Ways to find all video files on Windows

Ways to find all video files on Windows, Can't find recorded and saved videos on PC. Below are ways to help you find all clips on Windows.
You can use Excel to break information into smaller pieces. Finding the data you need and manipulating it is an important goal for many Excel users.

If you have a person’s full name, you may need to zero in on just their first name or their last name. For example, if you’re sending a friendly automated email to your clients, you need to use their first names to avoid sounding impersonal. If you’re looking over a list of poll respondents, it might be important to just use their last names, or to hide their last names to maintain anonymity.
Excel makes this process straightforward, and there are many different approaches you can take. Here is a tutorial that will help you create separate First Name and Last Name columns using formulas. We cover the issue of middle names as well.
Excel Formulas for Splitting Names into Parts
Where do you start?
Separating First Names
This is the generic formula:
=LEFT(cell,FIND(” “,cell,1)-1)
To execute it, replace cell with the cell pointer that contains the first full name that you want to split up. In this example, you want to select B2 and enter the formula:
=LEFT(A2,FIND(" ",A2,1)-1)
However, it’s important to note that on some devices, this formula uses semicolons instead of commas. So if the above formula doesn’t work for you, you might need to use the following version instead:
=LEFT(cell;FIND(” “;cell;1)-1)
In the example, you’d use:
=LEFT(A2,FIND(" ",A2,1)-1)
Now you can simply drag the fill handle down to the end of the First Name column.
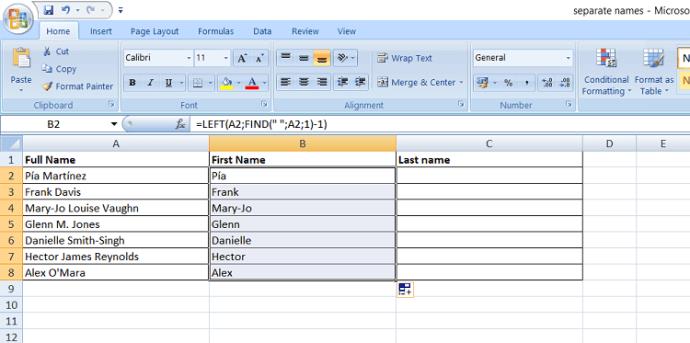
The LEFT function lets you separate a string, starting from the left end of the text. The FIND part of this formula locates the first space in the full name, so you get the part of your full name that comes before an empty space.
Hence, hyphenated first names stay together, and so do first names that contain special characters. But your Full Name column won’t contain middle names or middle initials.
Comma or Semicolon?
Why isn’t the formula the same for everybody?
For many Excel users, Excel functions use commas to separate input data. But on some devices, the regional settings are different.
To discover which symbol is used by your Excel, simply start typing in the formula. When you start enter =LEFT(, you will see a hover text that will suggest the right formatting.
Separating Last Names
Take the same approach to separating last names. This time, you should use the RIGHT formula, which separates strings starting from the right side.
The formula you need is:
=RIGHT(cell, LEN(cell) – SEARCH(“#”, SUBSTITUTE(cell,” “, “#”, LEN(cell) – LEN(SUBSTITUTE(cell, ” “, “”)))))
In the example above, you would use the following formula in cell C2:
=RIGHT(A2,LEN(A2)-SEARCH("#",SUBSTITUTE(A2," ","#",LEN(A2)-LEN(SUBSTITUTE(A2," ","")))))
Once again, you may need to switch from the comma to a semicolon, meaning that you may need to use:
=RIGHT(A2;LEN(A2)-SEARCH("#";SUBSTITUTE(A2;" ";"#";LEN(A2)-LEN(SUBSTITUTE(A2;" ";"")))))
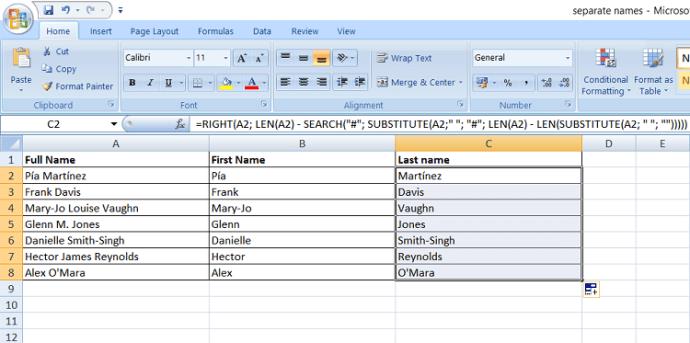
Hyphenated last names and last names with special characters stay intact.
Why is this formula more complex than the one for first names? It’s more difficult to separate middle names and middle initials out of last names.
If you want the middle names and initials to be listed with the last names, you can use the formula:
=RIGHT(cell, LEN(cell) – SEARCH(” “, cell))
or:
=RIGHT(A2,LEN(A2)-SEARCH(" ",A2))
or:
=RIGHT(A2;LEN(A2)-SEARCH(" ";A2))
But what if you want to separate the middle names? This is less common but it can be useful to know.
Separating Middle Names
The formula for middle names is the following:
=MID(cell, SEARCH(” “, cell) + 1, SEARCH(” “, cell, SEARCH(” “, cell)+1) – SEARCH(” “, cell)-1)
In the example above, you get:
=MID(A2,SEARCH(" ",A2)+1,SEARCH(" ",A2,SEARCH(" ",A2)+1)-SEARCH(" ",A2)-1)
If your Excel uses semicolons, the formula is:
=MID(A2;SEARCH(" ";A2)+1;SEARCH(" ";A2;SEARCH(" ";A2)+1)-SEARCH(" ";A2)-1)
After entering the formula, drag the fill handle down. Here is a Middle Name column added to the example above:
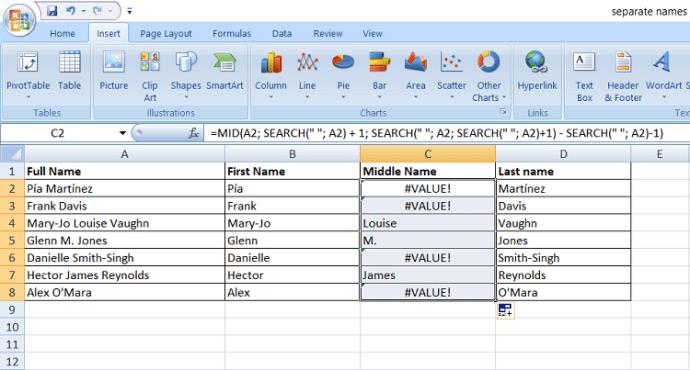
If the full name contains no middle name or initial, your get zero-values in this column, which may be displayed as #VALUE!. To get blank cells in place of #VALUE!, you can use the IFERROR function.
Then, your formula becomes:
=IFERROR(MID(cell, SEARCH(” “, cell) + 1, SEARCH(” “, cell, SEARCH(” “, cell)+1) – SEARCH(” “, cell)-1),””)
or:
=IFERROR(MID(A2,SEARCH(" ",A2)+1,SEARCH(" ",A2,SEARCH(" ",A2)+1)-SEARCH(" ",A2)-1),"")
or:
=IFERROR(MID(A2;SEARCH(" ";A2)+1;SEARCH(" ";A2;SEARCH(" ";A2)+1)-SEARCH(" ";A2)-1);"")
One Approach to Separating Multiple Middle Names
What happens if someone on your list has multiple middle names? Using the above formula, only their first middle name will be retrieved.
To solve this issue, you can try a different approach to separating middle names. If you have the first name and last name columns created, you can simply cut them off. Everything that’s left will count as the middle name.
This formula is:
=TRIM(MID(cell1,LEN(cell2)+1,LEN(cell1)-LEN(cell2&cell3)))
Here, cell1 refers to the cell pointer under column Full Name, cell2 refers to the cell pointer under column First Name, while cell3 refers to the cell pointer under column Last Name. In the example above, we get:
=TRIM(MID(A2,LEN(B2)+1,LEN(A2)-LEN(B2&D2)))
or:
=TRIM(MID(A2;LEN(B2)+1;LEN(A2)-LEN(B2&D2)))
If you go with this formula, you won’t have to worry about zero-values.
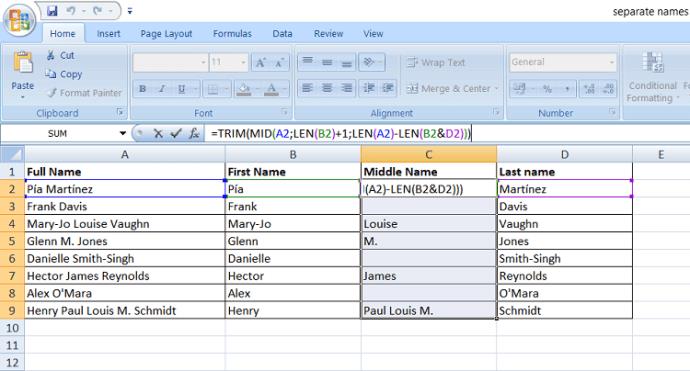
Quick Recap
Here are the formulas that you can use for splitting full names into parts:
First names: =LEFT(cell,FIND(” “,cell,1)-1)
Last names: =RIGHT(cell, LEN(cell) – SEARCH(“#”, SUBSTITUTE(cell,” “, “#”, LEN(cell) – LEN(SUBSTITUTE(cell, ” “, “”)))))
Middle names: =IFERROR(MID(cell, SEARCH(” “, cell) + 1, SEARCH(” “, cell, SEARCH(” “, cell)+1) – SEARCH(” “, cell)-1),””)
Alternative formula for middle names: =TRIM(MID(cell1,LEN(cell2)+1,LEN(cell1)-LEN(cell2&cell3)))
Separating First and Last Names Without Using Formulas
If you don’t feel like typing out a bunch of formulas that may get entered in wrong, then take advantage of Excel’s built-in Convert Text to Columns Wizard.
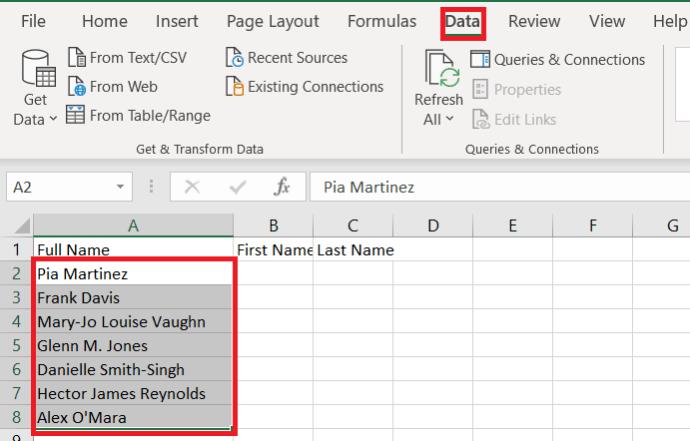

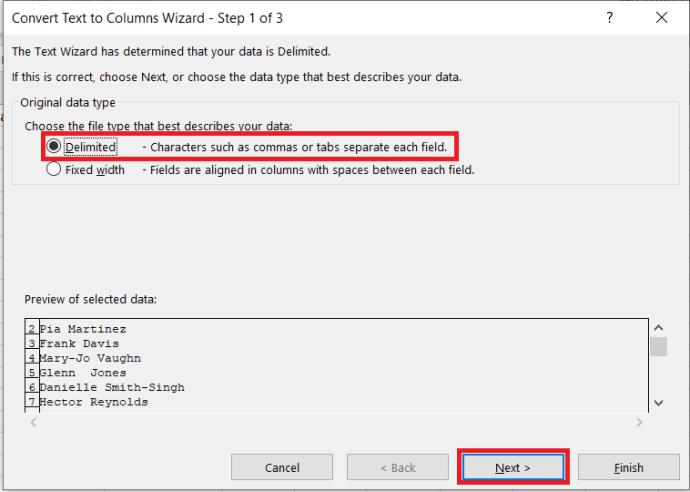 .
.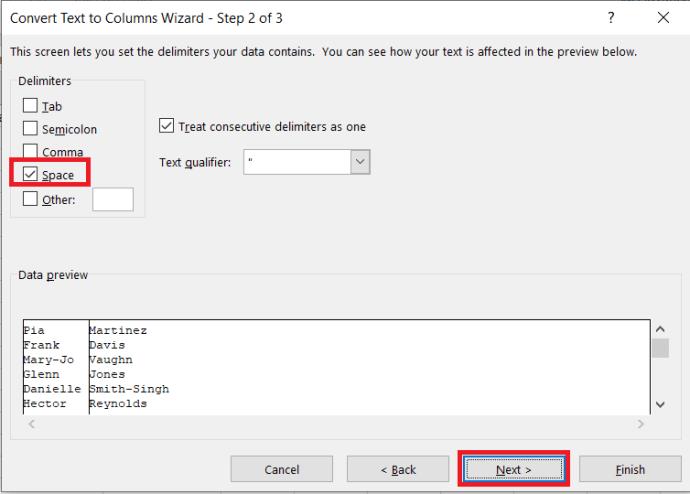
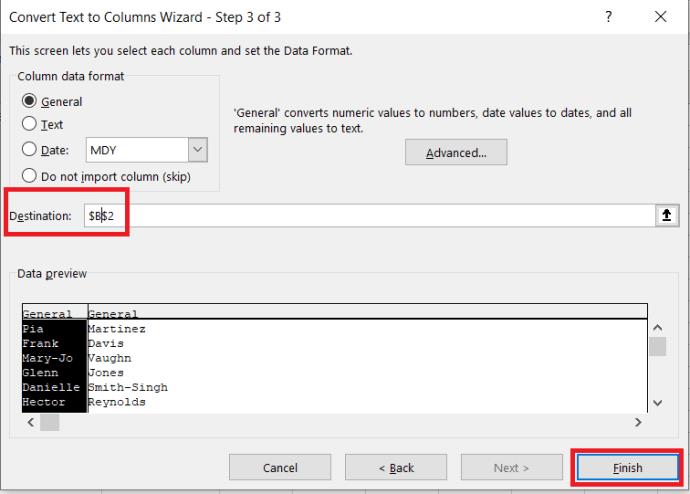 The end result should look like this.
The end result should look like this. 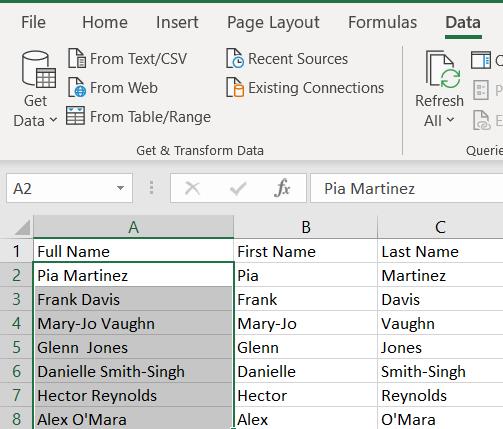
A Final Word
There are many other ways to solve this problem in Excel. If none of the available options do what you need, do some more research.
Using formulas is relatively simple and it doesn’t depend on the version of Excel you’re using. But unfortunately, you still may run into errors.
For example, if a person’s full name starts with their family name, it will get split apart the wrong way around. The formulas will also have trouble with last names that contain prefixes or suffixes, such as le Carré or van Gogh. If someone’s name ends in Jr., that will get listed as their last name.
However, there are modifications you can add to solve these issues as they appear. Working with formulas gives you the flexibility you need to tackle these complexities.
Ways to find all video files on Windows, Can't find recorded and saved videos on PC. Below are ways to help you find all clips on Windows.
How to fix error 0xa00f4288 in the Camera app on Windows 10 & 11. Windows' default Camera App is the main tool for taking photos. So in the case of Win 10 & 11 cameras
How to open multiple programs with one shortcut on Windows 10, You can actually open multiple programs at the same time with a single key. Here's how to use one
How to remove old boot menu options on Windows, Windows 10 dual boot is useful but can leave redundant boot options in the menu. Here's how to remove the menu
Instructions for fixing Snipping Tool errors on Windows 11. Windows 11 has officially been released for a while, but during use there are still many errors
Instructions for entering text by voice on Windows 11, Entering text by voice on Windows 11 helps you significantly improve your work efficiency. Here's how
How to turn on/off Sticky Key on Windows 11, Sticky Key makes the PC keyboard easier to use. Here's how to turn Sticky Key on and off on Windows 11.
What is Windows Modules Installer?, Windows Modules Installer sometimes takes up a lot of system resources. Is Windows Modules Installer important or not?
How to increase volume in Windows 10, How to increase computer volume to maximum level? Let's learn with WebTech360 how to increase Windows 10 computer volume
How to use Windows 11 Installation Assistant to install Windows 11, Windows 11 Installation Assistant is one of the best ways to upgrade your computer to Windows 11.
How to turn off the startup sound in Windows 11, Does the PC startup sound bother you? Then please refer to how to turn off the startup sound for PC running Windows 11 below
Instructions for changing the screen lock timeout on Windows 11. While using Windows 11, there are times when users will need to leave the computer for a period of time.
Instructions for optimizing Windows 11 to help increase FPS when playing games, Windows 11 is an operating system platform that is introduced as more improved in gaming quality, helping games
Windows 11: How to use and customize the Quick Settings menu, Windows 11 brings some great new features and the Quick Settings menu is no exception. Here it is
How to fix the error of not being able to start Windows 11 after turning on Hyper-V. Hyper-V helps you run virtual machines on Windows. However, after enabling Hyper-V, you cannot post again
How to fix error 0xc00007b in Windows, Windows displays error 0xc00007b when the application does not work properly. Below is a step-by-step guide to fix error 0xc00007b in
How to change the login screen on Windows 10/11, Don't like the blurry screen when logging in on Windows 10/11? So, instructions on how to turn off and change the login screen
How to uninstall drivers in Windows 11, Do you want to remove unwanted drivers on Windows 11? Then please see instructions on how to remove drivers in Windows
How to fix No Internet Secured error on Windows 10, No Internet Secured is a common error on Windows 10. Below are simple ways to fix No Internet Secured error
How to fix the error of not being able to save an Excel file on Windows. If you can't save the Excel file, don't worry too much. Below are ways to fix the error of not being able to save the above Excel file


















