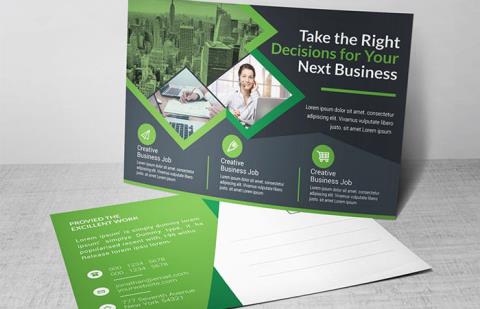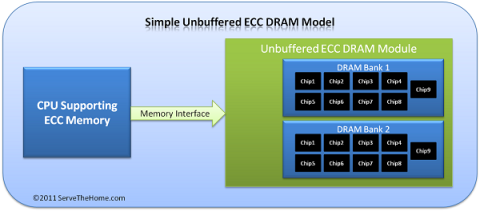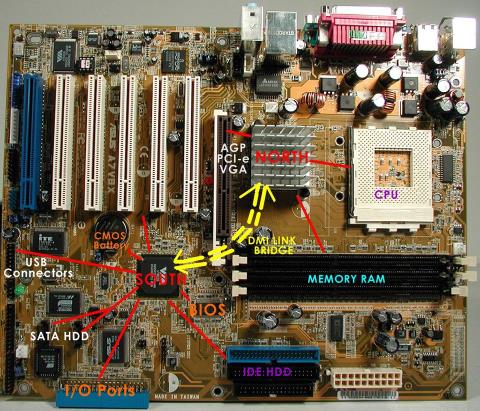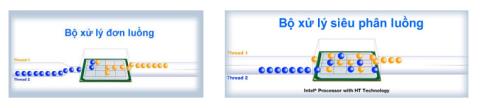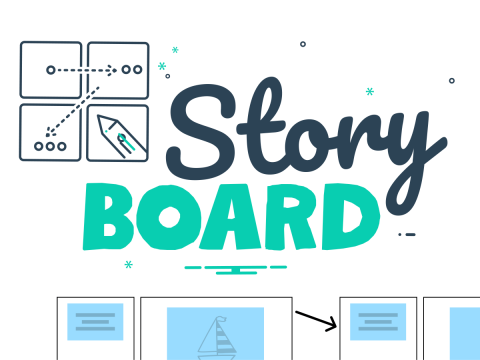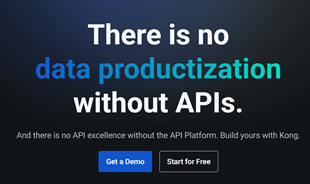What is 3uTools? How to install and use 3uTools in detail

3uTools supports users to manage utility applications more than the traditional way. Easy-to-use interface, will bring interesting experiences to you.
If your computer is running low on RAM. you do not have money to upgrade more Ram or your machine has run out of ram slots and you are afraid to replace it. So what do we have to use temporarily. The following article, WebTech360 will explain to you the concept and how to set virtual RAM on a Windows computer . make your computer run more stable.
Before learning about how to set virtual Ram on a Windows computer. First, let's find out what is virtual RAM?
Virtual RAM is a part of the capacity located in the computer's hard drive. It is responsible for simulating physical Ram memory to help the machine run smoother, less lag, jerky when the physical RAM capacity is used up.
Setting virtual RAM on a Windows computer will help the machine work better, and the programs or game software and graphics will also run smoother and more smoothly. However, you should also not overdo this virtual Ram because it can reduce the life of your computer when you have to handle and take on too many functions.
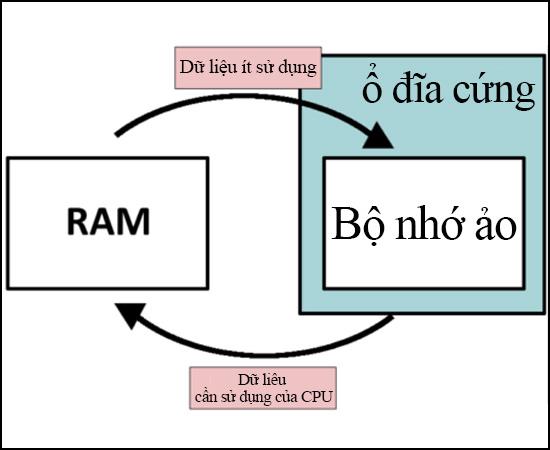
What is virtual RAM?
As mentioned above, setting virtual Ram on the computer is necessary when the amount of physical Ram has been used up. Setting virtual Ram helps the machine to work better, software and programs with heavy capacity can still run smoothly and smoothly.
With machines with a RAM capacity of only 4GB or less, setting virtual RAM on a Windows computer is like a savior so you can experience Photoshop, games, and graphic design software without spending any money. any. However, setting virtual Ram is only a temporary measure to help you solve the immediate problem, in the long run you should upgrade the Ram memory to rest assured to use the machine without lag or jerky and can drag. prolong the life of the computer.
The cases where you need to set virtual RAM on your computer is when you want to run an application or software with a heavy capacity but the computer's physical RAM is limited. When opening programs, the software on the computer will easily freeze, lag, or run sluggishly. At this point, you need to create a virtual Ram set to solve the above problem.
When the physical RAM memory expires, the virtual Ram will calculate and automatically take the temporary memory of any application with the longest unused time for temporary use. When you use that application again, Virtual Ram will immediately return the borrowed temporary memory of the application back to Physical Ram. That process repeats continuously until you close the application.
The advantage of this approach is to solve the problem quickly, immediately, without spending money to upgrade the Ram and still be able to use the desired programs. But the downside is that if you use virtual RAM regularly, it will lead to a decrease in the life of the machine. After knowing the concept, reason and when to set virtual Ram, now we start to learn how to set virtual Ram on Windows computer.
How to set virtual Ram on a Windows computer is very simple, you can follow these steps:
Step 1: Check the amount of RAM and the number of bits of Windows 10.
Right-click the This PC icon . Select Properties to open the System window .
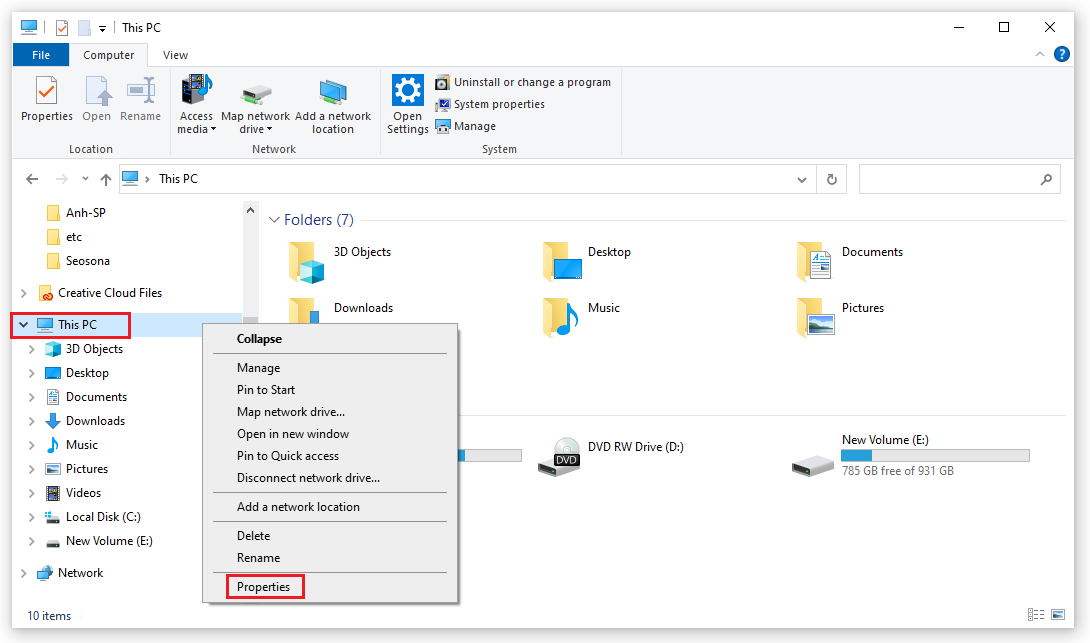
Then you can see in the System section the following display:
- Installed memory (RAM): the current amount of RAM on your computer/laptop.
- System type: tells you whether the computer is running Windows 10 32-bit or Windows 10 64-bit.
As shown in the picture, my computer is having 16GB of physical RAM and Windows 10 64-bit.
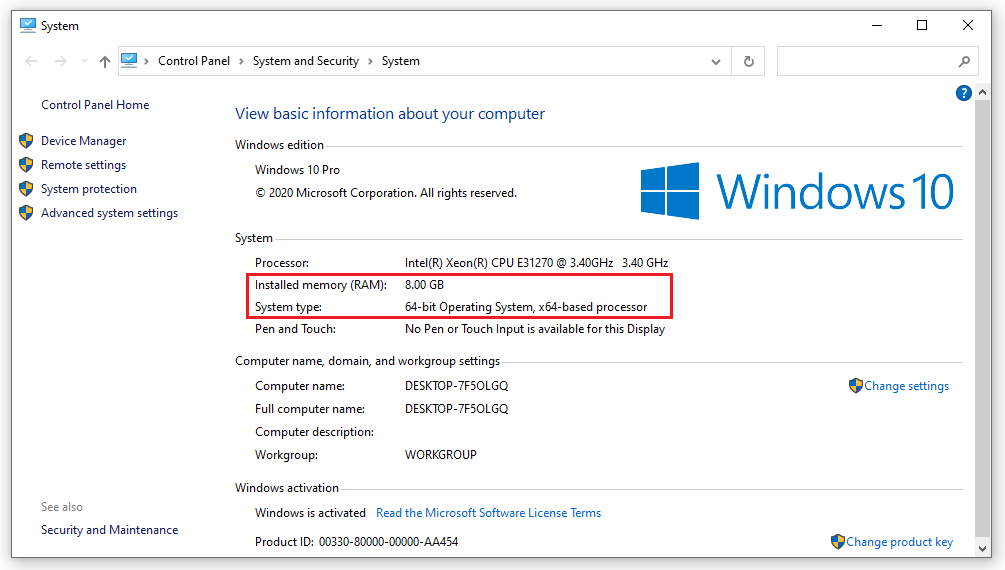
Step 2: After checking the configuration, start setting virtual ram windows 10 by clicking Advanced system settings .
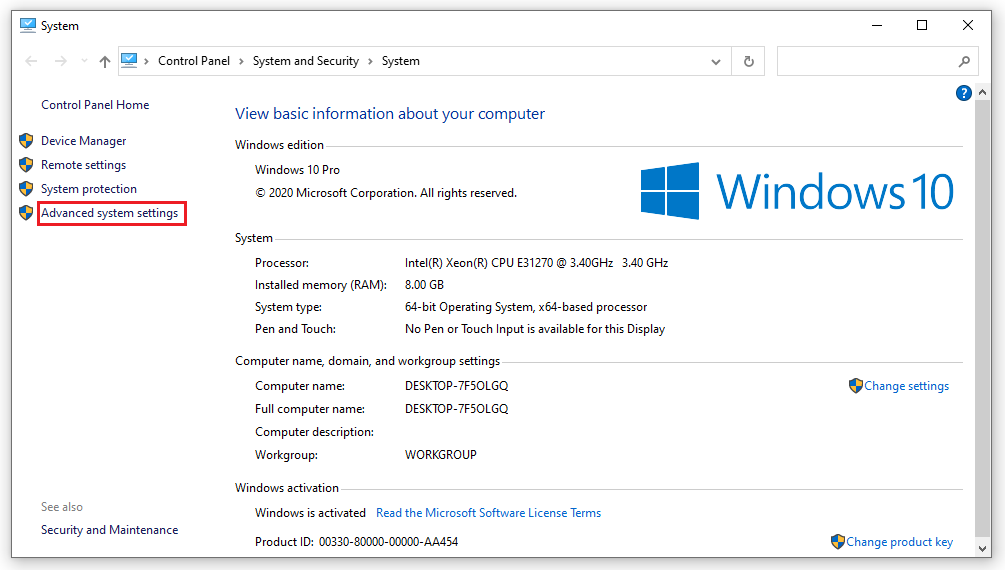
Step 3: The System Properties dialog box opens. Select the Advanced tab , click Settings .
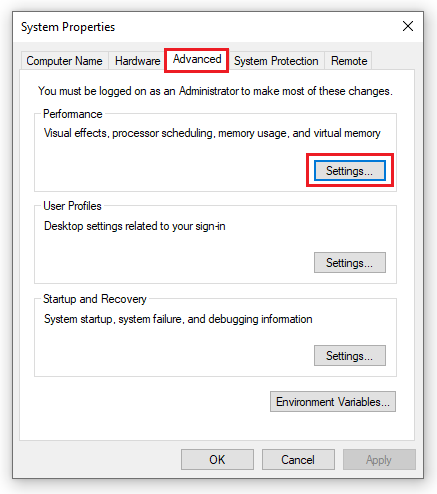
Step 4: The Performance Options dialog box opens. You also select the Advanced tab and then click Change to change the Windows 10 virtual ram settings.
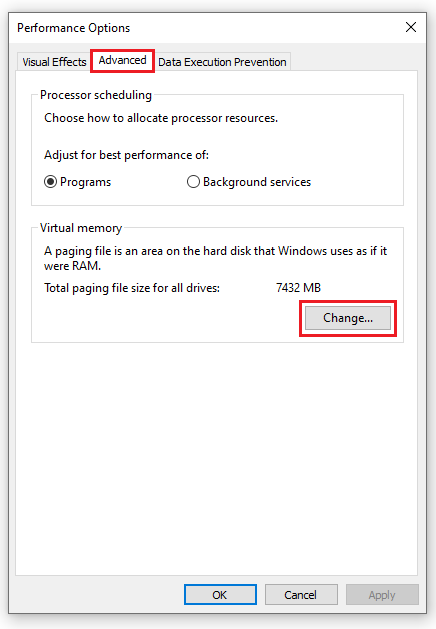
Step 5: Uncheck the box Automatically manage paging file size for all drives to turn off the feature of automatically setting virtual ram in Windows 10. Click on the drive to install Windows and then select Custom size.
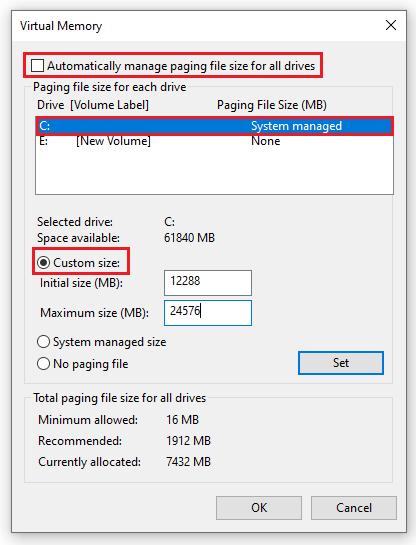
Step 6: Enter values in the Initial size and Maximum size boxes . There are 2 cases here:
Scenario 1: If you are using Win 10 32-bit + the amount of physical RAM is less than 3GB / or you are using Win 10 64-bit + the amount of physical RAM is less than 4.5GB.
► In the Initial size section, enter a number 1.5 times the amount of physical RAM, in the Maximum size section enter a number 3 times the amount of physical RAM.
For example: The computer has 8GB RAM + Windows 10 64-bit, I will set the virtual ram win 10 64bit as follows:
+ Initial size: 8G = 8192MB x 1.5 = 12288 MB
+ Maximum size: 4GB = 8192MB x 3 = 24576 MB
Case 2: If you are using Win 10 32-bit + physical RAM capacity greater than 3GB / or are using Win 10 64-bit + physical RAM capacity greater than 4.5GB.
► The Initial size and Maximum size entries are equal to half the amount of physical RAM.
Currently my computer is using Windows 10 64-bit + 8GB RAM, so I will have a way to set Windows 10 virtual ram as follows:
+ Initial size = Maximum size : 16GB = 8192MB / 2 = 4096MB.
First, how to set virtual Ram on Windows 7,8 computer :
- On the Desktop, right-click My Computer and select Properties to make the System window appear. Here you can check your computer's current Ram number at Installed memory (RAM) and know if your computer uses 32- bit or 64-bit Windows at System type .
- After the System window displays, select Advanced system settings .
- The System Properties dialog box appears, continue to select the Advanced tab . In the Performance section, select Settings .
- After selecting Settings , the Performance Options dialog box opens, continue to select the Advanced tab , select Virtual memory and finally click Change to change the Ram settings.
- In the Virtual memory window , uncheck the checkbox in the Automatically manage paging file size for all drivers section and check the Custom size box to change memory for Ram.
- After that, you can optionally enter the amount of new Ram memory as you like. But note, the new Ram memory capacity is only up to 3 times the current Ram.
- After completing the memory import, click Set and finally select OK to complete creating virtual Ram for the computer.
Hope the explanation about what is virtual Ram ? and how to set virtual RAM on a Windows computer to help your machine run smoother. If you do not know how to do or need to answer questions related to Virtual Ram, please contact WebTech360 !
3uTools supports users to manage utility applications more than the traditional way. Easy-to-use interface, will bring interesting experiences to you.
Rendering is the process of creating an image from a model into a movie scene or image using computer software.
The CPU is the data processing center, or simply understood, it is the brain that controls most of the rest of the components in a computer.
The GPU is the processor that handles graphics-related tasks for the CPU's central processor. Features on GPUs go far beyond basic graphics drivers like Intel's GPU
Flyer is a form of advertising, a marketing product that has existed for a long time, also known as leaflets, product marketing brochures.
ECC RAM is a type of RAM that has the ability to control the flow of data accessed in it to help automatically correct errors. ECC RAM has very high stability which helps you to reduce risk.
Ray Tracing is a technique that helps a computer create an image by tracing the path of light through pixels on the same image plane.
Chipset is a collection of chips, chipset refers to the chip on the mainboard or on the expansion card. On PC, commonly known as northbridge and southbridge.
Hyper threading is a hyper-threading technology and is known as Intel HT technology by globally famous technology manufacturer Intel.
The VRM circuit is the voltage regulator in the motherboard. With the presence of VRM, the CPU and GPU will be provided with clean power to operate stably.
On the quality screen, they integrate a technology called V-Sync, FreeSync. Let WebTech360 explain to you about V-Sync, what is FreeSync?
Anti-aliasing is the main adjustment mode to help objects and people become softer and not angular, the game experience will also be better.
Animation is an age-old method in which people make motions of images based on still images.
Footage is unedited raw footage and footage. You can understand that footage is all the components that make up a video, and footage is very diverse.
Storyboard is a storyboard, consisting of a series of illustrations and accompanied by notes about what is going on, carrying the content of the story.
Discover the vibrant social scene of baccarat on Tedbet, where players worldwide connect, chat, and enjoy the excitement of live dealer games.
In the fast-moving digital landscape of the modern world, businesses can no longer afford to rely on systems that are only strong in one area.
Looking to create engaging product demos in minutes? Look no further! This guide will introduce you to the best tool for the job.
Discover the latest updates in Zooper Widget for Android. Zooper Widget is a compact, highly customizable, and battery-friendly widget with endless possibilities.
Lipp for iOS, alongside Dubsmash and Musical.ly, provides iPhone and iPad users with a new platform to create lip sync videos and dub videos readily.
Learn how to share audio using TeamViewer, including the latest updates for 2024 and 2025, making remote communication more effective.
Learn the latest tips on how to pet a cat in Adorable Home for optimal gameplay in 2024 and 2025. Discover what positions give you hearts.
Explore the latest features of OrangeHRM Open Source, a free HR management system tailored to meet evolving business needs in 2024 and 2025.
Fix IDM not catching file download links. Discover solutions for downloading videos, music, and more with the latest IDM updates in 2024 and 2025.
Discover the latest version of The File Converter for Android, an application that converts various file formats efficiently.
Explore the latest features of Zalo Web, allowing users to chat and connect seamlessly on various browsers without installation.
PDF Password Remover is a powerful tool for removing passwords and restrictions from PDF files. Download the latest version for 2024 to experience enhanced features.
Step-by-step instructions to completely remove Internet Download Manager (IDM) from your system in 2024 and 2025. Learn to uninstall IDM effectively and cleanly.
Discover Mindjet MindManager, an innovative software that helps individuals and teams streamline their work processes through effective mind mapping and project management.
Su DoKu 2.0.0 is an advanced Sudoku game design software that captivates enthusiasts with its simplicity and functionality. Download now and challenge yourself with Sudoku puzzles.