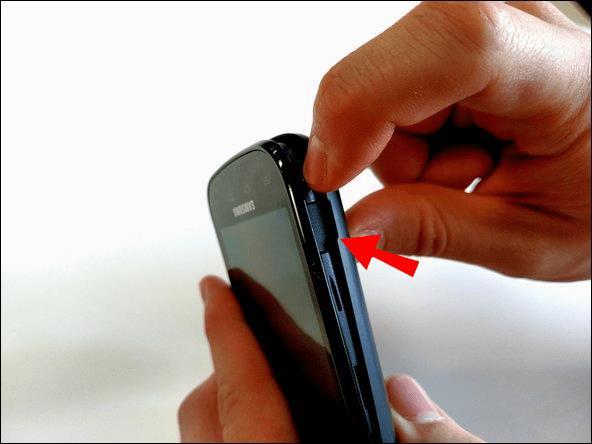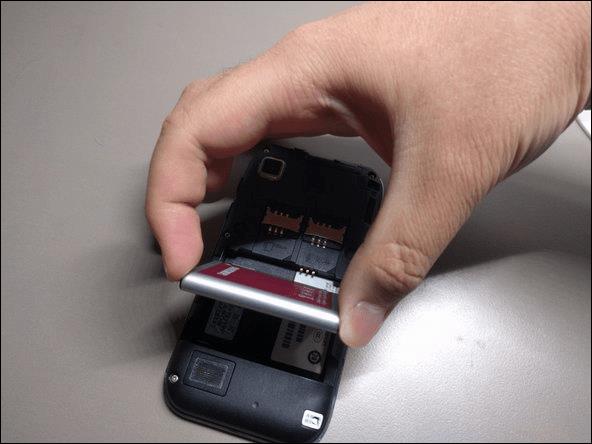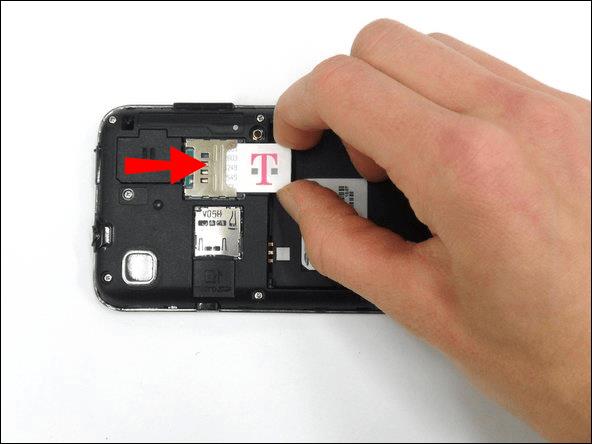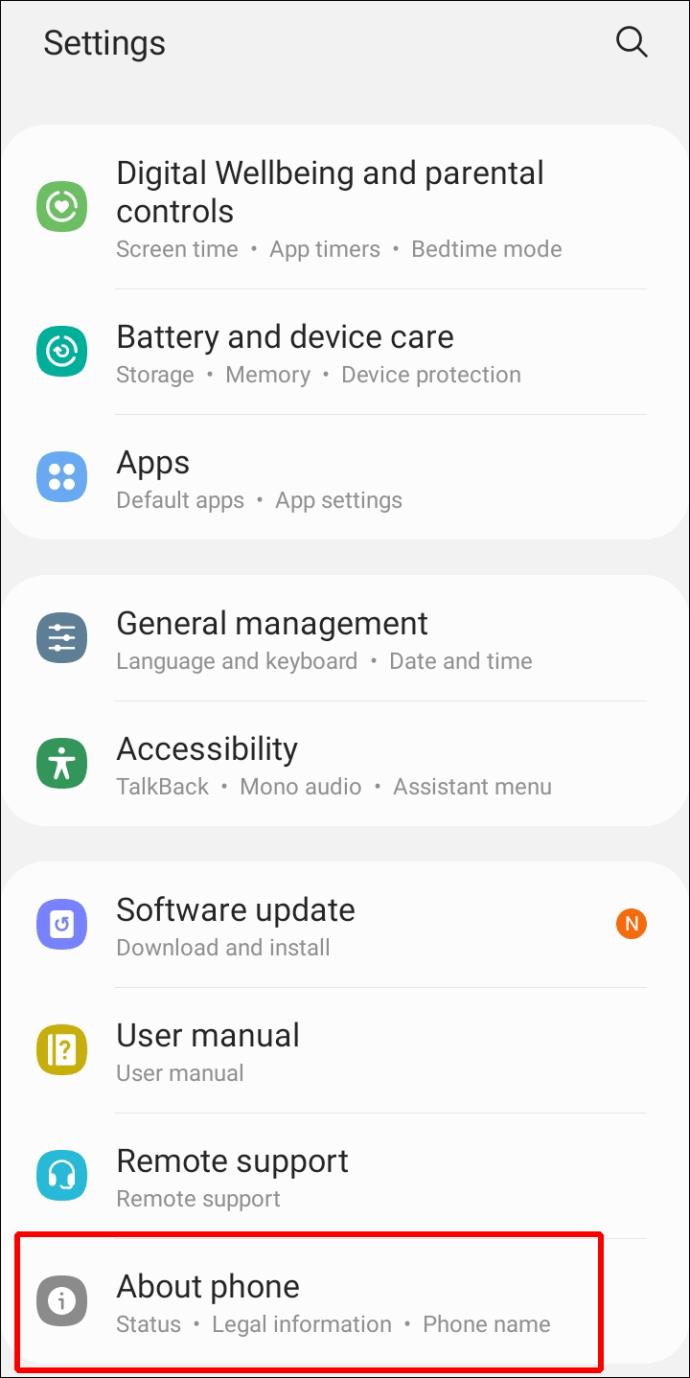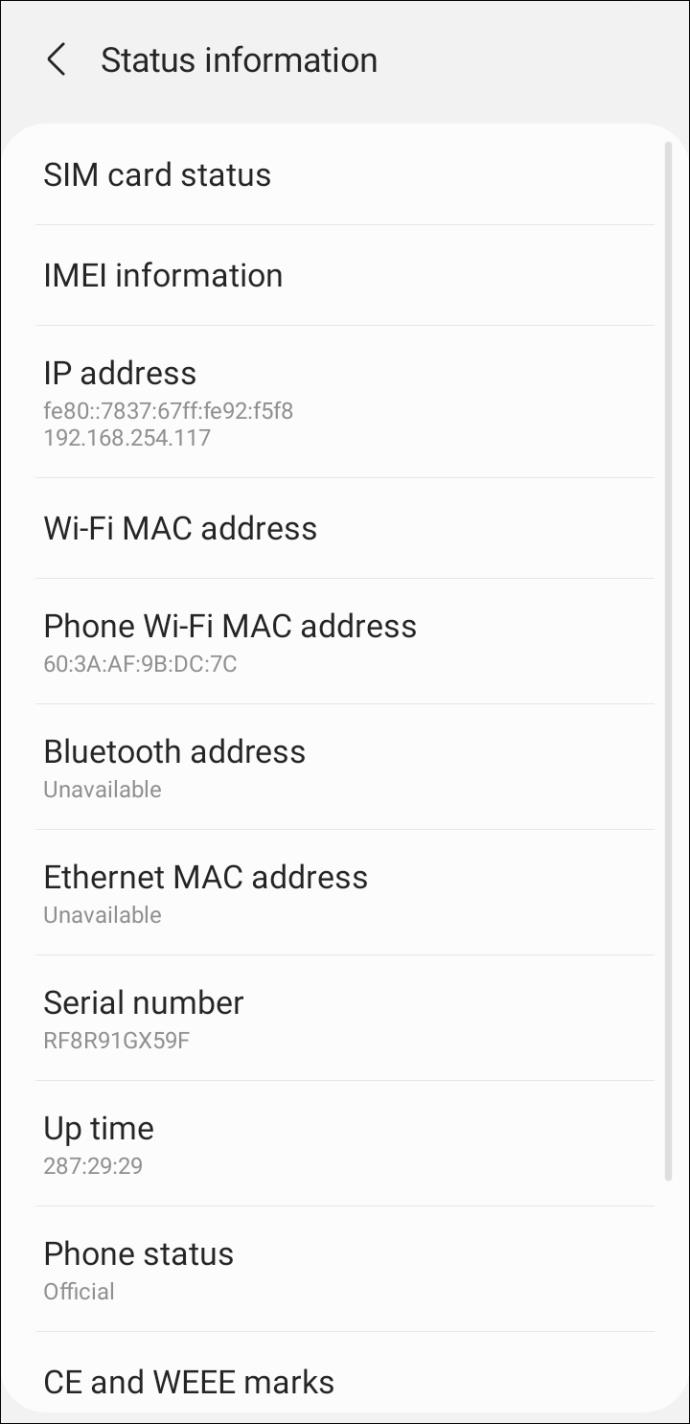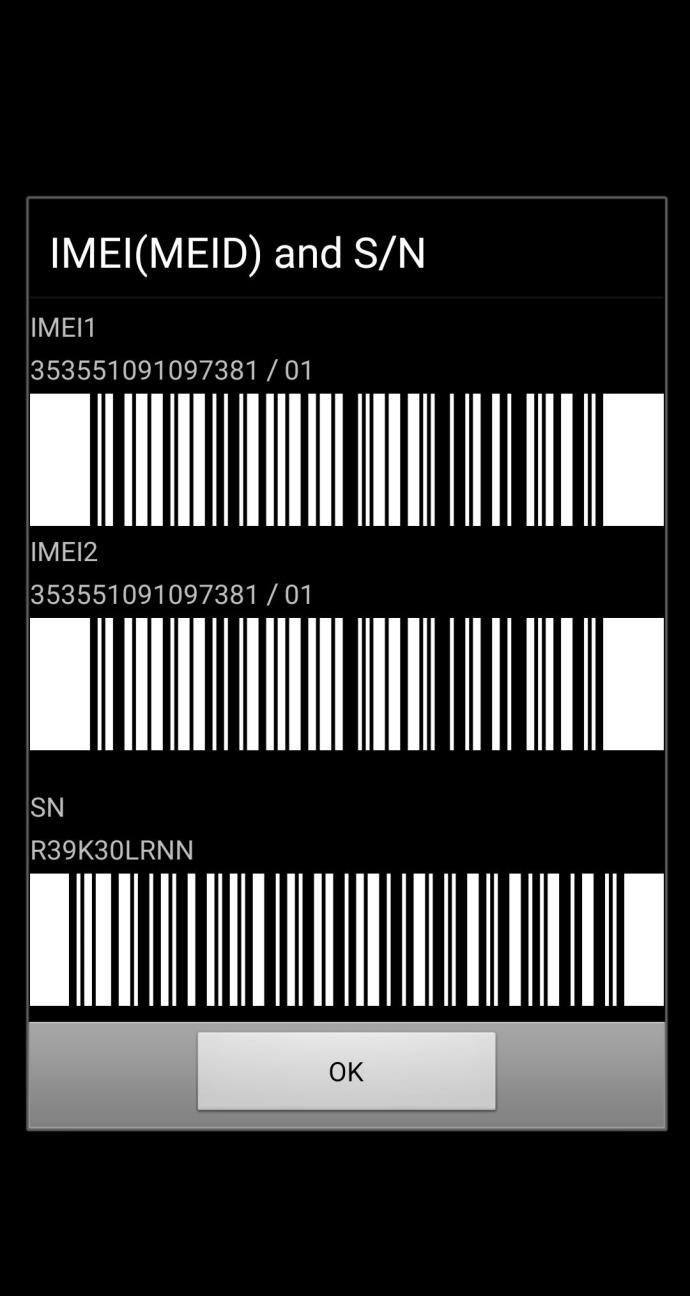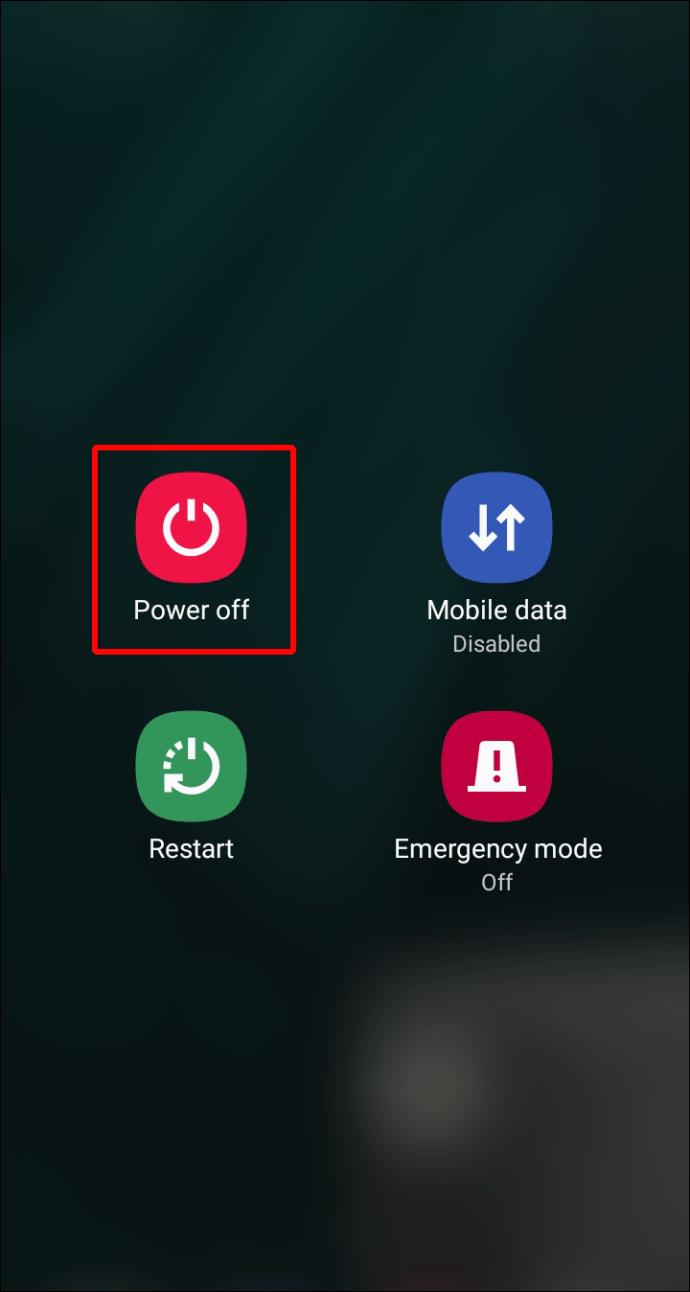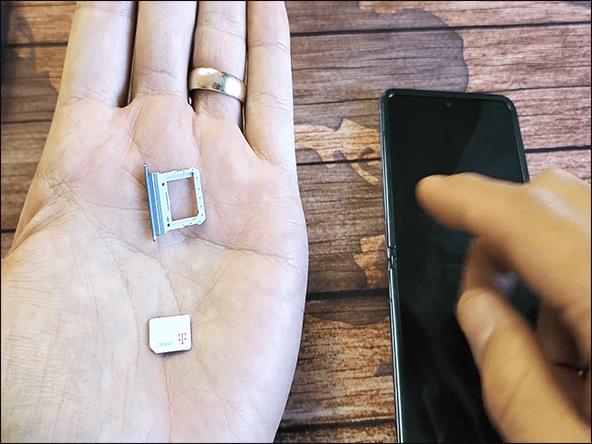Are you unsure about tinkering with the hardware of your Samsung phone to remove the SIM card? You’re not alone. Most people feel comfortable using complex apps but fear taking apart the hardware because they’re afraid of damaging their device and possibly voiding their warranty.

Fortunately, Samsung models are user-friendly, and you don’t need a high level of tech knowledge to remove the SIM card. Keep reading to learn more.
How to Remove a SIM Card From a Samsung Galaxy Phone
If you’re thinking about selling your Samsung Galaxy S phone and switching to a new model, you should consider removing the device’s SIM card, which can contain personal data.
SIM (Subscriber Identity Module) cards hold unique information that helps identify the associated mobile device on a cellular network. After removing the card, you can protect your subscriber key and sell the phone without compromising personal data.
Samsung Galaxy S phones are compatible with full-size standard cards. Thus, removing the card is relatively straightforward.
- Gently take off the back cover. (Find the small notch at the side of the phone you can use to loosen the cover.)
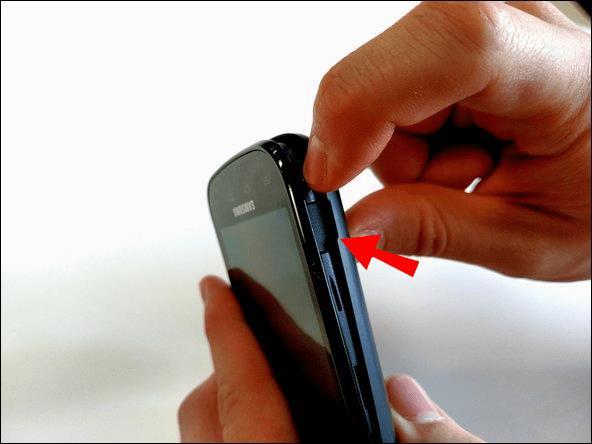
- Slowly remove the battery to reveal the SIM card.
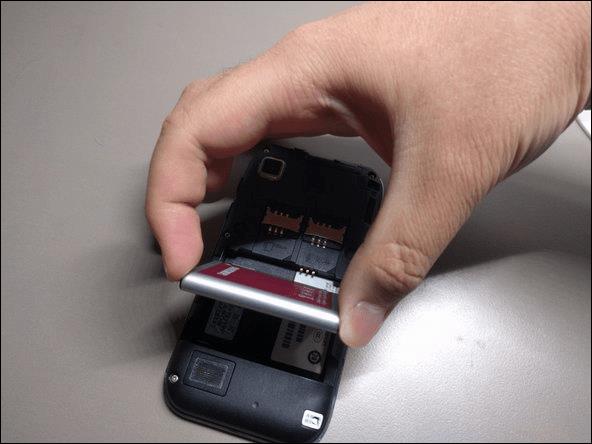
- Push your finger into the card and slide it out of its slot. Some slots are spring-loaded, so you may need to push the card with your fingernail to help it pop out of the tray.
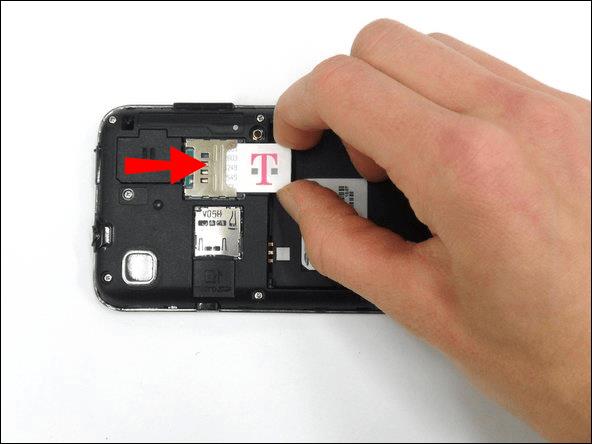
If you already have a replacement card, you can insert it into your Galaxy S phone in no time.
- Remove the cover and battery.

- Ensure the SIM slot is clean and slowly set the new card in place with the gold contacts facing downwards.
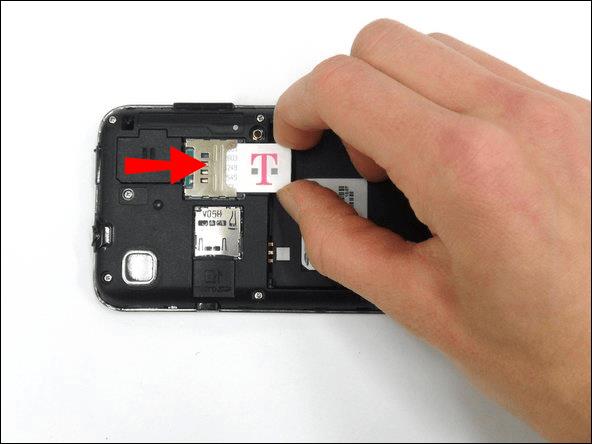
- Return the battery to its slot so that its contacts match the internal prongs.

- After aligning the cover with the camera, push down on the edges to lock the cover in place.
Different phones take different-sized cards. If you have difficulty removing the current card, it probably doesn’t fit correctly into the slot. In that case, don’t force it out; contact your service provider for assistance.
Don’t forget to always power off your phone before removing its cover to avoid long-term damage.
As a rule of thumb, removing the SIM from your phone is enough to disassociate the device from the cellular service provider. But if you’re a Verizon customer, you should contact the company’s support team and ask them to remove the phone from your account. Verizon associates CMDA smartphones to its service with a mobile equipment identifier (MEID), not a SIM card.
Before contacting customer service, you’ll need to retrieve your phone’s MEID. Follow the steps below to do so:
- Open the Settings app and choose the “About Phone” option.
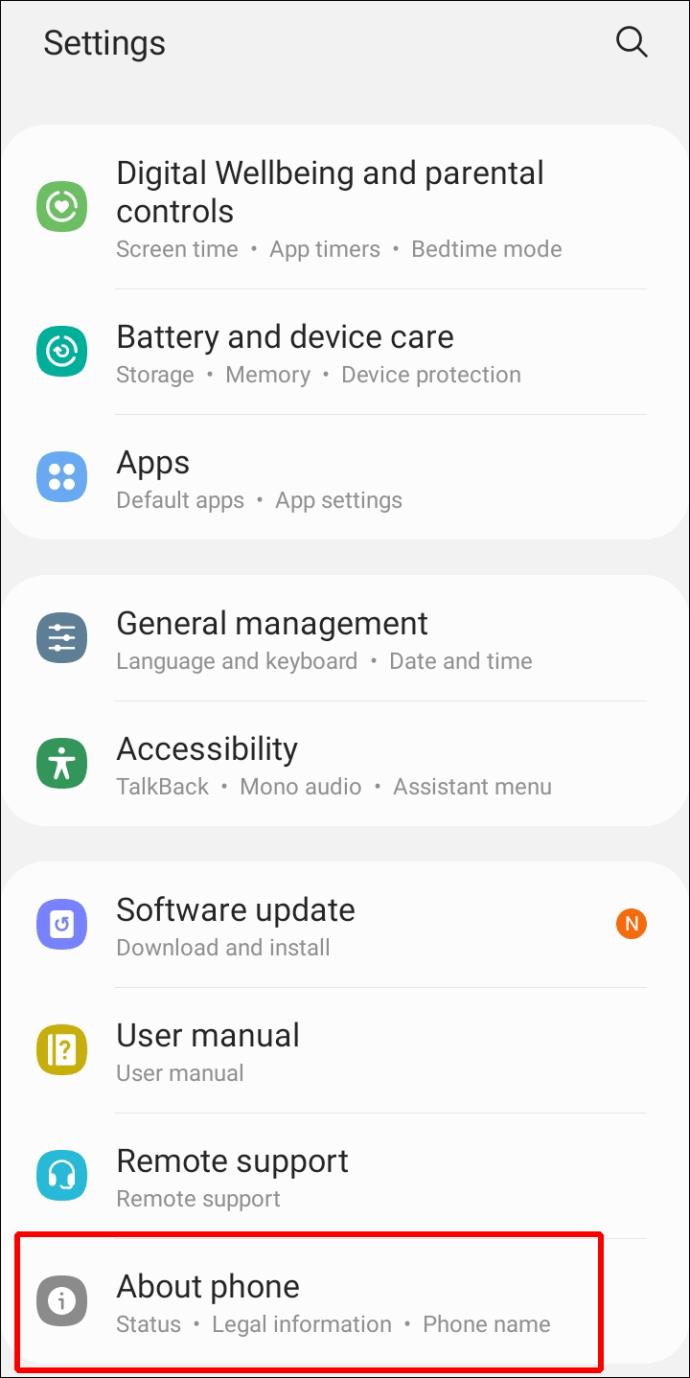
- Navigate to “Status” to view this information.
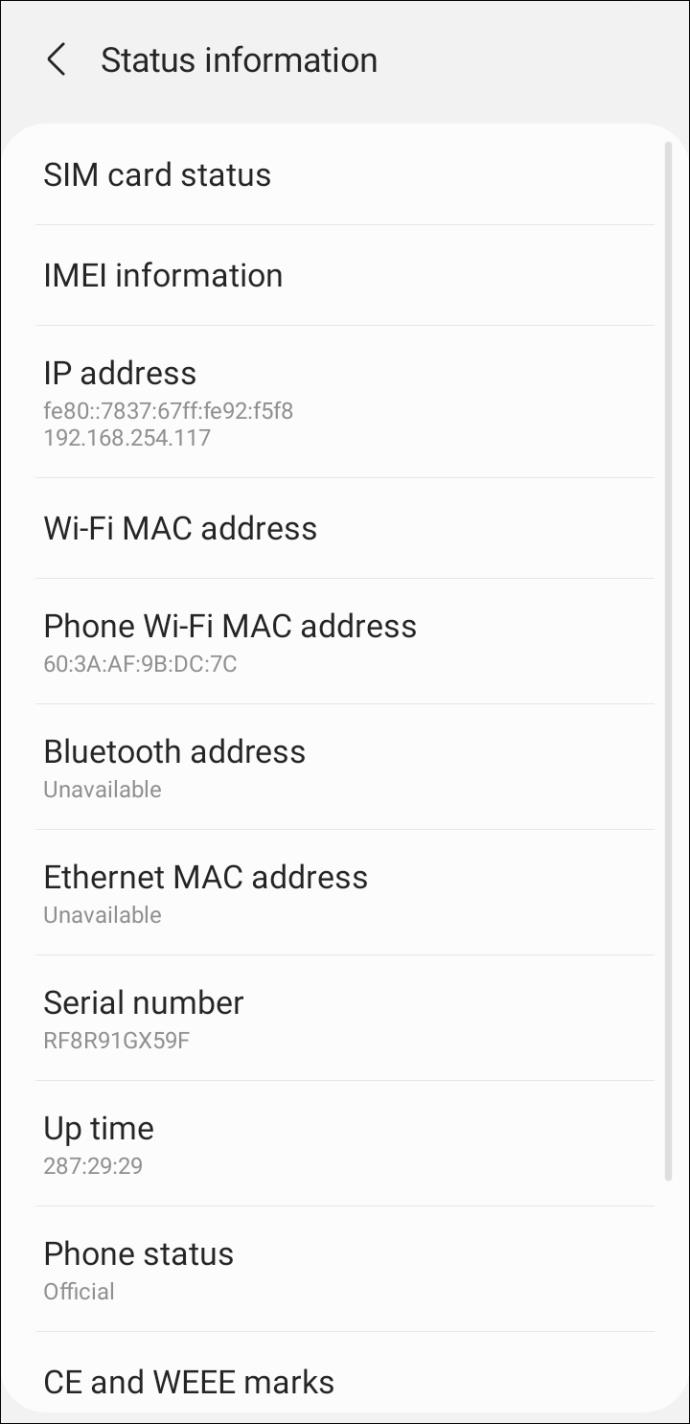
If, for some reason, you can’t power on your device, don’t worry. You can still retrieve its MEID.
- Remove the phone’s back cover and take out the battery.

- Find the sticker in the lower end of the battery compartment.

The sticker contains relevant information about your device, including its equipment identifier and serial number.
Note that Verizon will discontinue its CMDA network in 2023.
How to Remove a SIM Card From a Samsung Galaxy S2 Phone
Are you considering switching to a new smartphone? Before selling your Samsung Galaxy S2, you’ll have to remove its SIM card to protect your personal information. Most users have no difficulty completing the task.
- Find the tab at the side of the phone and use it to pry off the rear cover.
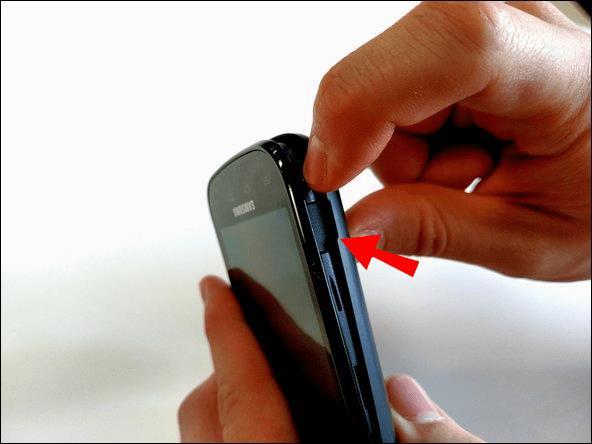
- Look for the small white rectangle near the battery compartment – that’s your SIM card.

- Press the card with your finger and move it to the left until its surface isn’t touching the metal tray.
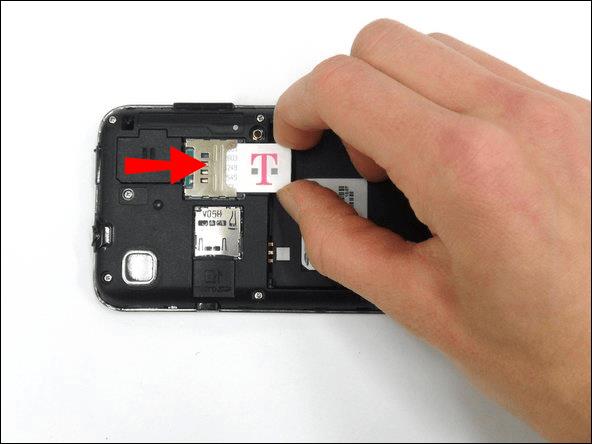
If you want to change your number, inserting a new card is just as straightforward.
- After removing the cover, inspect the SIM tray to ensure it’s clean.

- Put the card next to its tray and slowly slide it towards the slot until it pops into place.
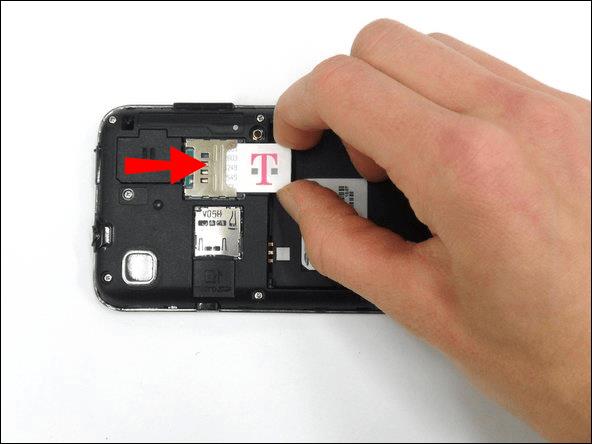
Those struggling to remove the SIM card should contact a cellular provider for assistance. It may be stuck in the tray and attempting to shimmy it out could damage the phone.
Remember to switch off your Samsung phone before removing or inserting a card.
Another thing Verizon customers should consider is their phone’s mobile equipment identifier (MEID). This number allows Verizon to identify your CMDA Samsung smartphone on its cellular network. So, if you want to change providers, you’ll need to find this number, in addition to taking out the SIM card.
Here’s how you can locate your phone’s MEID.
- Head to the Settings app and select “About Phone.”
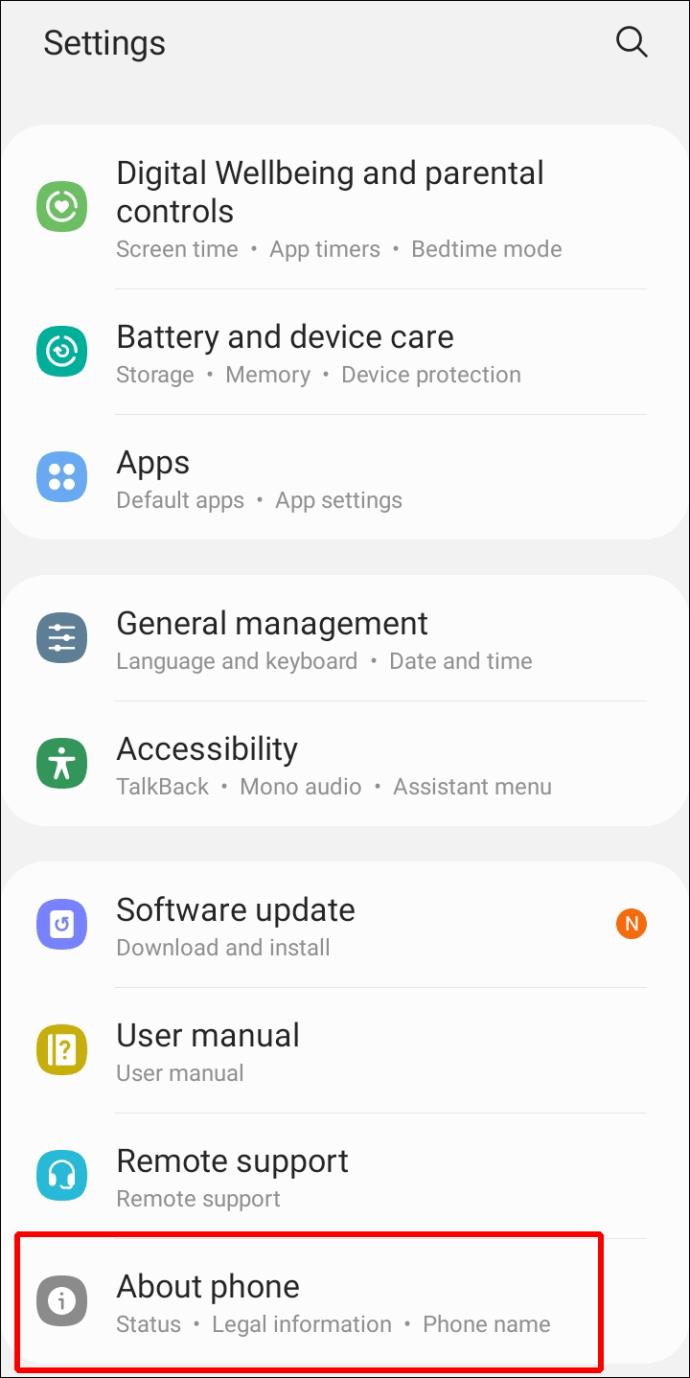
- You should see your Samsung’s MEID under “Status.”
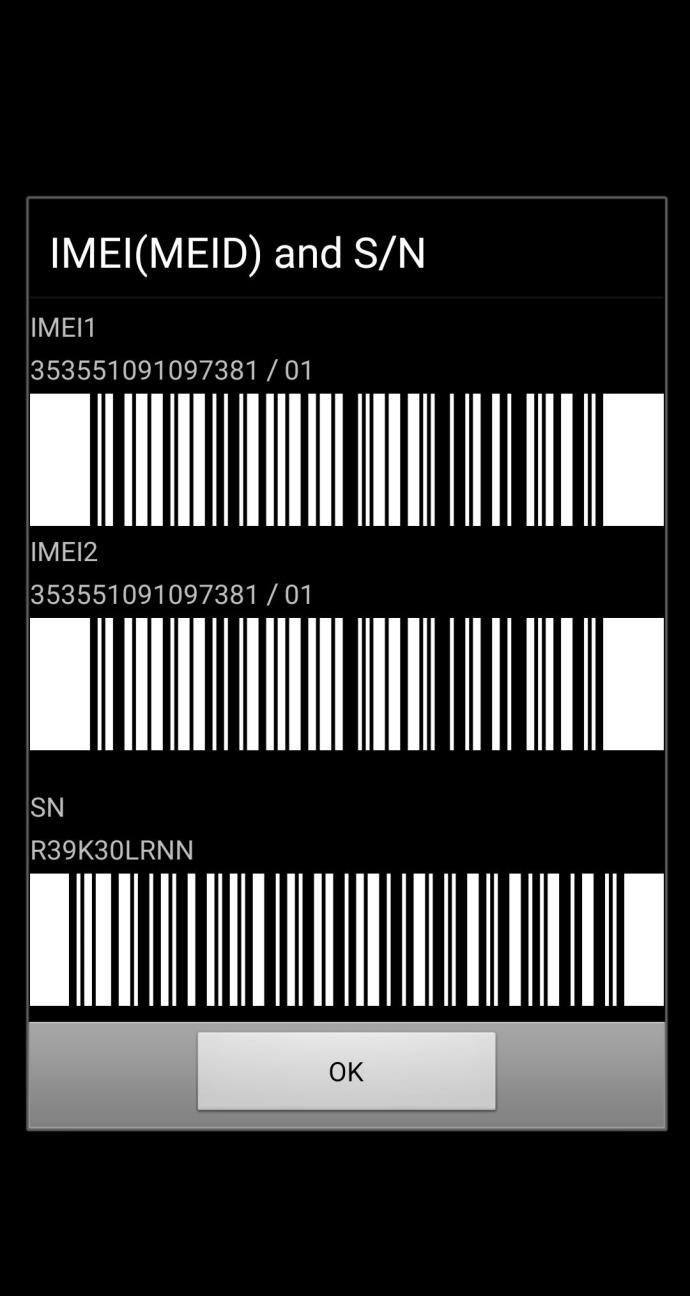
If you’ve drained your phone’s battery and can’t find a charger, you can locate its MEID on the hardware. Follow the steps below to do so:
- Find the tiny indentation at the side of your smartphone.
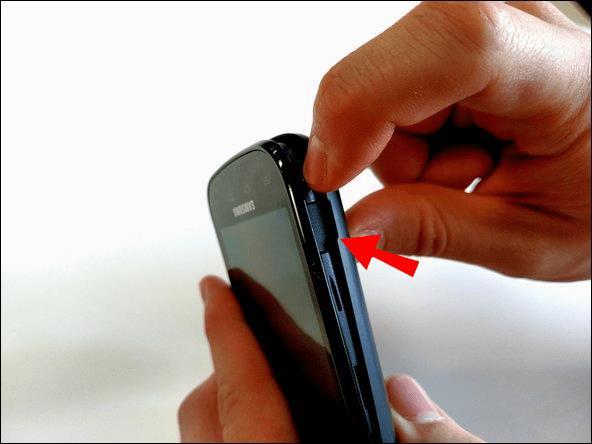
- Insert your fingernail into the tab and wiggle it to loosen the rear cover.

- Slowly remove the cover and pop the batter out of its compartment.
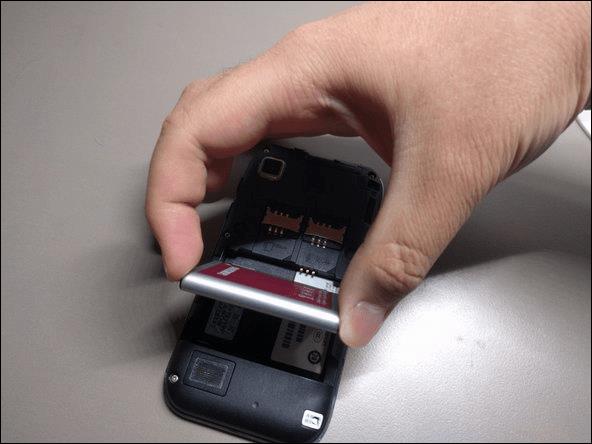
- Inspect the button of the battery slot for a small sticker.
The sticker carries information that helps identify your phone, including its MEID.
Once you have this information, you can contact the Verizon customer service team and request they remove the phone from your user account.
Keep in mind that Verizon will discontinue its CMDA services in 2023.
How to Remove a SIM Card From a Samsung Galaxy S22 Phone
Although carriers have started leaning more towards eSIMs, smartphones still come with a traditional card. The thin sheet allows users to change service providers and devices quickly.
Samsung’s latest flagship model, the Galaxy S22 phone, arrives with an ejection tool that “SIMplifies” removing the SIM card. If you can’t find this tool, a paper clip will help you eject the SIM card tray. Move your hand slowly to avoid scratching the phone when using a needle or clip.
The Samsung Galaxy S22 features a modern build, and you’ll find the SIM tray beside the charging port.
Here’s how you can remove the SIM card from this model:
- Power off the phone.
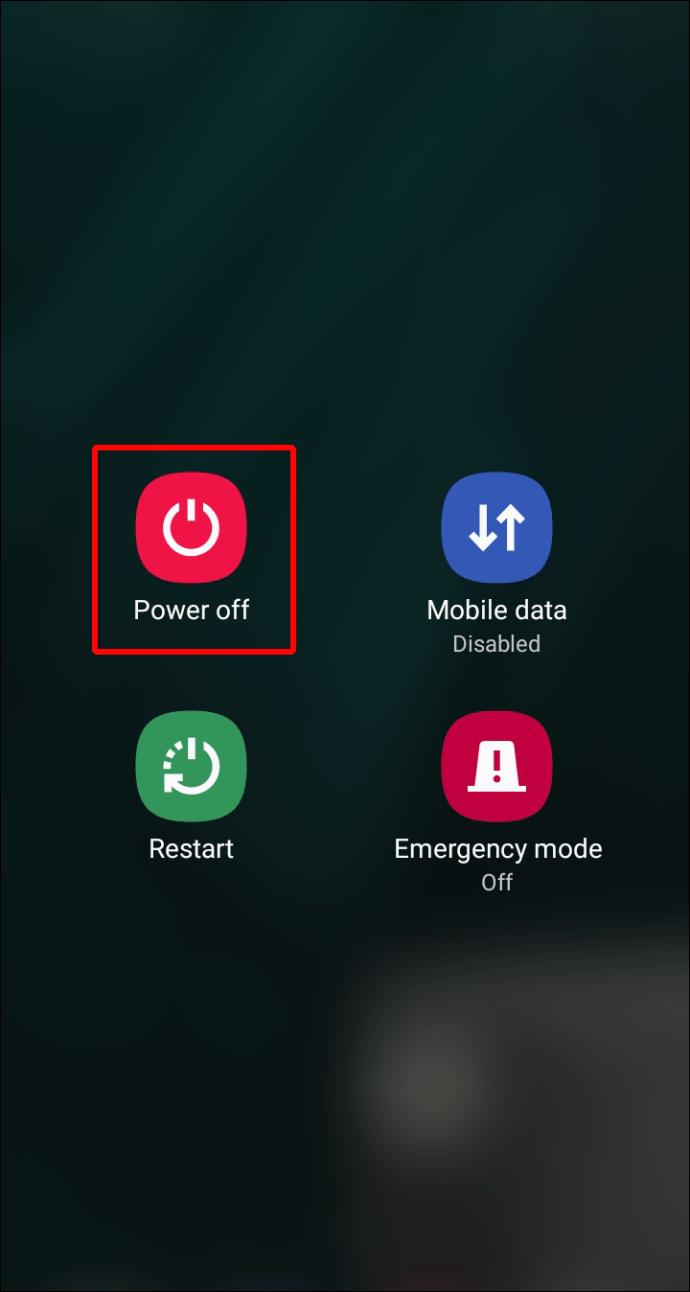
- Look for the eject hole on the side of the device.

- Insert the eject tool or paper clip inside the hole and carefully push until you hear a faint click. The tray will pop out of the phone.

- Slowly take the tray out of the frame.

If you’ve forgotten to switch off your phone, you’ll receive a message that the SIM card has been removed. It will disappear after you reinstall the card.
When inserting a new card, remember to line it up correctly, with the gold contacts facing upwards.
How to Remove a SIM Card From a Samsung Flip Phone
If your Samsung Galaxy Z Fold 2 phone has run into network connectivity problems, you might resolve them by switching the SIM card.
You’ll find the SIM tray on the side of the front display’s frame. You don’t need special tools for this task, but you should use the eject tool that came with your smartphone. A bent paper clip will do if you don’t have the eject tool. Here’s how you can remove the SIM card from your flip phone:
- Power off your Galaxy Z Fold 2.
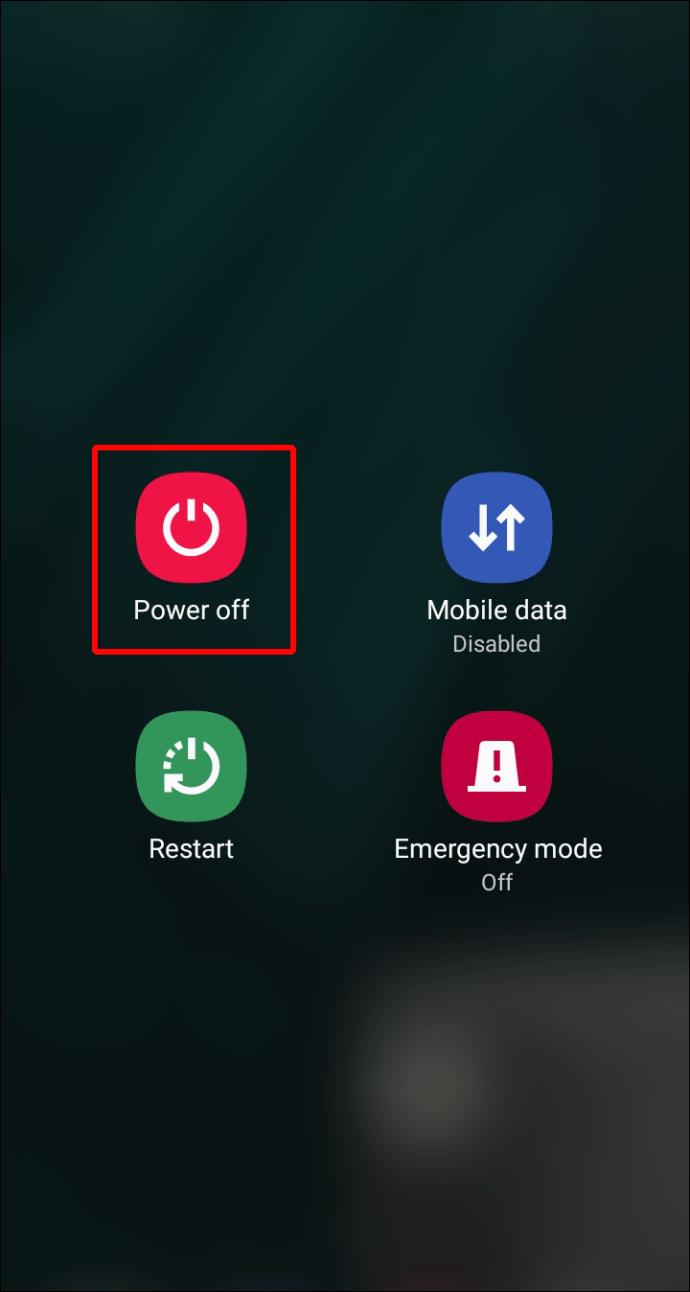
- Find the eject hole in the phone’s outer frame.

- Push the eject tool or bent paper clip into the hole.

- After the tray comes out of the phone, carefully remove it.

- Take the card out of the tray.
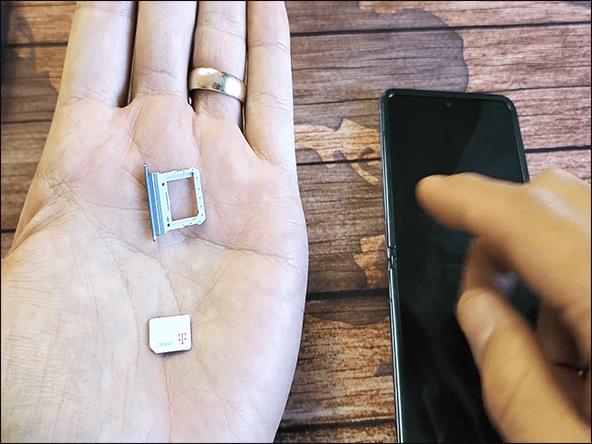
How to Remove a SIM Card From a Samsung J3 Phone
Removing the SIM card from your Samsung J3 phone may help resolve activation and browser connection errors.
Power off the device before attempting to remove the card. Taking out the card while the phone is operating could result in irreparable damage. The below steps will guide you through the process:
- Power off the phone.
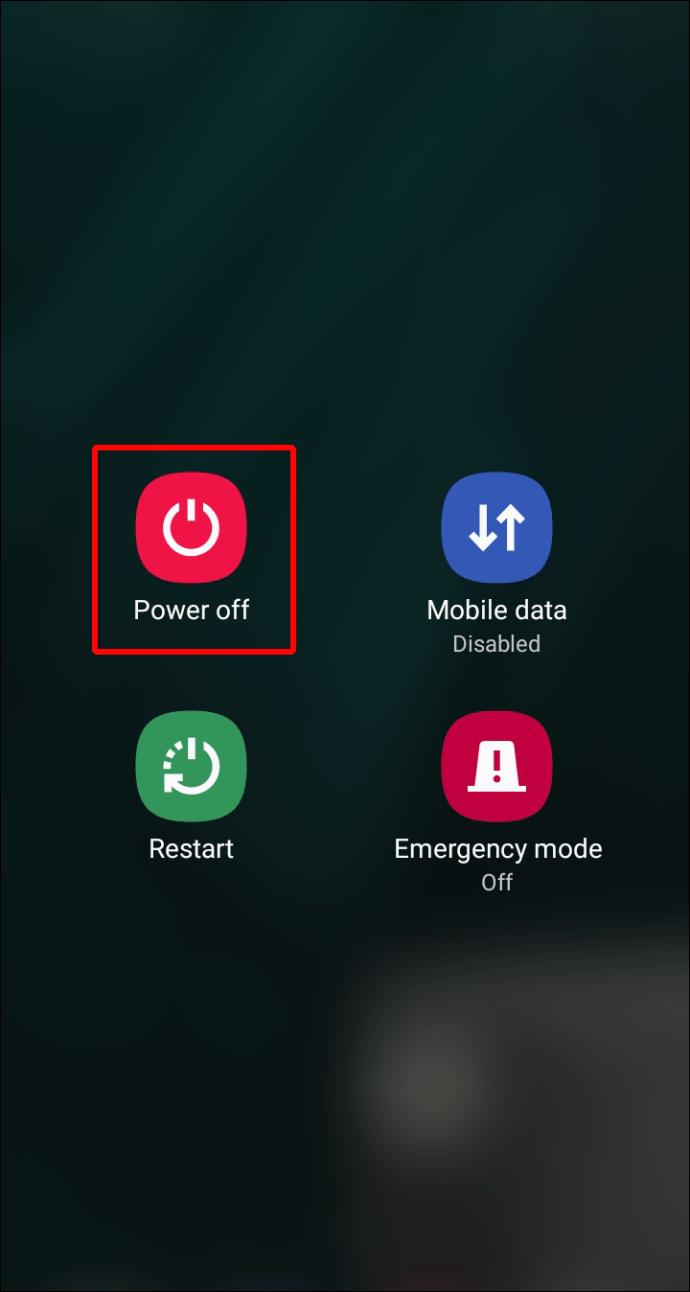
- Use the notch on the top left edge to lift and remove the back cover.

- Insert a fingernail in the notch at the bottom of the battery compartment and gently remove the battery.

- Slowly slide the card out of its tray.
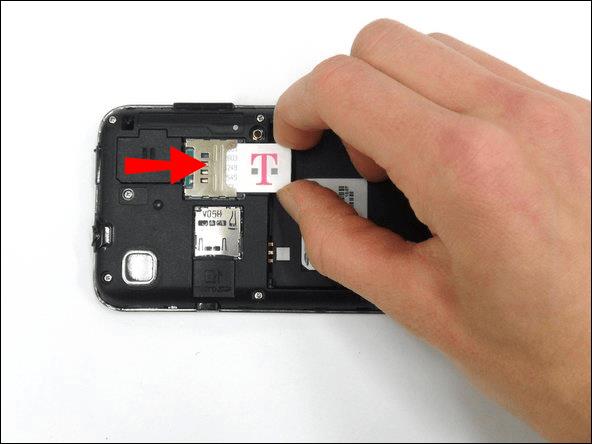
Just Slide It Out
Although many cellular service providers have started offering eSIM options, it’s unlikely traditional cards will become obsolete. After all, they let you change carriers and devices in just a few minutes. While Samsung offers countless smartphone models, removing their SIM cards is pretty much the same for all of them. You can complete the task with only your fingers or, in some cases, with an eject tool.
Have you taken a SIM card out of a Samsung phone before? Which model was it? Let us know in the comments section below.