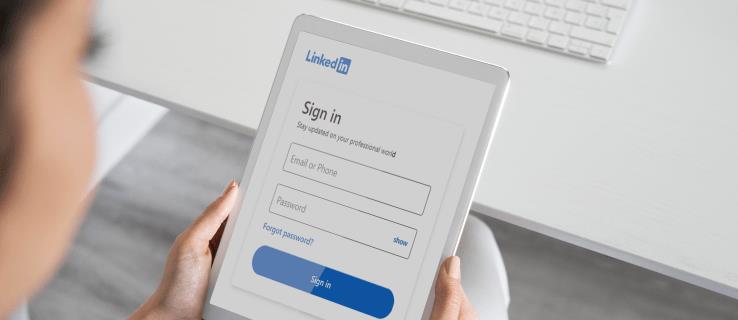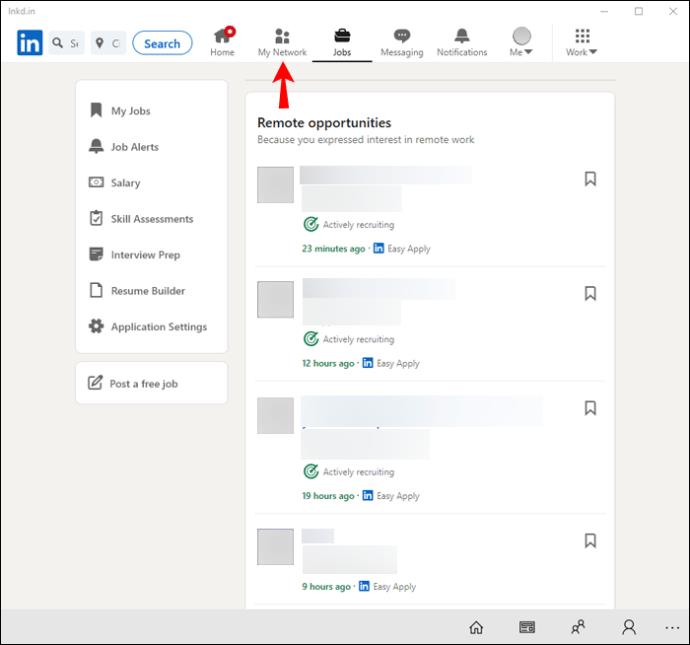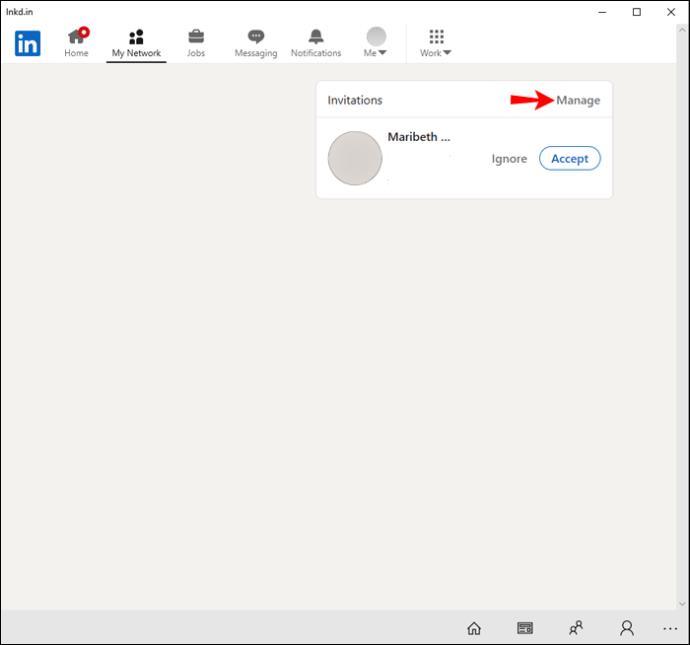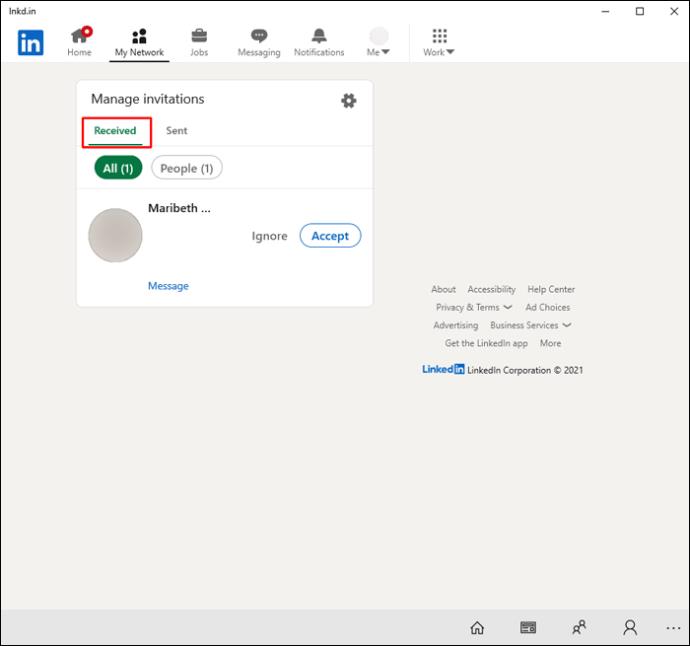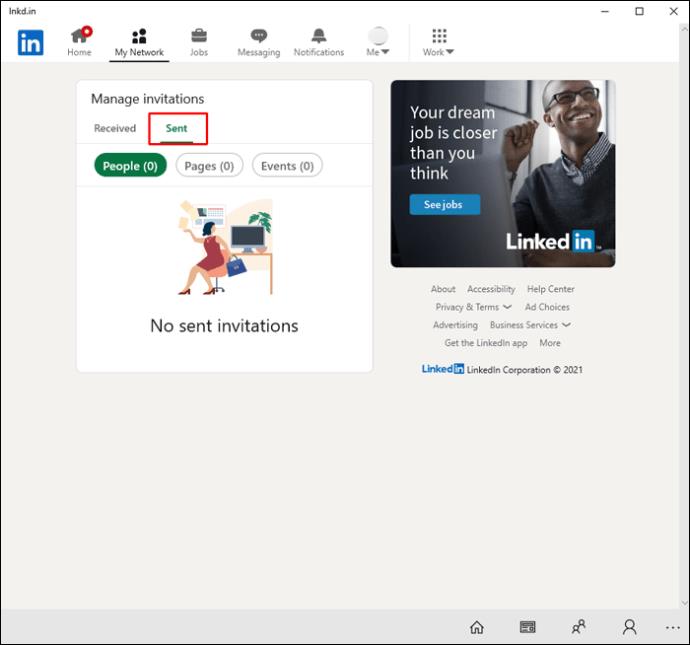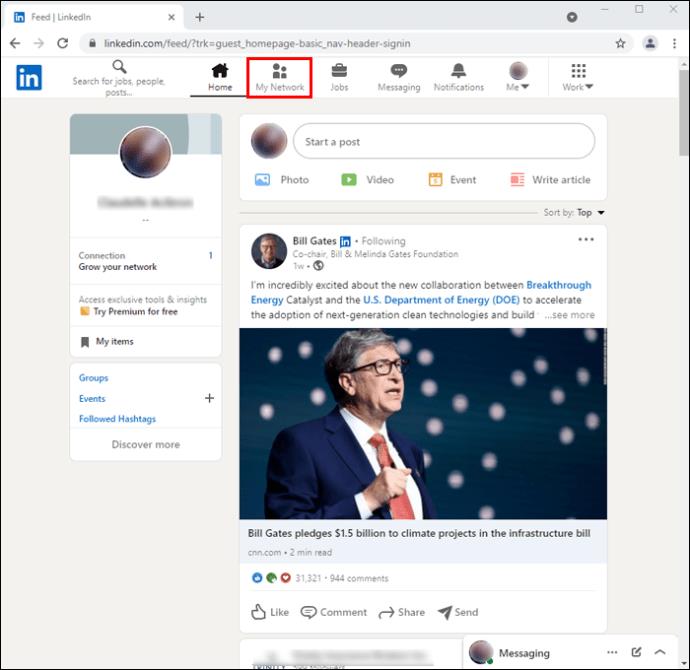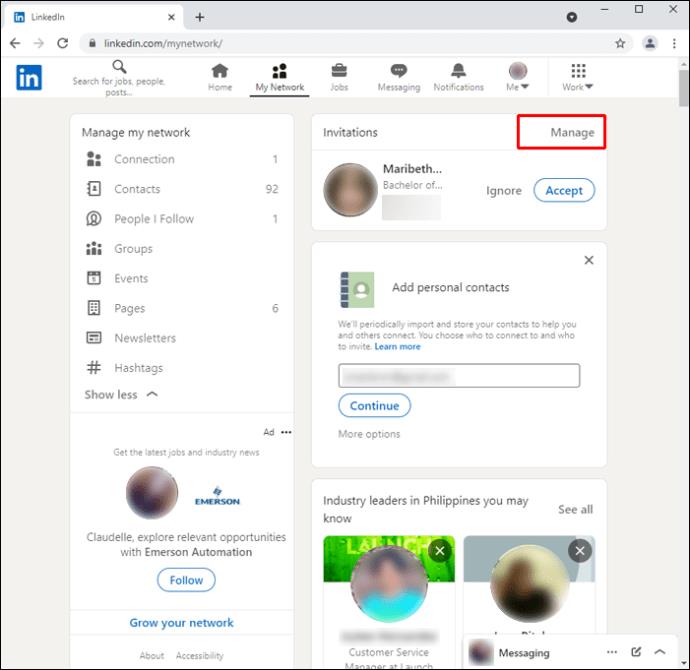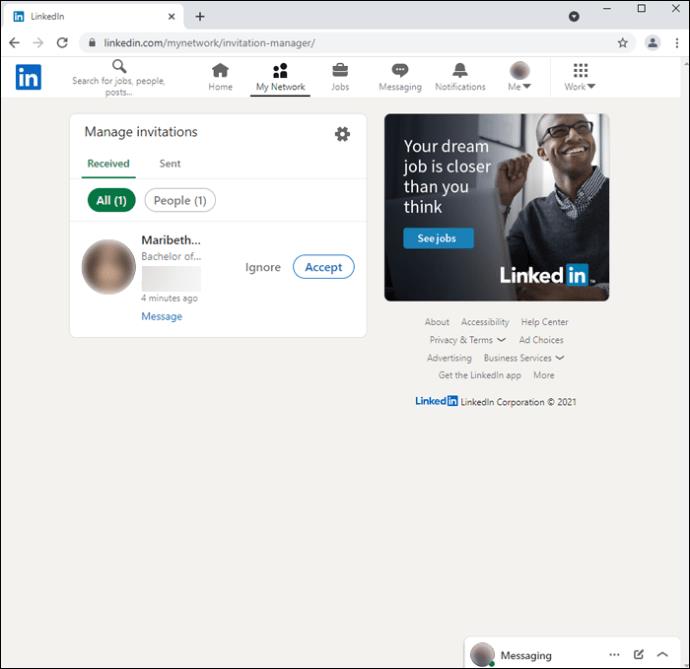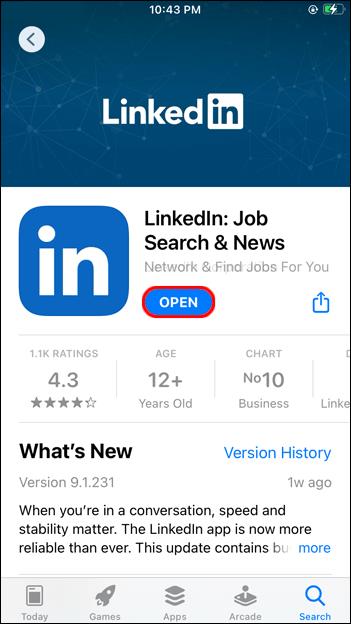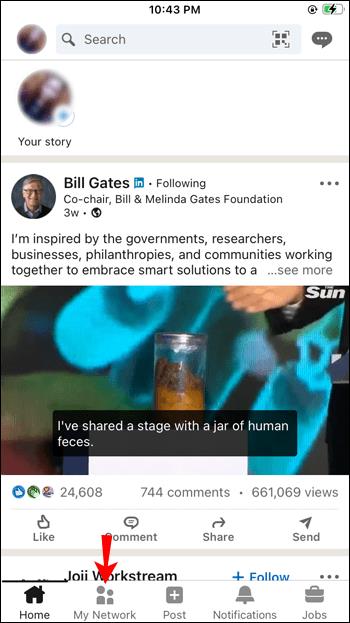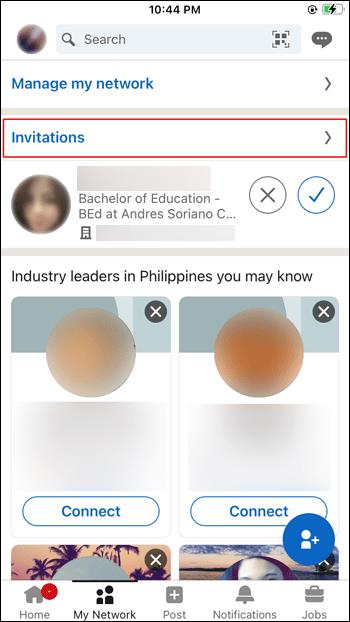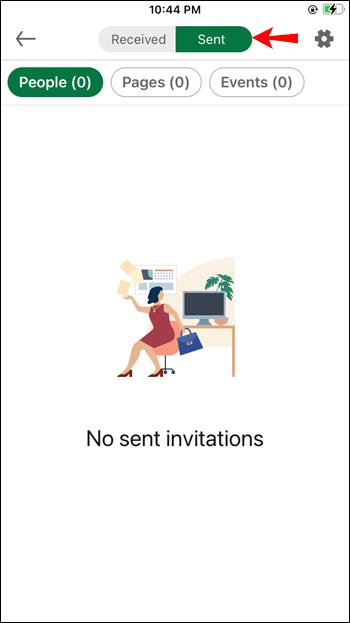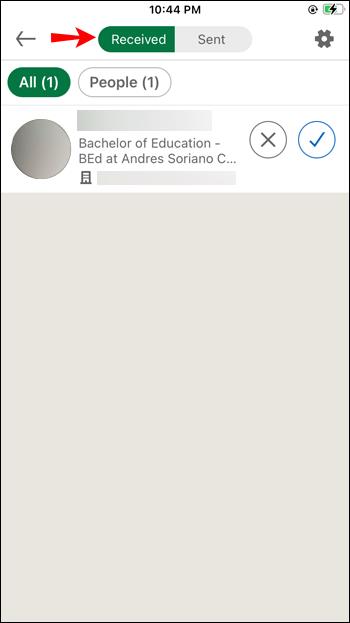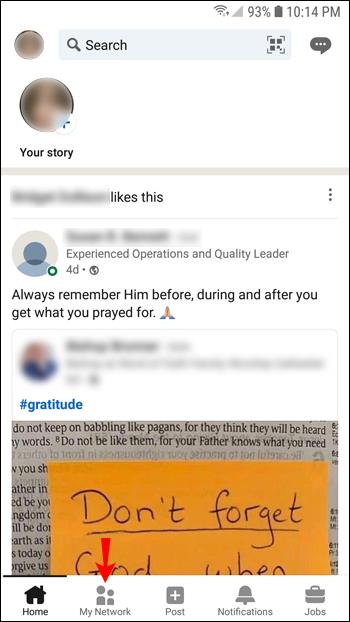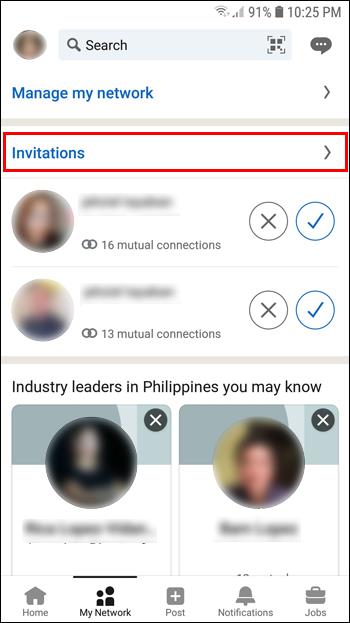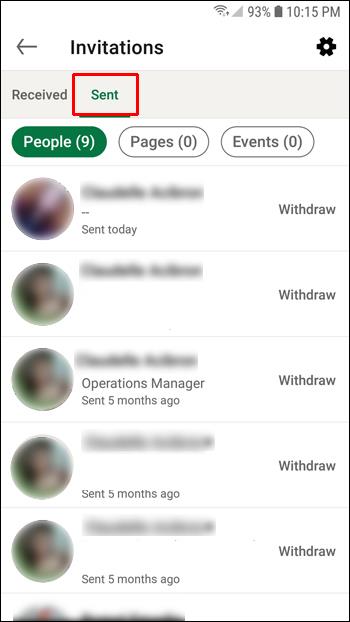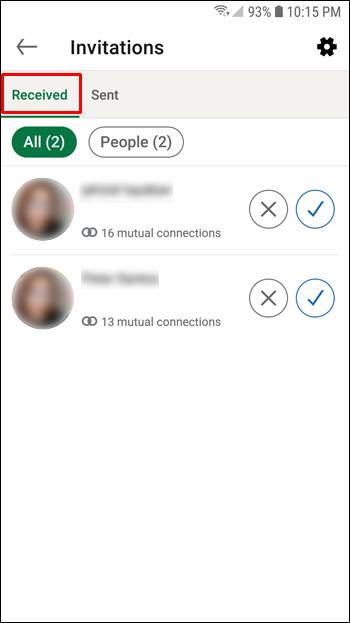Device Links
LinkedIn is a great tool for professionals looking to build their business and personal networks. One of the best ways to establish your brand and grow your network is by keeping a close eye on the invitations you send out or receive.
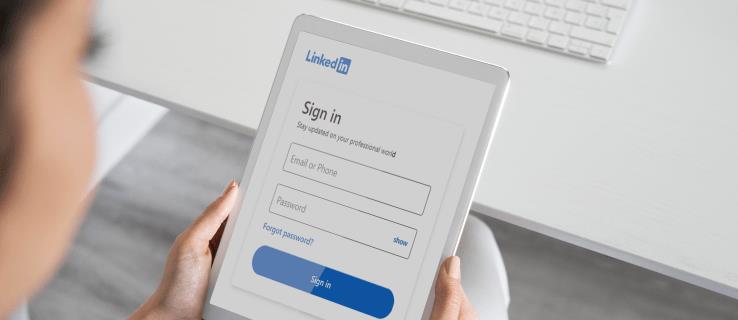
Although LinkedIn always sends you a notification whenever someone sends you a connection request or accepts your invitation, these notifications are often bundled with other types of alerts in the notification area. As such, you may not notice them.
How to View Pending Connections in LinkedIn on a PC
LinkedIn is on a mission to create business opportunities for every member of the global workforce. The LinkedIn desktop app provides the tools you need to grow your professional network and gain access to meaningful insights about the industries and companies that matter most.
Notably, the app is accessible right from your Taskbar or Start Menu. You can even add it to your startup items list if you want it to start automatically as soon as you boot up. This can help ensure that you never miss important notifications.
Most importantly, the app is built to help you see your pending connections in just a few clicks. Here’s how:
- When the Feed opens, select My Network from the navigation bar at the top. At this point, you should see a list of all pending connections.
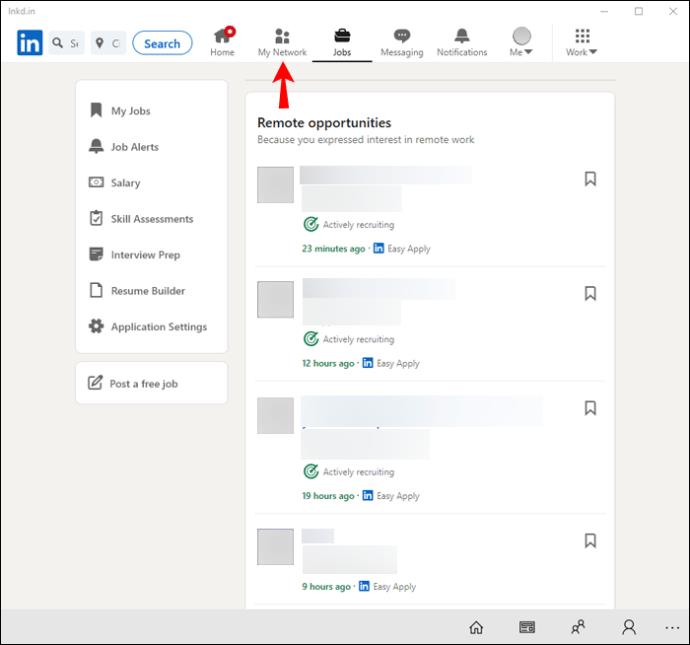
- Click on Manage on the far right. This should redirect you to the invitations management page where you can view both received and sent invitations.
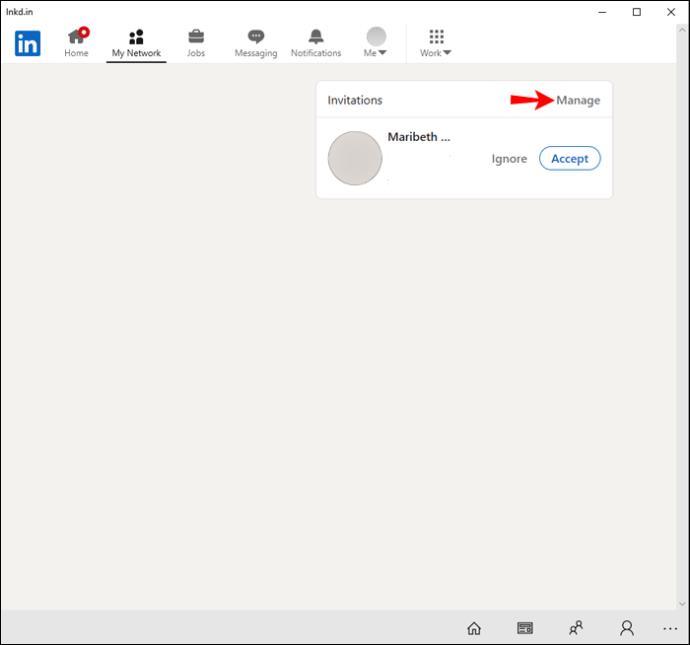
- To view the people that have sent you invitations, click on Received. You then have the option to ignore or accept the invitation.
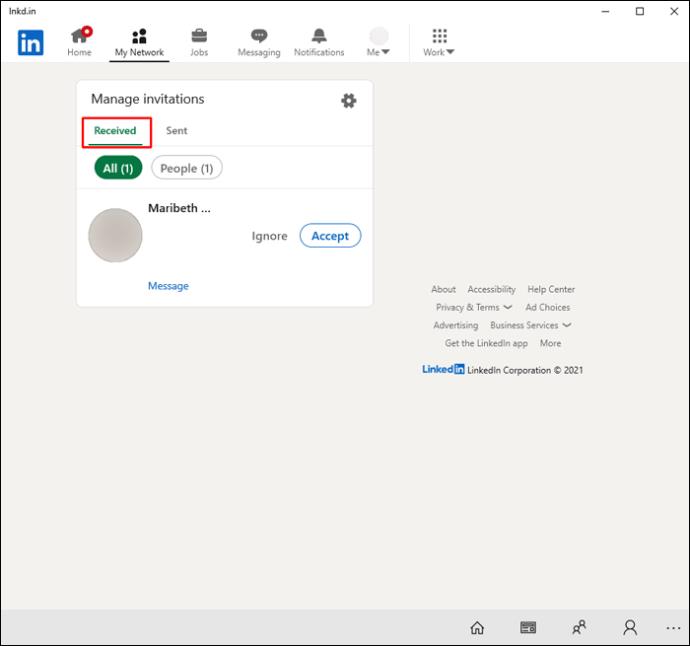
- To view the invitations you’ve sent out, click on Sent. This allows you to withdraw an invitation if you’re no longer want to connect with someone.
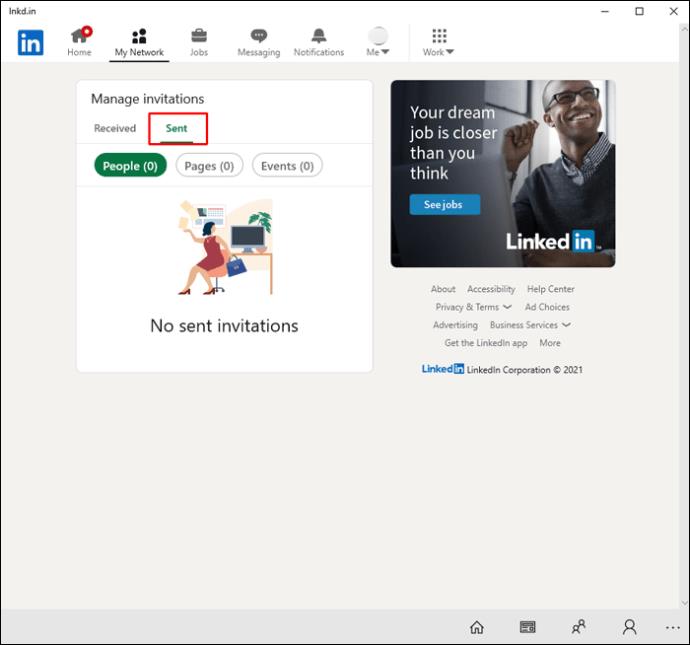
If you haven’t installed the LinkedIn desktop app on your PC, don’t fret. You can also access the platform via a browser such as Chrome, Microsoft Edge, or Mozilla Firefox. To see pending connections on any of these browsers, here are the steps:
- Click on My Network at the top of the Feed. This opens a list of all your pending connections.
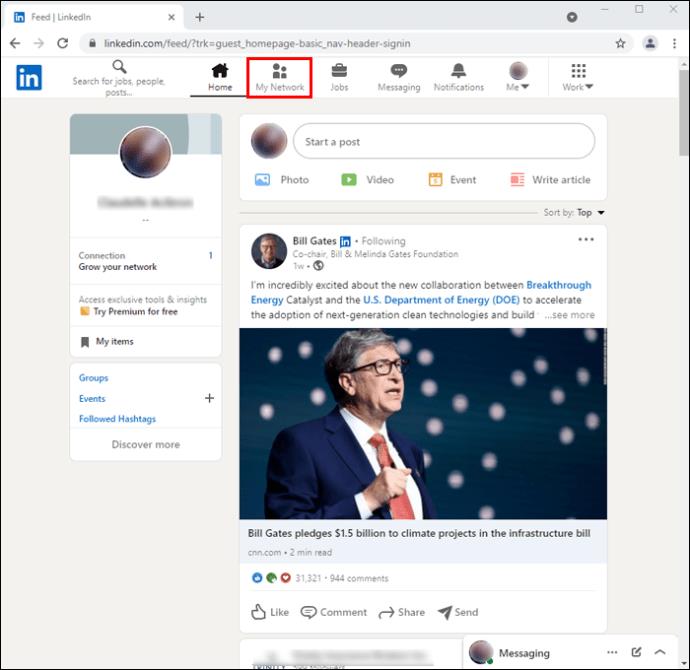
- Click on Manage to open the invitations management page.
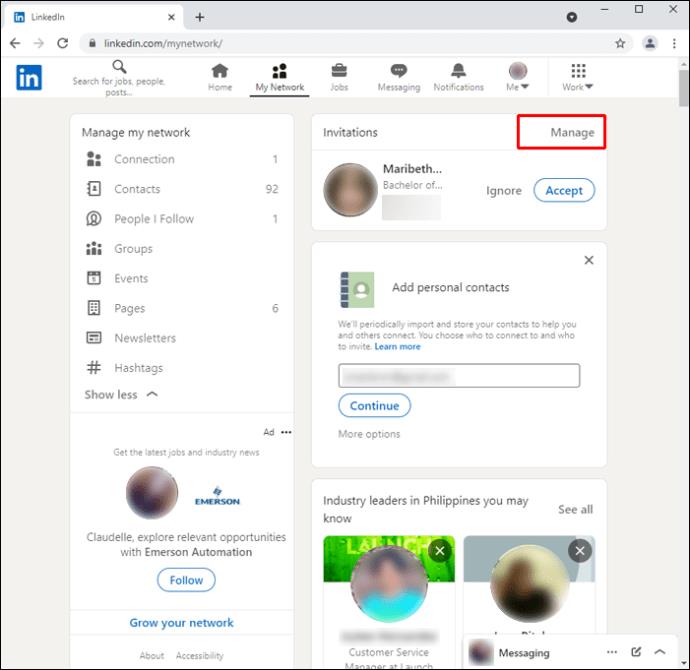
- By default, you’re immediately taken to the Sent section where you can see a list of the invitations you’ve sent. To view the list of people who want to connect with you, click on Received. As on the desktop app, you’re able to approve or withdraw invitations as you see fit.
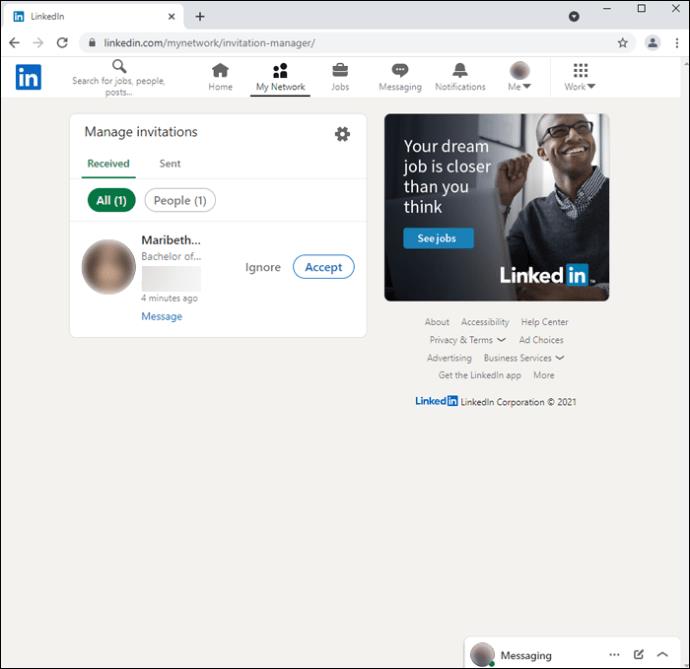
How to View Pending Connections in the LinkedIn iPhone App
The LinkedIn iPhone app presents a fast and easy way to stay connected on the go. It helps you connect with influential organizations, search for new opportunities in your profession or industry, and stay informed about industry insights that will help you grow professionally. You can also post updates in groups for discussions or privately share files with your connections.
The app allows you to view a list of pending connections at the tap of a button. You can see who you haven’t accepted as a connection and then accept or ignore their request. Here’s how:
- Launch the app.
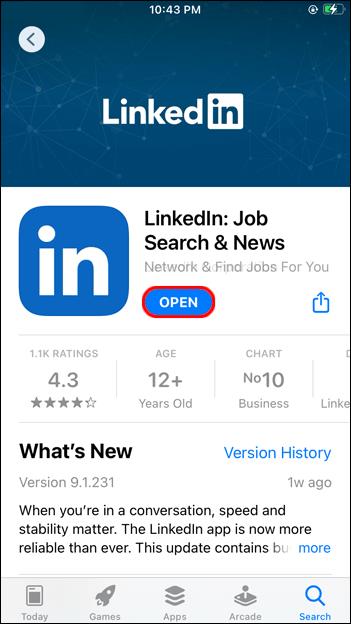
- Tap on My Network in the navigation bar at the top.
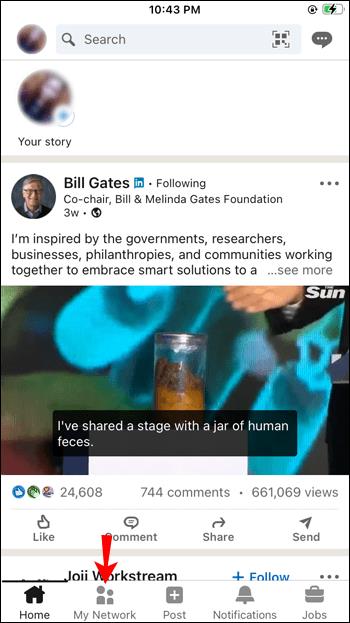
- Tap on Invitations. This should open a list of all your pending connections.
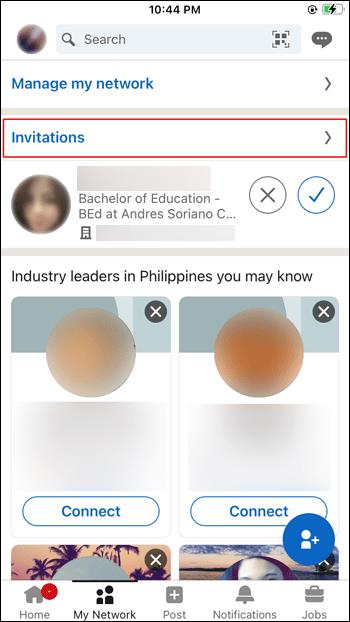
- Tap on Sent to view the invitations you’ve sent to persons you’d like to connect with. The Sent tab only shows the recipients that haven’t responded to your invitations yet. You may withdraw the invitation by tapping on the Withdraw tab in the far right.
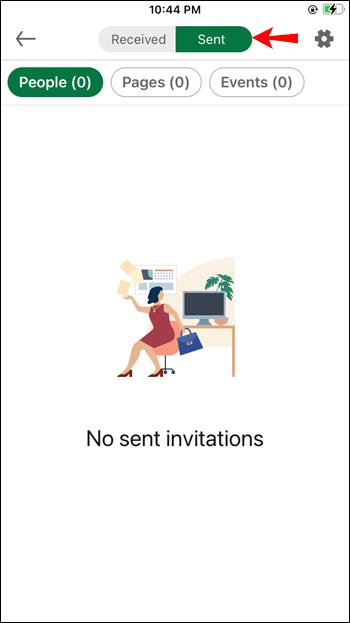
- Tap on Received to see the people that have sent you an invitation.
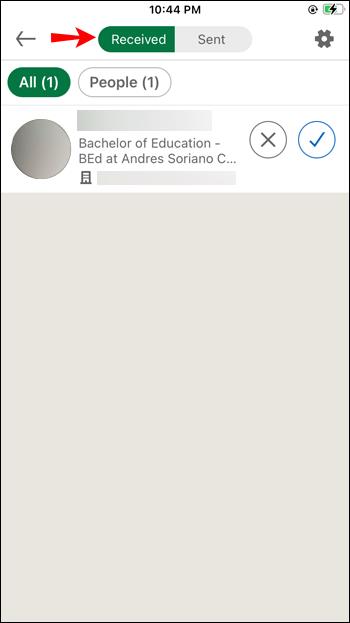
How to View Pending Connections in the LinkedIn Android App
Traditionally seen as a complex social media network to navigate, LinkedIn has updated its Android app with a simpler interface that lets you more easily monitor updates from connections and recruiters. The “People You May Know” section gives you suggestions based on mutual connections and work histories, making it a valuable resource in your networking arsenal.
With features like push notifications — which let you know when messages have been received or if someone has viewed your profile — this is one of the best professional apps on Android that easily help you stay organized while keeping up with your contacts.
Here’s how to see pending connections in the LinkedIn Android app:
- Open the app and select My Network from the navigation bar at the top.
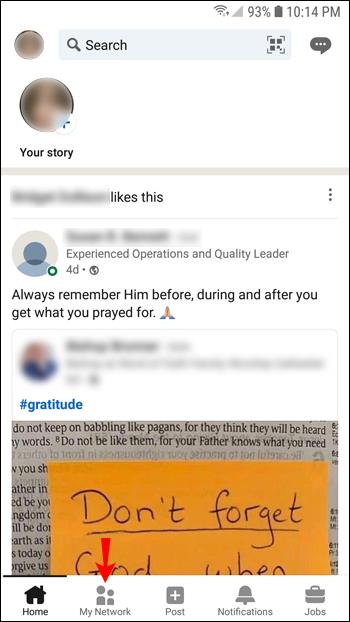
- Tap on Invitations to see the pending connections.
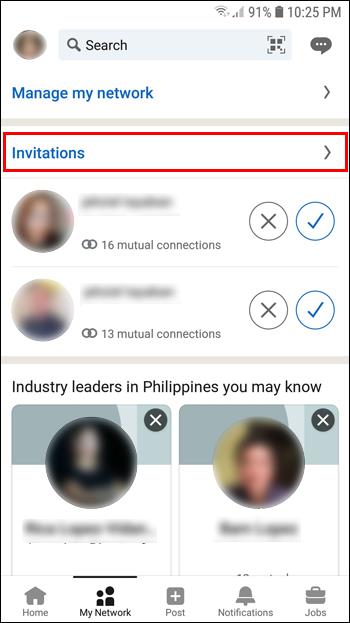
- Tap on Sent to view the invitations you’ve sent out. This will help you quickly establish the users that haven’t responded to your invitations yet. You can then withdraw the invitation or keep it in place and give your potential connections more time to respond.
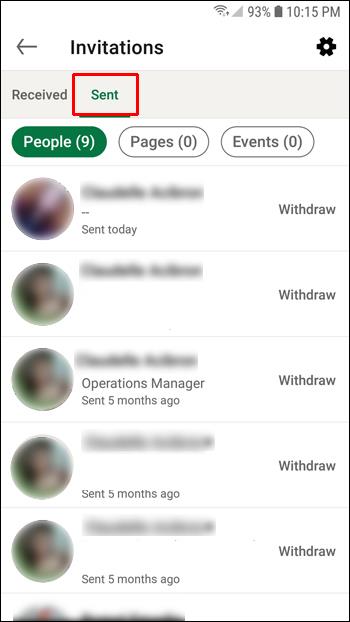
- Tap on Received to see the people that have sent you an invitation.
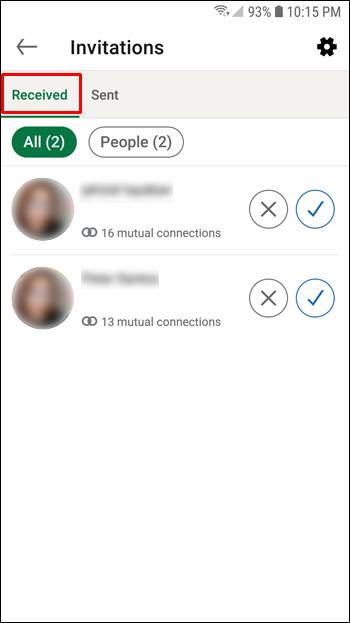
Stay in Control
There are many benefits of connecting with new people on LinkedIn, including access to industry news, job openings, career advice, and networking opportunities. These opportunities increase as your network grows and thus, it’s important to track pending connections.
A high number of pending connections may indicate that your profile is attractive to and well-received by potential employers or clients. By contrast, a low number could be an indication of an account that needs some adjustments. This information can help you better understand the value of your LinkedIn account and what needs to be done for it to grow.
What do you like most about LinkedIn? Have you tried viewing your pending invitations?
Let us know in the comments section below.