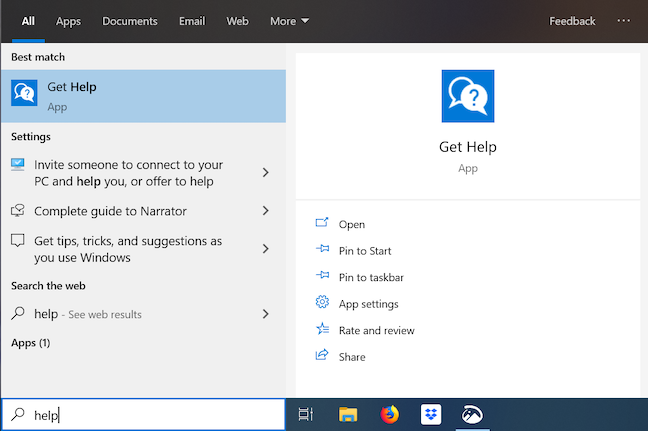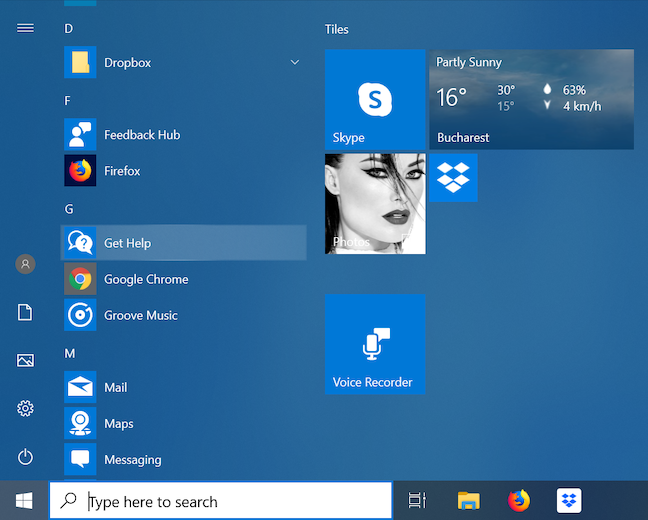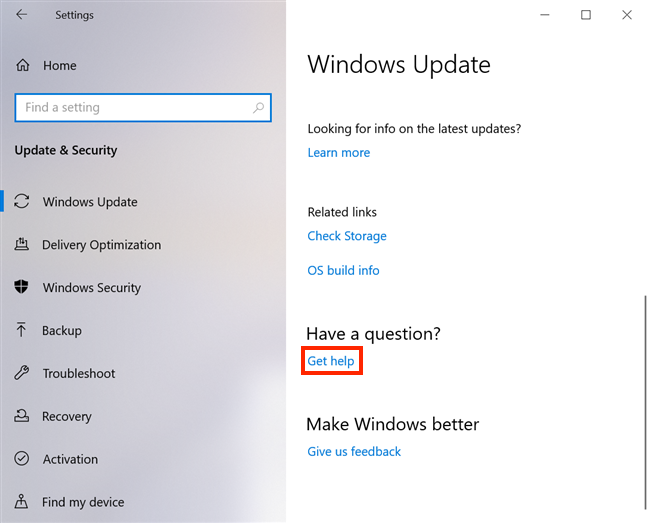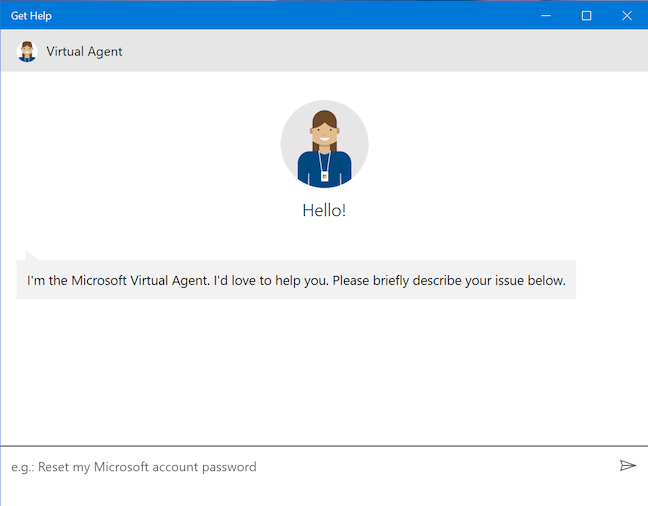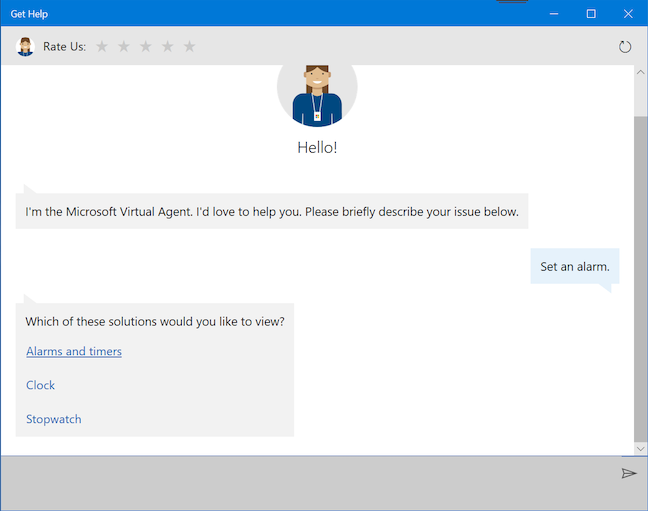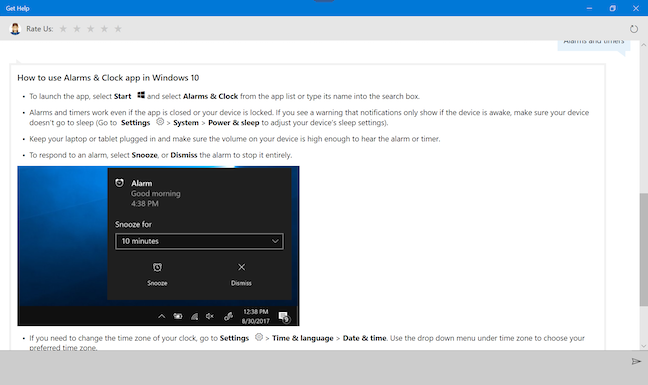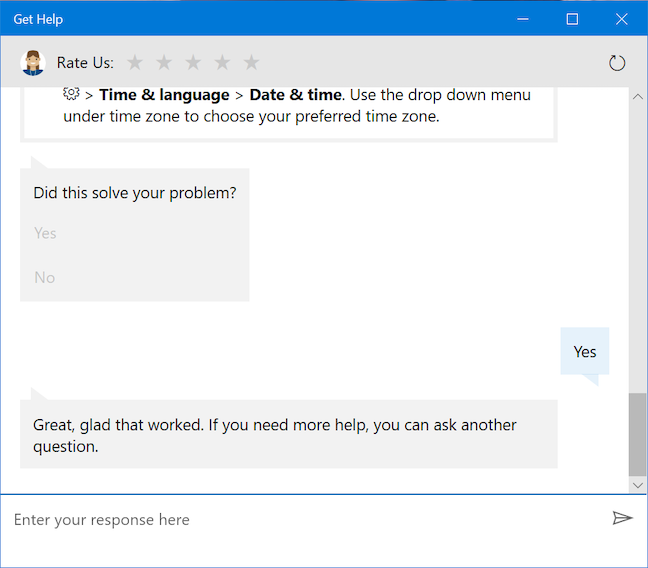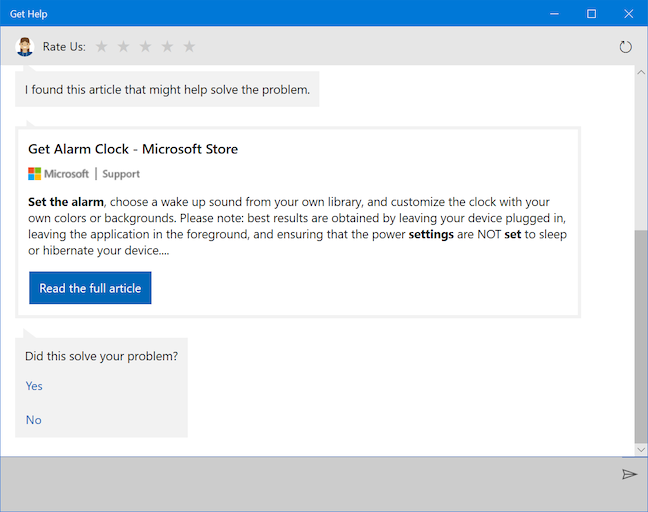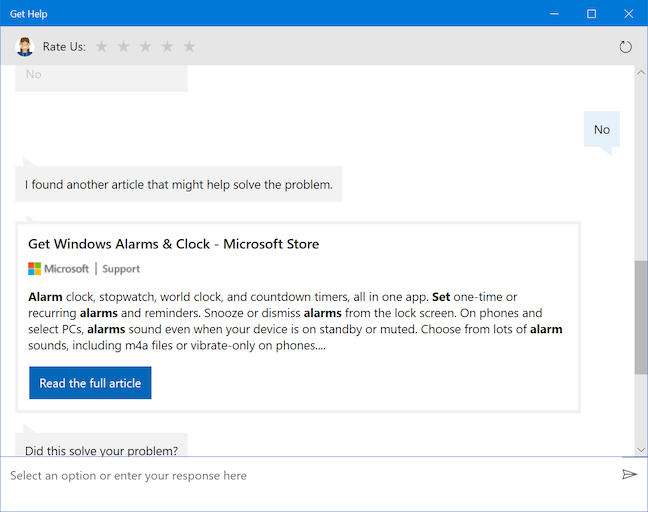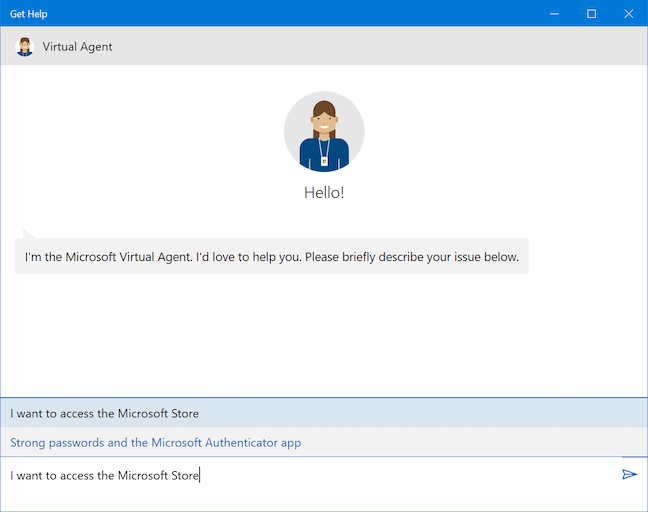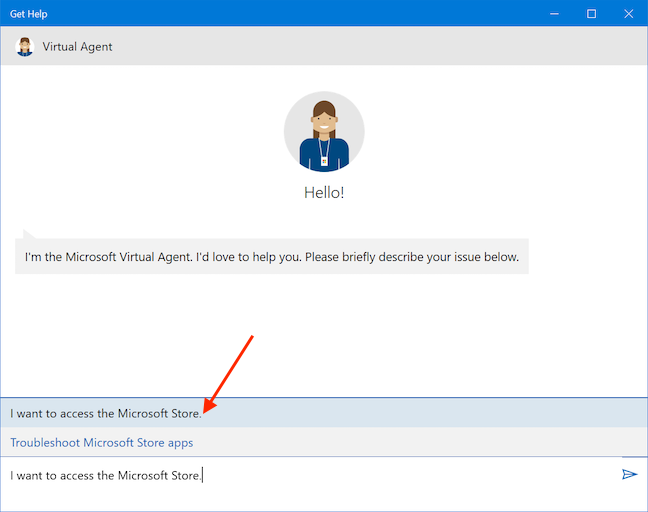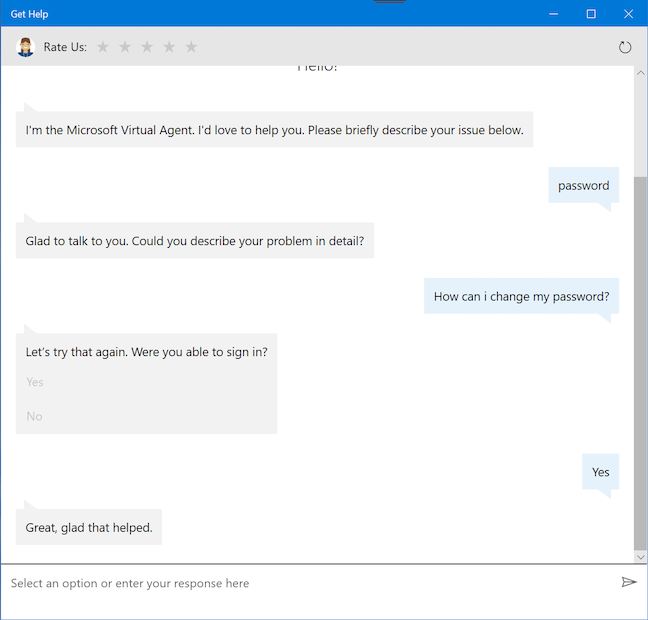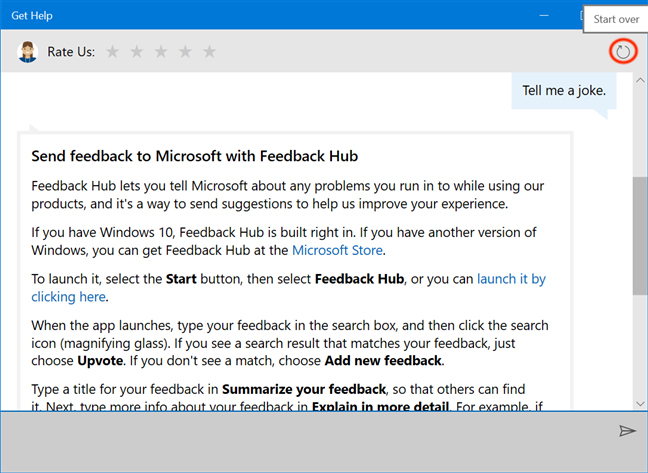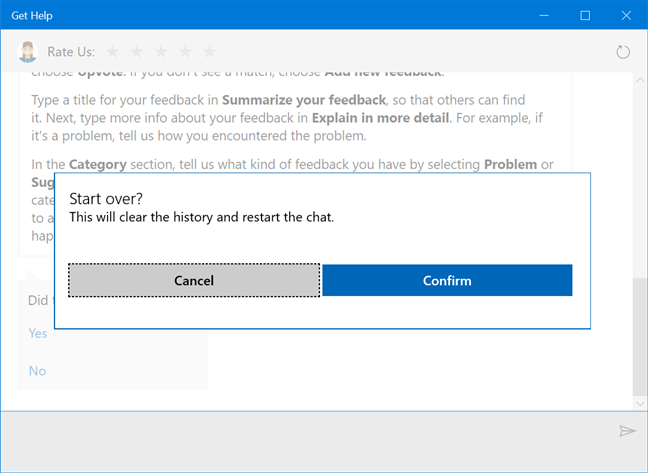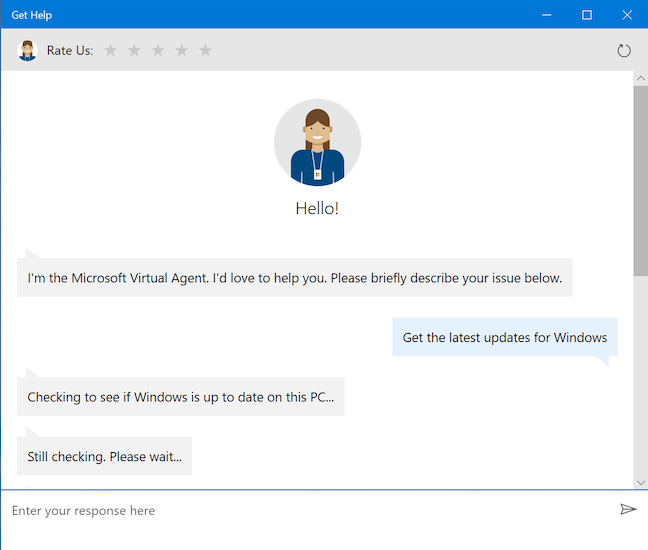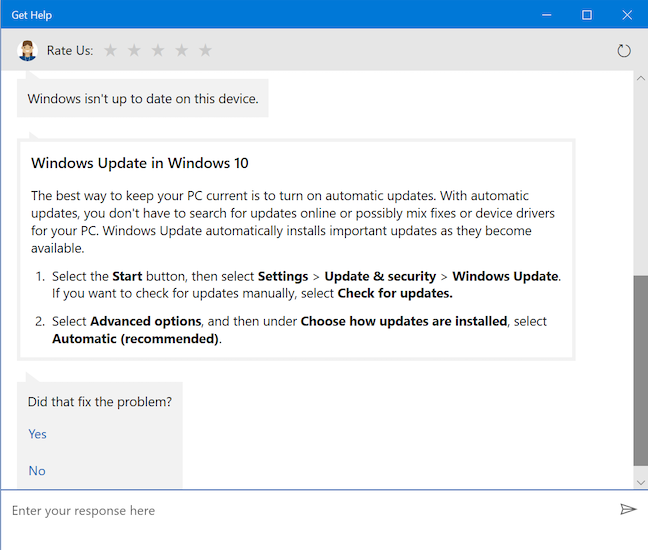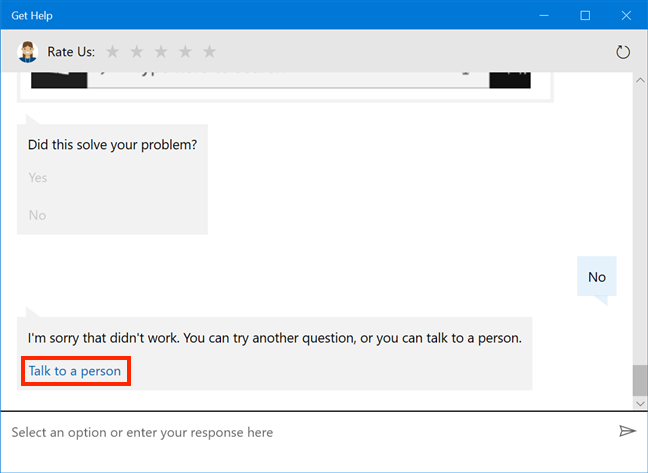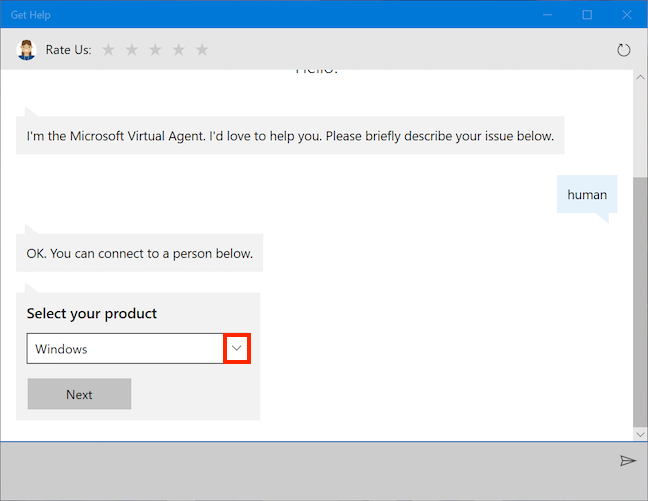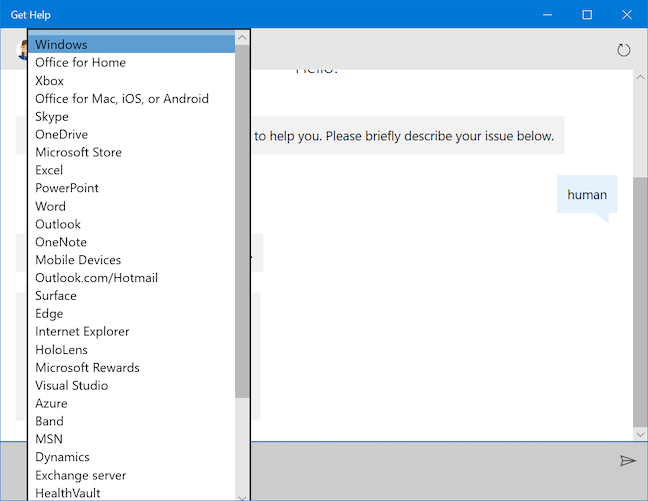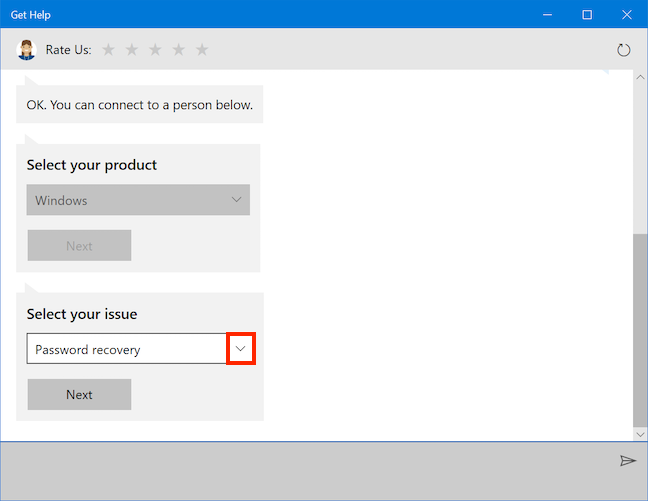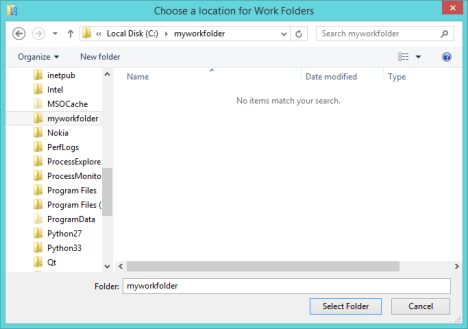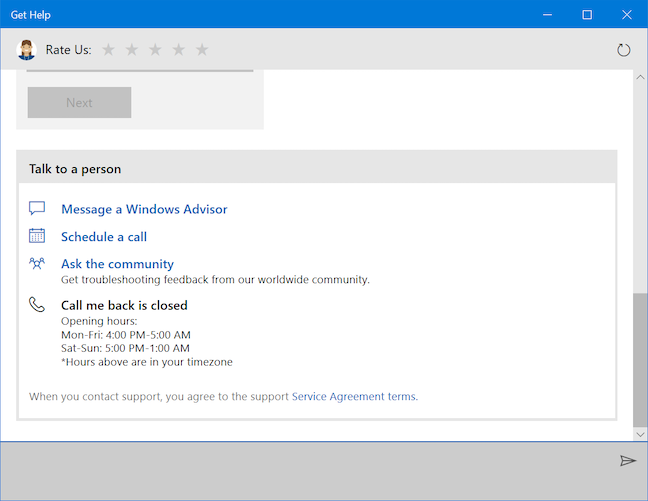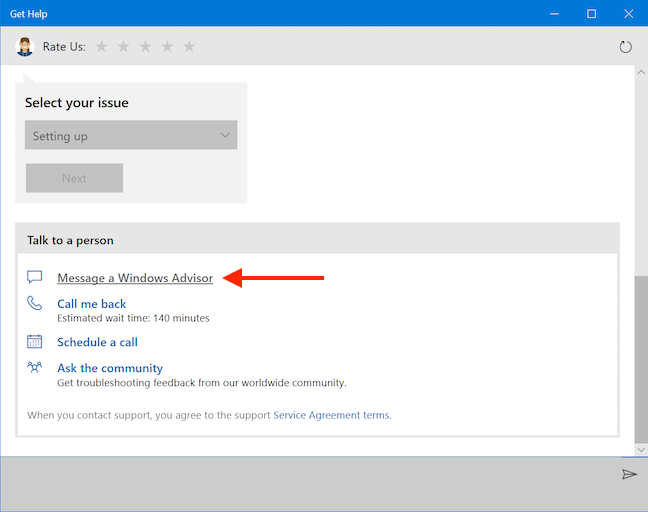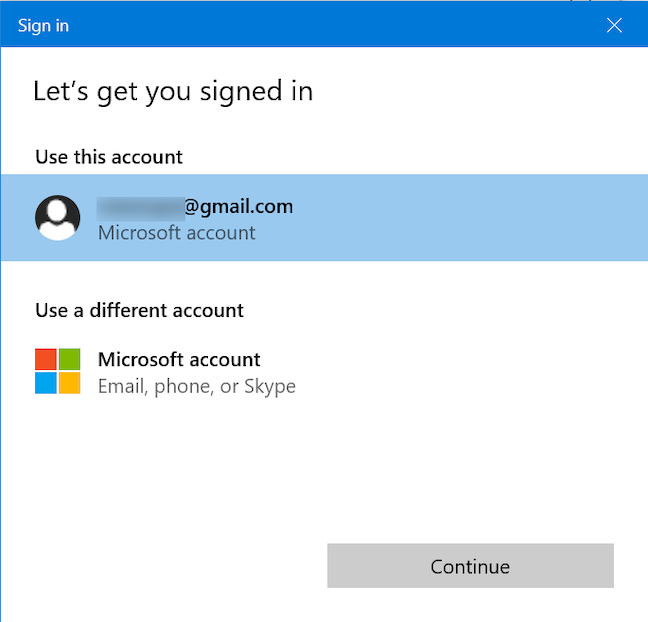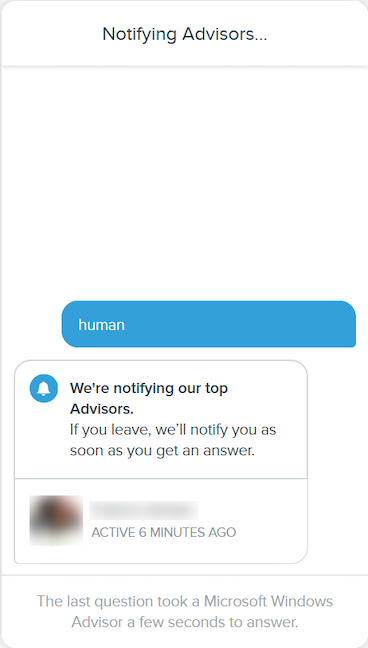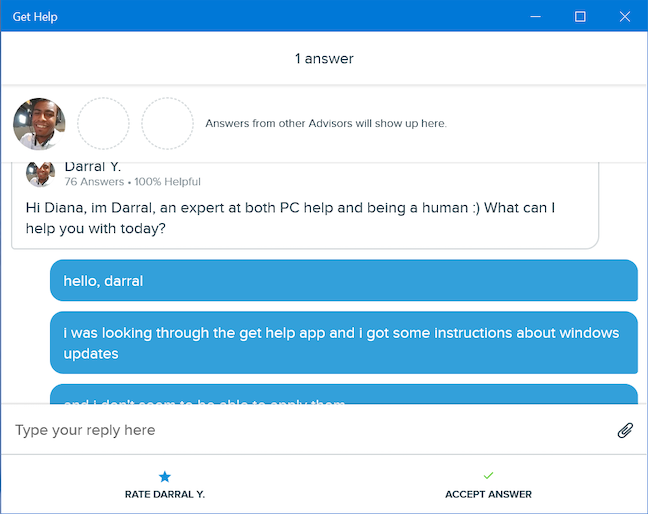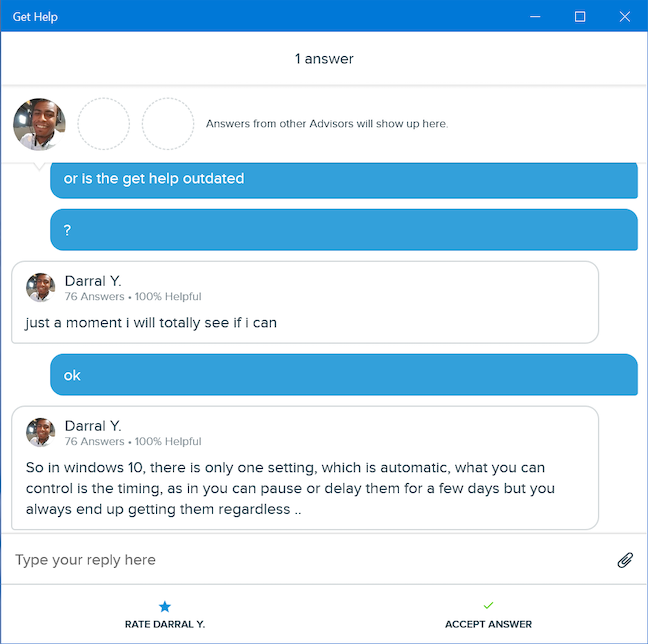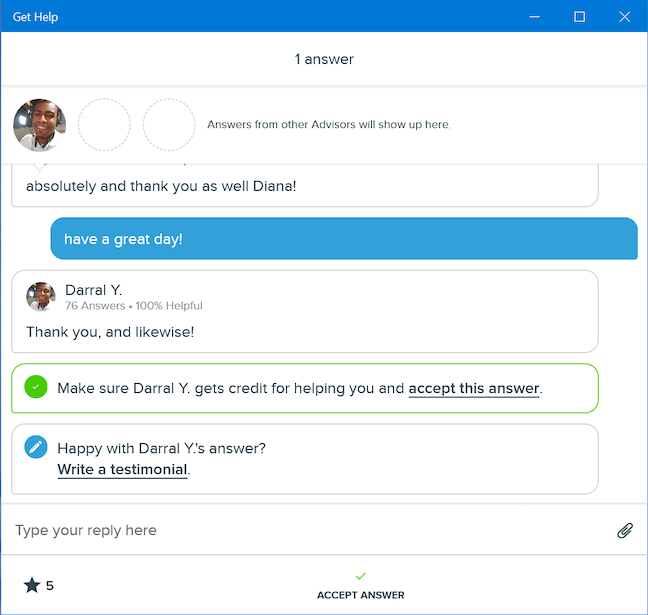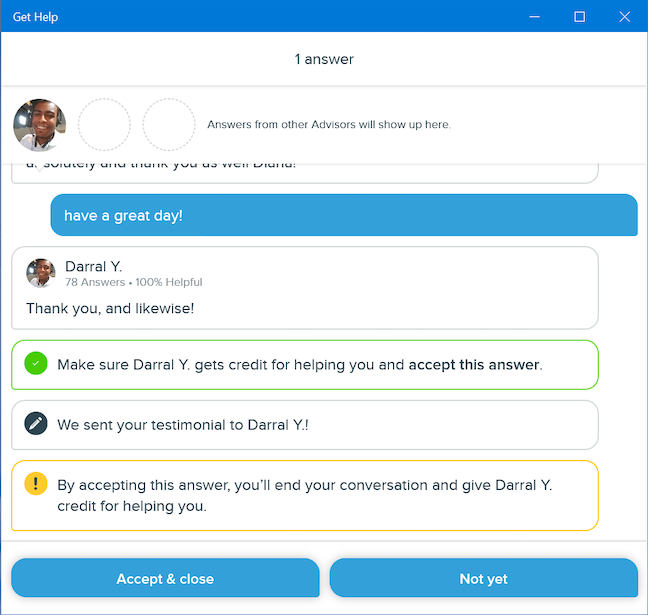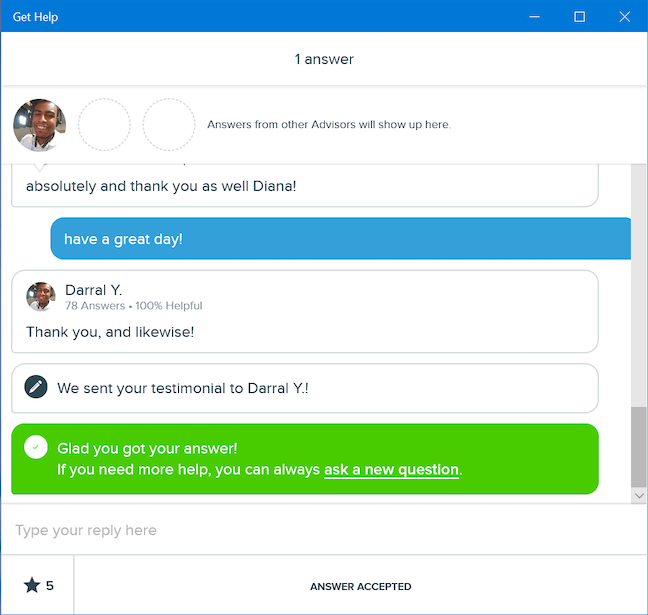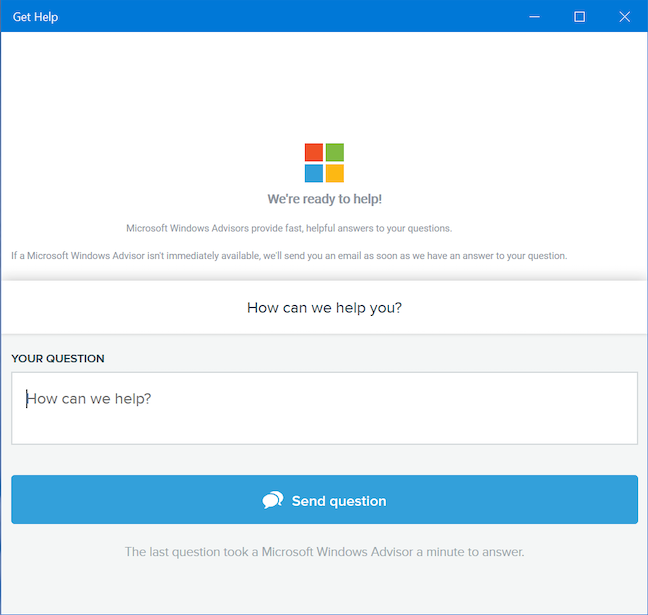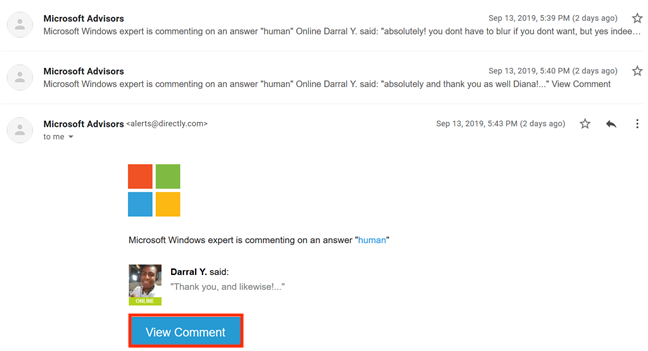Part search engine, part spam bot, and part portal for reaching customer support agents, the Get Help app provides several ways, most of them successful, to get you answers to your tech-support questions. This article aims to show you how to launch and use the Get Help app in Windows 10, and what is the fastest way to reach a human support agent. There is a lot to go over, so let's get started:
Contents
- How to open the Get Help app in Windows 10
- The basics about using the Get Help app
- How to get human help fast with Windows 10's Get Help app
- How do you feel about the Get Help app?
How to open the Get Help app in Windows 10
The Get Help app comes preinstalled on Windows 10. To open it, you can enter "help" in your taskbar's search field, and then click or tap on Get Help.
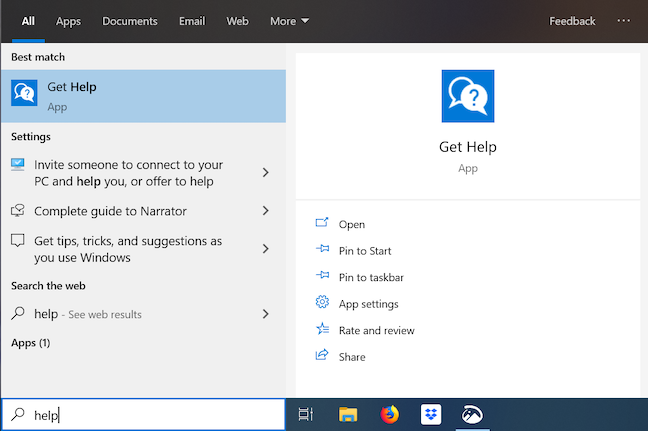
Open Get Help from your taskbar
Another way to open the app is from the Start Menu, by clicking or tapping on the Start button and then pressing on Get Help from the app list.
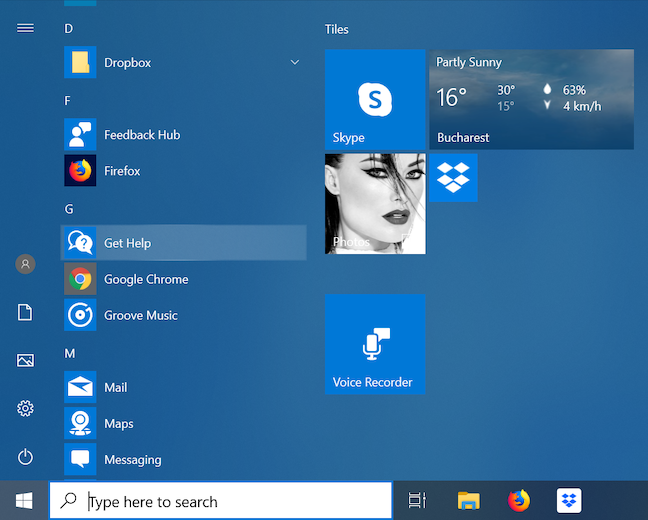
Open Get Help from the Start Menu
There is also a link to Get help at the bottom of every Settings page, under "Have a question?."
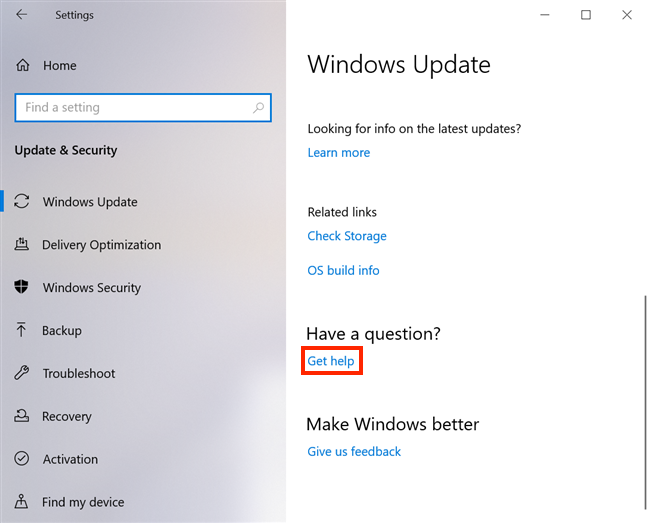
The Get help link at the bottom of the settings for Windows Update
The basics about using the Get Help app
The first thing we noticed when we opened the Get Help app was its minimalistic design. That, together with the androgynous avatar introducing itself as the "Microsoft Virtual Agent," made us instantly think of ELIZA, a computer program designed to simulate conversation.
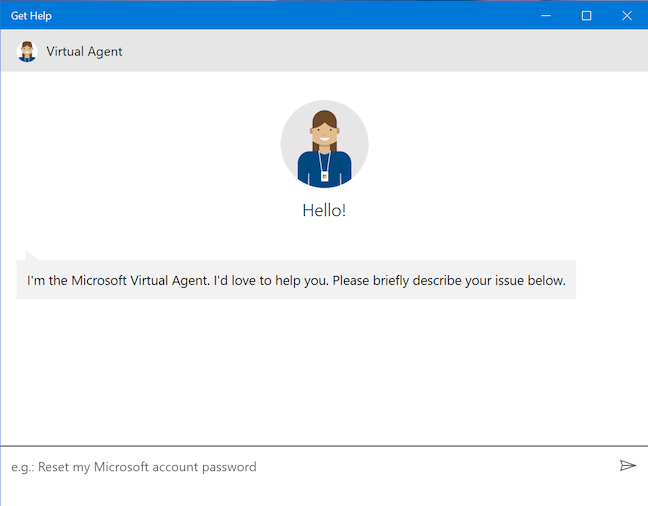
The start screen of the Get Help app
In spite of appearances, the Virtual Agent lacks any human traits. Although, according to Microsoft, "Microsoft's Virtual Agent is a support chat bot designed to help with issues related to Windows and other products. This brings a conversational approach to understanding problems and providing the most appropriate solution," it generally acts as a fancy, less accurate, and super-polite search engine, that sometimes promotes apps from the Microsoft Store. Most of its responses are limited to guesses based loosely on the keywords you inserted.
In the screenshot below we tried to get instructions on setting an alarm by using a basic instruction. We typed in "Set an alarm." The Virtual Agent provided links, and we chose the one that seemed to be addressing our issue.
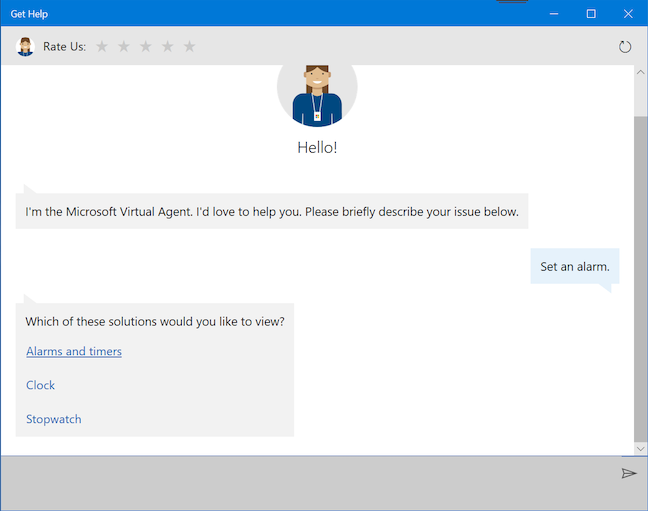
After the original message, click or tap the link(s) addressing your issue
We were then provided a brief tutorial about the Alarms & Clock app, getting both some useful information (like how to access the app and how to change the device's sleep settings to ensure you don't miss your alarm), and some instructions that seemed a bit too much (how to adjust our time zone). All in all, we got the correct answer in the end.
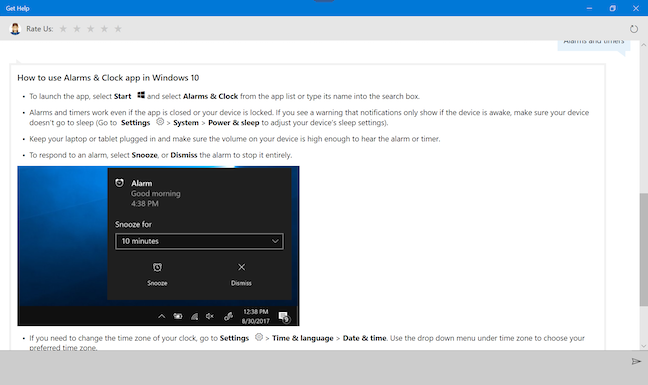
Get Help provides tutorials based on your keywords and choices
After providing what it believes to be the correct answer, the Virtual Agent asks if your problem was solved and whether it can further assist you. Press Yes and you can insert a new question.
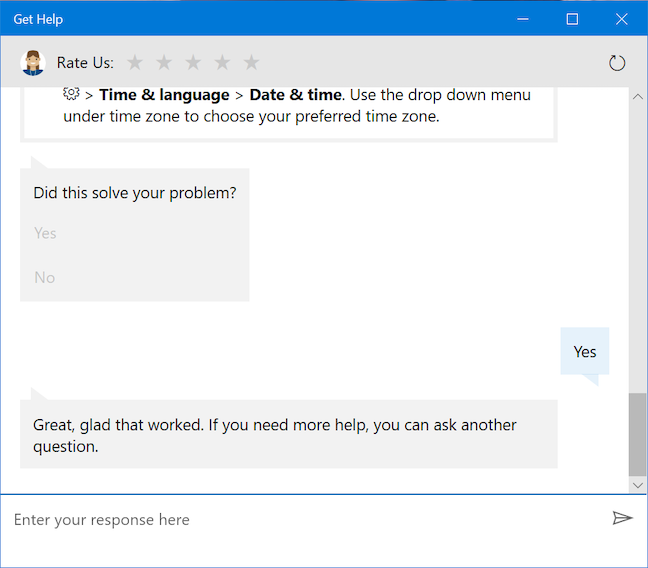
Click or tap Yes if your problem was solved
Asking the same question again can yield different results. This time, we were guided towards an article from the Microsoft Store: an app called Alarm Clock, so we chose No.
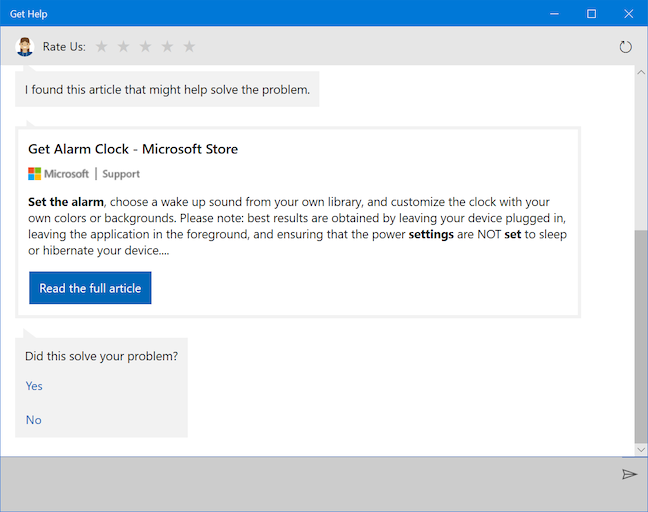
Click or tap No if the answer does not address your issue
The result was one more link to another app in the Microsoft Store, called Windows Alarms & Clock. We were then asked if it solved our problem.
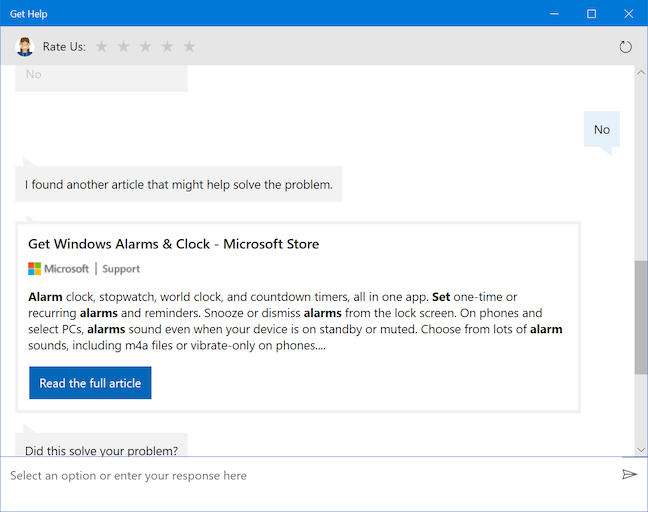
Get Help tries again to get the right answer
The Get Help app makes suggestions as you write, although it seems to be confused by sentences not following the pattern recommended by Microsoft: "Reset my Microsoft account password." Below we tried explaining what we want, and the suggestions were off.
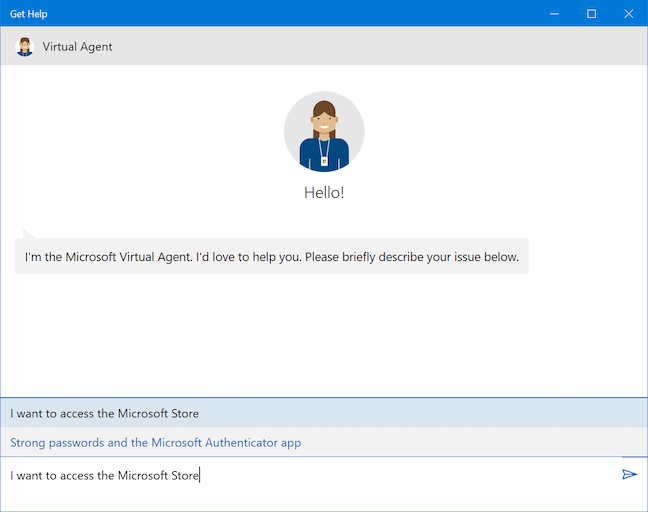
Some suggestions are completely off, especially if you phrase them differently
Basic punctuation also seems to change the bot's mind drastically.
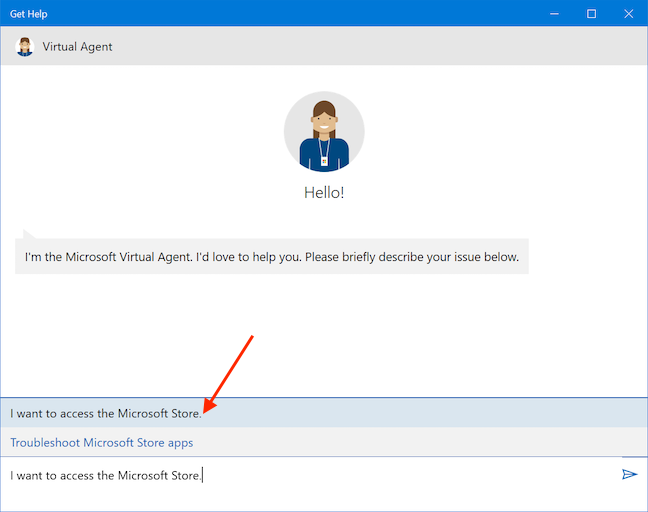
Some suggestions get it in the ballpark
The key to successfully use the automated part of this app appears to be telling the Virtual Agent what to do. Don't get too basic, however, and do not ask it questions, or its responses can get baffling, as seen below.
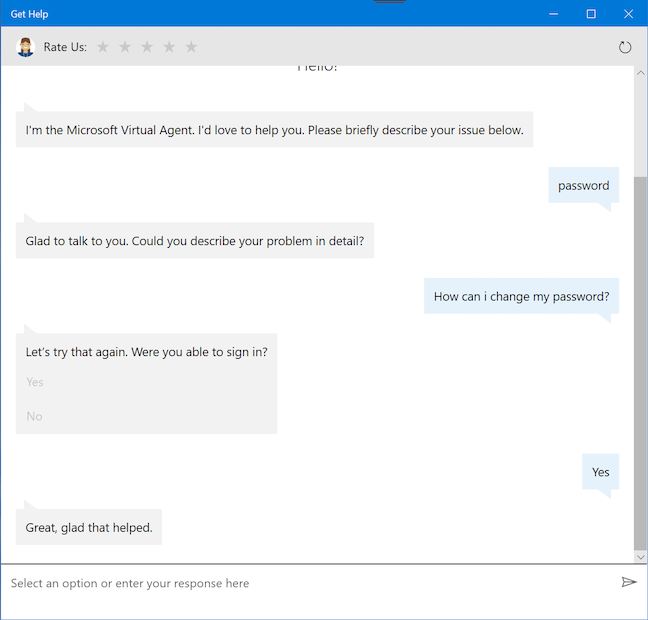
The Virtual Agent trying hard to get a Yes
When we tried to get the Virtual Agent to tell a joke, the results weren't fun, so we decided to press the Start over button in the upper-right corner of the app.
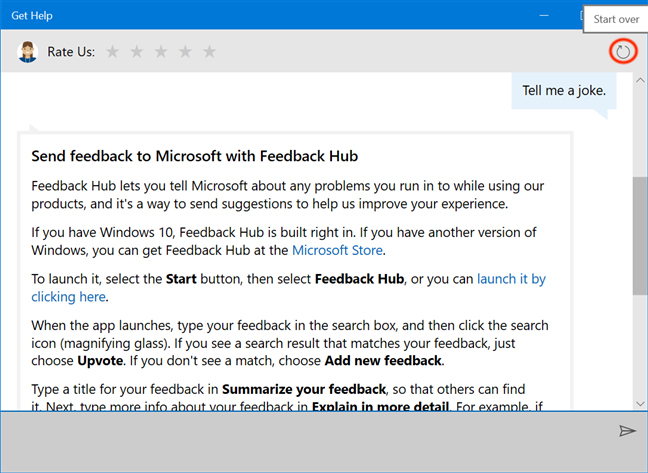
Press Start over to reset your search
We confirmed our wish to Start over and restart the "chat."
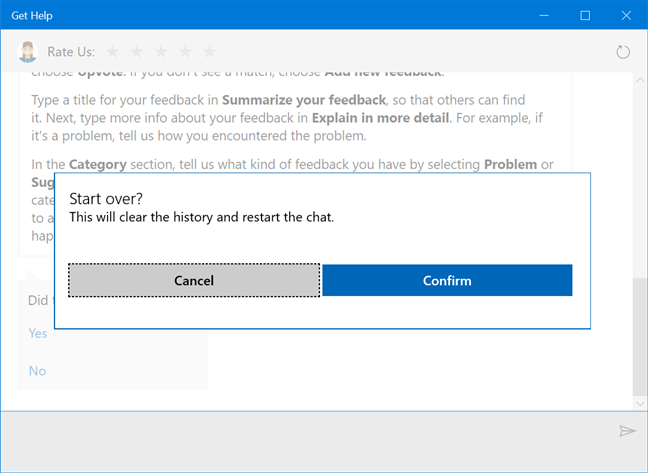
You can clear the history and restart at any time
However, the bot has some redeeming qualities. If you use the right keyword(s), the Virtual Agent can help you with your Windows 10 updates. We typed in "update," followed by Spacebar on our keyboard, then selected the only available suggestion: "Get the latest updates for Windows."
The bot checked if Windows is up to date on our Lenovo Yoga Book for about 30-40 seconds, and it even assured us that it is still checking, in case we were losing our patience.
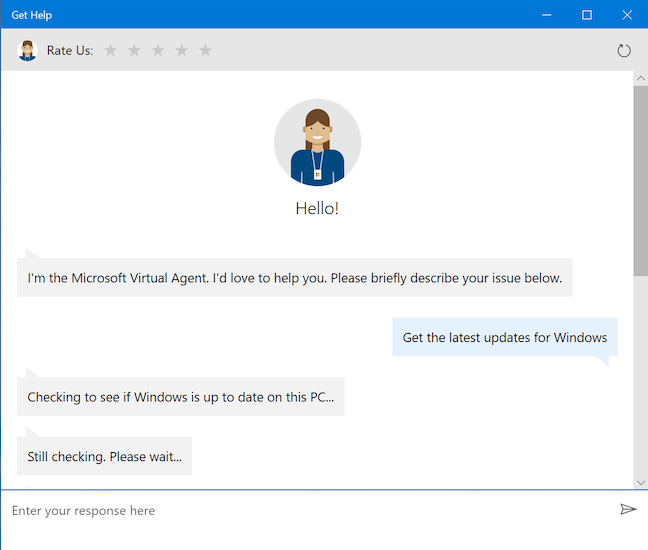
The Virtual Agent's approach to updates is pretty hands-on
It then let us know that Windows was not up to date, and it provided accurate instructions on how to check for updates manually. However, the rest of the answer we received was out of date, as it repeatedly suggested we enable automatic updates, which are now a default feature of Windows 10.
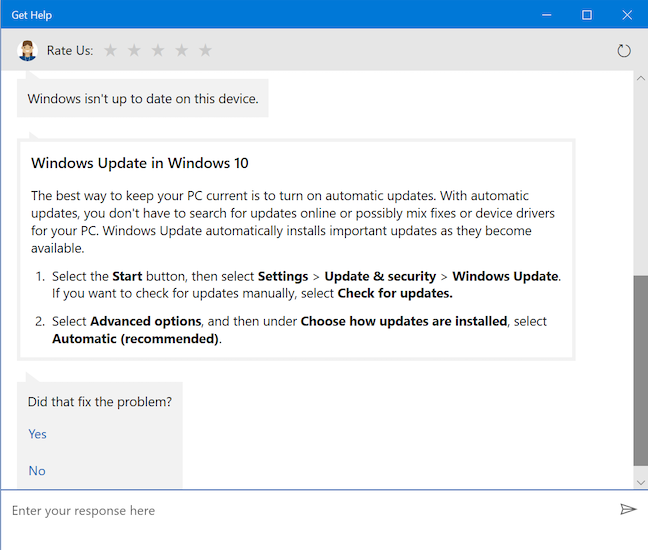
The scripted replies of the Virtual Agent can be outdated
After its first answer, the app constantly displays the Rate Us message at the top, and it feels a bit like it's desperately asking for a high-five, while not really being worthy of one.
How to get human help fast with Windows 10's Get Help app
While its predecessor, Contact Support, was used to narrow down the issue you needed help with, the Get Help app tries to provide answers to your questions, before using the same approach and referring you to a human agent. One way to "connect to a person" is to keep selecting No when asked if your issue was solved until you stumble upon the "Talk to a person" option, and then click or tap on it.
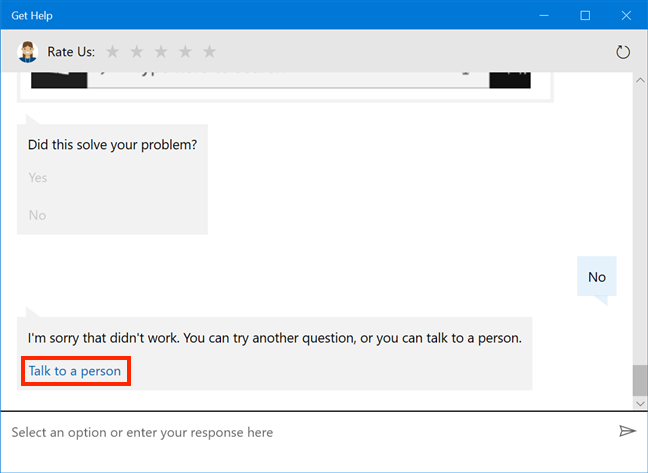
Keep selecting No and then Talk to a person
If you are trying to reach a human faster, this creates additional steps and clicks or taps, and some users may not want the trouble of interacting with the Virtual Agent at all. If you (also) prefer a human touch when it comes to your customer support, the fastest way is to type in "human" in the Get Help chat, and the Virtual Agent skips to asking you information relevant to your following talk with an actual support agent. To start providing that data, click or tap the arrow to "Select your product."
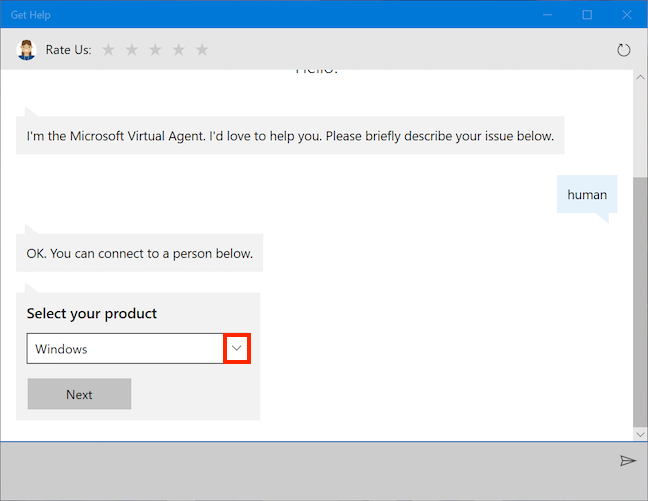
Press the arrow to narrow down your issue
Select the product from what seems to be a complete list of Microsoft products. Our plan was to ask about the outdated information we received from the Virtual Agent about enabling automatic updates. We selected Windows and then pressed Next.
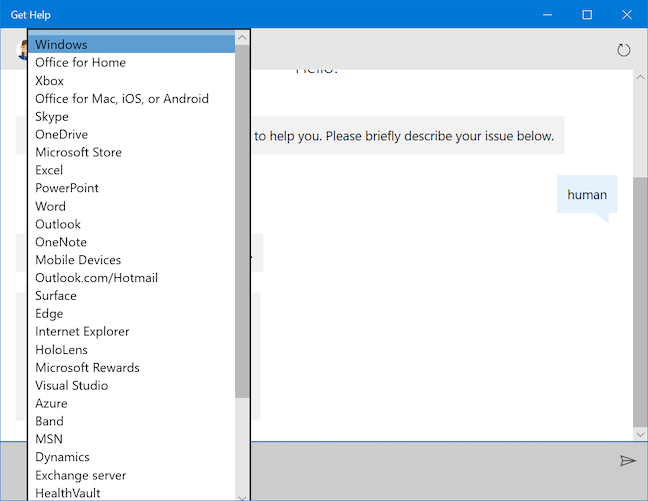
Choose the product you need help with from the list
You are now required to Select your issue. Click or tap the arrow.
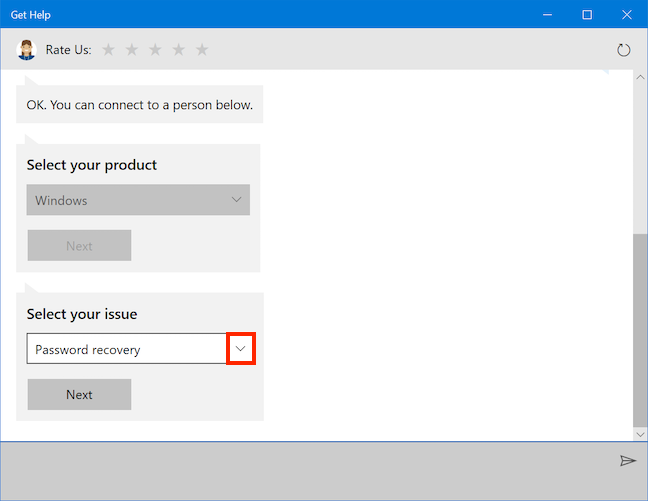
Press the arrow to select your problem
This reveals another list. We selected the Setting up option as a good fit for our issue, and we pressed the Next button.
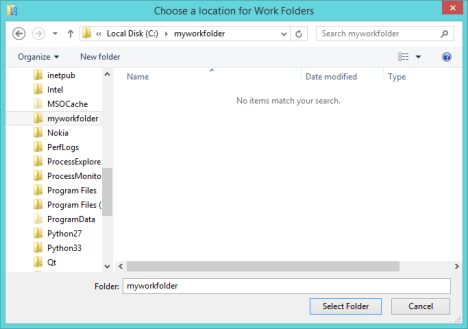
Choose the option that sounds as close to your issue as possible
You now finally reach a page where you get several options, all enabling you access to actual people who may solve your issue.
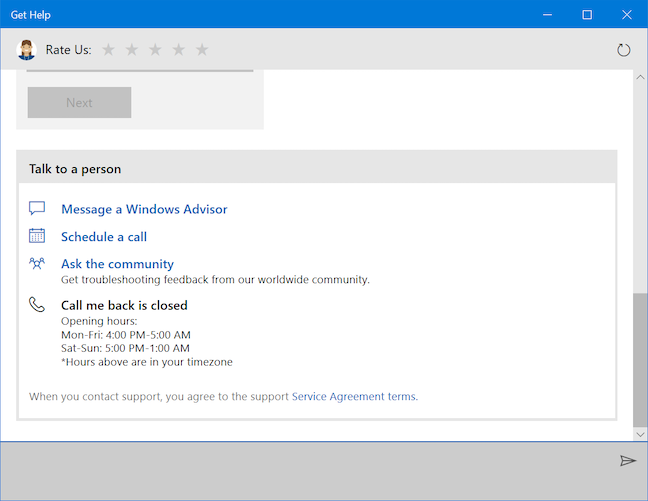
Choose how you wish to communicate
There are four options:
- Message a Windows Advisor - provides an answer the fastest, as far as we noticed, which is why we detail our experience with it in the next part of this article.
- Schedule a call - opens further fields to fill in with your Country/region, Phone Number, the Date and the Times available, enabling you to choose a convenient time to speak to a person. The first available time for us was 7 hours away.
- Ask the community - opens Microsoft Edge to the Microsoft forums, where you can continue to search for an answer or Ask a question.
- Call me back - opens further fields to fill in with your Country/region and Phone Number. The first time we reached this page, the "Call me back" support was closed, so that option was greyed out (as seen in the previous screenshot) but we did find out when to try again. When we returned, the wait time was 140 minutes (as seen in the next screenshot).
After careful consideration, we decided that the first option was the fastest, and we chose to "Message a Windows Advisor."
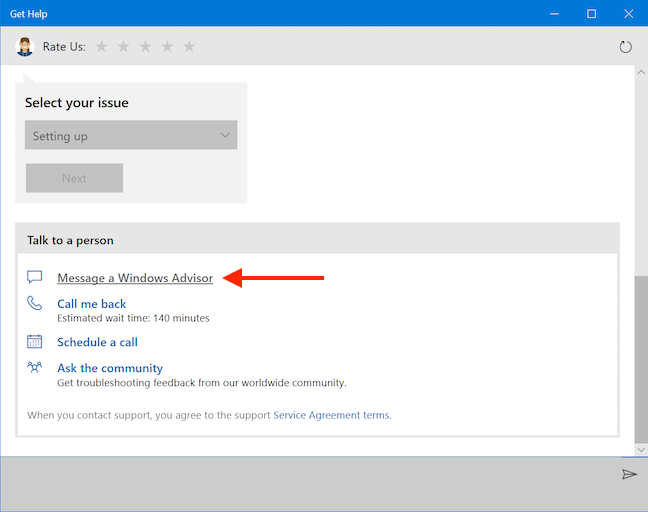
Click or tap Message a Windows Advisor to receive human help as fast as possible
We signed in with our Microsoft account.
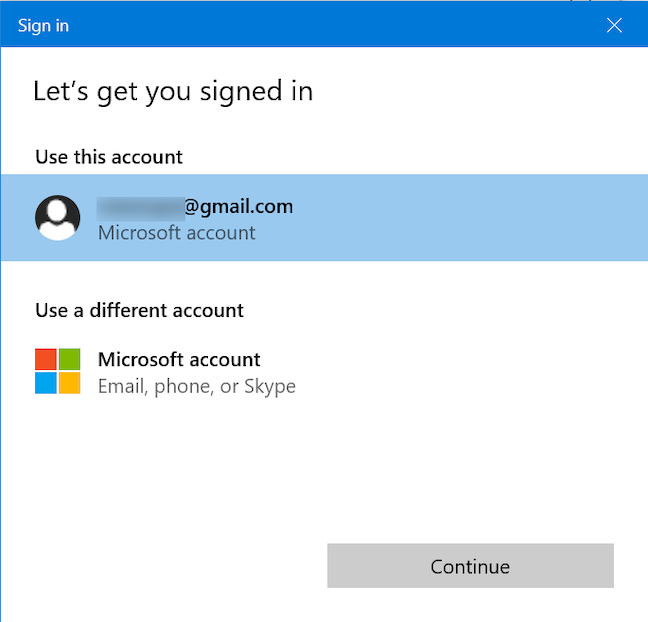
Sign in to message a Windows Advisor
After inserting your password or your PIN, you appear to be in some sort of queue, waiting for a "Microsoft Windows Advisor." Now we are not sure if they get to choose which issues to answer, or if someone got randomly assigned our oh-so-eloquent description of the problem: "human." Turns out it can get a little awkward when you realize that your somewhat-regrettable shortcut might be the first (and possibly only) thing a top Advisor sees about your issue, but it is still the fastest way to reach this stage according to our testing. 🙂
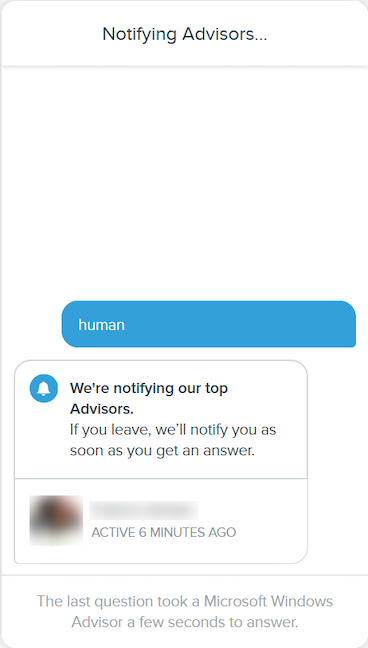
The wait for an advisor takes less than a minute
What the "Microsoft Virtual Agent" lacks in personality, "Microsoft Windows Advisors" make up for in spades, or at least Darral Y. did, proving once more that, when it comes to customer support, there is nothing like the human touch.
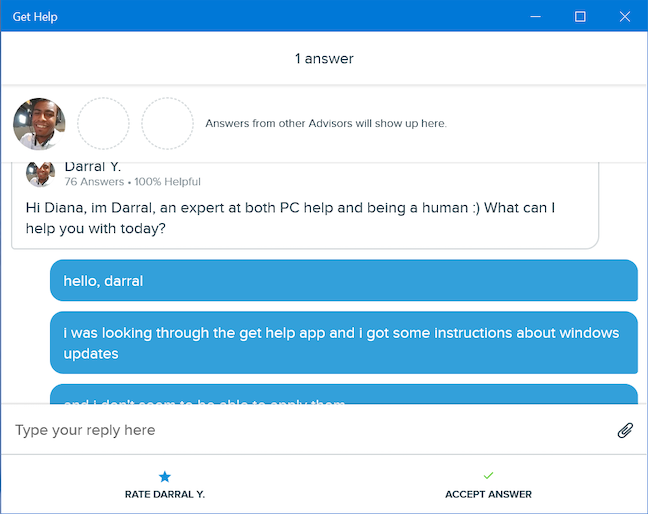
Darral Y. making us feel better about our lazy, but efficient ways
We described, as clearly as possible, the difficulties we encountered following the Get Help instructions, and he confirmed our suspicions: Windows 10 updates are by default automatic.
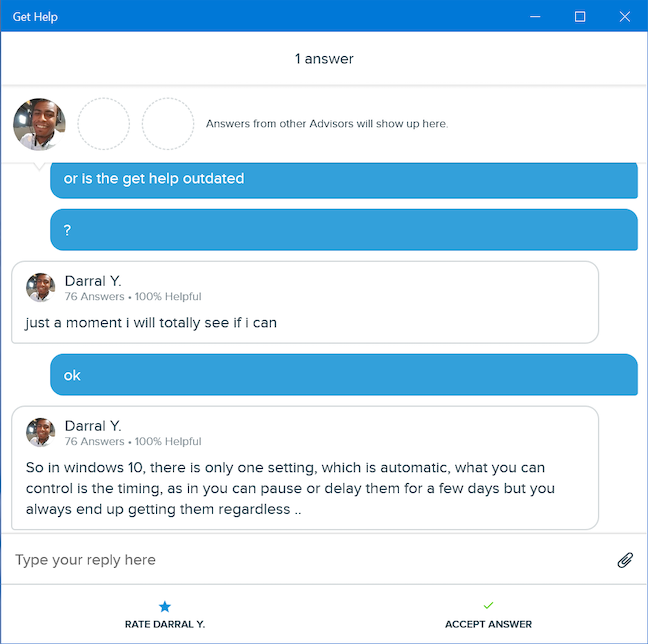
Darral Y. provided the required answer in a matter of seconds
The conversation lasted over five minutes and that was entirely my fault, because I am pretty clumsy when typing on my Lenovo Yoga Book. After thanking Darral Y. for both his excellent support skills and his permission to post our chat, we turned to the "Rate Darral Y." option at the bottom of the page. We rated a maximum of five stars and were now offered the options to Write a testimonial and Accept answer.
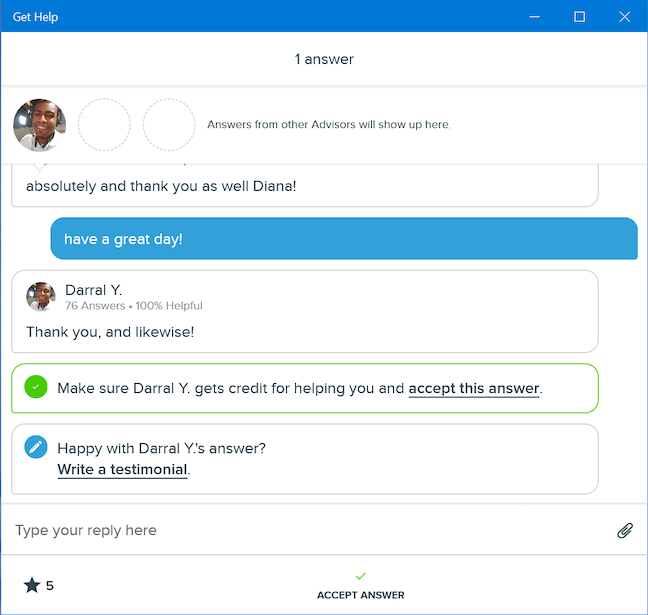
After rating an agent, you can Write a testimonial
Any testimonial you write gets sent to the corresponding Advisor. Choosing to accept answer prompts another confirmation, before closing your conversation. This also credits the Advisor for helping you.
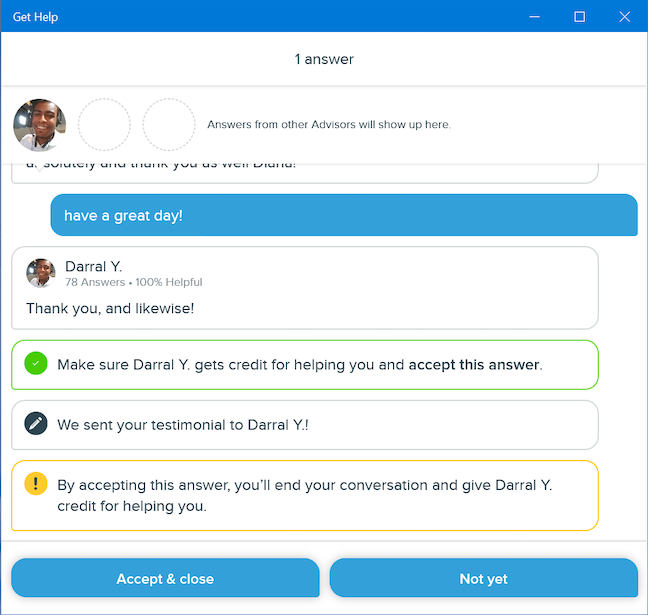
Accept & close the answer to credit your Advisor
You now get the option to ask a new question. Click or tap on it if you have unsolved issues.
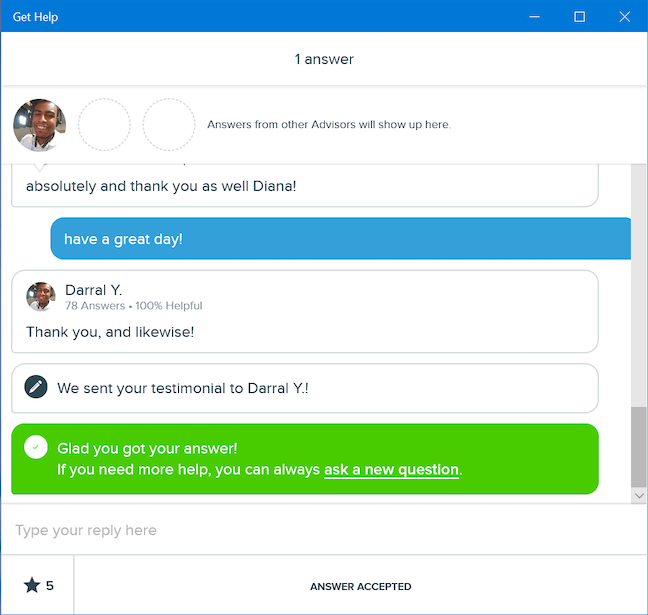
Ask a new question about any issue you encountered
Luckily, this opens a window that you can use to contact a "Microsoft Windows Advisor" directly.
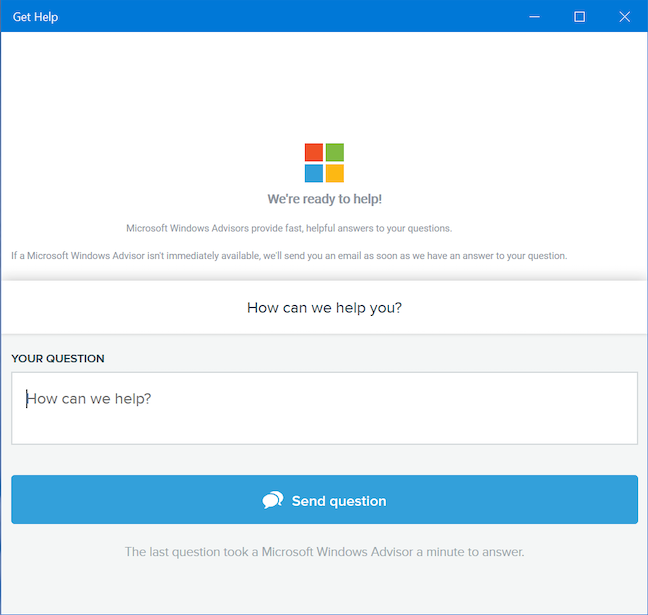
Solve all your issues by chatting live with Advisors
We also noticed later on that we had received (in real time) an email for every reply received from Darral Y., our witty "Microsoft Windows expert," with a direct link allowing us to revisit the entire conversation.
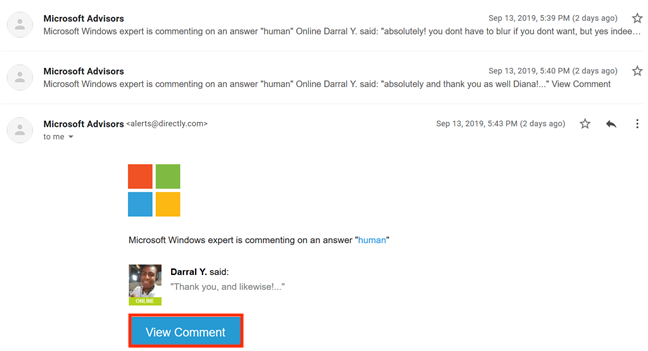
Click or tap View Comment to revisit the chat
How do you feel about the Get Help app?
This guide is in no way complete; we tried to show some examples we came across while searching for things of general interest. If you come across other cool things the Get Help app can do, please do not hesitate to share them in the comments below. We would also appreciate your opinion about the "Microsoft Virtual Agent." Are we the only ones who feel it could be improved? Let us know how you feel.