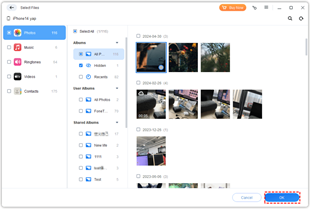Google Sheets filters are fantastic, especially if you’re dealing with a lot of data. They allow you to sort and organize information, thus providing better understanding and clarity. What’s more, you can combine more filters as you’re digging deeper into the data – they’re cumulative.

However, you may encounter problems when you want to send a spreadsheet to someone else. You need to clear the filters; otherwise, the other person won’t be able to see everything. To find out how to clear all filters with only one click, keep reading this article.
How to Clear All Filters at Once?
Setting multiple filters can take a lot of time. You have to select the data you want to filter, and then apply all the filters one by one. Many would assume that clearing all those filters would take even more time. But they’d be wrong.
All you have to do is click the Filter button at the top of your spreadsheet! The spreadsheet will then return to its original appearance as if you never applied any filter in the first place. Too good to be true? Maybe. But go ahead and try it yourself. If you can’t see the Filter button, look for a funnel icon, as it represents filters.
This may sound perfect, but, as they say, there’s always a catch. The biggest downside of the Filter button being so accessible is that you might accidentally click it and lose all the changes you’ve made. Therefore, be careful not to touch the Filter button until you really mean to cancel all filters.

How to Clear One Filter?
Let’s say you were adding filter by filter, making your view narrower with each one. You’d now like to go one step back, but you don’t want to clear all filters. There’s an easy way to do so. Here’s how you can remove any particular filter you don’t need anymore:
- Select a range of cells that you want to remove the filter from.
- Click on Data.
- Click on Turn off Filter.
- Select a filter you want to remove.
That’s it! If you want to remove multiple filters, select those you wish to turn off. However, many users prefer to clear them one by one because this allows them to check the data one more time.
In the first step, we mentioned a range of cells. But what if you want to remove the filter from the whole spreadsheet? Well, in that case, you have to select all cells in the spreadsheet. Note that you always have to select something; otherwise, this option won’t function.
In fact, this may be one of the most common issues with Google Sheets: People forget to select a cell or a range of cells, and then think their commands aren’t working or there’s something wrong with them. Everything’s okay. You just have to select an area where you want to apply the command.

Can I Clear Filters on Phone?
Of course. You can clear filters on any phone, whether it’s Android or iPhone. However, you may need to download the Google Sheets app first.
If you want to clear all filters from a particular spreadsheet, here’s how:
- Open the spreadsheet.
- Tap on the Filter button (or funnel icon).
So easy! They’ll be gone in a second.
On the other hand, if you want to remove only one filter, the process is slightly different. Here’s what you have to do:
- Open the spreadsheet.
- Select a range of cells.
- Tap on the three dots sign, for more options.
- Select Remove Filter.
- Select the filter(s) you want to remove.
Difference Between Filter and Filter View
The main problem with filters is that once you apply them, everyone who’s collaborating on a sheet gets to see them. This can be confusing, especially if a number of people are working on a particular spreadsheet at the same time.
Google Sheets resolved this issue when they introduced the Filter View. But what’s the difference between the two? The Filter View allows you to filter data without changing the way other people see it. You won’t even notice the difference. To you, it will look the same as if you applied a filter.
We highly recommend using this option if you’re collaborating with others. It saves time and helps you avoid potential misunderstandings. Of course, you can always turn the filter off, and it should be the same. But what if you forget to remove a filter at the end of the day? Other people would be stuck with your version of the spreadsheet.
How to Create Filter View?
Instead of clicking on the Filter button, open the drop-down menu next to it. Select the “Create a new filter view” option. Did you know that you can create multiple filter views and save all of them? This is a fantastic option when you have more versions of a document: one for your clients, one for your colleagues, one for external partners, etc.
To distinguish them, you can give each filtered view a name. Although creating various filter views can be a lengthy process, it actually saves time in the long run. The next time you have to send a spreadsheet to someone, you’ll have a pre-made version for them, and you won’t have to bother with editing.
It’s All About Filters
Now you know filters aren’t permanent, and you can remove them whenever you want, you can experiment with them. It’s proven that they bring more clarity to work. And with a better organization, there will be more space for new ideas.
How often do you use filters in Google Sheets? Do you find this option useful? Let us know in the comments section below.