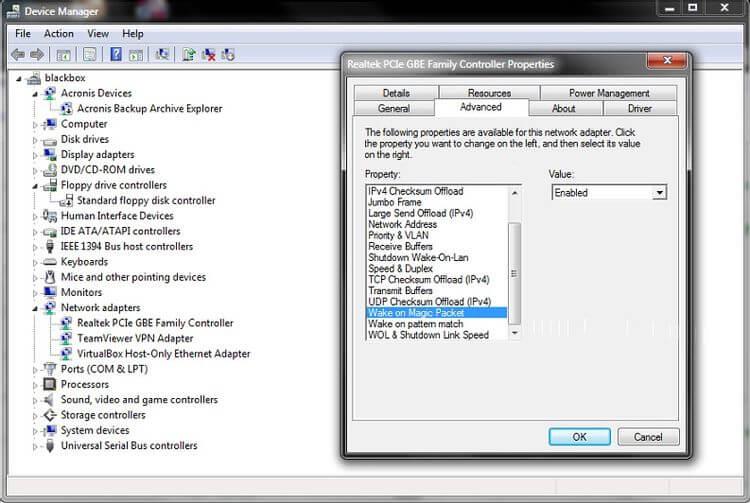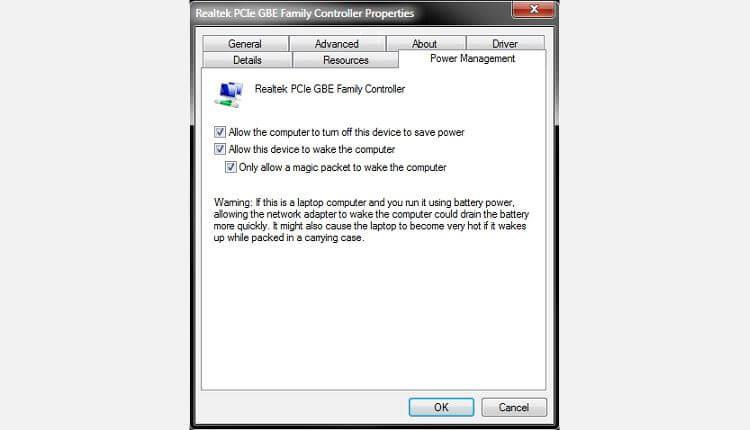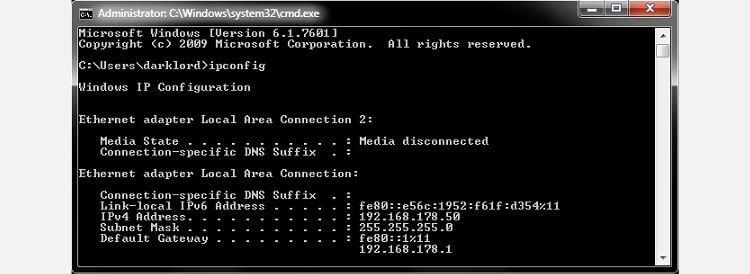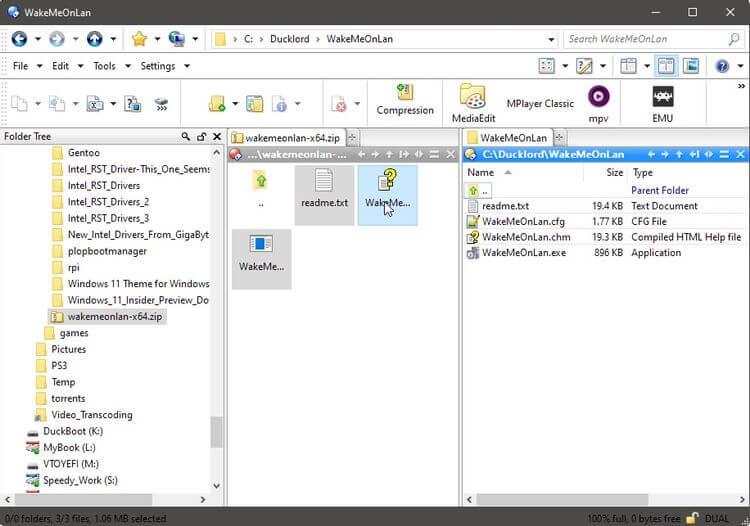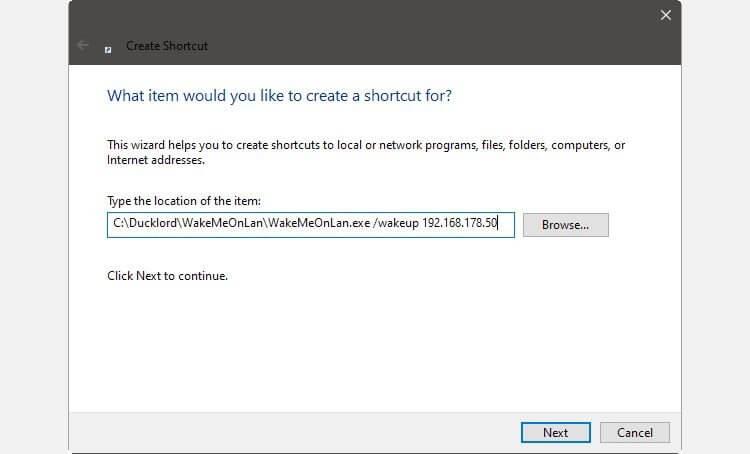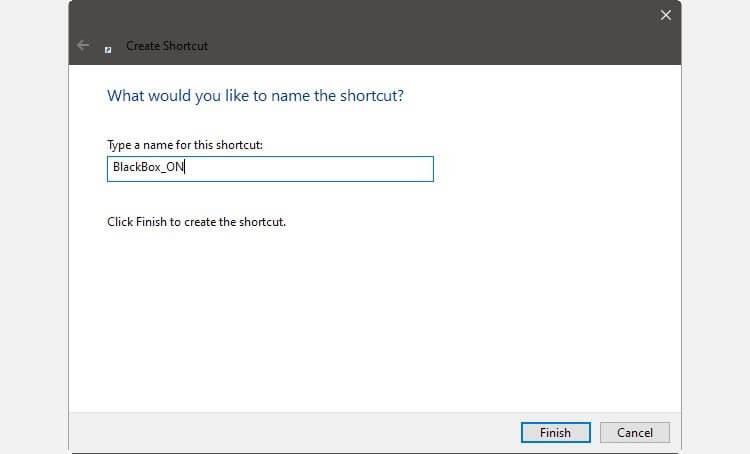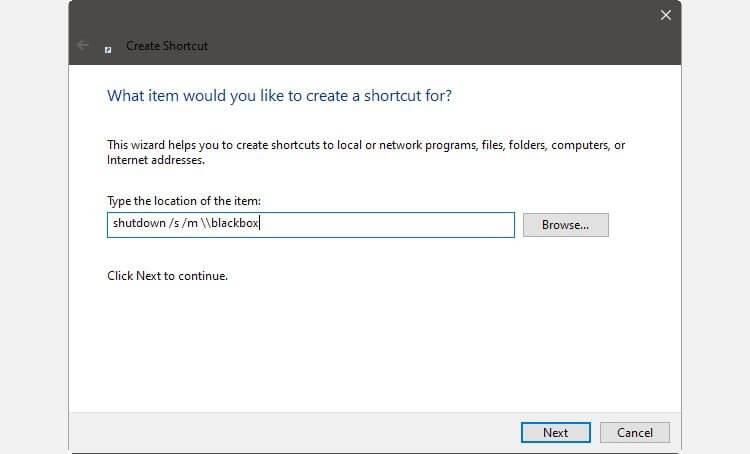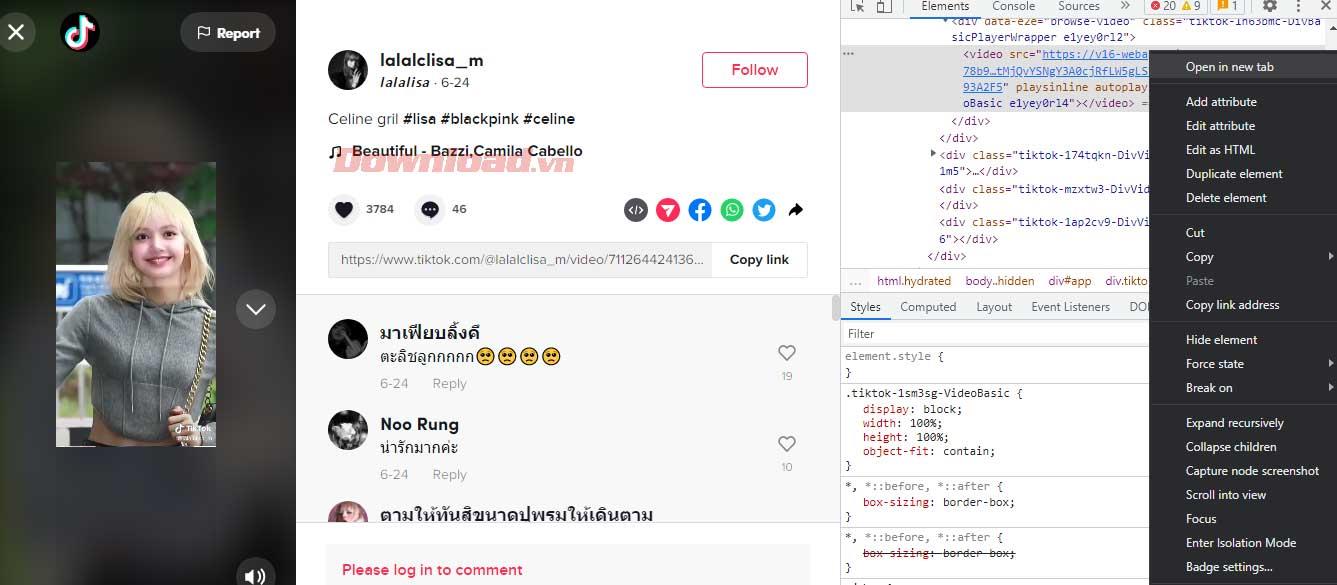Are you looking for a way to turn your PC on and off remotely? If so, let's learn with WebTech360 the simplest way to turn on and off a computer remotely !

Turning on your PC remotely is not difficult. You can do that thanks to standard Wake-on-LAN networking, supported by most Ethernet connections.
When enabled, Wake-on-LAN allows a computer, or even a smartphone, to send a "magic packet", equivalent to an "ON" signal, to another PC on the same local network.
How to turn on and off PC remotely
1. Set up remote PC
Although most modern Ethernet network adapters support Wake-on-LAN, there are still many adapters that do not enable this feature by default. In order for your PC to run when it receives a magic packet, you may have to enable the Wake-on-LAN feature in two unrelated places:
- In the PC's BIOS/UEFI menu.
- In network adapter settings in Windows 10.
Note, the location of the Wake-on-LAN option depends on the motherboard manufacturer on the computer.
After enabling Wake-on-LAN on the target device, boot into Windows settings as usual. Open Device Manager. If you're using Windows 10, you can press Windows key + X and run it from the operating system's quick-open menu of administrative tools. Alternatively, you can press the Windows key or click the Start menu and type Device Manager to find it.
1. Expand the Network adapters folder and double-click the network adapter (or right-click it and select Properties). Move to the Advanced tab and check the items in Property . Find and enable Wake on Magic Packet .
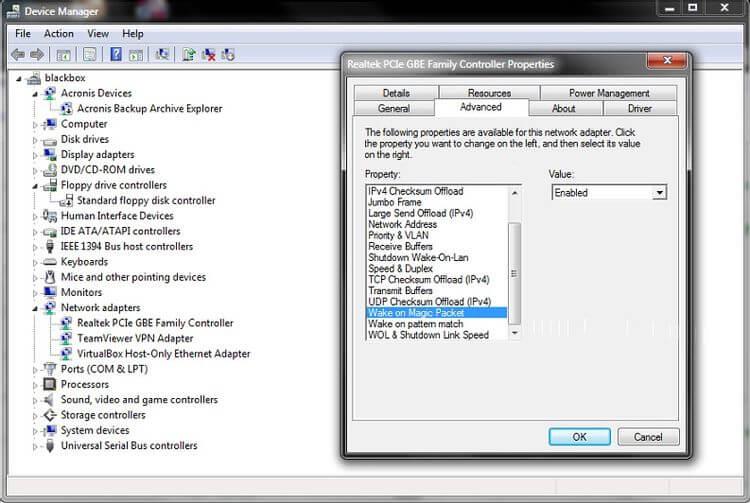
2. While still viewing the network adapter's properties, go to the Power Management tab . Make sure to enable both Allow this device to wake the computer and Only allow a magic packet to wake the computer .
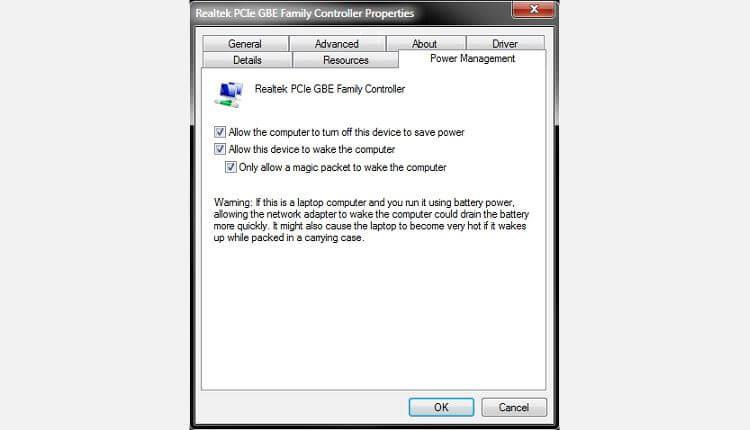
3. Finally, to “wake up” it remotely, you need this PC's IP address. If you don't know, you can find it by pressing Windows key + R , typing cmd , and then pressing Enter to run Command Prompt. Type "ipconfig" (without quotes) in Command Prompt and press Enter to run the command. The address you need will be reported in IPv4 Address.
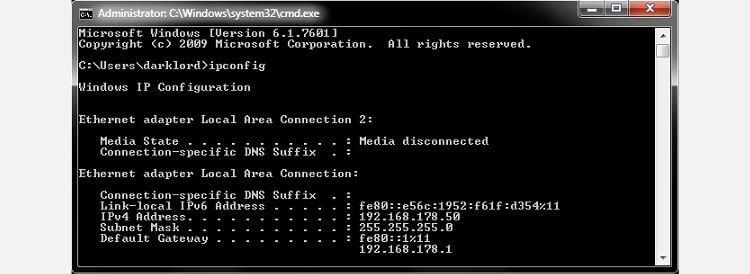
You can now turn off this PC and return to your main computer.
2. Download WakeMeOnLan
As you can see, creating a desktop shortcut to a remote PC is easy and can be done using the default Windows tools. However, to turn on your PC remotely, you need a way to send magic packets to it.
If you don't want to completely control your remote PC, just want to access its archive as quickly & simply as possible, follow the instructions below.
Download WakeMeOnLan. This tool is a portable app so no installation is required. However, you need to create a directory to install and run it in the future. Then, unzip the WakeMeOnLan file you just downloaded. Remember the path to that folder.
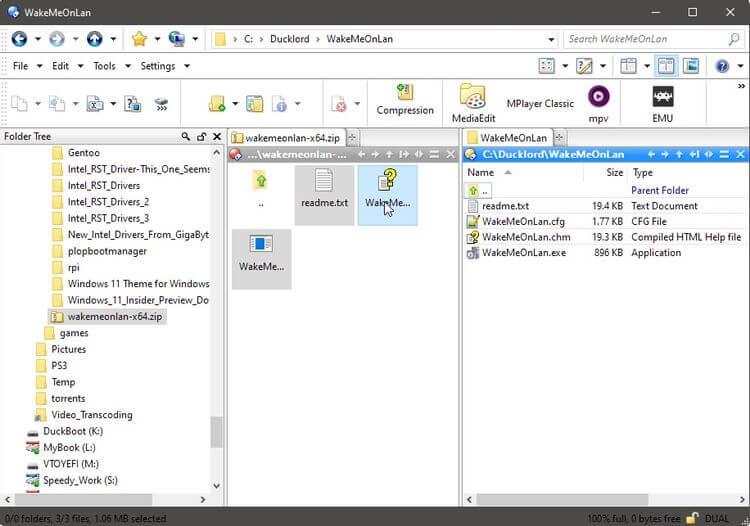
After setting everything up, you can now create shortcuts to turn your PC on/off remotely.
3. Create On/Off shortcut
WakeMeOnLan provides a GUI that supports command line flags. We will exploit this feature to turn on the PC remotely.
1. Right-click on an empty space on the desktop and select New > Shortcut from the menu that appears.
2. Enter the full path to the WakeMeOnLAN executable file in the field under Type the location of the item . Alternatively, you can click the Browse button on the right, then find and select the WakeMeOnLAN executable file from the request table that appears. Leave a space after the executable file and type " /wakeup YOUR_REMOTE_PC's_IP " (without quotes). Replace YOUR_REMOTE_PC's_IP with the IP address you recorded when running ipconfig on the remote computer.
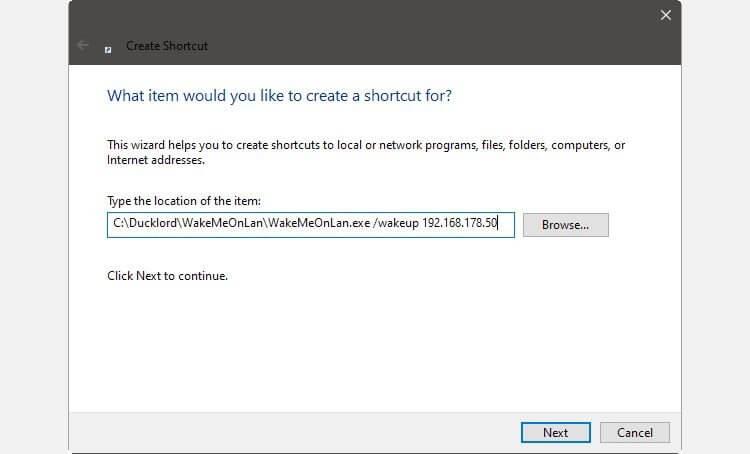
3. Enter a suitable name for the new shortcut. The example here is BlackBox_ON, where BlackBox is the name of the remote PC. Click Finish and your first icon is ready to use.
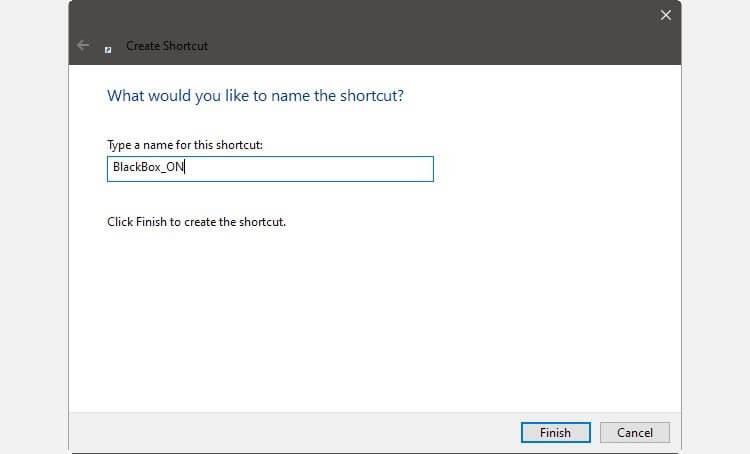
4. Create a second icon similar to above. Here, you can use the native Windows shutdown command instead of a third-party tool. Therefore, instead of entering a path into the executable, type shutdown /s /m \\REMOTE_PC's_NAME . An example here is: shutdown /s /m \\blackbox .
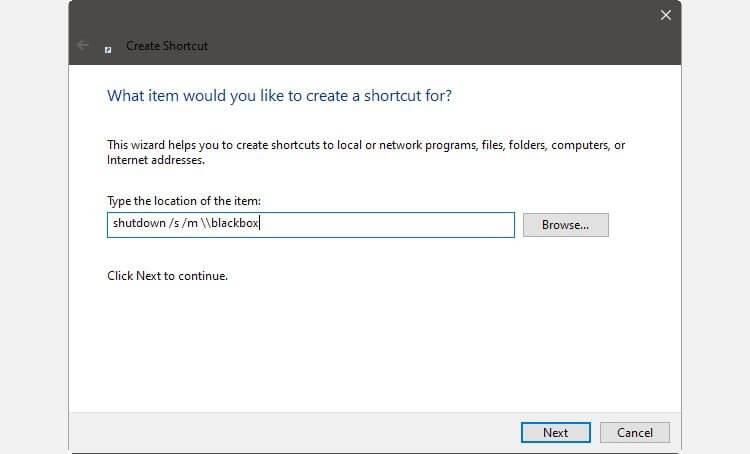
5. Enter a suitable name for this shortcut. For example: BlackBox_OFF. Click Finish to create the Remote-OFF shortcut.
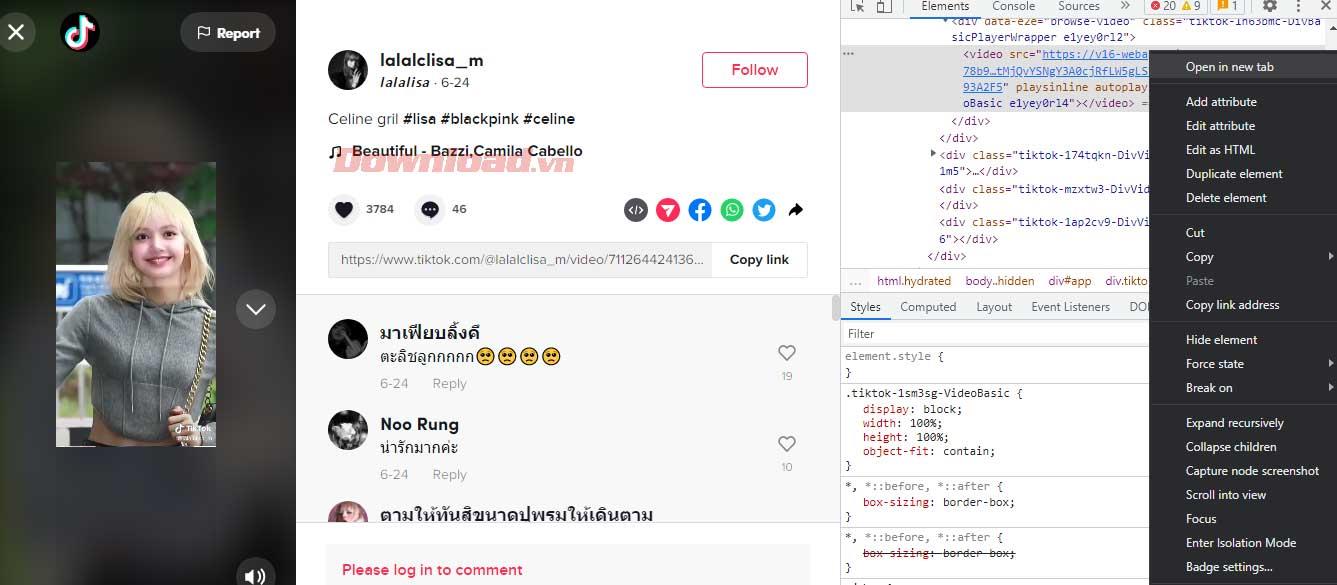
It's done.
Above is how to turn on/off your PC remotely. If you know any other methods, please share with WebTech360 readers!