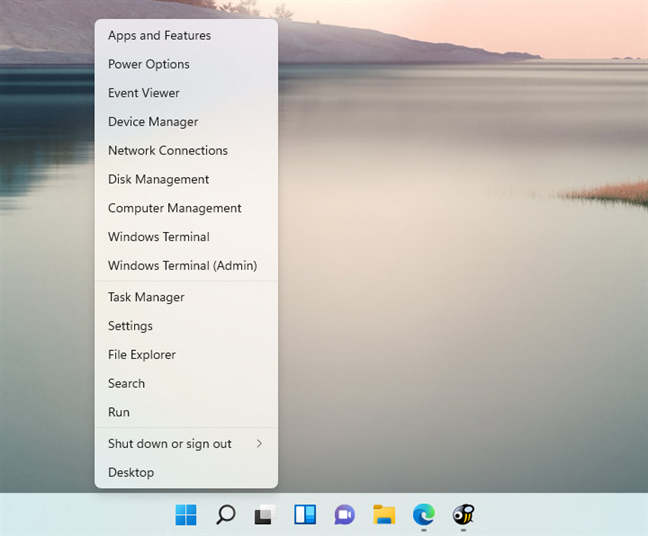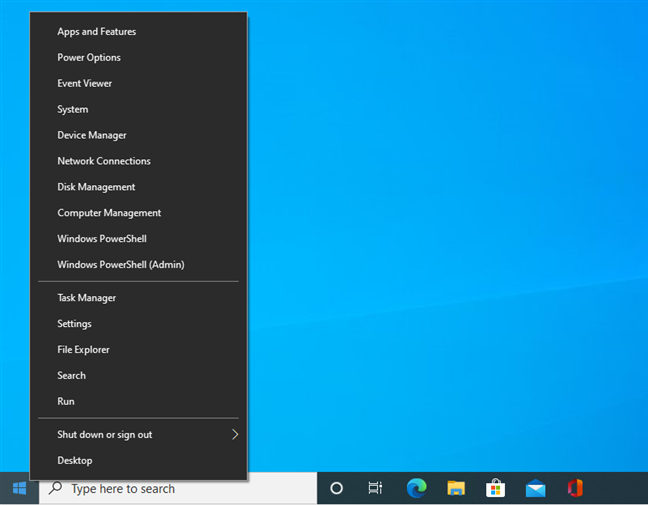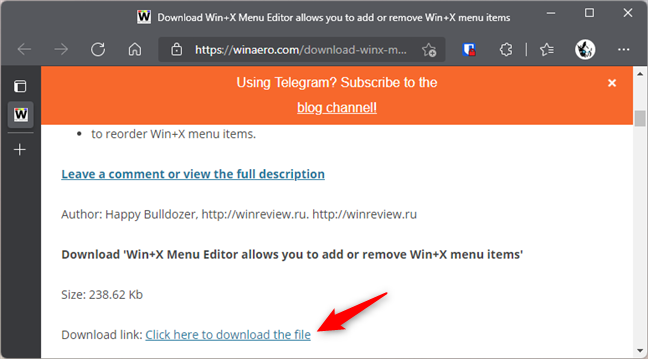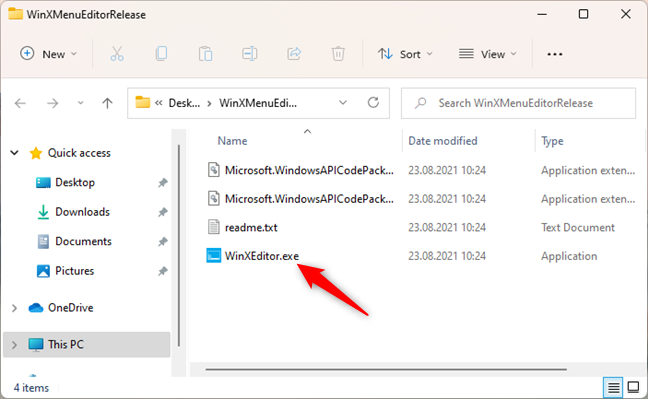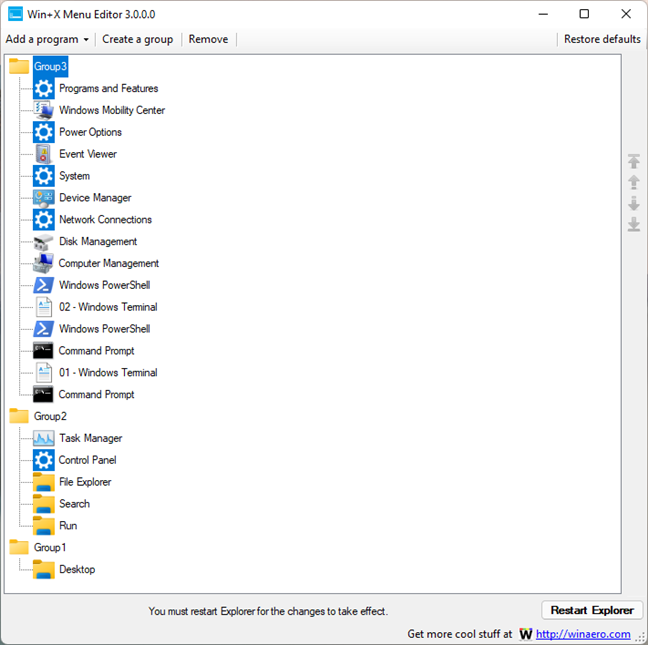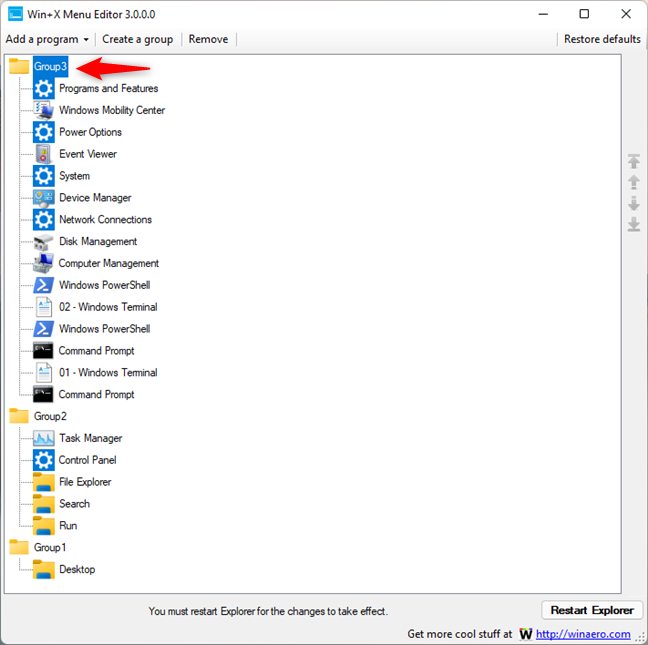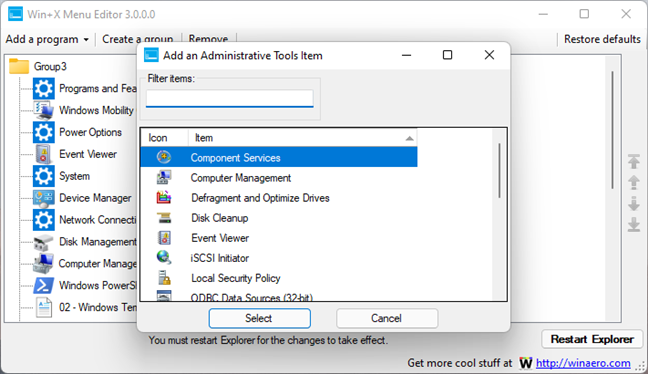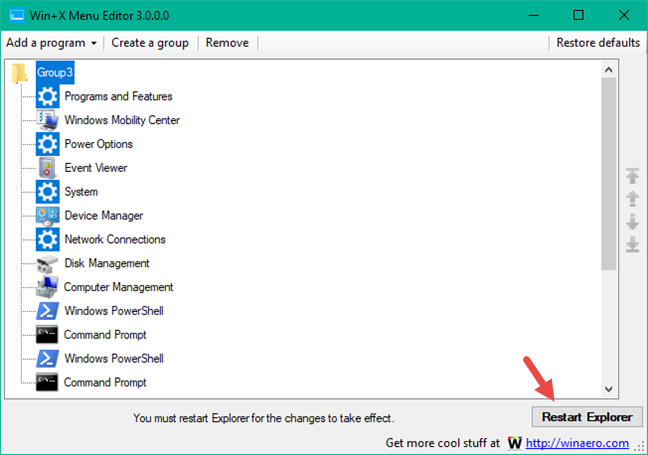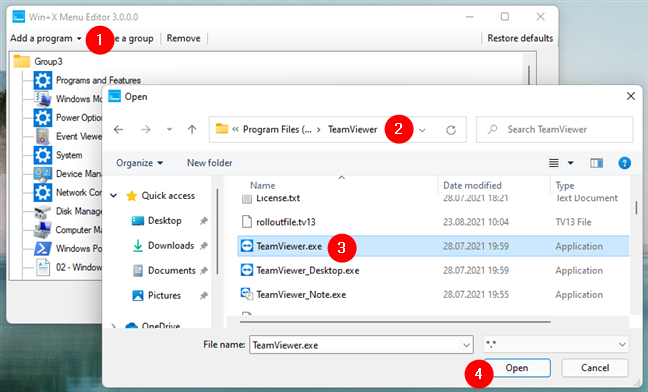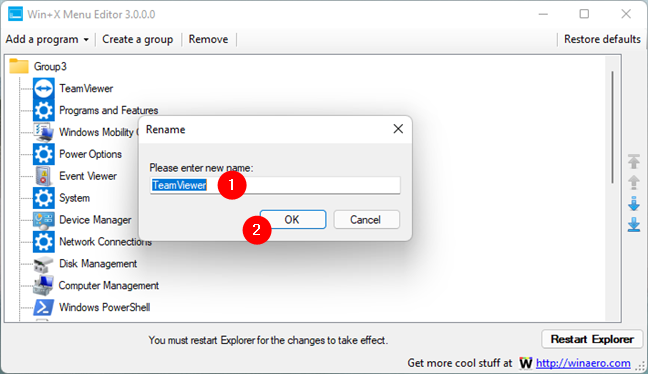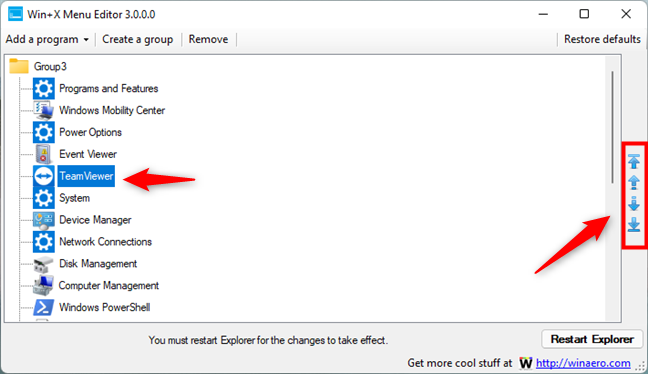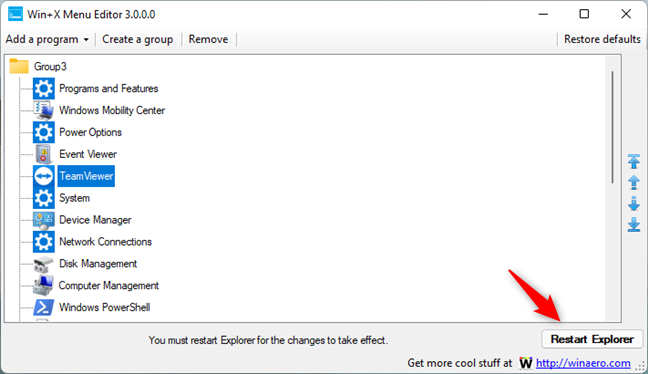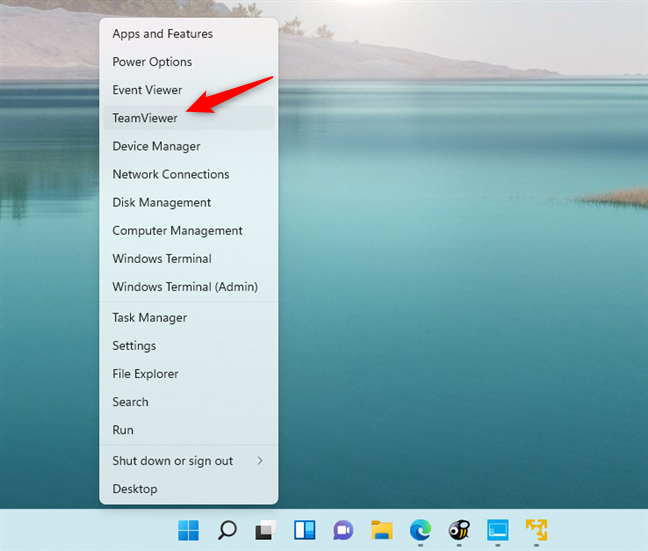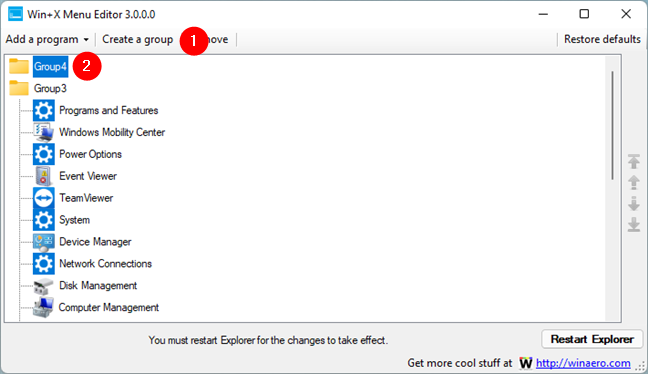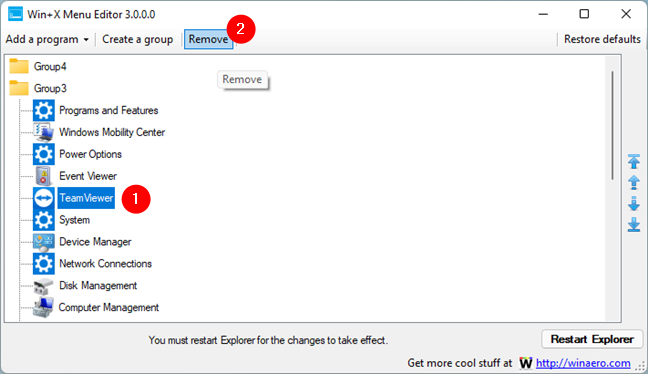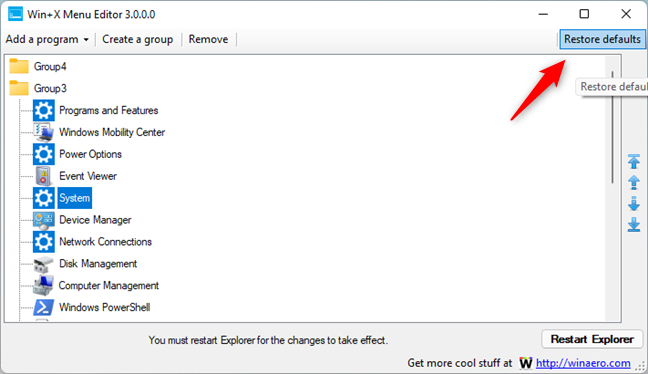The WinX menu from Windows 11 and Windows 10 is one of our favorite menus because it gives us access to many useful tools. Unfortunately, its biggest drawback is that it’s fixed - you can’t change or modify it from anywhere in the operating system. So the question that arises is: How do I edit the WinX menu? The good news is that there is a way, but it requires the use of a third-party tool called Win+X Menu Editor. Here’s how to use the Win+X Menu Editor to add items such as apps or system tools to the WinX menu, how to remove the ones you don’t need, and also how to create and configure new groups of items:
Contents
- How to edit the WinX menu using the Win+X Menu Editor app
- How to add a new item to the WinX menu using the Win+X Menu Editor
- How to create a new group in the WinX menu using the Win+X Menu Editor
- How to delete an item or group from the WinX menu using the Win+X Menu Editor
- Did you edit the WinX menu on your Windows 11 or Windows 10 PC?
NOTE: If this is the first time you hear about the WinX menu, you might want to read more about what the WinX menu is and how to open it. Only then should you follow this guide to customize your WinX menu. Also, note that the Win+X Menu Editor app that we present in this tutorial works both in Windows 11 and Windows 10.
How to edit the WinX menu using the Win+X Menu Editor app
In Windows 11 and Windows 10, the regular WinX menu contains three groups of shortcuts to administrative tools such as Task Manager, Disk Management, Settings, and others alike. This is what it looks like in Windows 11:
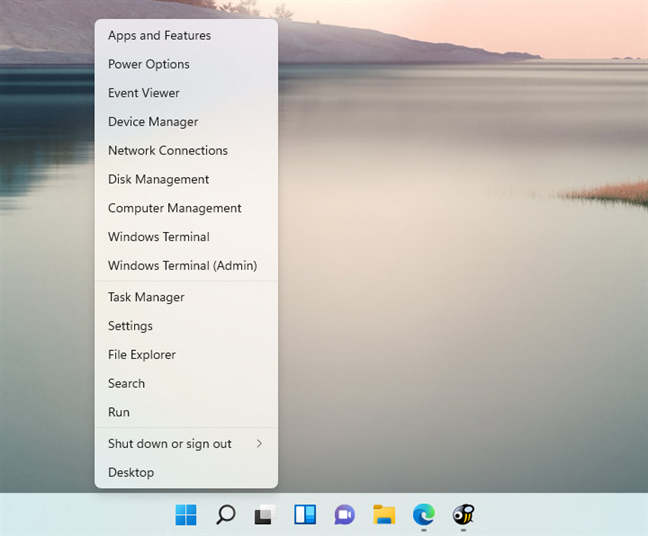
The WinX menu from Windows 11
And this is how the WinX menu looks in Windows 10:
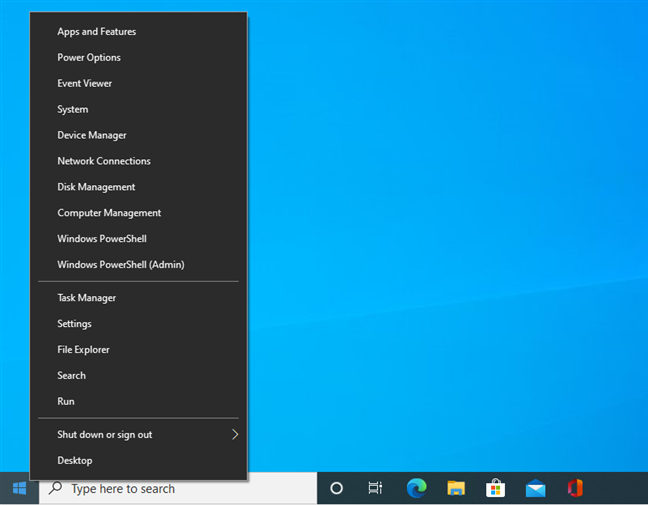
The WinX menu from Windows 10
The problem is that users cannot arrange, add or delete items directly in this menu. However, using the free application called Win+X Menu Editor, you can customize the WinX menu as you like. First, you need to download Win+X Menu Editor from this website called WinAero. The download is free of charge, but donations are welcomed and encouraged. Click/tap the download button and save the application somewhere on your computer or device.
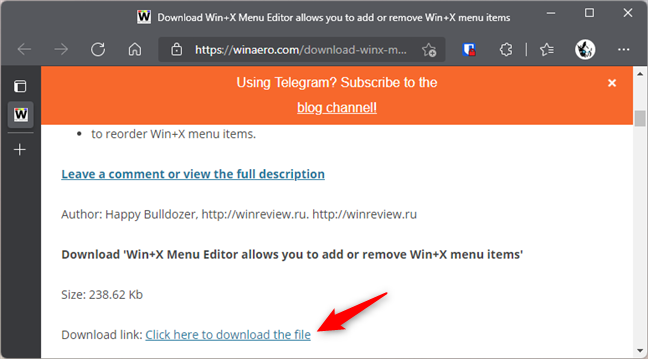
Download the Win+X Menu Editor
Once the download is done, you should have a file called WinXMenuEditorRelease.zip.

The Win+X Menu Editor zip file
Extract the zipped file. Then, start Win+X Menu Editor by running the WinXEditor.exe file.
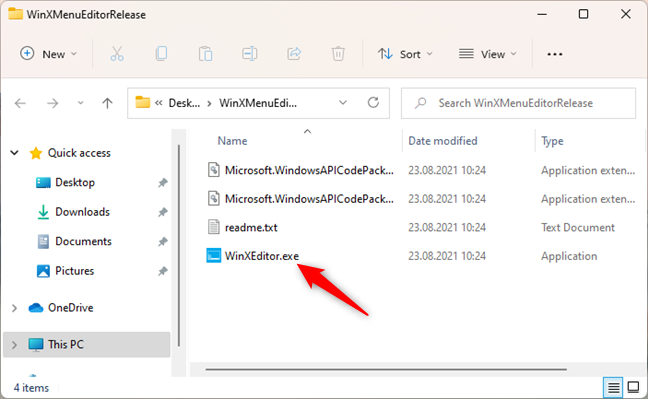
The WinXEditor.exe file
Open the application, and you see all your existing WinX items listed, as well as all the available managing options: Add a program, Create a group, Remove, and Restore defaults.
It is essential to keep in mind that in the right corner of the application screen, there is a Restore defaults button. You can play around with the settings but, if you are not satisfied with the result, you can always use Reset defaults to go back to the original WinX menu.
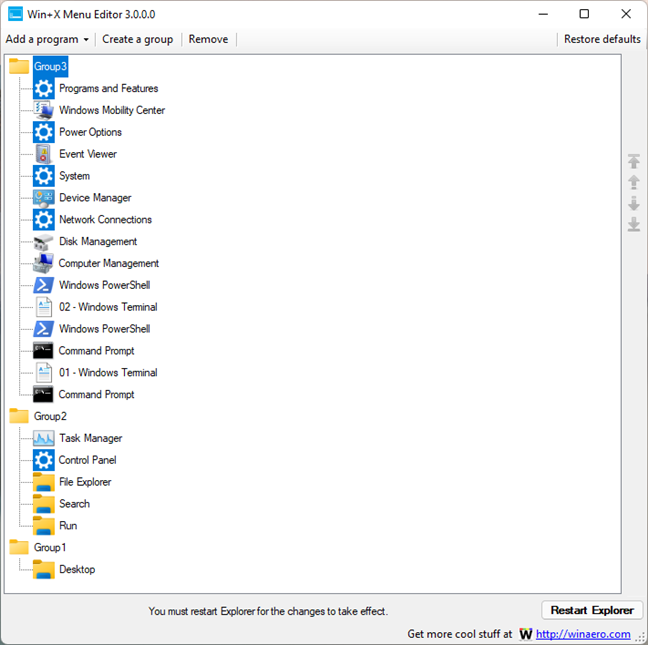
What the Win+X Menu Editor app looks like
How to add a new item to the WinX menu using the Win+X Menu Editor
You have started the Win+X Menu Editor, and now you want to add new items to the WinX menu. To do that, first, click or tap on a group to select it. The group you choose is the one to which you will add the new items. For example, as you can see in the following screenshot, we selected the third group, called Group 3.
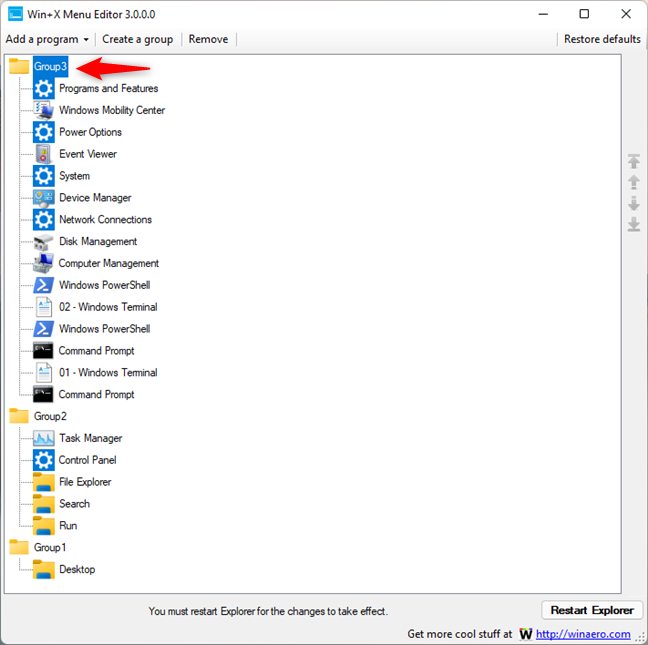
Selecting a group in Win+X Menu Editor
Now, click or tap the “Add a program” button at the top of the window. The following submenu is opened:
Add a program with Win+X Menu Editor
There are four options available:
- Add a program - use this to add any installed program from your computer.
- Add preset: Shutdown options, Services, Paint, Calculator, Windows Media Player, Snipping Tool, and Notepad.
- Add a Control Panel item - use this to add any Control Panel item to the WinX menu.
- Add an Administrative Tools item - use this to add administrative tools from Windows.
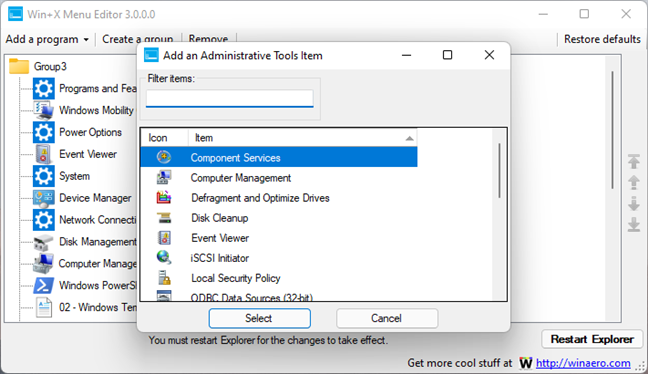
Add an Administrative Tools Item in Win+X Menu Editor
For any change to take place in the WinX menu, you must use the Restart Explorer button located in the lower-right corner of the Win+X Menu Editor.
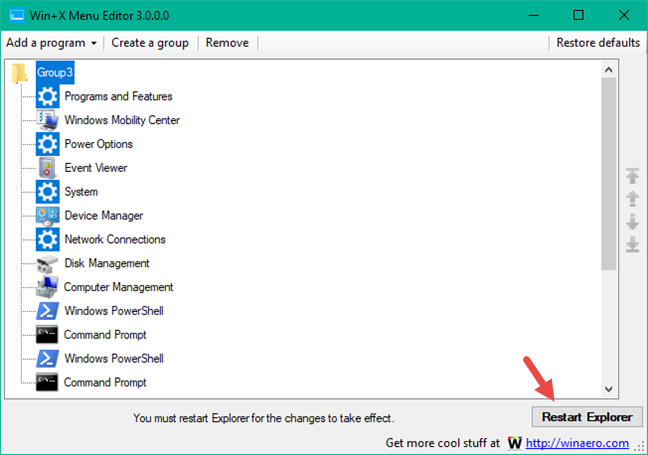
Restart Explorer applies the changes you've made to WinX
To give you an idea of how this all works, let’s see what the process of adding a program - TeamViewer - into the WinX menu involves.
First, click or tap on the “Add a program” button. The Open window is opened. To find TeamViewer, go to “C:\Program Files (x86)\TeamViewer”. Next, select TeamViewer.exe and click or tap Open.
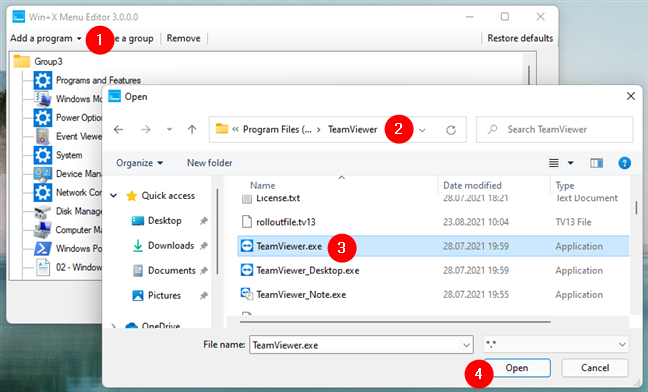
Browsing and selecting a program to add to WinX
A Rename window is opened. If you want, you can use it to enter a new name for the app you selected. Then, press OK.
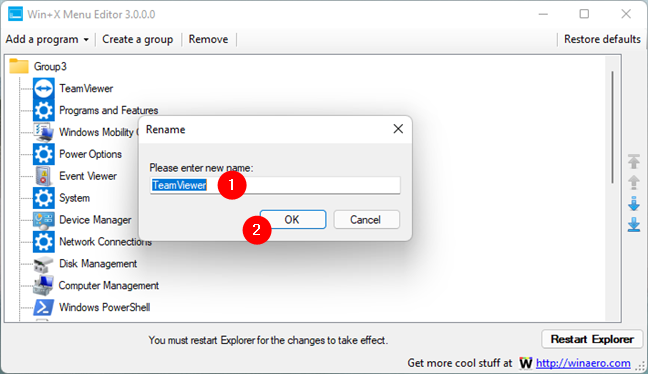
Choosing the name of the program in the WinX menu
After you press OK, the new entry is added to the WinX menu, and you can see it in the list in the group you’ve selected earlier. If you want, you can also use the arrow buttons on the right of the Win+X Menu Editor to rearrange its position in the list.
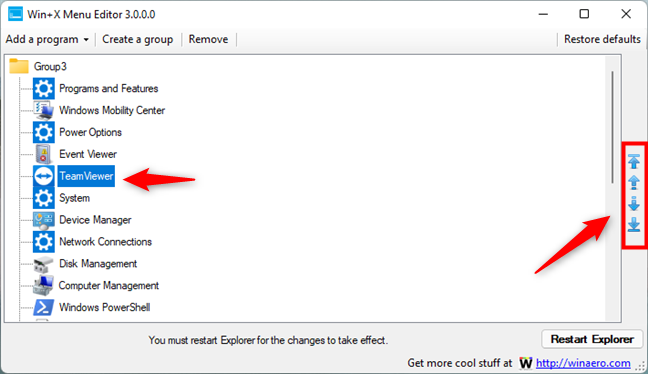
Rearranging the items from the WinX menu
Next, click or tap the Restart Explorer button in the bottom-right corner of Win+X Menu Editor to apply the change.
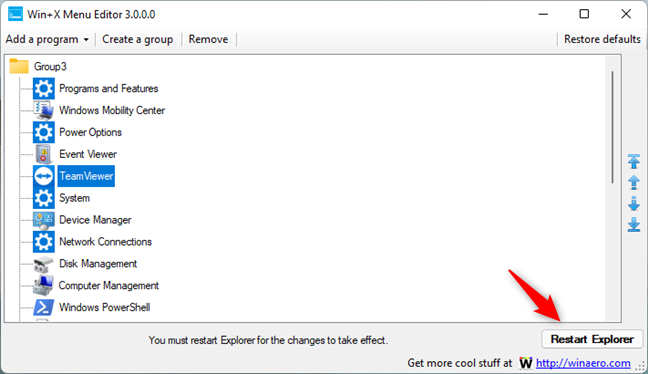
Restart Explorer to apply the changes to the WinX menu
Once you do that, the new entry becomes visible in your WinX menu.
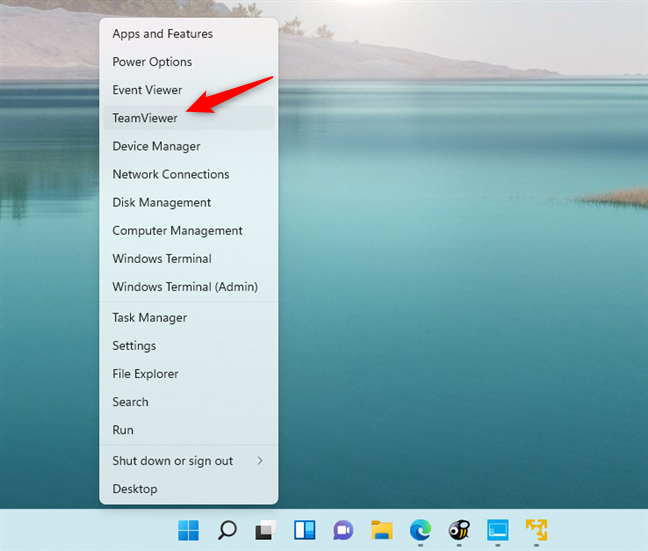
A new program was added to the WinX menu in Windows 11
How to create a new group in the WinX menu using the Win+X Menu Editor
If you want to add a new group of shortcuts, click or tap on the Create a group button. No messages are shown, and instead, a new group is created automatically.
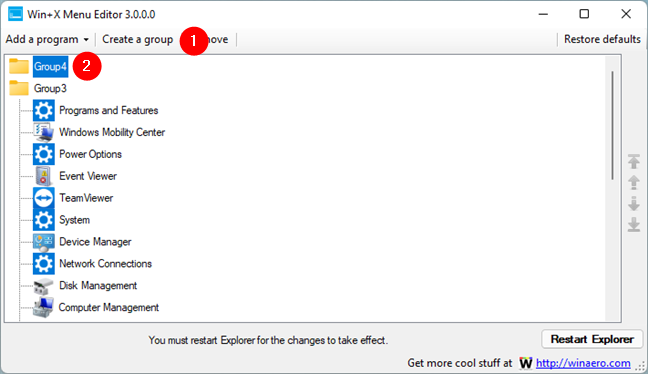
Create a group in Win+X Menu Editor
In this example, a new Group4 group was created. You can repeat this step to create as many groups as you want. Once you have created a new group, you can add new items to it by selecting that group and then using the “Add a program” button, as we have shown earlier.
How to delete an item or group from the WinX menu using the Win+X Menu Editor
Items from the original list of entries, new programs you add, or even groups can be easily removed from the WinX menu. Select the item or group you wish to remove and click or tap the Remove button from the top menu of Win+X Menu Editor.
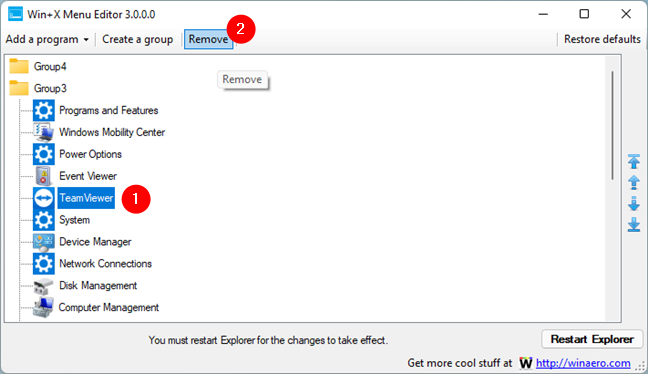
Removing an item from WinX with Win+X Menu Editor
Be careful when you click or tap on Remove because you are not prompted with any warning message if you delete individual items, only when removing groups. If you accidentally delete something and want it back, try using the previous sections of this tutorial to add the item back or use the Restore defaults button.
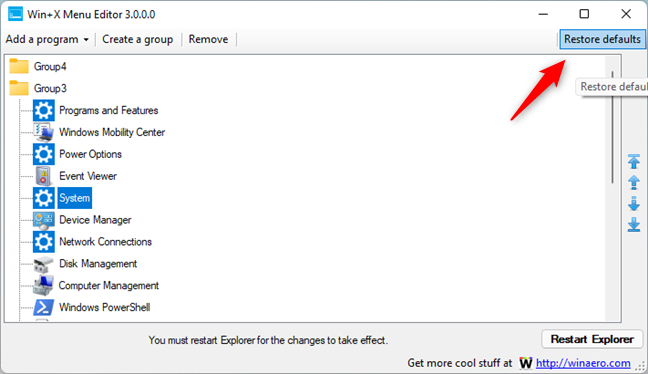
Restore defaults for the WinX menu
In the end, keep in mind that Win+X Menu Editor does not remove any programs or features from your Windows operating system. It only changes the settings and the appearance of the WinX menu. You can always restore the original settings of your WinX menu by using Restore defaults.
Did you edit the WinX menu on your Windows 11 or Windows 10 PC?
If you follow the steps described in this tutorial, you can create your entries, customize groups and delete unwanted items from the WinX menu. By using the Win+X Menu Editor, you can make your WinX power user menu truly your own. Try to change yours, and let us know how well it works for you, in the comments section below.