Ways to find all video files on Windows

Ways to find all video files on Windows, Can't find recorded and saved videos on PC. Below are ways to help you find all clips on Windows.
Device Links
Graphics and pictures can make a presentation much more effective. Luckily, the internet is full of excellent images you can use for this purpose, but not all of them are free to use. However, when you decide to insert a licensed image into your presentation, citing its source and its creator is necessary.

In this article, you’ll find out why citing images in your presentations is important and learn how to do it properly.
Why Cite an Image?
Just because an image is available online, it doesn’t mean it’s free for use. In fact, the author or copyright holder of a picture can demand their work be taken down if used without permission. According to copyright laws, downloading and using images is illegal unless they are approved for use, and simply providing a link to the source page won’t resolve the issue. That’s why proper citing is important.
APA vs. MLA vs. Chicago Style
There are several styles of citing images. All of them include references and textual citations, but they vary format-wise. Here are citation and reference formats for the most common styles:
APA Style:
The citation provided in the text should contain the author’s last name and the year when the image was published in brackets, i.e., (Author, year).
Reference should include:
All the points should be divided by a full stop.
MLA Style:
The citation in the text will only contain the last name of the author in brackets.
Reference should look like this:
Chicago Style:
Chicago style might not require a reference entry; a citation within the text might be enough. However, if you need to insert a complete citation, the entry will include:
You should separate each point with a full stop.
Now that you understand the different citation styles and how they should look, here’s how you cite a photo on different devices.
How to Cite a Photo in PowerPoint on a Windows PC
On a Windows PC, you can use the desktop or online PowerPoint version. The method for inserting citations will be the same:
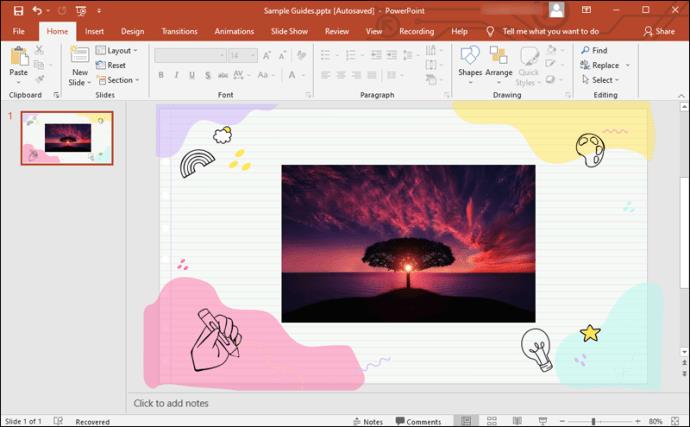
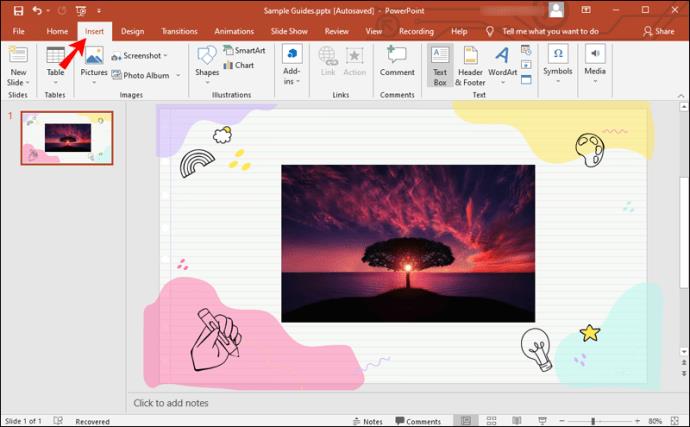
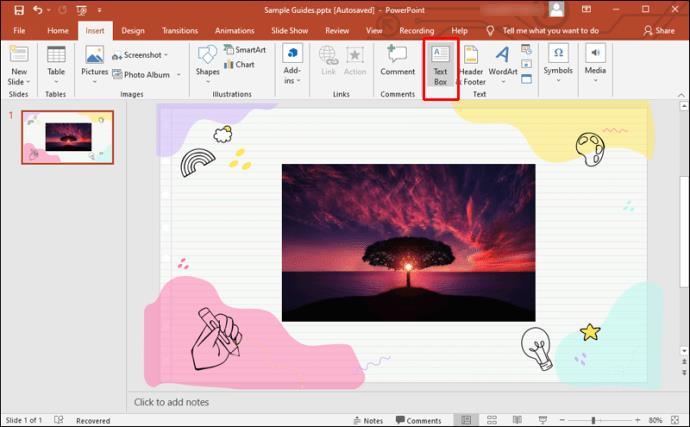
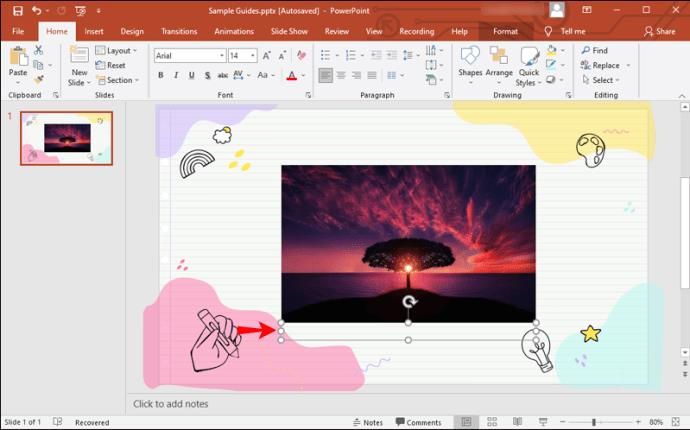
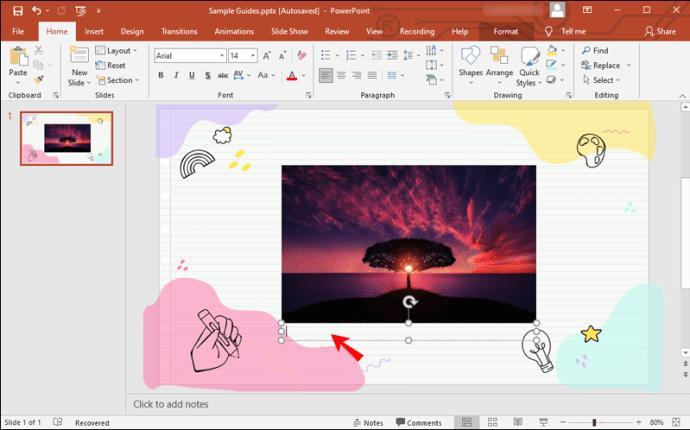
Figure 1. followed by a short sentence describing the photo. Finally, type in the reference text according to the style you’ve chosen. Take note that the entire text should be in italics.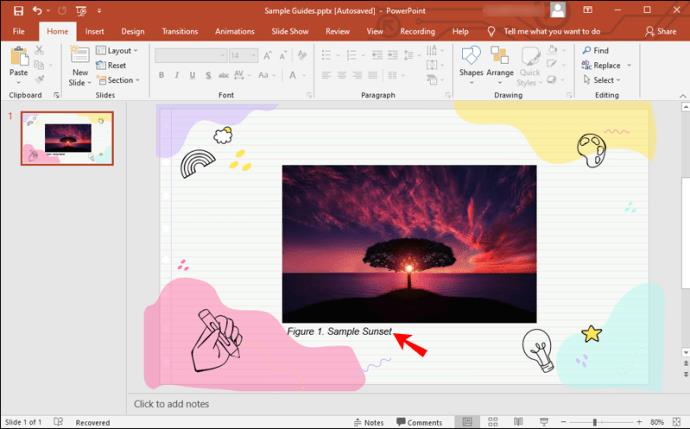
How to Cite a Photo in PowerPoint on a Mac
To cite a photo on a Mac, follow this method:
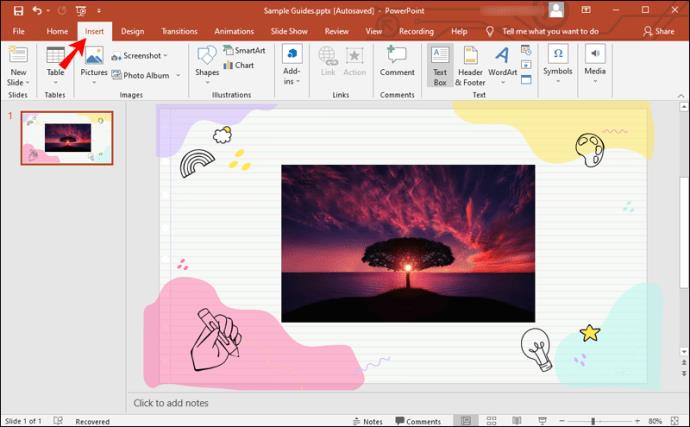
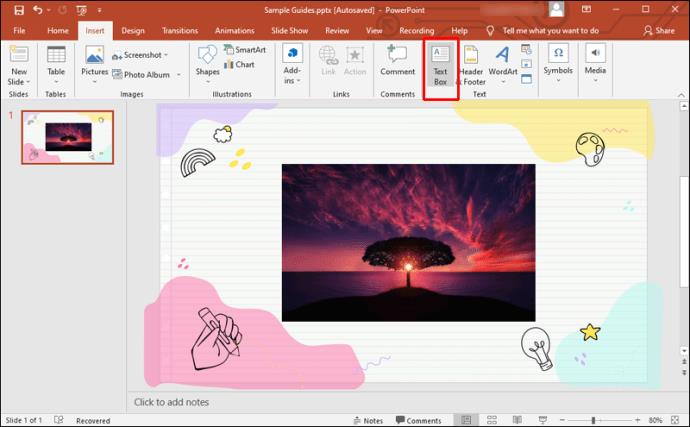
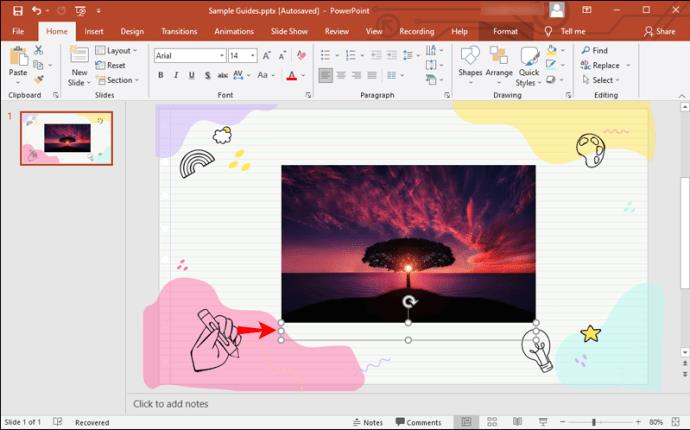
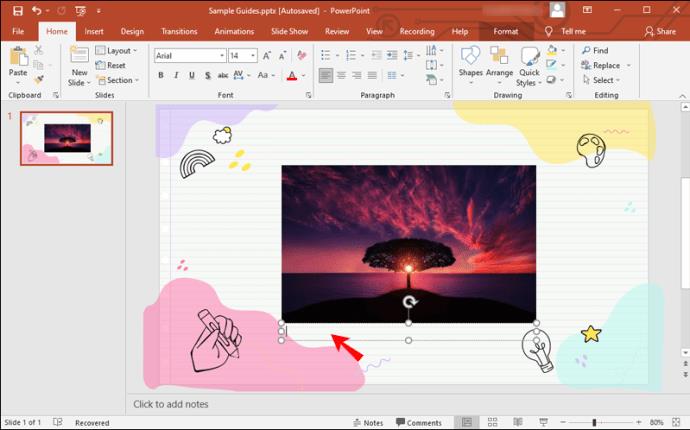
Figure 1., then write a description of the photo in one sentence. After that, insert the reference in the style of your choice.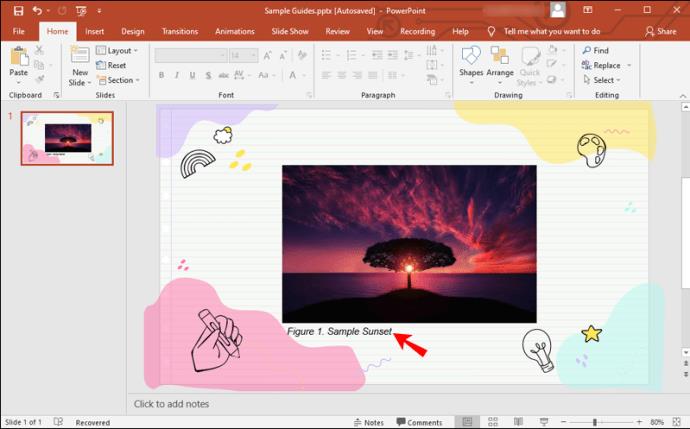
How to Cite a Photo in PowerPoint on an iPhone or iPad
You can cite a photo in PowerPoint on your iPhone using the same method that applies to the iPad:
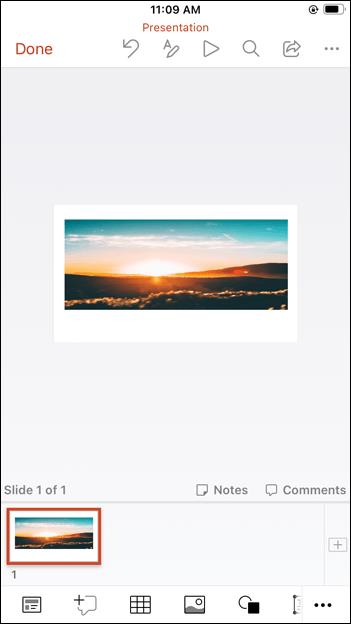
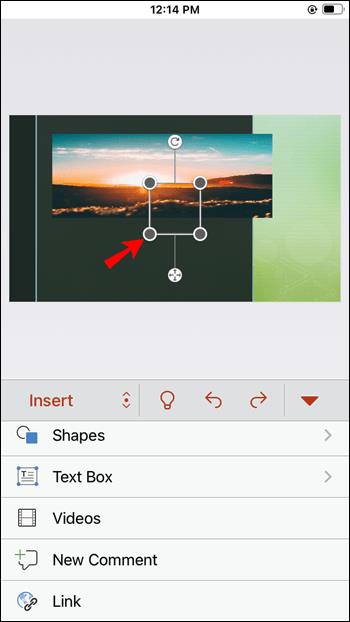
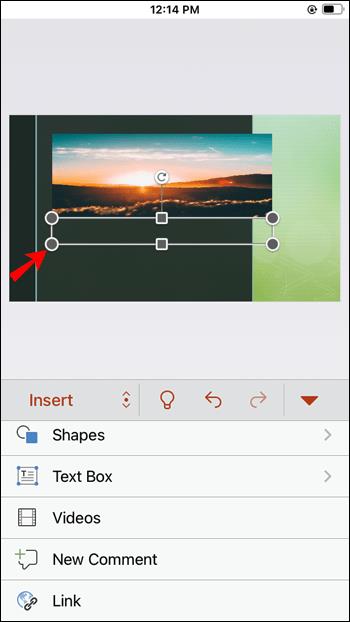
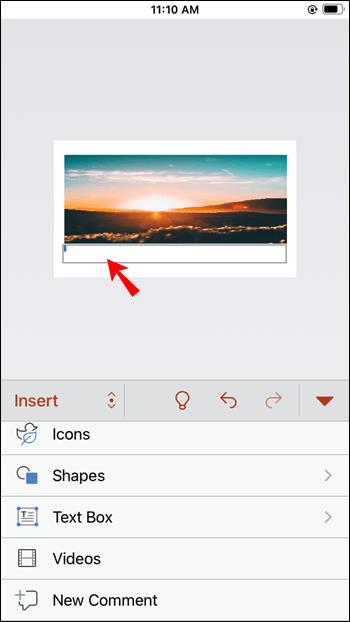
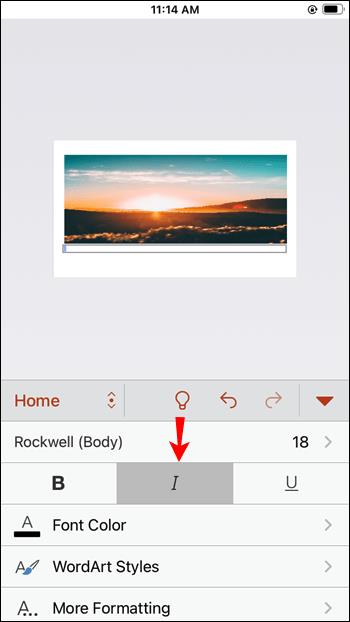
Figure 1. in the text box. Then, insert a sentence describing the photo and, after that, the citation reference, following either the APA, MLA, or Chicago style.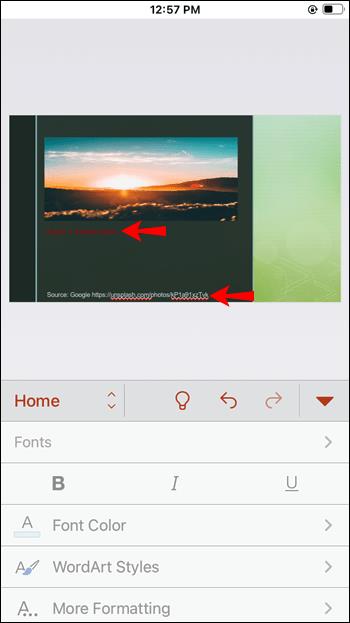
How to Cite a Photo in PowerPoint on the Android App
To cite a photo on the Android app, follow these steps:
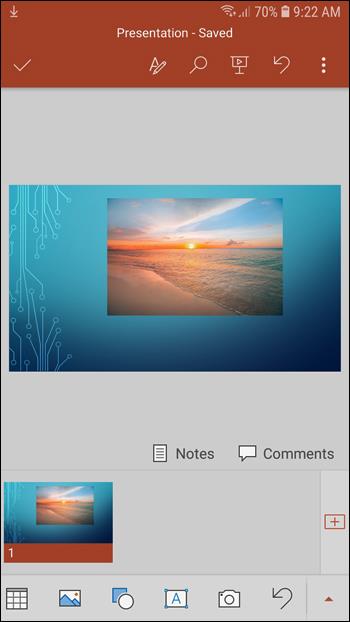
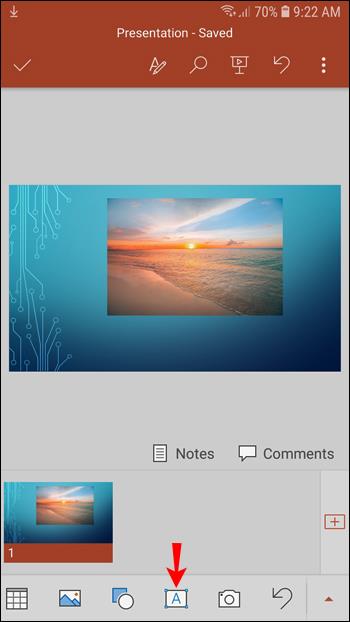
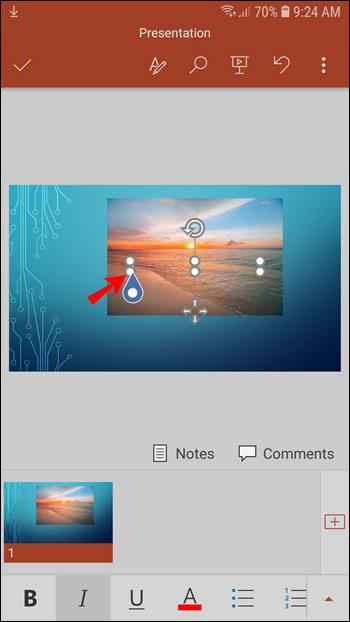
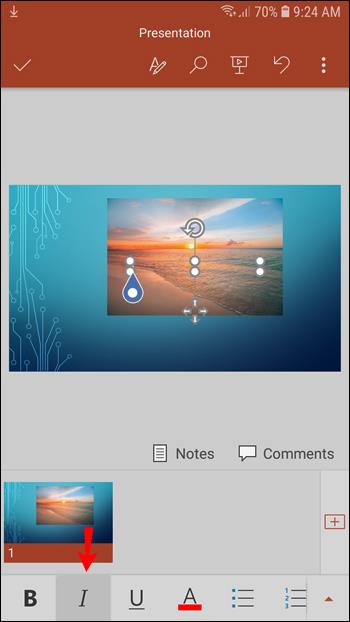
Figure 1. Follow this with a short photo description, then write the reference using the appropriate citing style.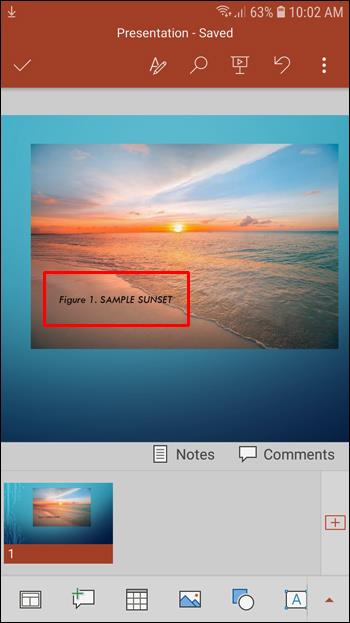
Use Images in Your Presentations the Right Way
Citing photos in your PowerPoint presentations doesn’t require a lot of extra work, but it makes the presentation much more ethical and professional. Besides that, you might avoid any copyright issues if you cite the photos you use properly.
Now that you’ve learned how to insert correct citations, you can create an effective and interesting presentation with the help of illustrative photos. All that’s left to do is pick the best possible images, and your presentation will immediately be enriched.
Have you managed to cite photos in PowerPoint successfully? Which citing style did you use? Tell us in the comments section below.
Ways to find all video files on Windows, Can't find recorded and saved videos on PC. Below are ways to help you find all clips on Windows.
How to fix error 0xa00f4288 in the Camera app on Windows 10 & 11. Windows' default Camera App is the main tool for taking photos. So in the case of Win 10 & 11 cameras
How to open multiple programs with one shortcut on Windows 10, You can actually open multiple programs at the same time with a single key. Here's how to use one
How to remove old boot menu options on Windows, Windows 10 dual boot is useful but can leave redundant boot options in the menu. Here's how to remove the menu
Instructions for fixing Snipping Tool errors on Windows 11. Windows 11 has officially been released for a while, but during use there are still many errors
Instructions for entering text by voice on Windows 11, Entering text by voice on Windows 11 helps you significantly improve your work efficiency. Here's how
How to turn on/off Sticky Key on Windows 11, Sticky Key makes the PC keyboard easier to use. Here's how to turn Sticky Key on and off on Windows 11.
What is Windows Modules Installer?, Windows Modules Installer sometimes takes up a lot of system resources. Is Windows Modules Installer important or not?
How to increase volume in Windows 10, How to increase computer volume to maximum level? Let's learn with WebTech360 how to increase Windows 10 computer volume
How to use Windows 11 Installation Assistant to install Windows 11, Windows 11 Installation Assistant is one of the best ways to upgrade your computer to Windows 11.
How to turn off the startup sound in Windows 11, Does the PC startup sound bother you? Then please refer to how to turn off the startup sound for PC running Windows 11 below
Instructions for changing the screen lock timeout on Windows 11. While using Windows 11, there are times when users will need to leave the computer for a period of time.
Instructions for optimizing Windows 11 to help increase FPS when playing games, Windows 11 is an operating system platform that is introduced as more improved in gaming quality, helping games
Windows 11: How to use and customize the Quick Settings menu, Windows 11 brings some great new features and the Quick Settings menu is no exception. Here it is
How to fix the error of not being able to start Windows 11 after turning on Hyper-V. Hyper-V helps you run virtual machines on Windows. However, after enabling Hyper-V, you cannot post again
How to fix error 0xc00007b in Windows, Windows displays error 0xc00007b when the application does not work properly. Below is a step-by-step guide to fix error 0xc00007b in
How to change the login screen on Windows 10/11, Don't like the blurry screen when logging in on Windows 10/11? So, instructions on how to turn off and change the login screen
How to uninstall drivers in Windows 11, Do you want to remove unwanted drivers on Windows 11? Then please see instructions on how to remove drivers in Windows
How to fix No Internet Secured error on Windows 10, No Internet Secured is a common error on Windows 10. Below are simple ways to fix No Internet Secured error
How to fix the error of not being able to save an Excel file on Windows. If you can't save the Excel file, don't worry too much. Below are ways to fix the error of not being able to save the above Excel file


















