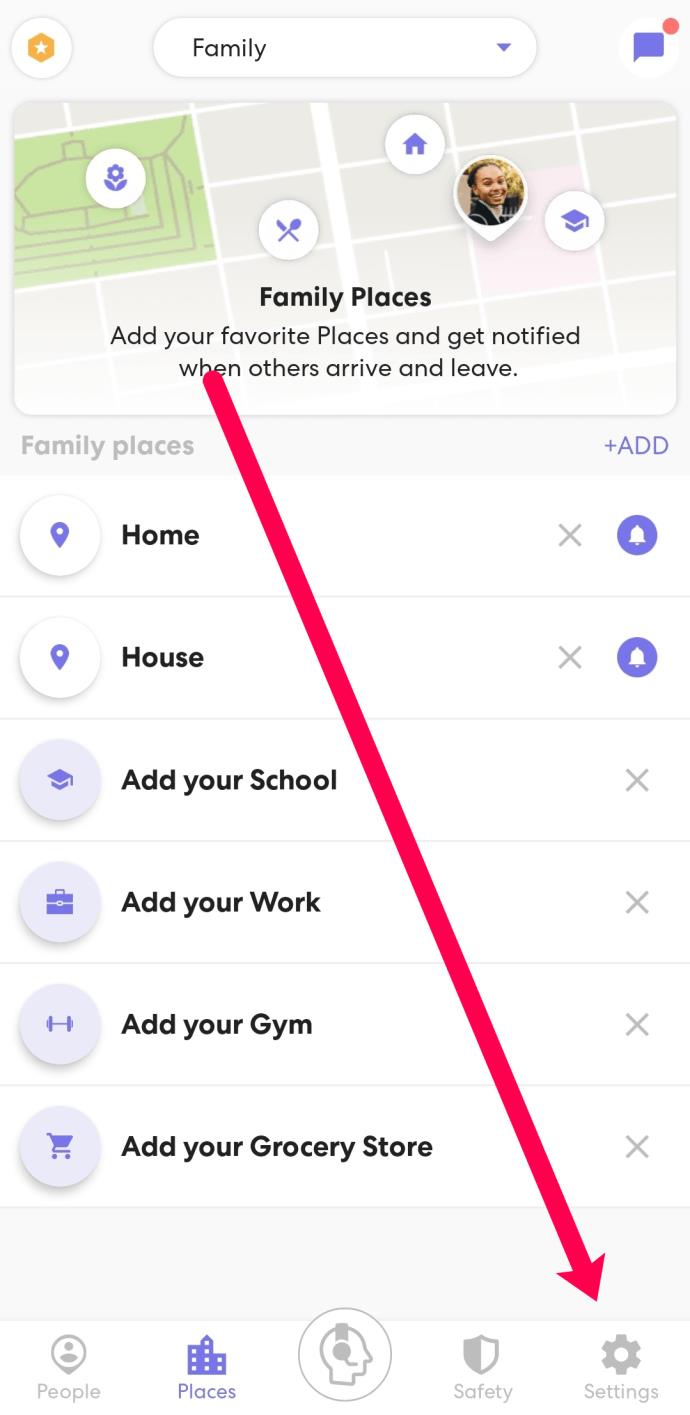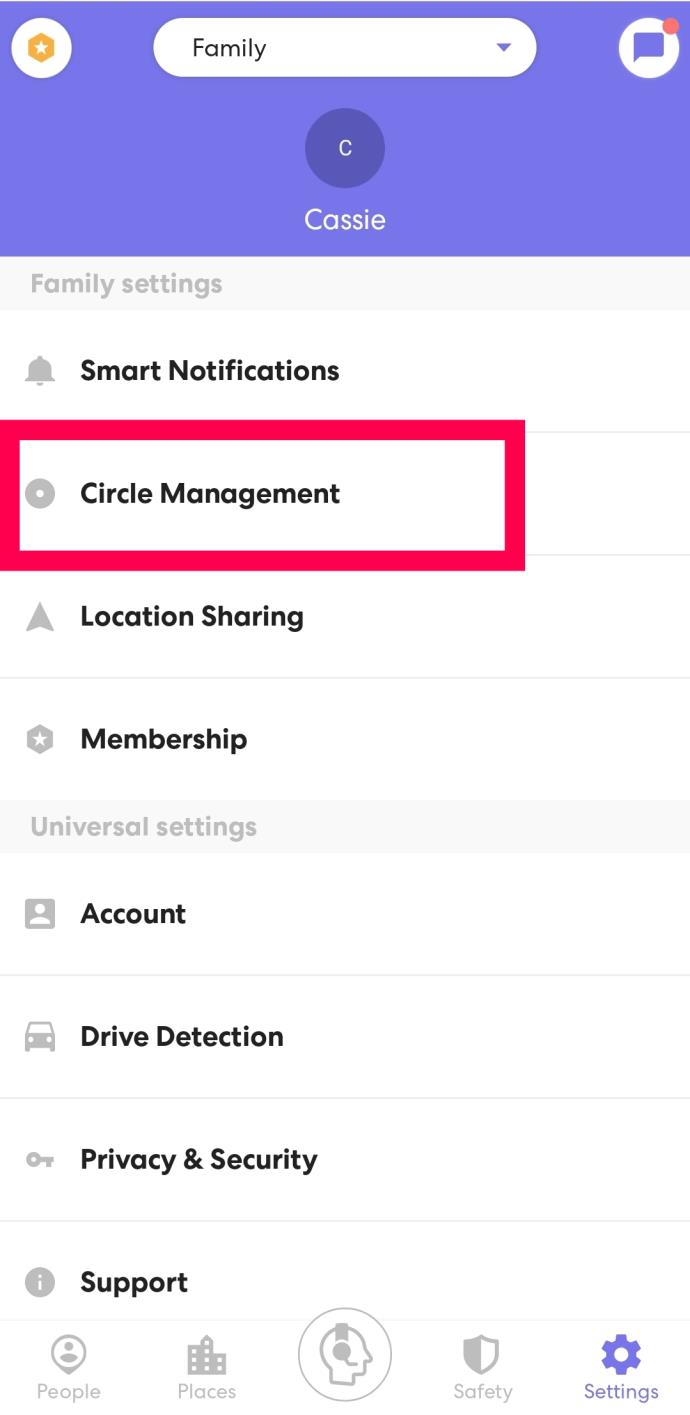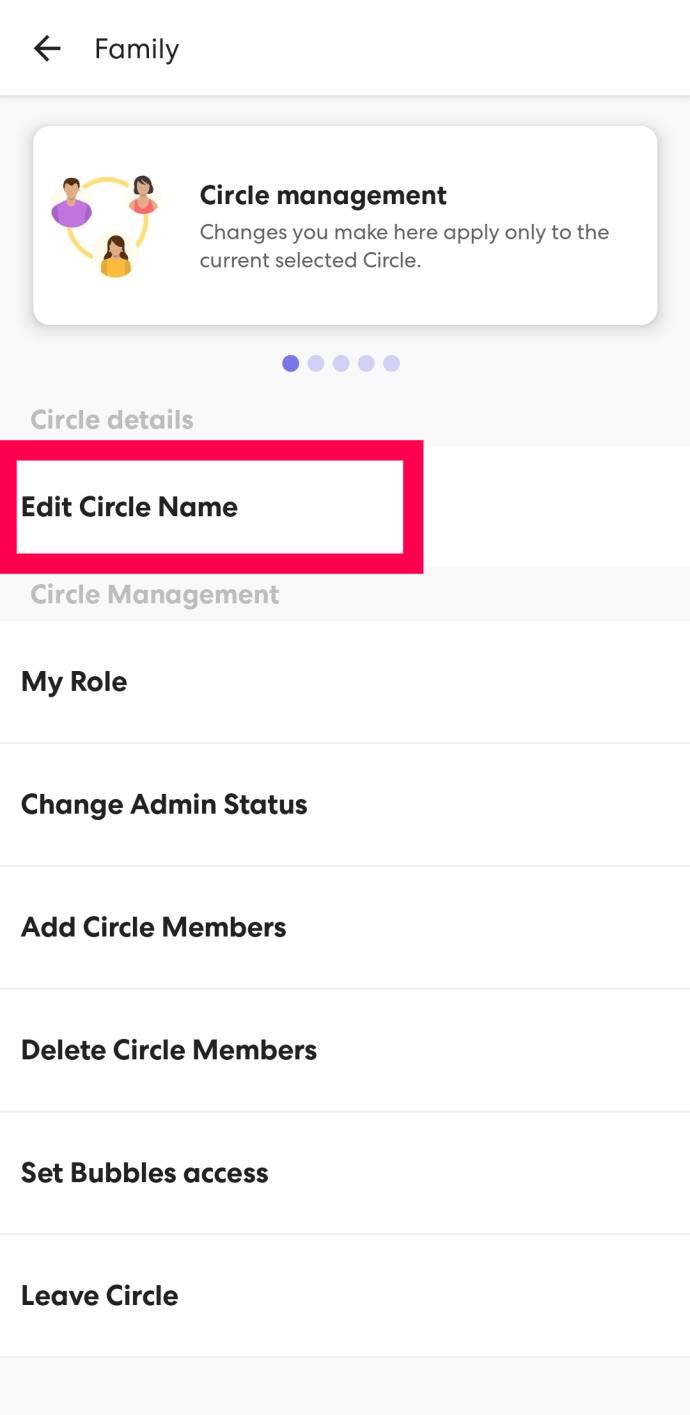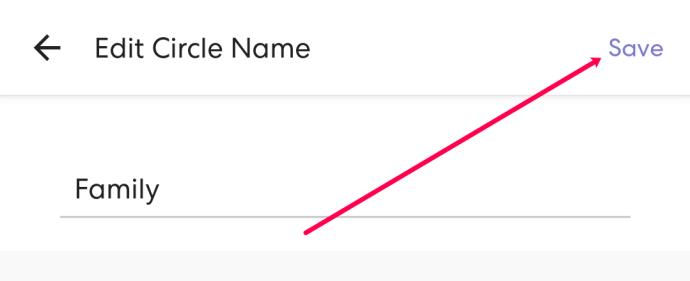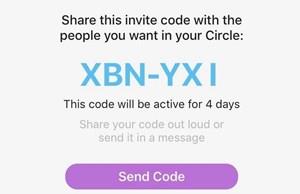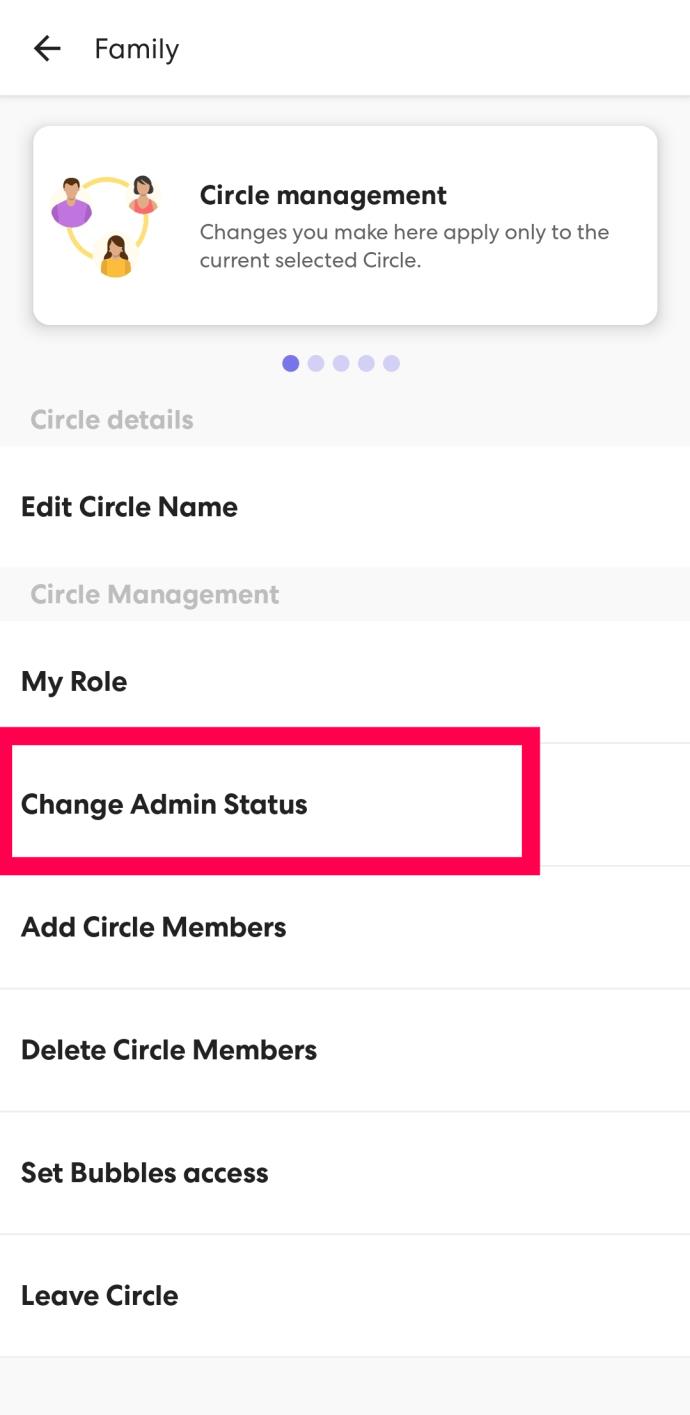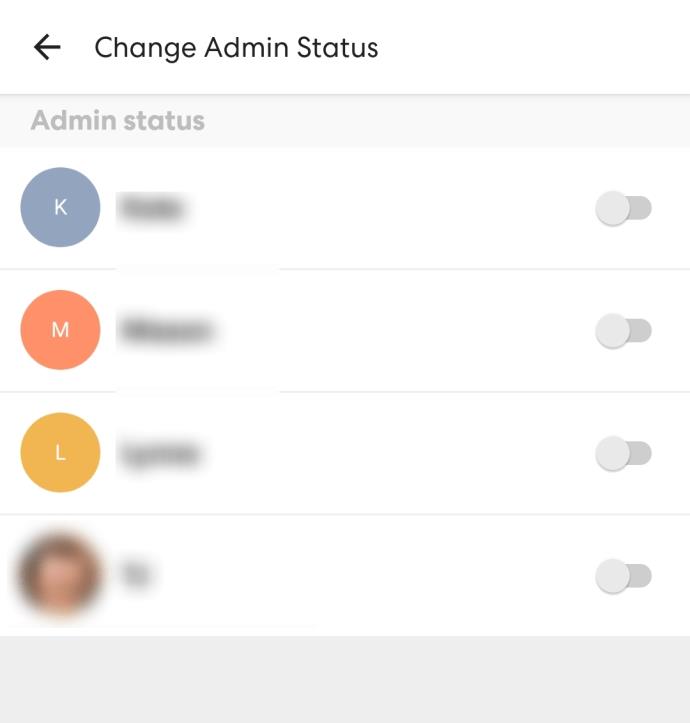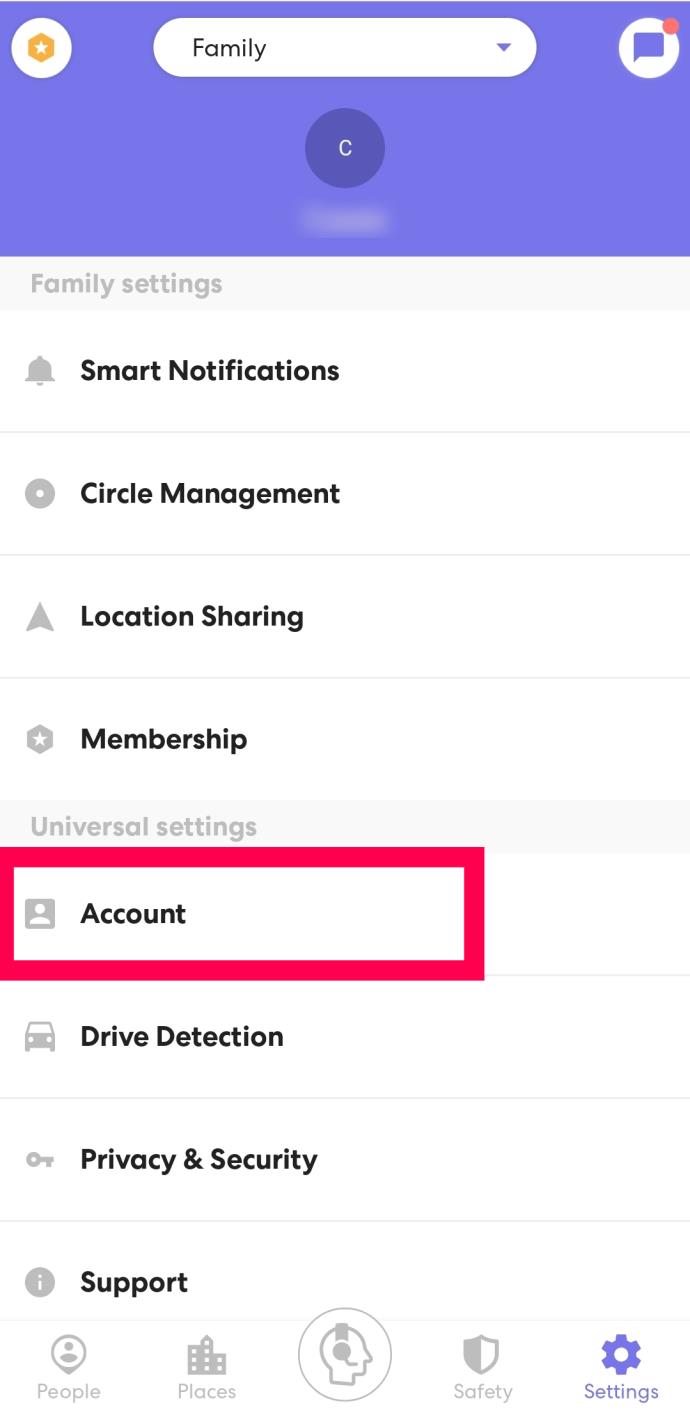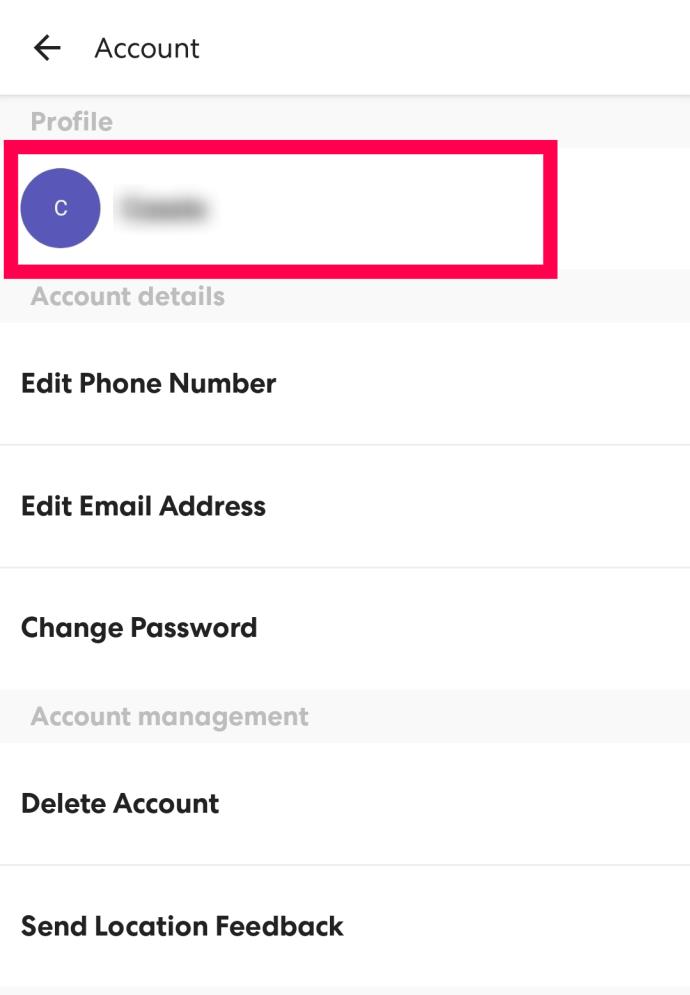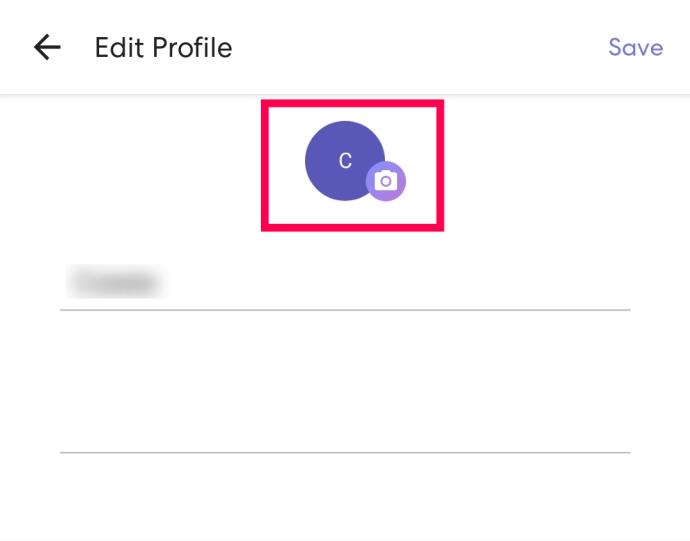Circles on Life360 are like groups on Facebook. They have the purpose of allowing family members or close groups of friends to track others’ locations.

You can track people, check up on them, offer assistance, and even get directions to where they are for a get-together. That said, there are some similarities between Life360 circles and other private groups, from how you can name them, to how you can manage notifications and member privileges.
How Much Control Do You Have as a Circle Admin?
When you create your first circle on Life360, you essentially become the circle admin. By default, the app will make that circle your Family Circle.
Even though initially you’ll be the only member and sole person on the map, you can start sending out invites to people. You can add as many as you want, remove people, change the name of the circle, set the radius, etc.
However, in terms of overall customization, Life360 is a bit lacking compared to other similar platforms. You should also know that there are significant differences between using Life360 in the browser and using the Life360 mobile app. One of those differences is whether or not you can change a circle name after creating it.

How to Change Circle Name
If you’re using Life360 from your browser you won’t be able to change a circle name. However, if you’re using the app on an Android mobile device or iPhone, you’ll be able to change the circle’s name as long as you have admin privileges for that circle. Here’s how:
- Go to ‘Settings.’
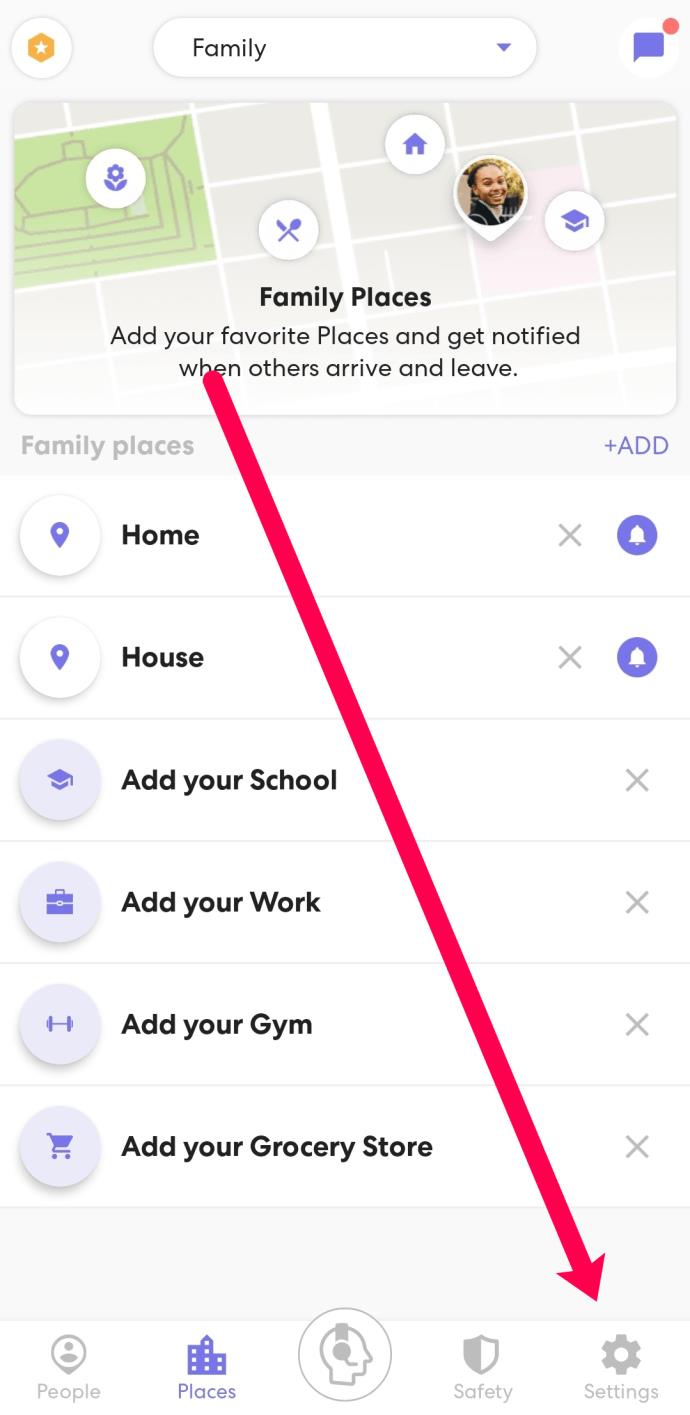
- Tap on ‘Circle Management.’
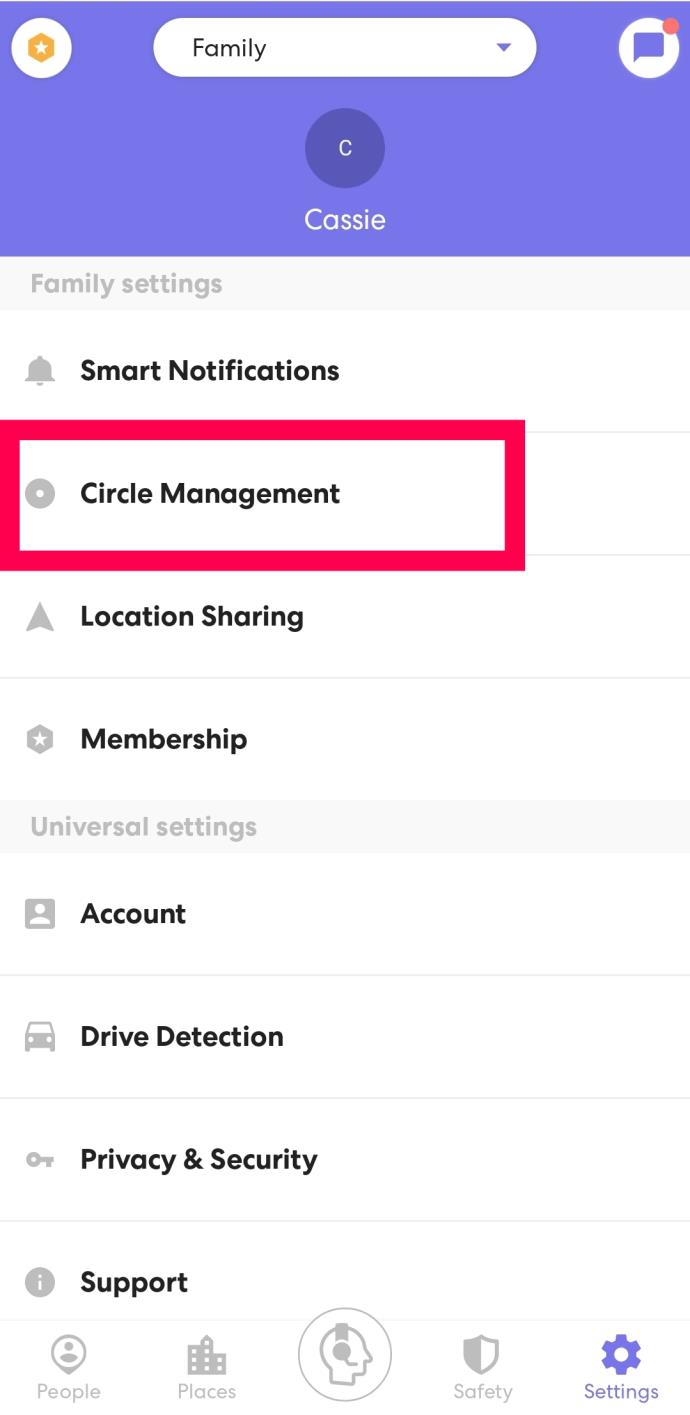
- Tap ‘Edit Circle Name.’
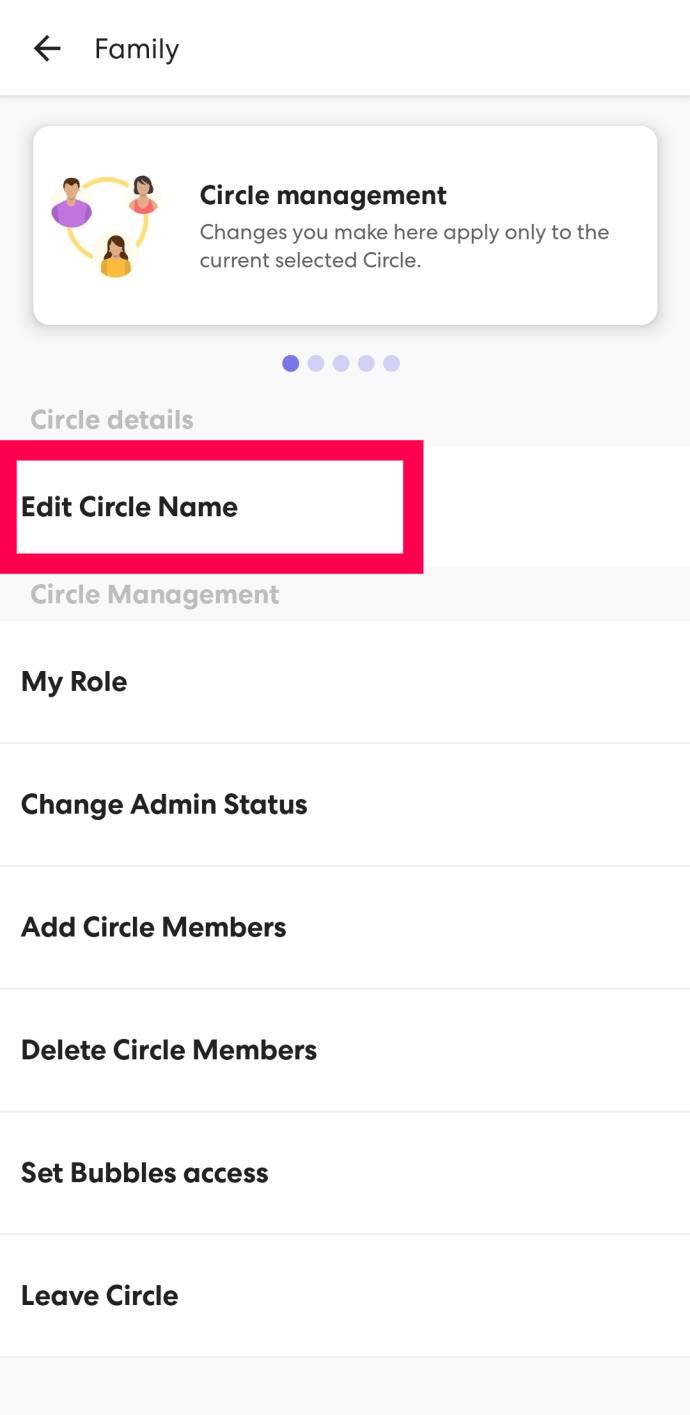
- Delete the existing name and type a new one. Then, tap ‘Save’ in the upper right-hand corner.
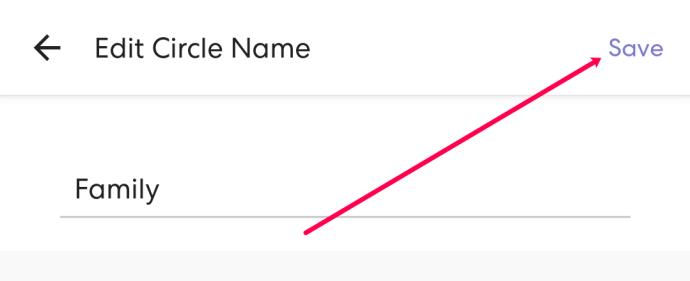
Pretty easy, right?
What Happens After a Circle Name Change?
The change will be instant for you and all other members of the circle. However, no notification will be sent out to other members. For that reason, be sure to send a mass message so that everyone knows.
Now you may be wondering what happens if you’ve sent an invite to a family member or a drinking buddy (we don’t judge!) but you’ve changed the circle’s name before they accepted the invite. In short, nothing bad will happen.
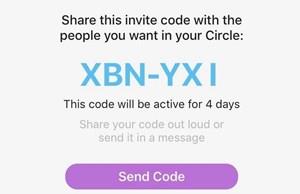
That particular invite code will still be available for the remainder of the seven days since it was created. The code will still direct invited members to that circle, even though for existing members the name has changed.
Think of it this way. When you join a group on Facebook, you typically search for a group in the search box and click join. With Life360 it’s different. People join by unique identifying codes assigned to specific circles.
The circle name is just a way of defining the circle for its members, not outsiders. Therefore, it has little relevance in the app’s programming and filtering.
Can Someone Else Change the Circle Name?
Only someone with admin privileges can make any changes to a circle. As a circle creator you can change a lot of things, including removing other members. You can even remove yourself from a group, thus renouncing admin privileges.
But a cool thing you can do is promote someone else to an administrator. You can promote one or more members as circle admins so that they can help you with managing your little group. Chance notification alerts, the name, inviting and kicking out other people, and so on.
Here’s how you can let someone else worry about names, permissions, radiuses, and alerts:
- Log into your Life360 account.
- Tap the ‘Settings’ icon.
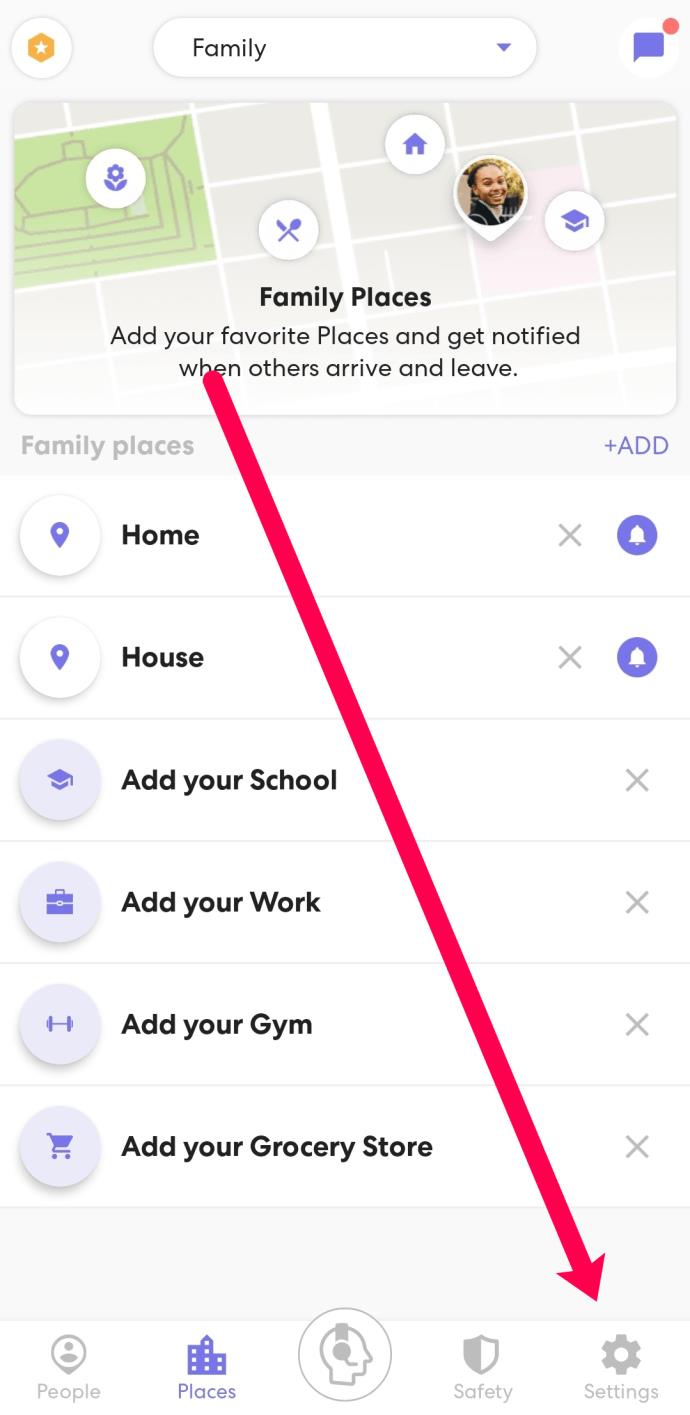
- Tap ‘Circle Management.’
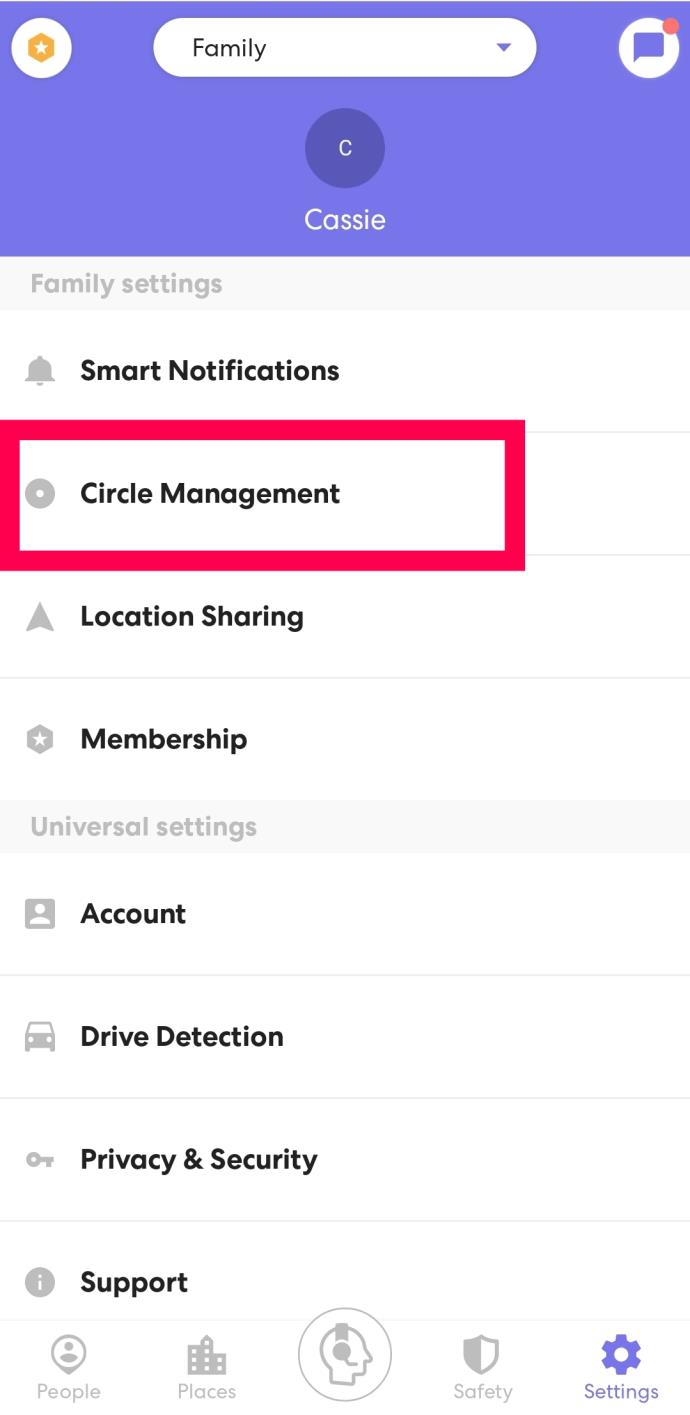
- Locate and access the ‘Change Admin Status’ tab.
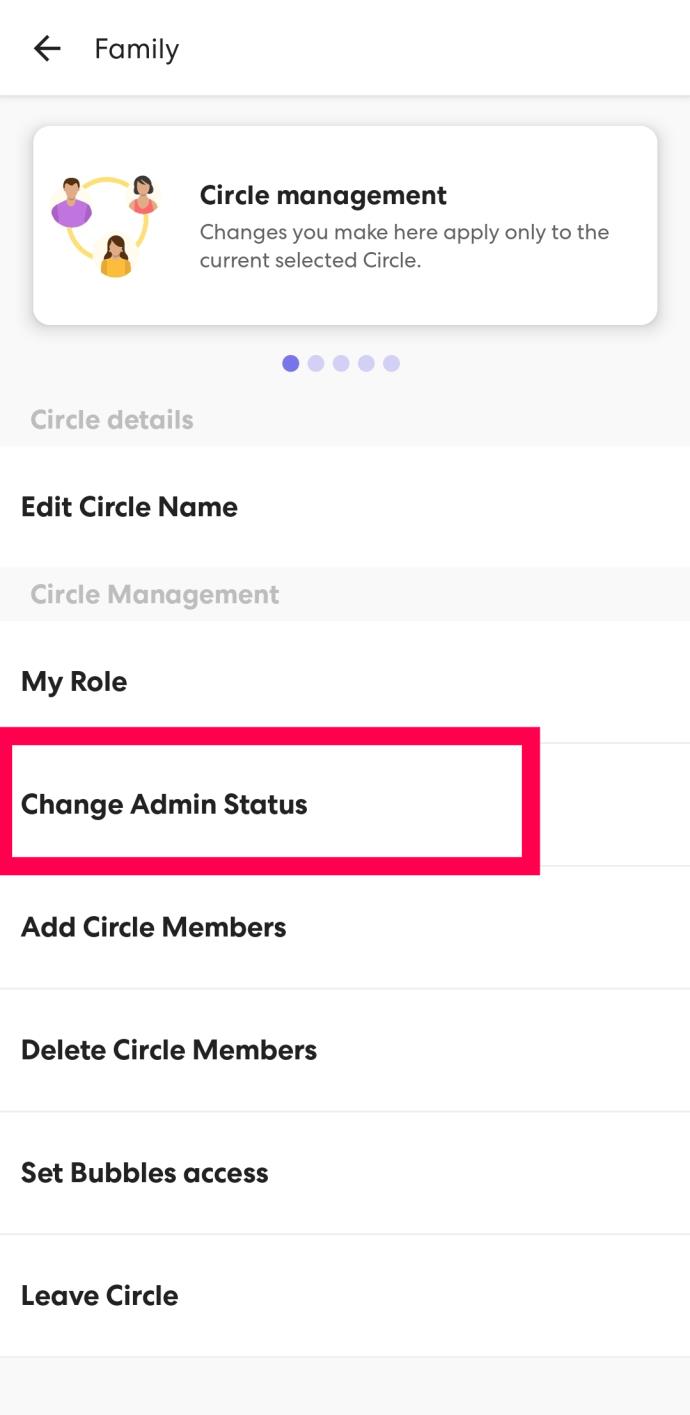
- Toggle the switch to the on position next to the person(s) you’d like to grant admin permissions.
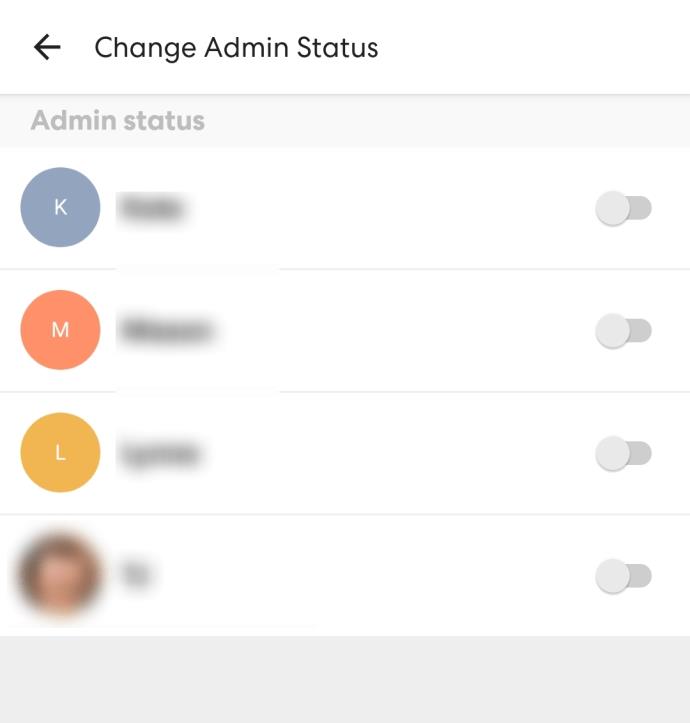
- You can tap the slider again to remove admin privileges.
How to Change Your Profile Image
If you’re looking for ways to further personalize your Circle, you can update the profile picture of your icon. Unfortunately, one of the things you can’t change is other members profile pictures. But, you can change your own.
Here’s how to change your Profile picture on Life360:
- Tap on the Settings cog just like we did above.
- Tap on ‘Account.’
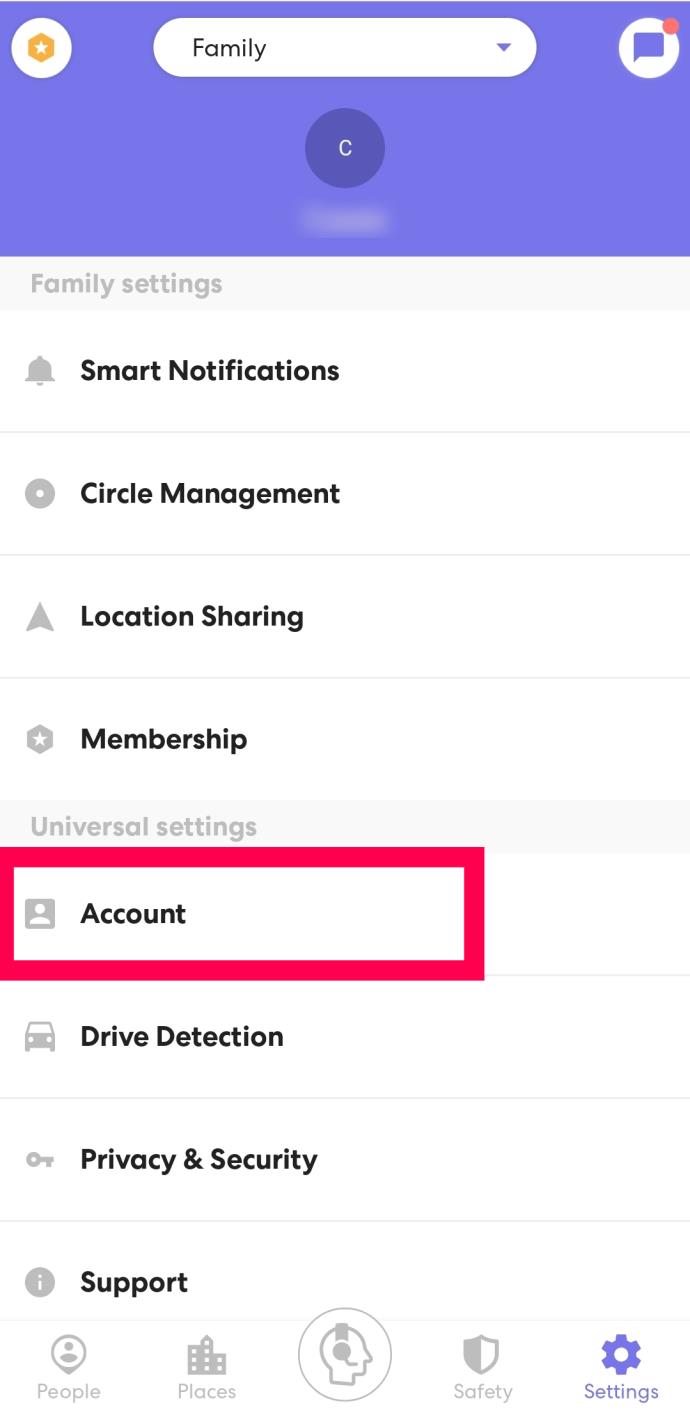
- Tap on your name at the top.
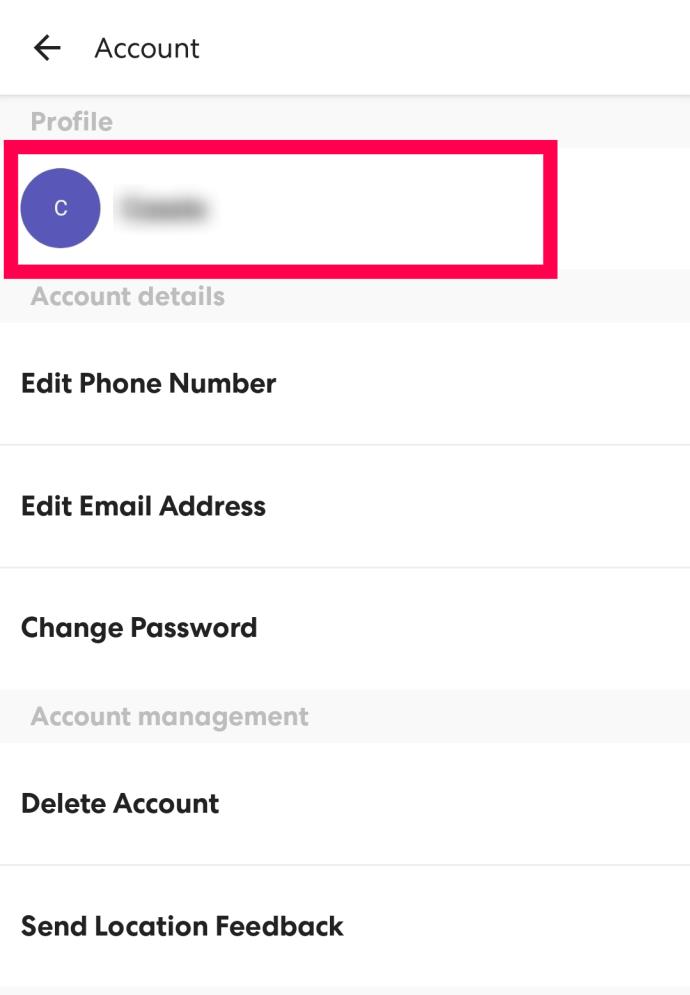
- Tap on the profile icon at the top.
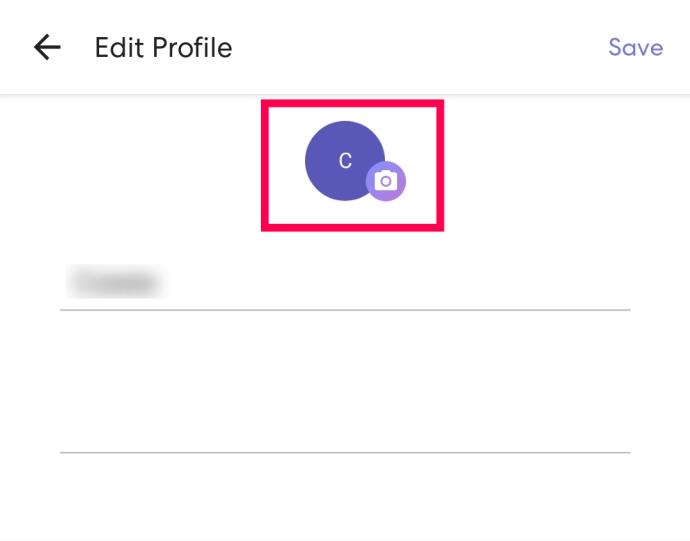
- Upload the image that you want from your device.
Now, when others check your location they can tap on a personalized image rather than a random color marker.
Frequently Asked Questions
Can I change another person’s nickname?
Unfortunately, no. But you can change yours (or send the other person the instructions to change theirs).
To change your name in Life360 follow the instructions above for updating your profile picture. But, instead of tapping on the profile icon, tap on your name, type the new one, and tap ‘Save’ at the top.
Can I have more than one Circle?
Absolutely! You can create a new Circle or join someone else’s. If you receive an invite code from another person, you’ll automatically join their Circle when you accept.
What It Lacks in Customization It Makes Up for in Utility
Life360 is a utility app. It’s not a social media platform to flood with photos, videos, and elaborate life lessons or celebrity quotes. Sure, you can’t customize the app like most modern mobile apps, but that doesn’t take away anything from the utility of the app itself.
Besides, changing a circle’s name is good enough for you to know who you’re connecting to from the Circle Switcher. Given all this information, what do you make of Life360 as an app as a whole? Do you find it useful and responsive? Or would you like it to have more Snapchatty features? Share your thoughts in the comments section below.