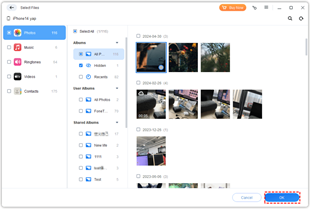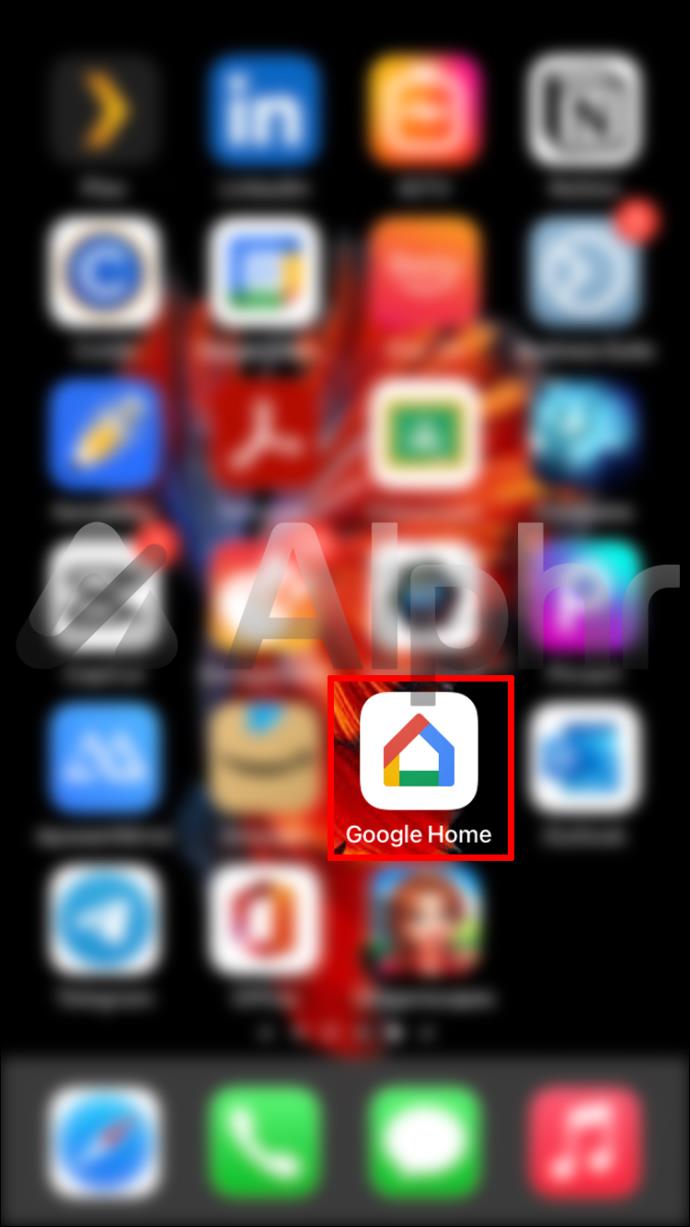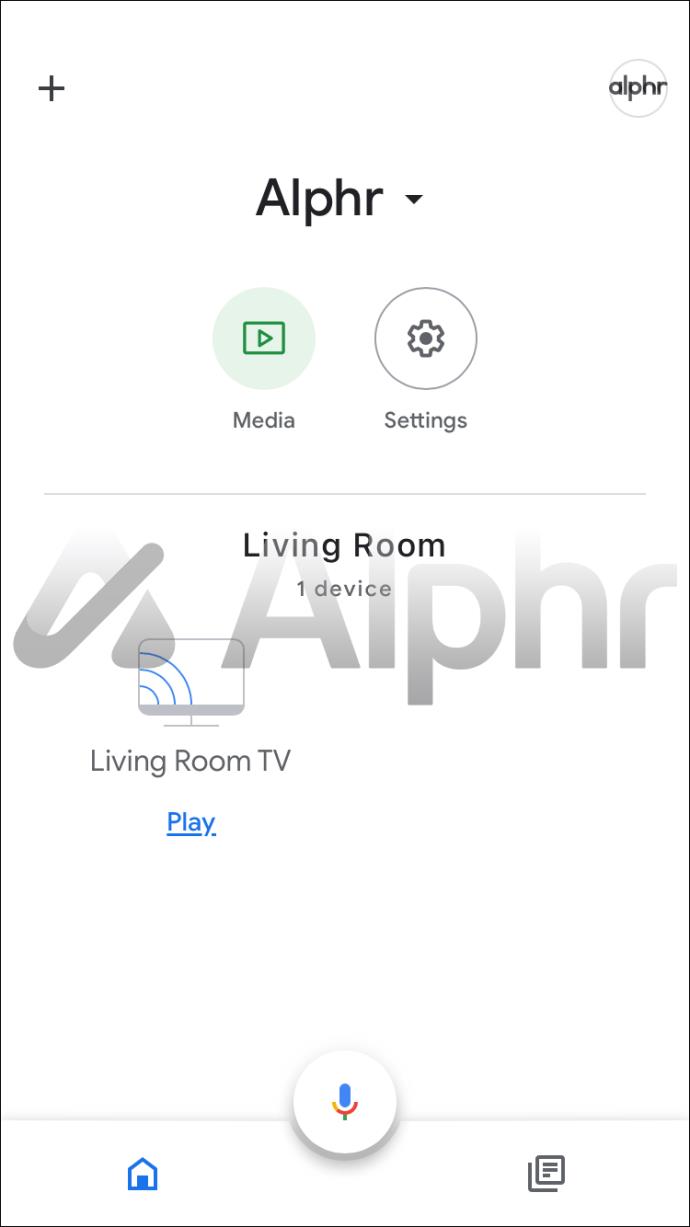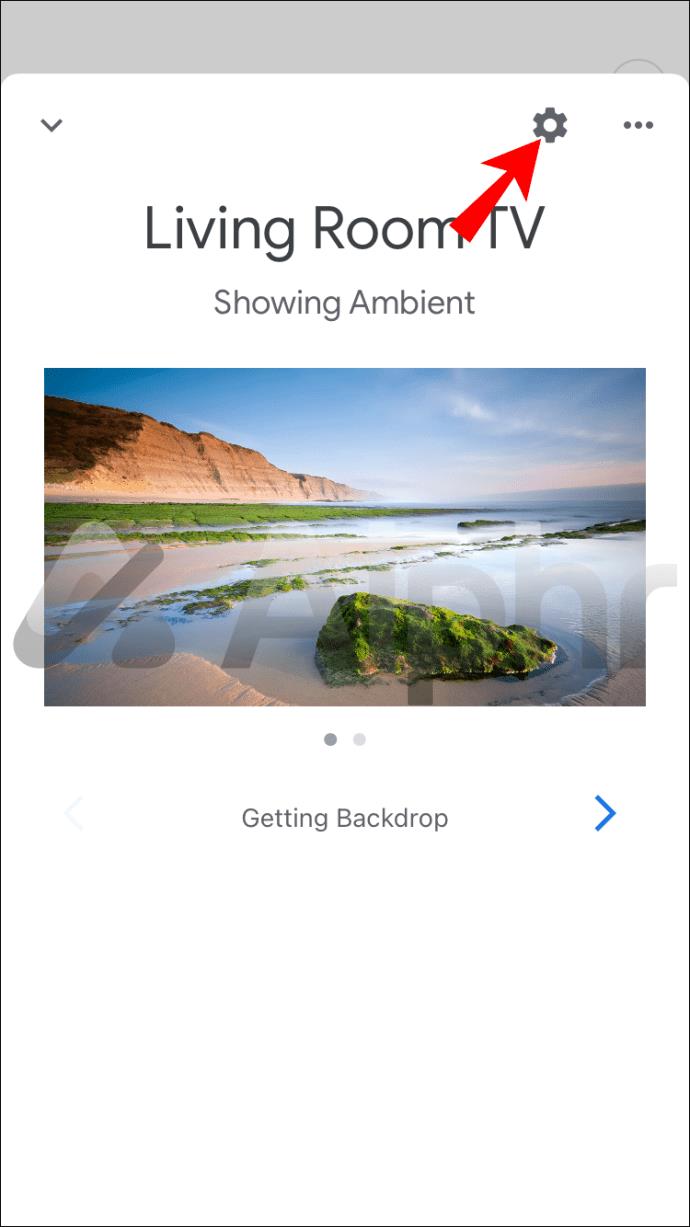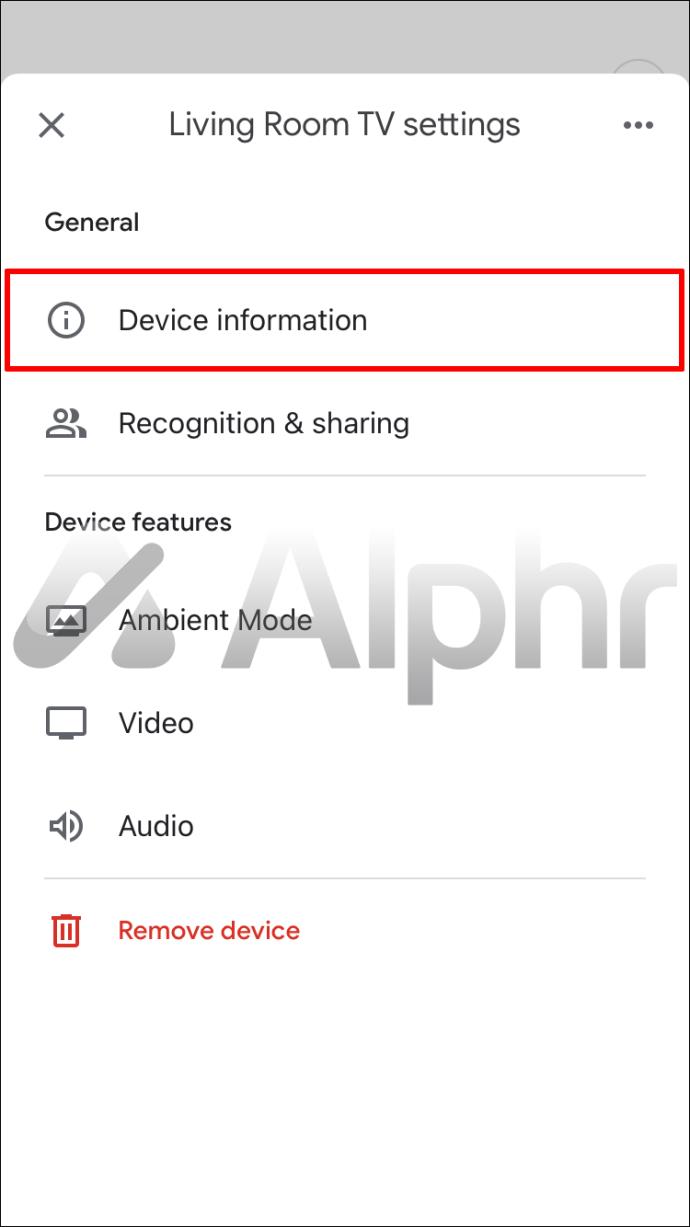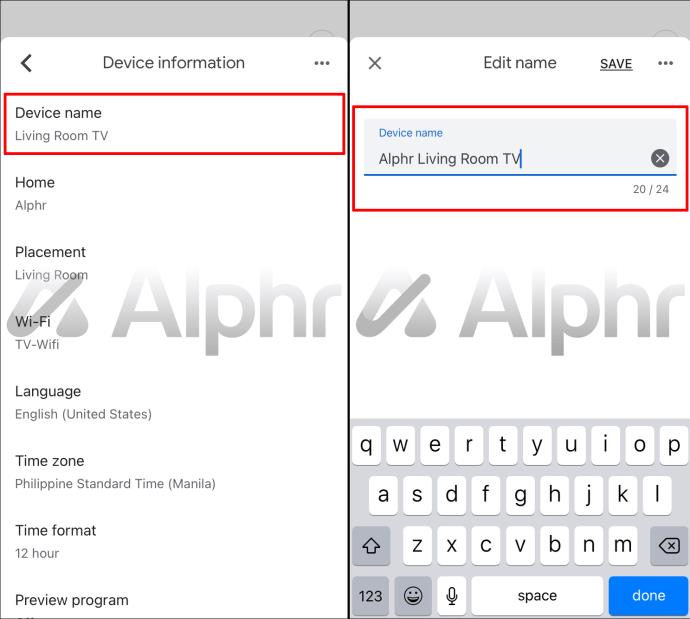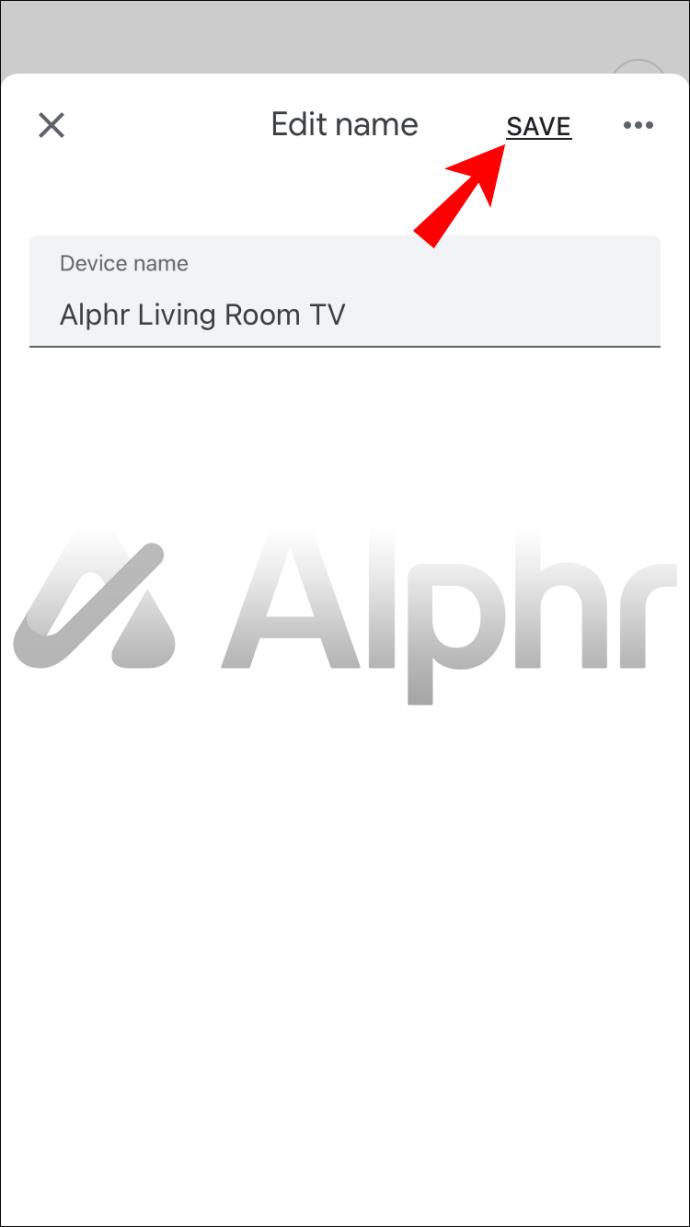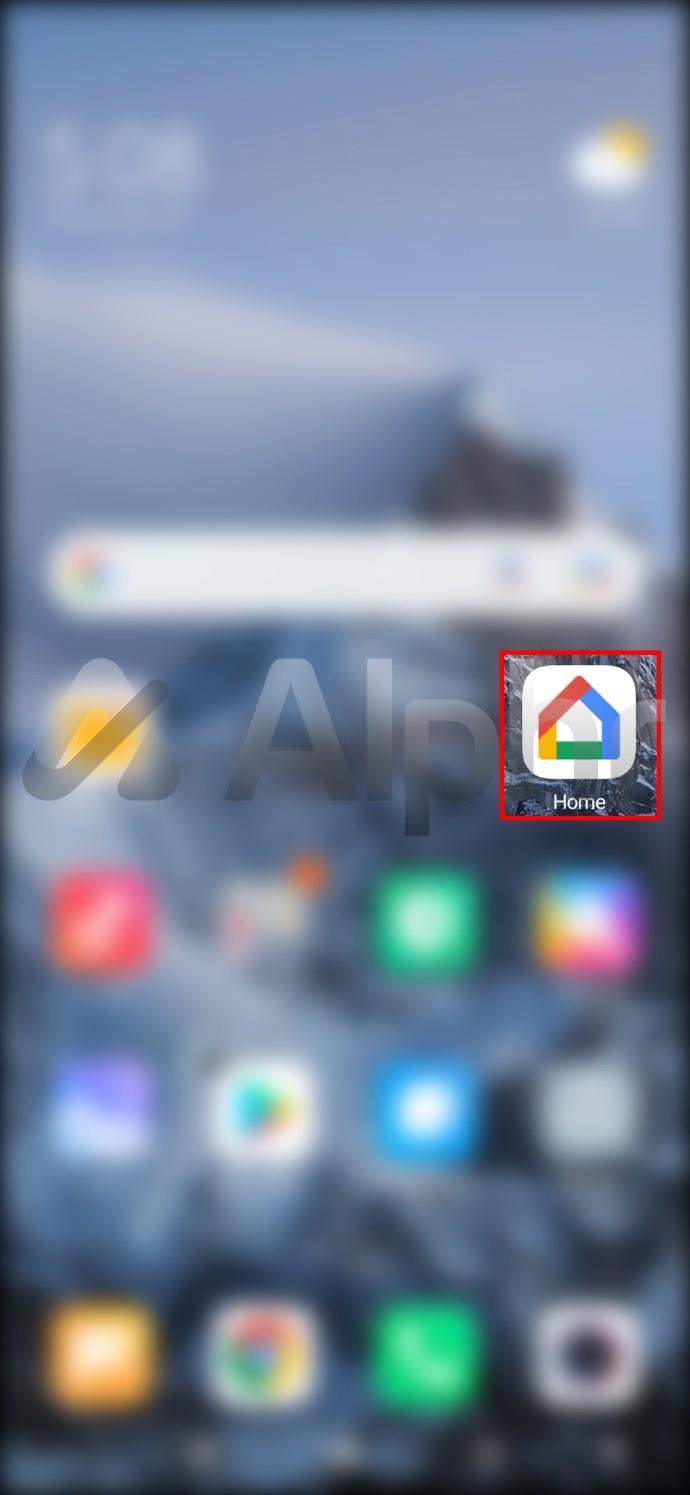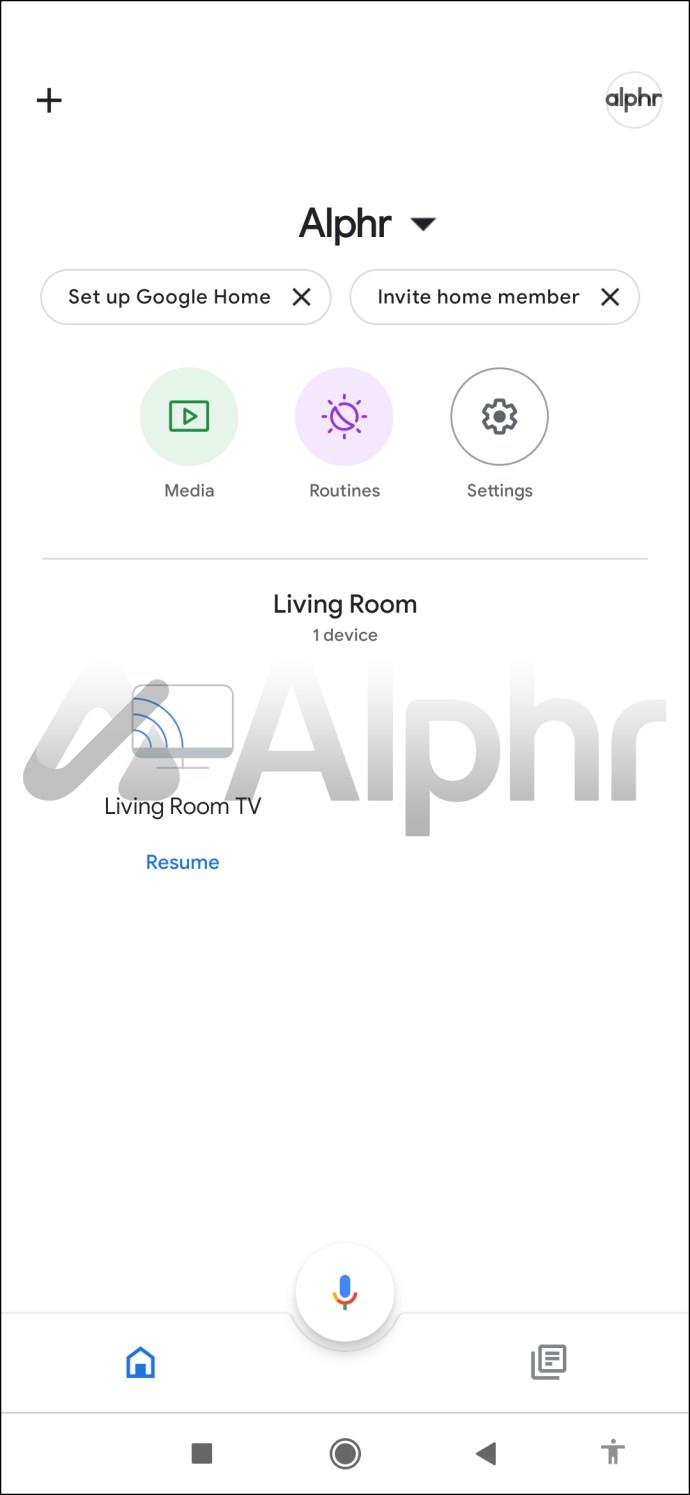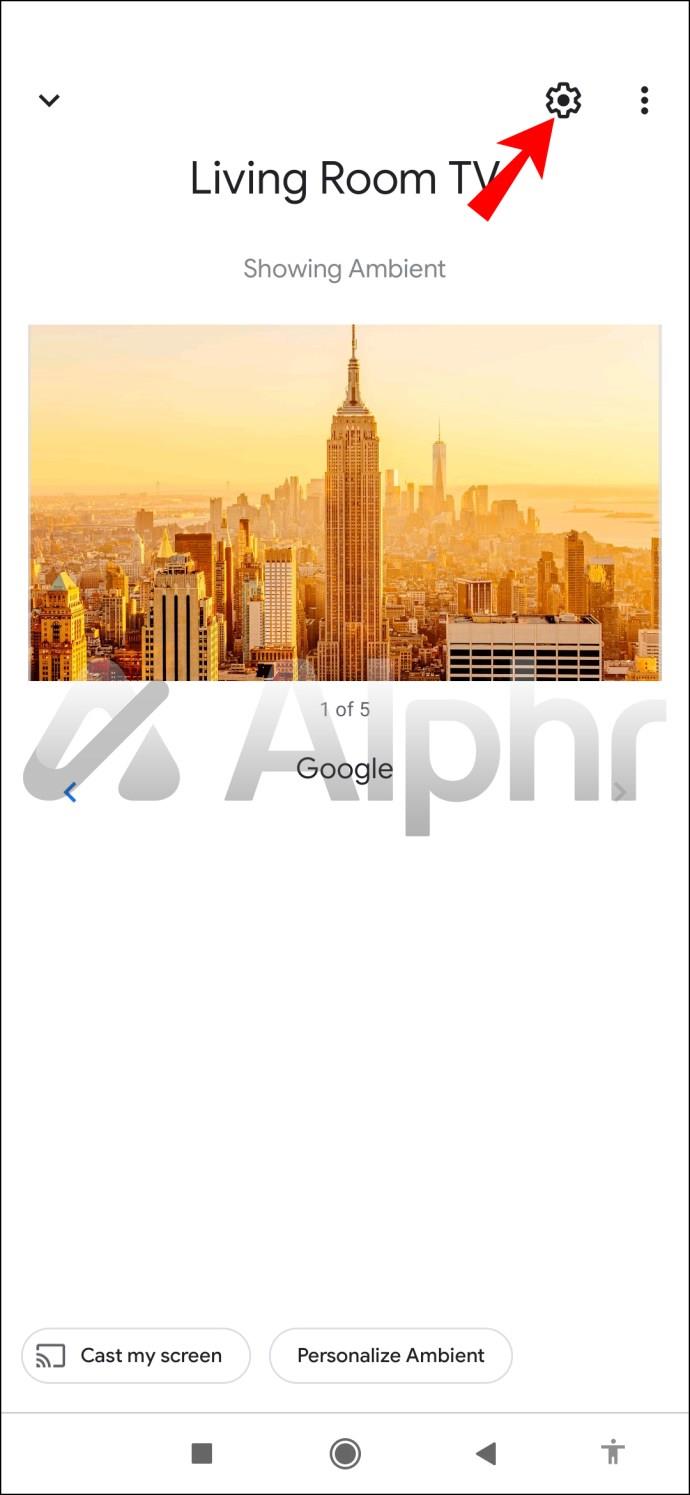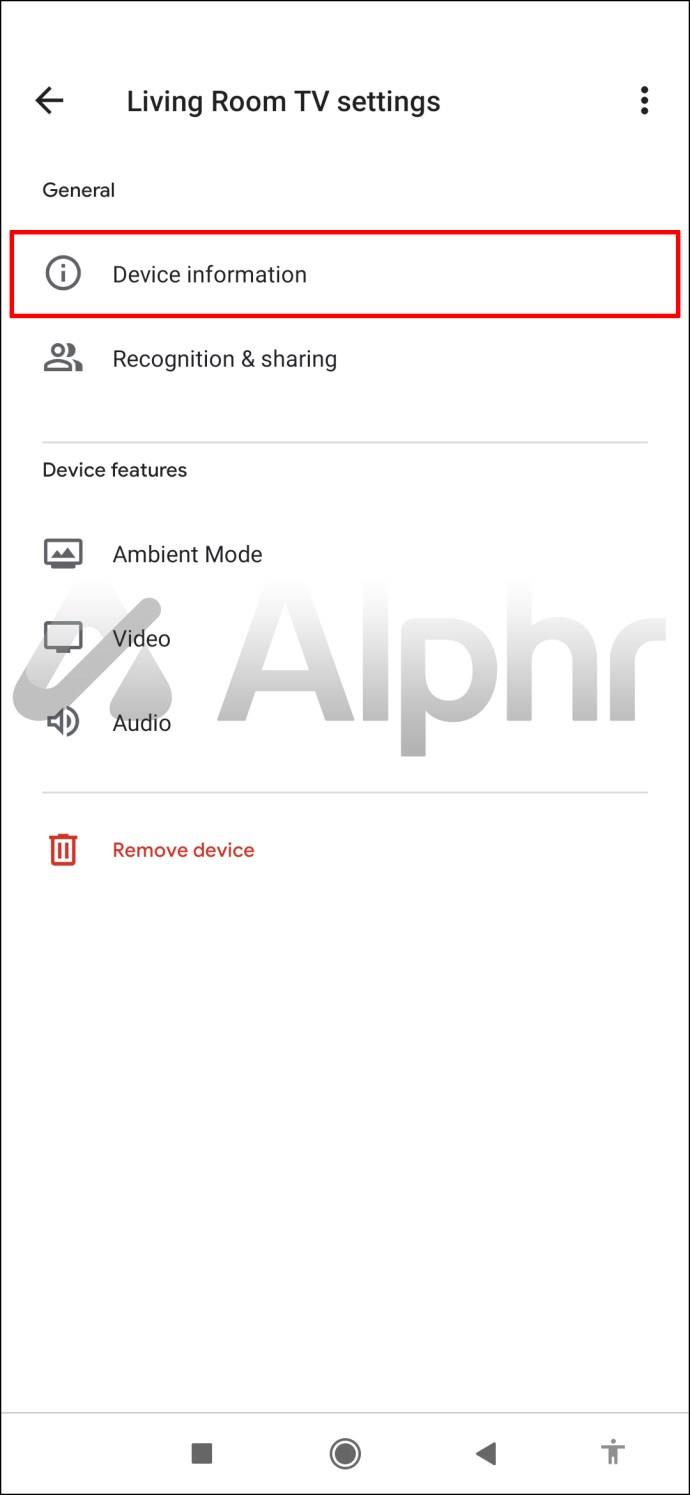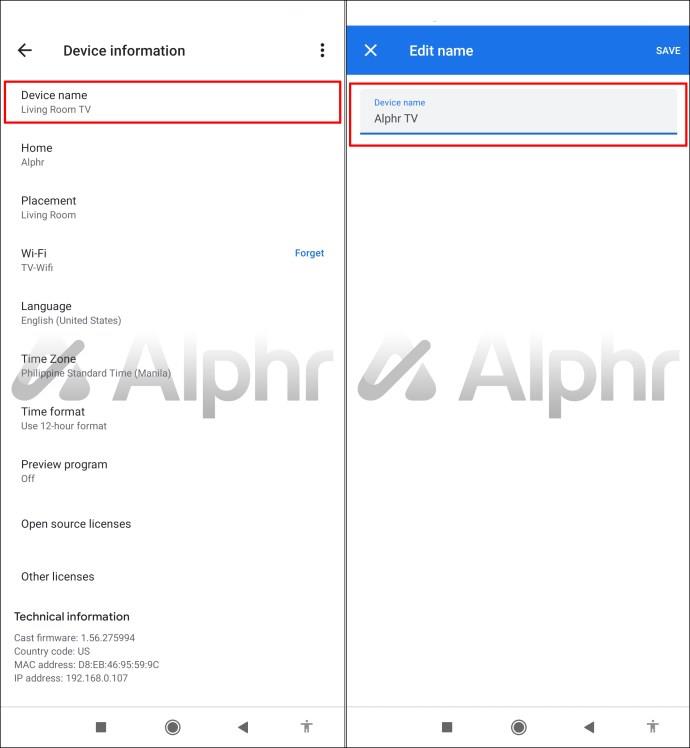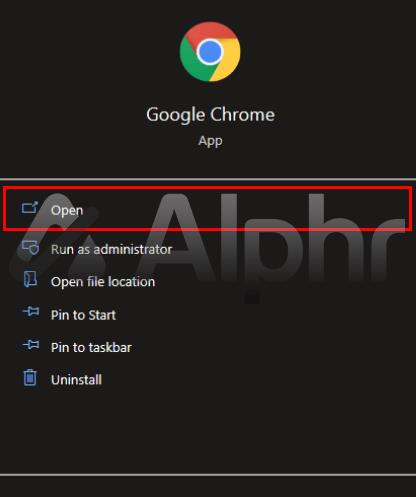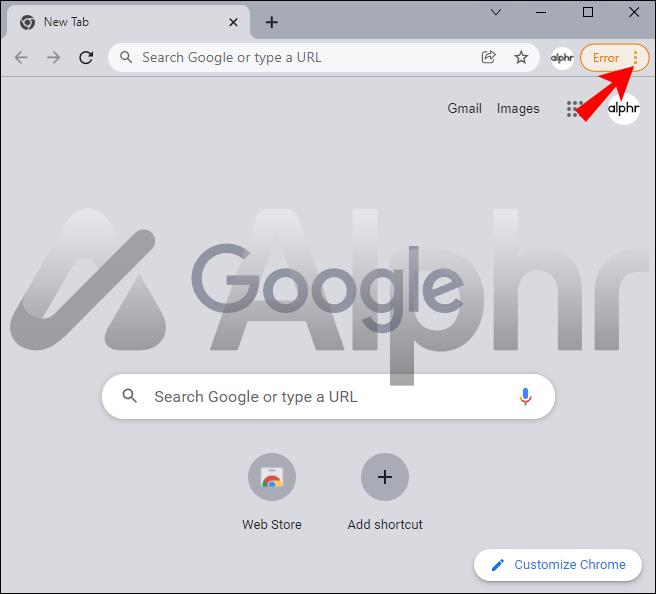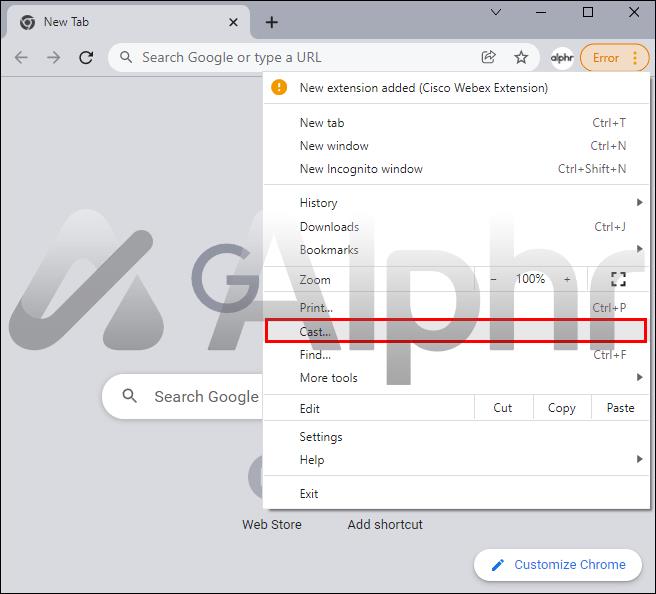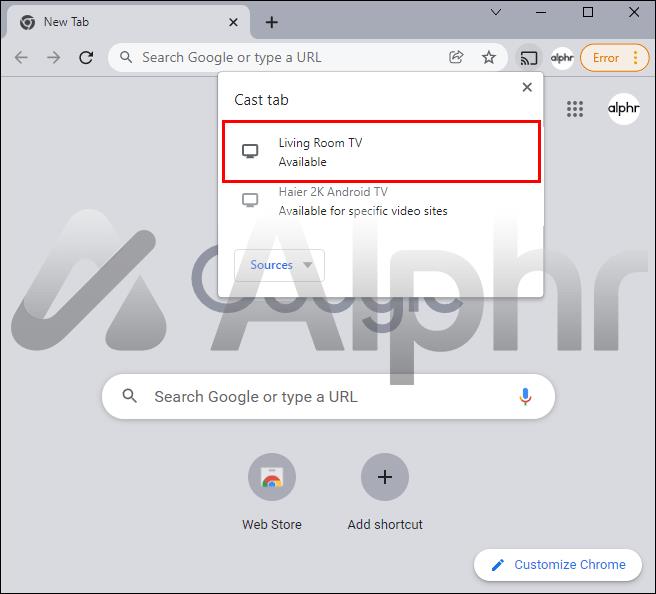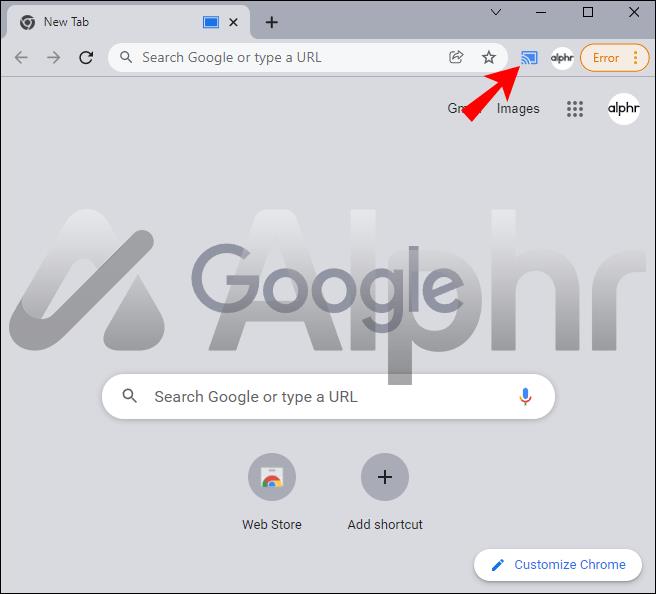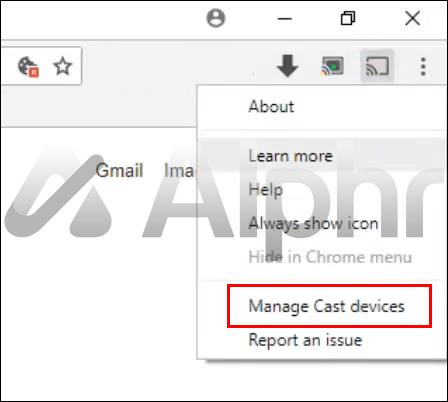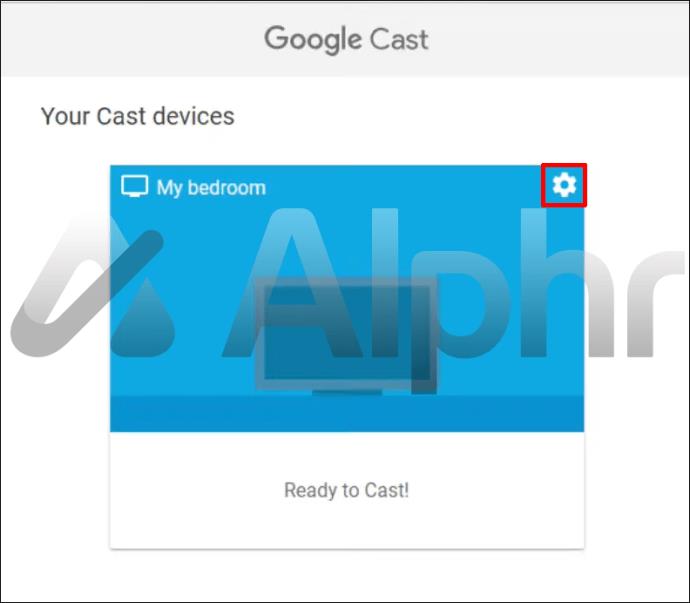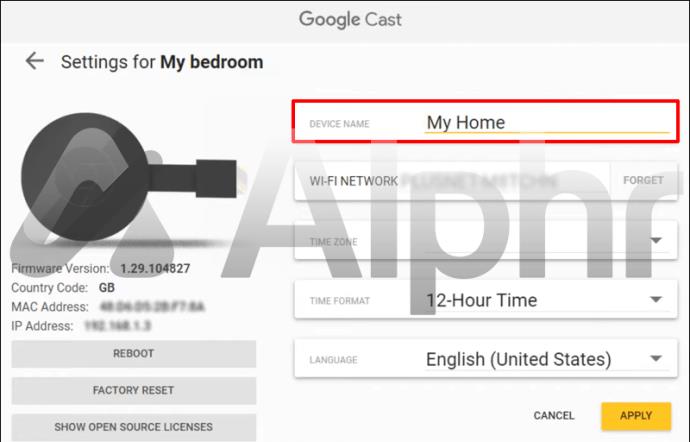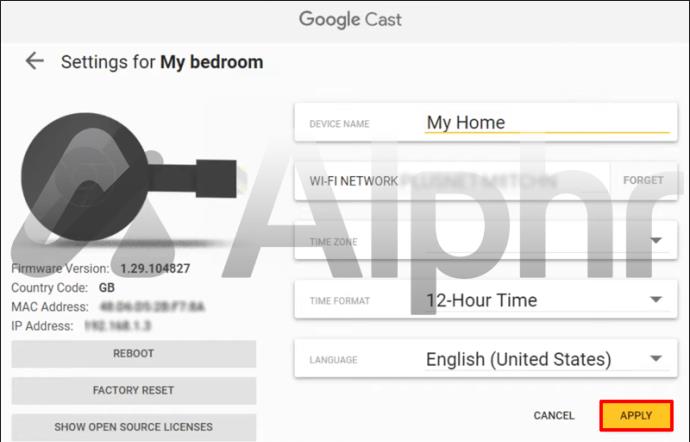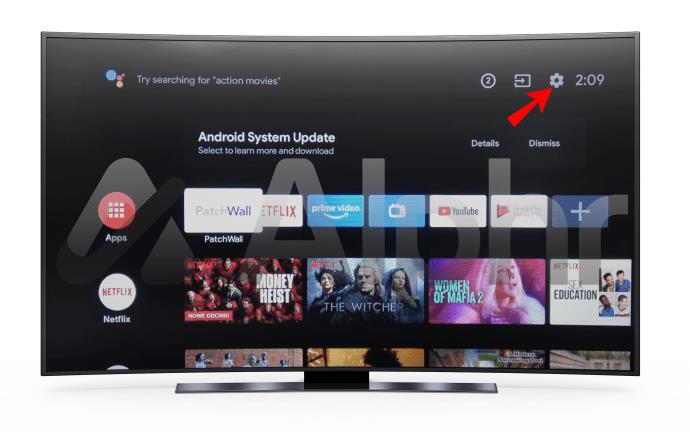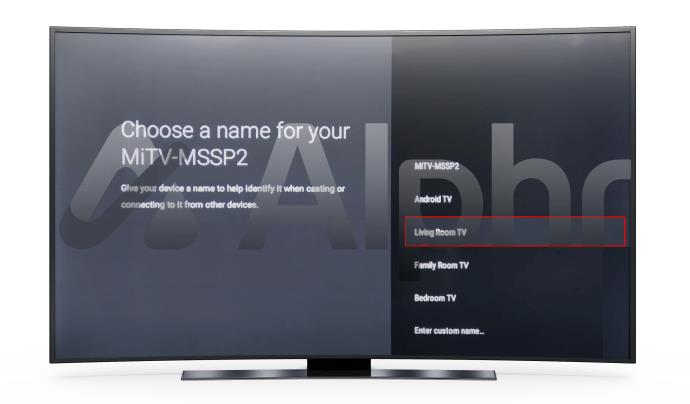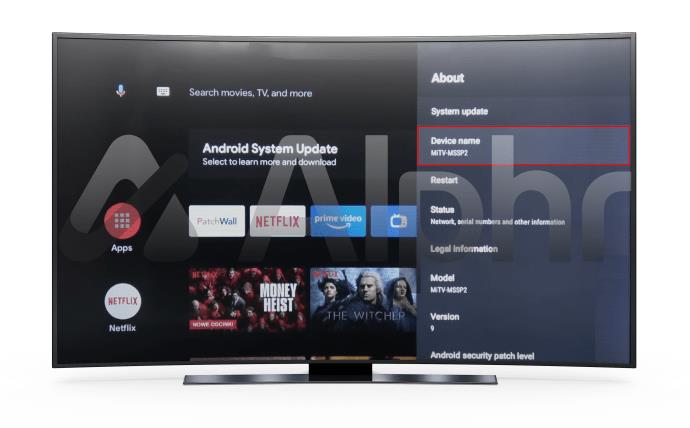Device Links
When first setting up a Chromecast account, it’s not uncommon for your initial name to be something you came up with quickly as a way of speeding up the setup process. The chosen name might have a typo or may even be a little embarrassing. Therefore, it’s nice to know how to change your Chromecast name from something random to something more useful.

Fortunately, Chromecast lets you do just that, no matter which device you are using. Here we’ll take you through a step-by-step guide on how to update your Chromecast name successfully.
How to Change a Chromecast Name on an iPhone
iPhones are the smartphone of choice for many Americans. Changing your Chromecast name using an iPhone is a simple process.
If you wish to change your Chromecast name on your iPhone, you’ll first need to download the Google Home app from the app store. This app is required to set Chromecast up on your iPhone.
Once the download is complete, follow these steps to change your Chromecast name:
- From your iPhone’s “Home” page, open the “Google Home” app.
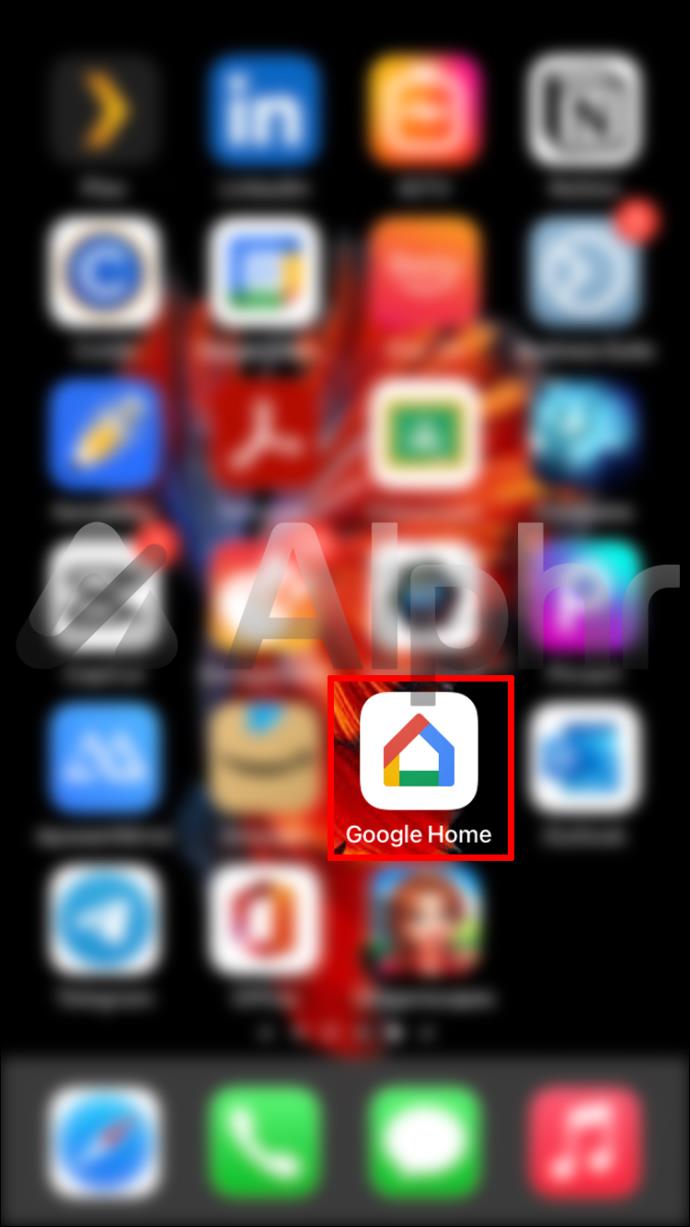
- Find the room you set your Chromecast up in. If you have several, this may require some scrolling.
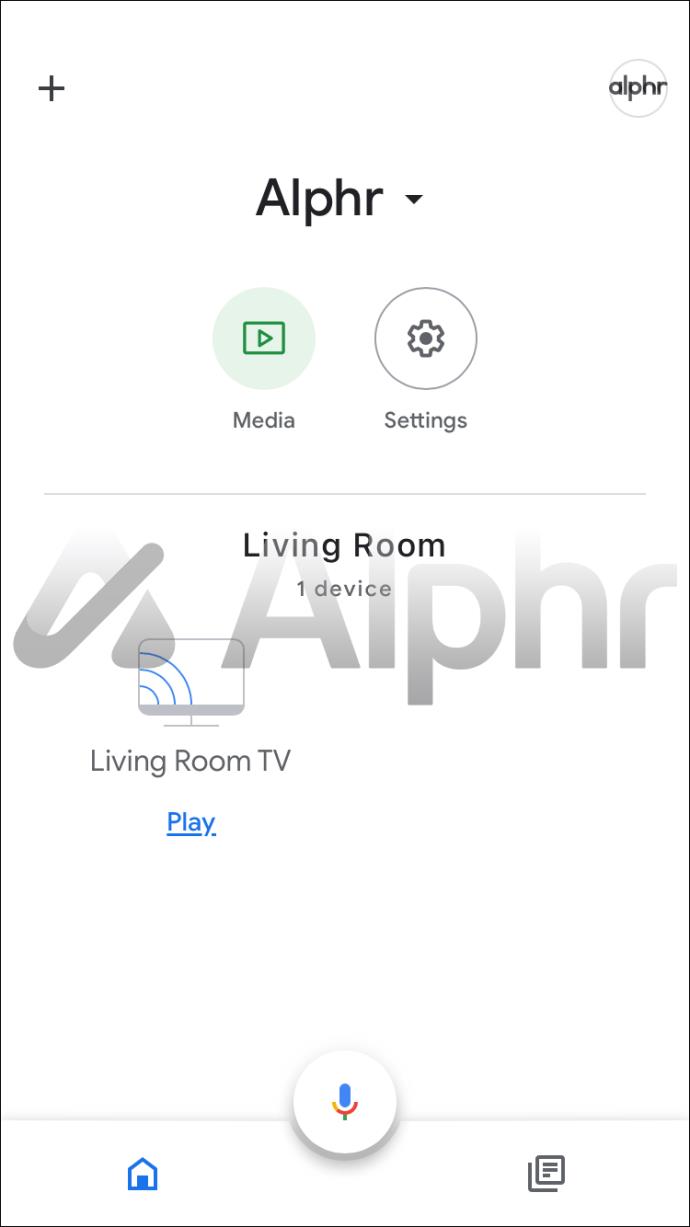
- Search for the “Chromecast” icon (this looks like a TV with three blue lines on the bottom-left).
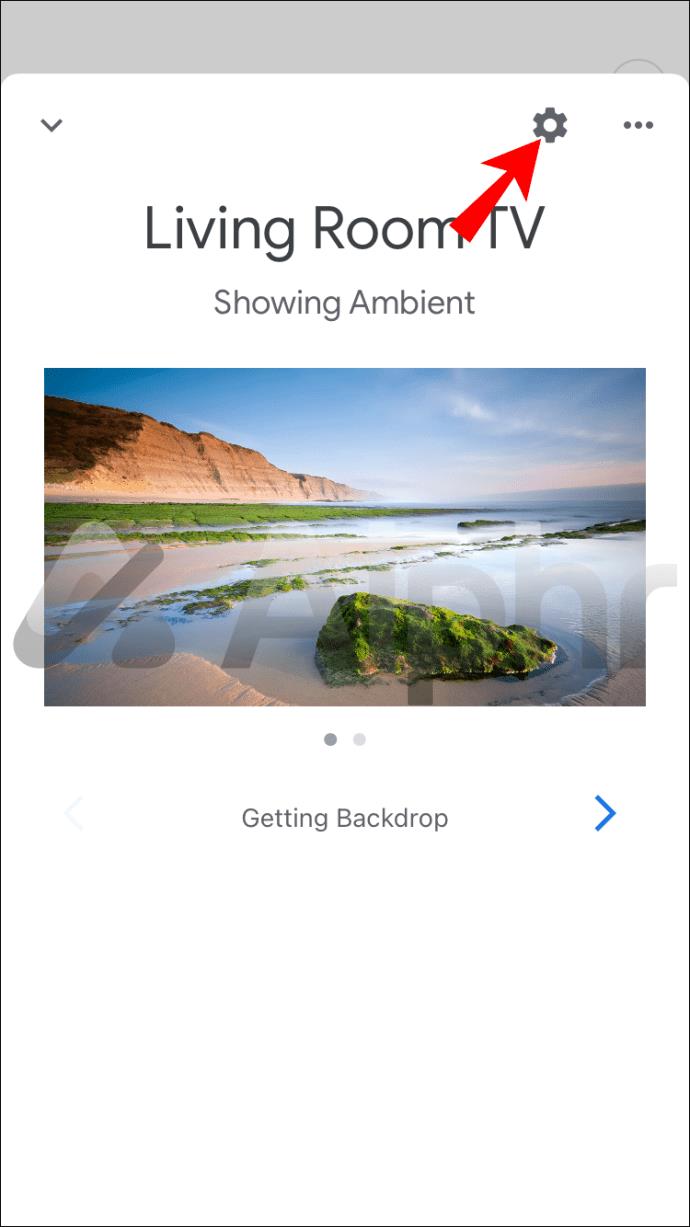
- Tap on “Device Information,”
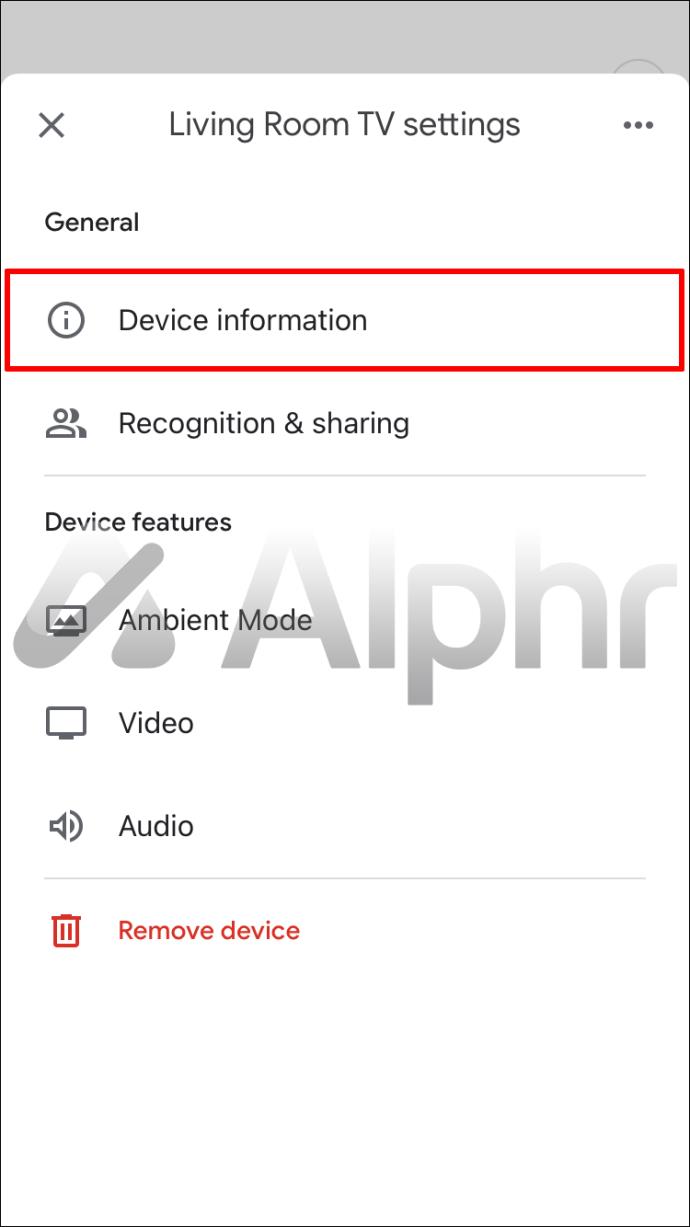
- Next, select “Device Name,” then type out the new name for your Chromecast.
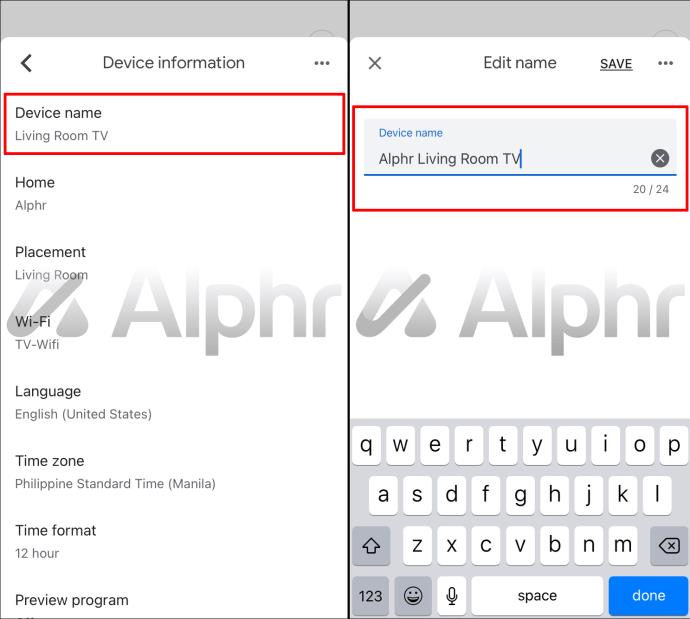
- Hit “Save.” Your changes will then be updated.
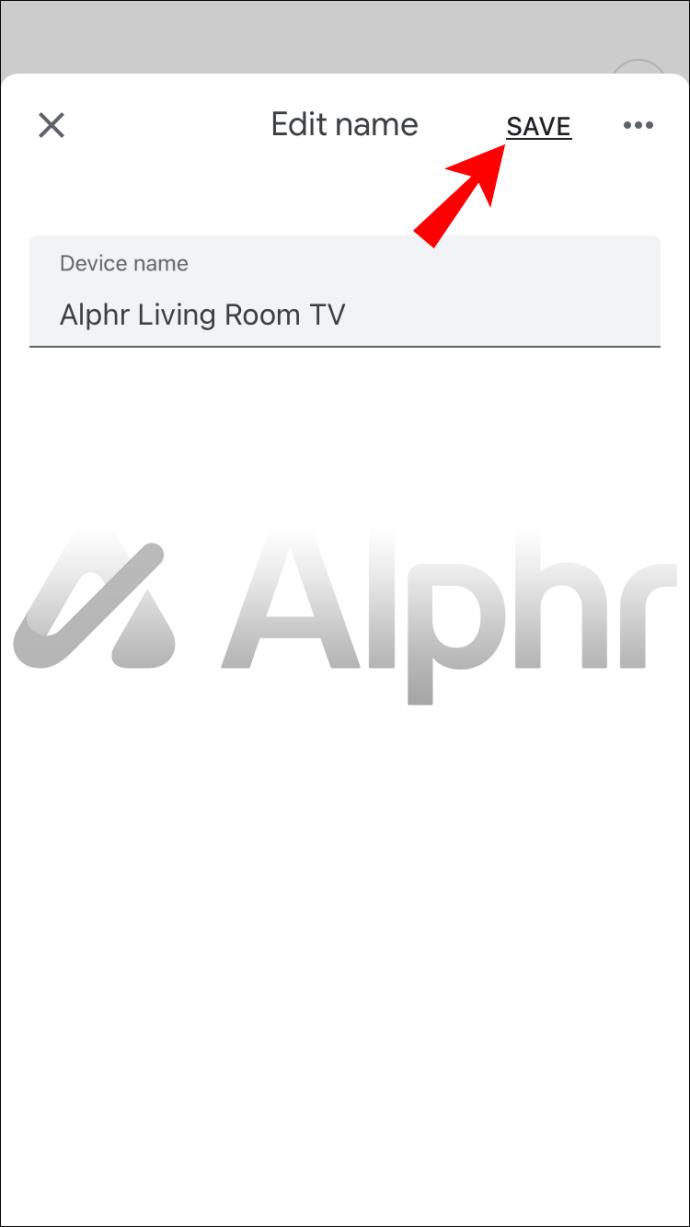
How to Change a Chromecast Name on an Android
When changing your Chromecast name on an Android, you’ll need to download the Google Home app, as with the iPhone. From there, it’s only a few steps to alter your name:
- From your Android’s “Home” page, open the “Google Home” app.
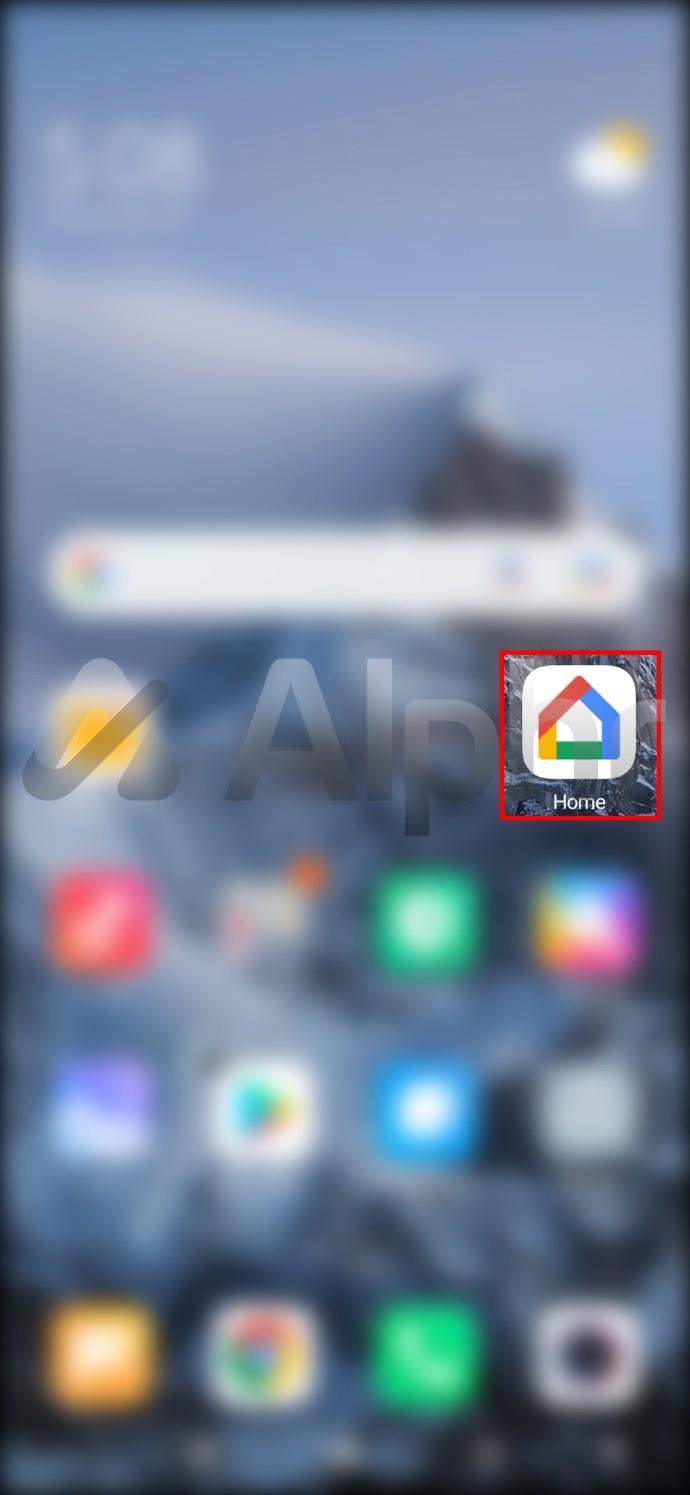
- Identify the room your Chromecast is set up in. You may need to scroll down a little, depending on the number of rooms you have.
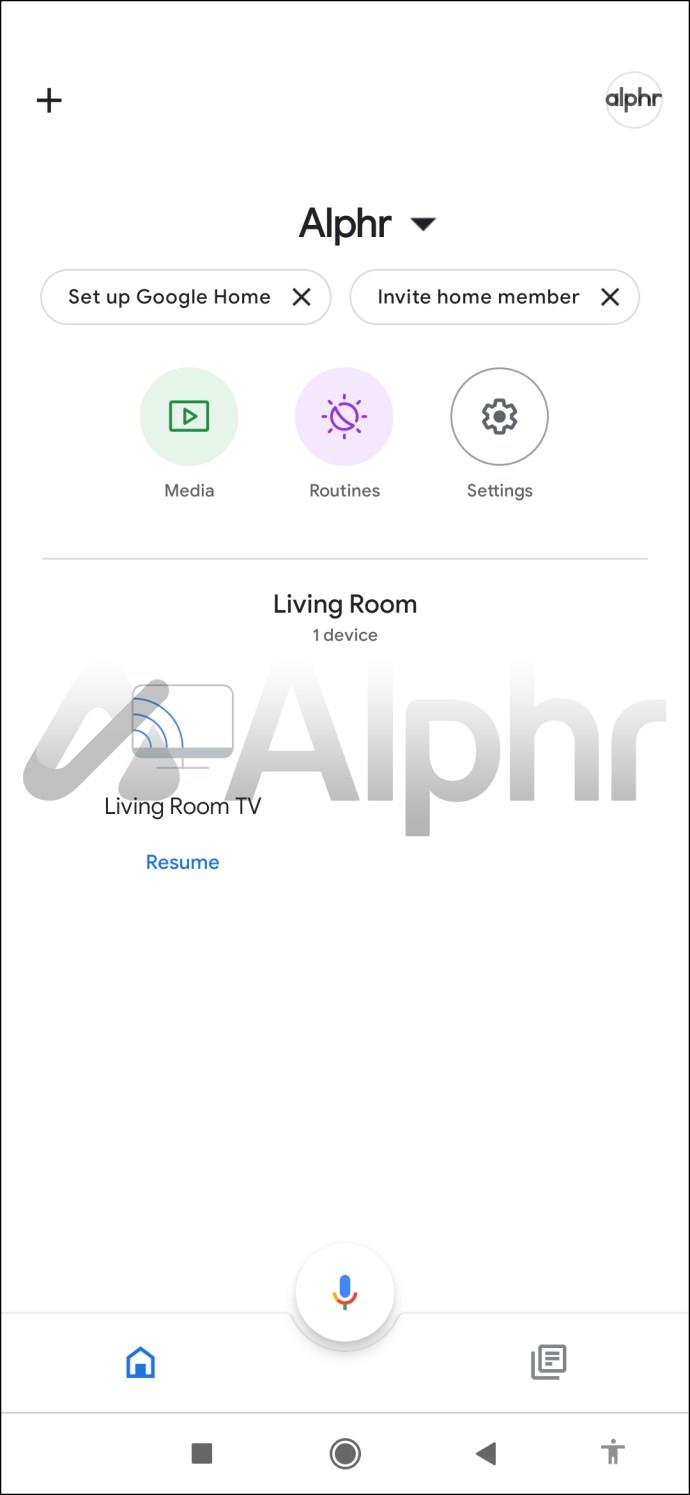
- Once you’ve selected your room, search for the “Chromecast” icon (a TV with three blue lines in the bottom-left).
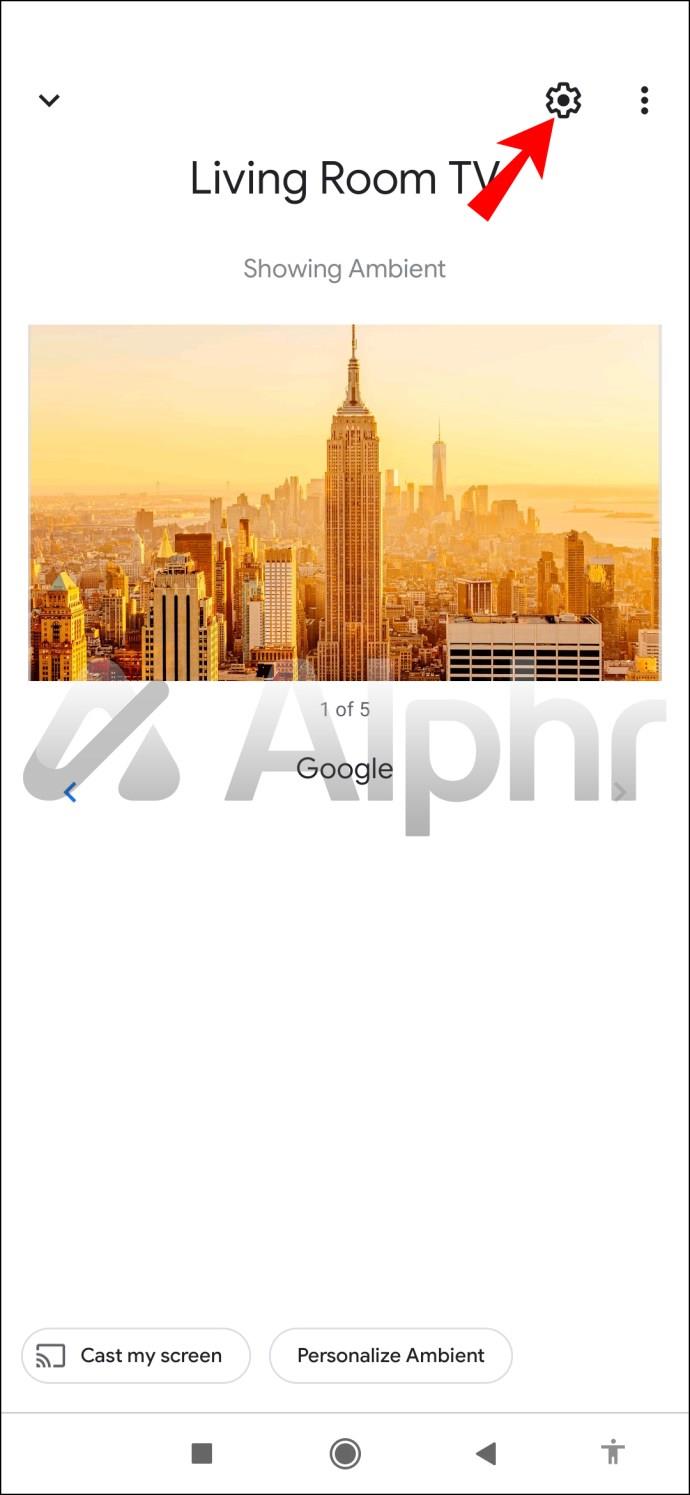
- Hit “Device Information,”
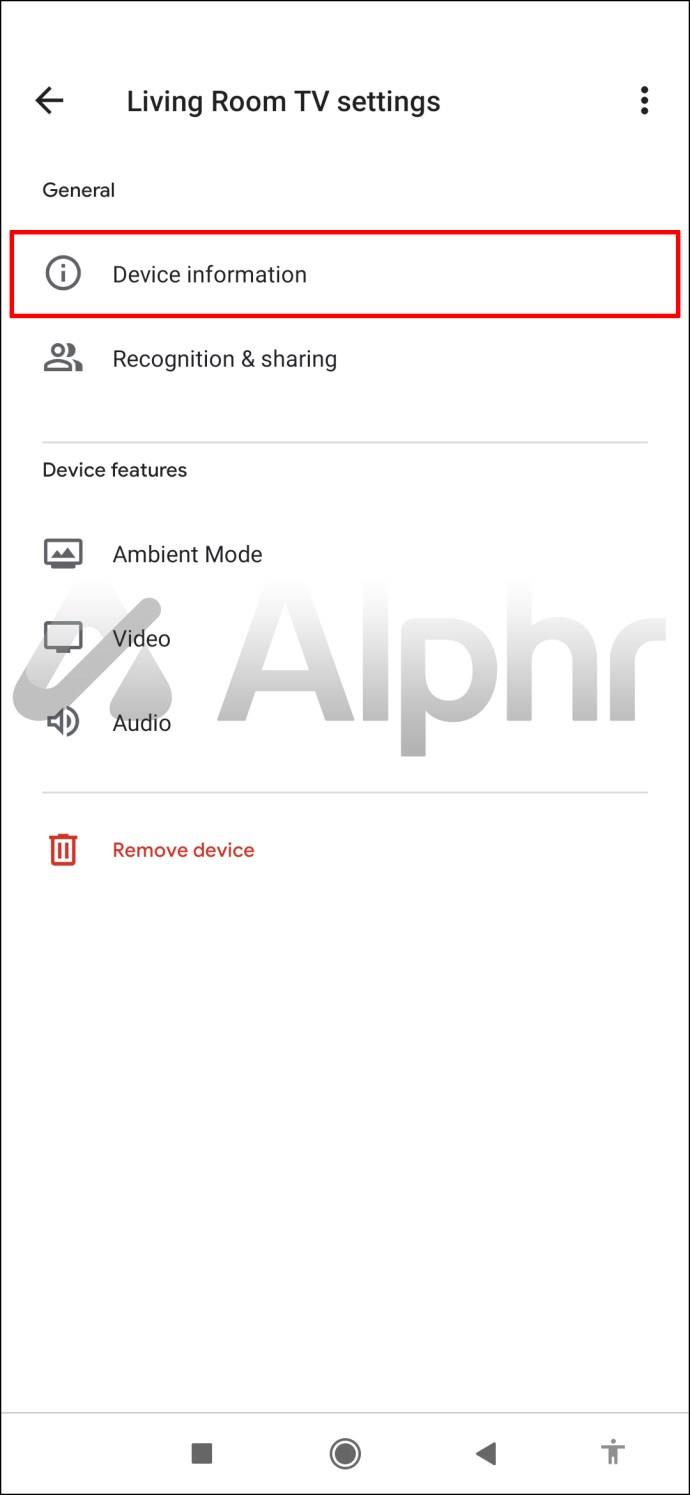
- Select “Device Name” and type out your new Chromecast name.
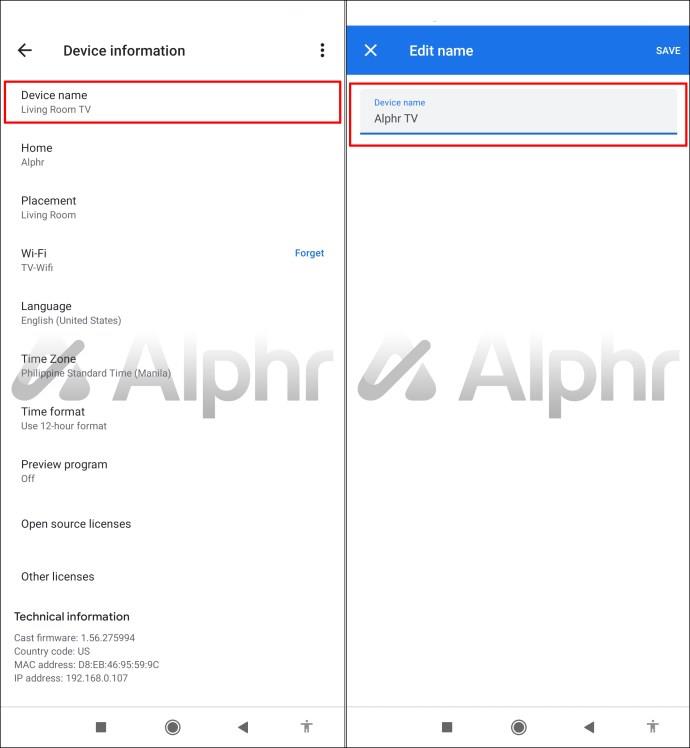
- Tap on “Save” to update your changes.

How to Change a Chromecast Name on a PC
If you don’t have the Google Home app installed on your phone, it’s possible to change your Chromecast name directly from your PC. All you need is access to Google Chrome. The steps for renaming your Chromecast are the same whether you’re using a Windows or Mac computer:
- From your PC, open Chrome.
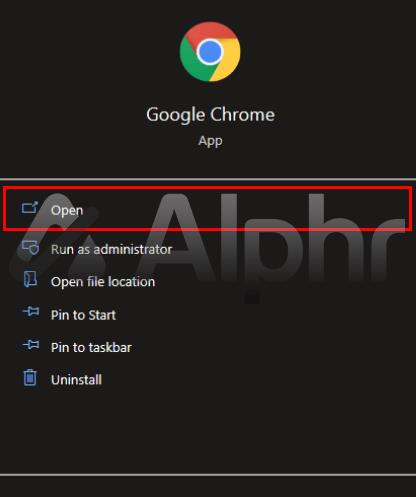
- Next to the search bar at the top of the screen, select the three vertical dots.
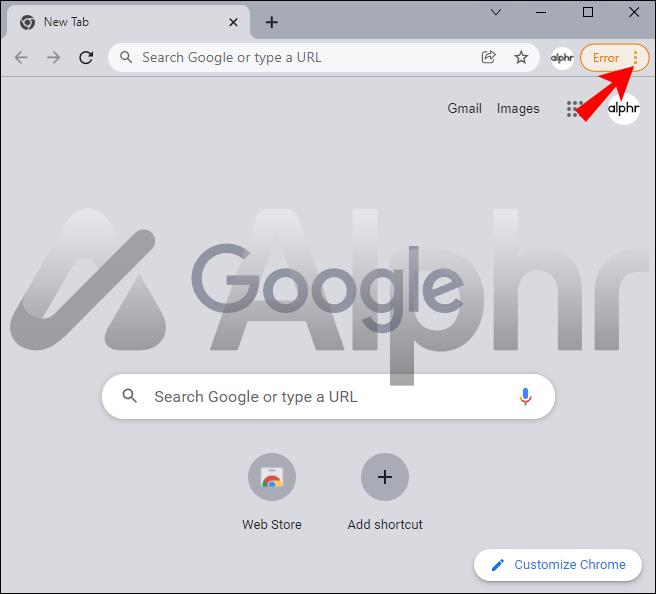
- Then choose “Cast” from the dropdown menu that appears.
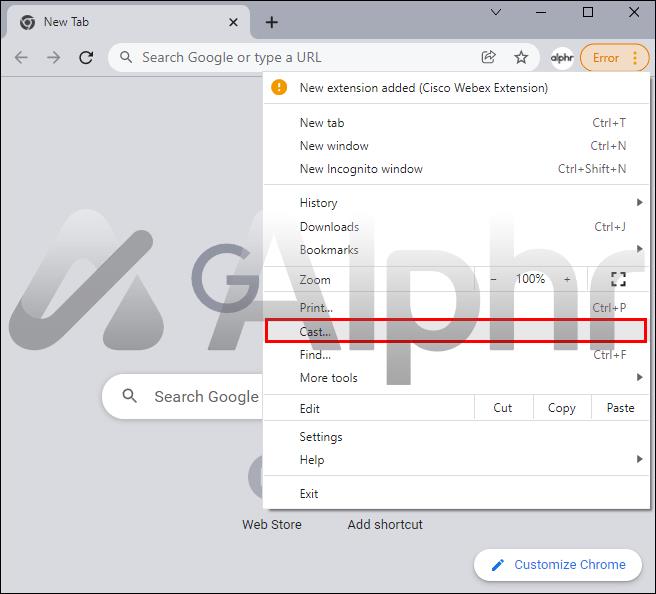
- A pop-up will display. Select your current Chromecast name.
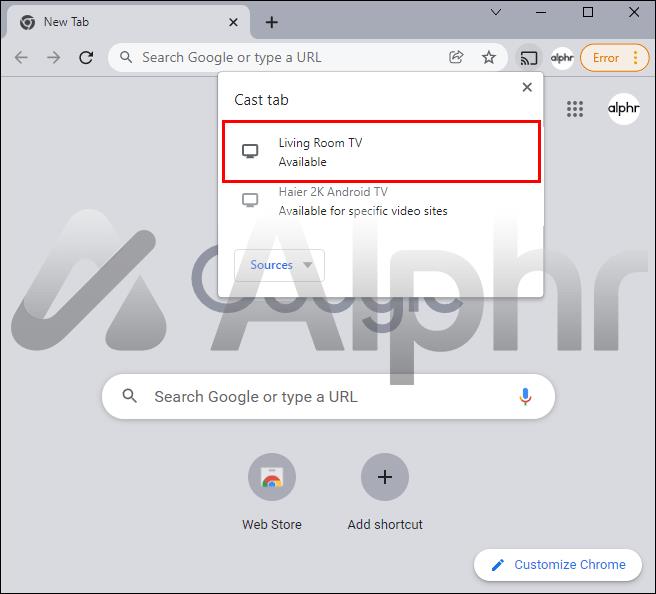
- Click on the “Chromecast” icon, which will now be where the three vertical dots were (it looks like a TV with three lines in the bottom-left corner).
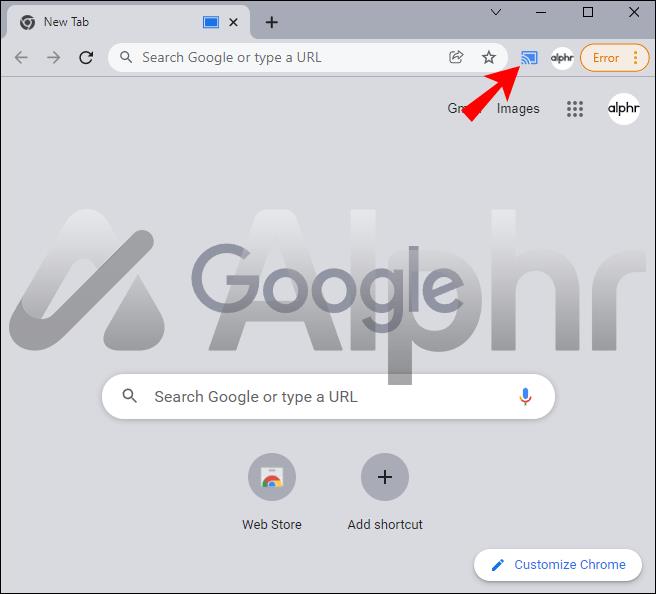
- Select “Manage Cast Devices.”
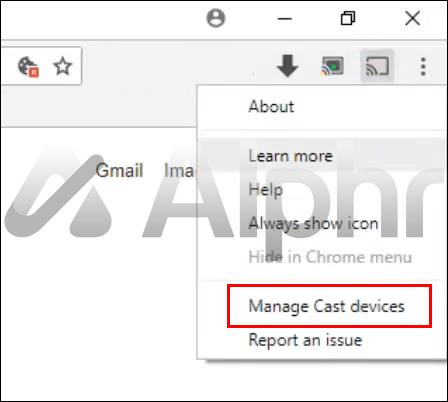
- On the screen that appears, click on the gear icon.
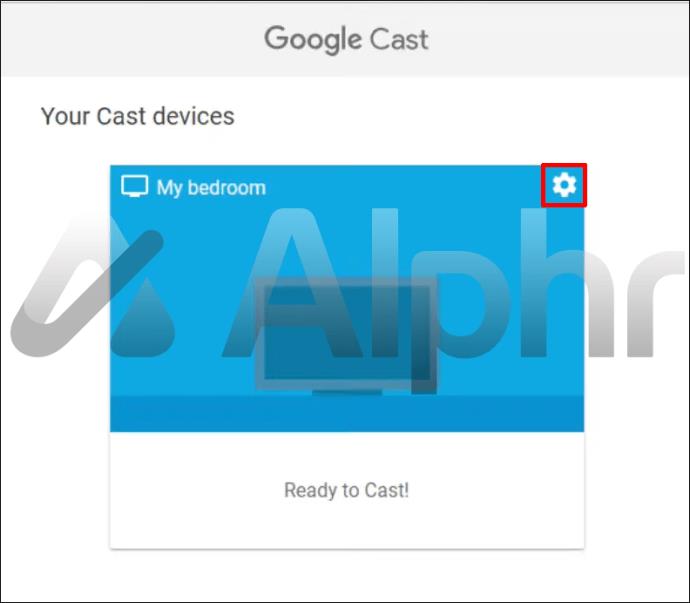
- In the Chromecast settings, choose a new name next to where it says, “Device Name.”
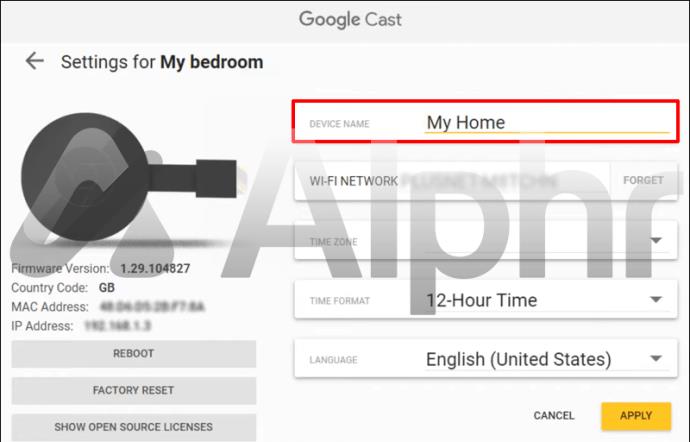
- Click “Apply” to save your changes.
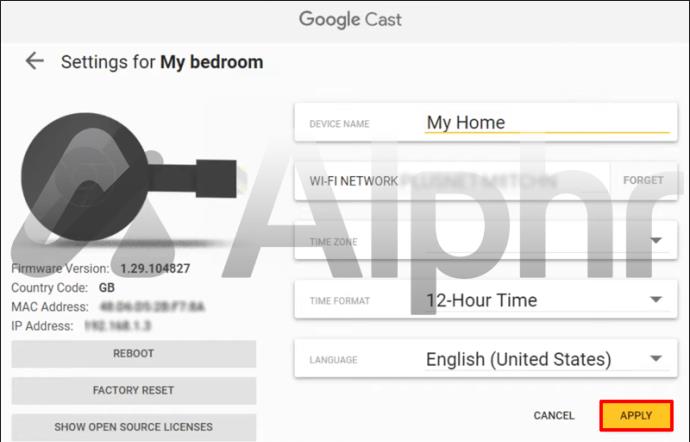
How to Change a Chromecast Name on a Mi TV
You can also change your Chromecast name directly from your Mi TV.
If you wish to do that, you will need to have the Google Home app downloaded. Once this is done, follow these steps:
- From your remote control, select the “Home” button.

- Select the “Google Home” app from the list of category options.
- Choose the Chromecast device icon (a TV with three blue lines on the bottom-left).
- Tap on the “Settings” icon (this looks like a gear).
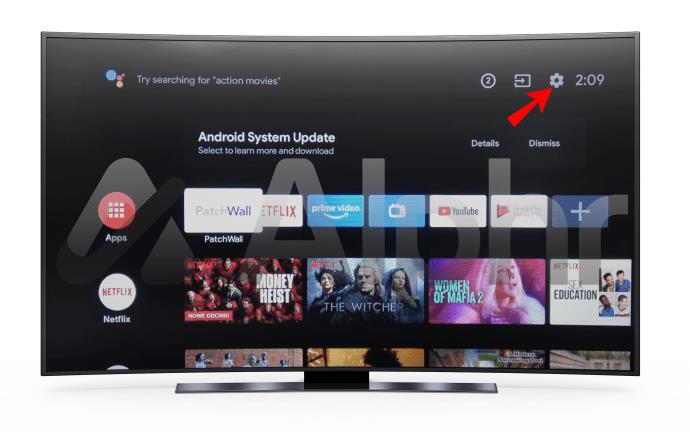
- Choose the device you wish to rename.
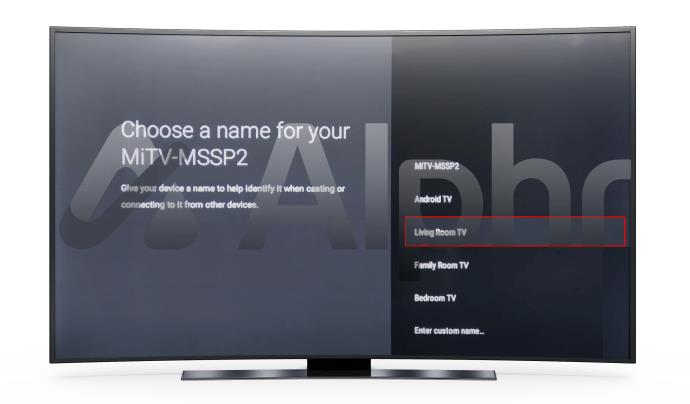
- Next to where it says, “Device Name,” type out your new Chromecast name.
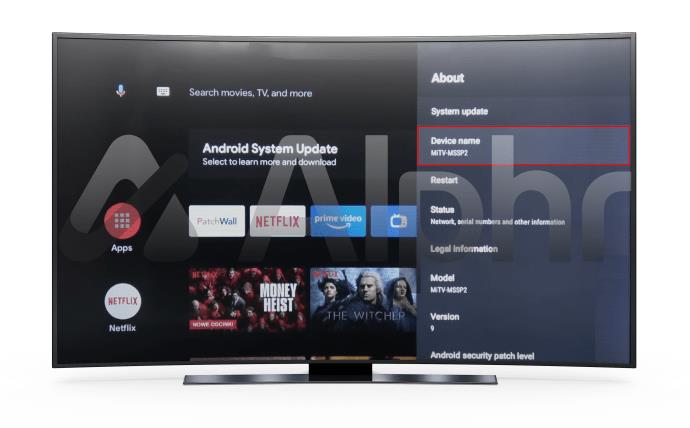
- Select “Apply” to save the change.
How to Change Chromecast Name on Sony TV?
To change your Chromecast name from your Sony TV, you will first need to download the Google Home app. You can do that through the Google Play Store on your TV or any other app store you may use.
- Press the “Home” button on your remote.
- Select “Settings.”
- Next, hit the “Apps” button.
- In the app’s categories, select the “Google Home” app.
- Choose the Chromecast device icon (this looks like a TV with three lines on the bottom-left).
- Tap the “Settings” (gear) icon.
- Select the device you want to rename.
- Type your new Chromecast name next to “Device Name.”
- Hit the “Apply” button to save it.
Some FAQs
How Do I Change My Chromecast Wi-Fi Network?
To change the Wi-Fi network you’re using for your Chromecast, do the following:
1. From your mobile device or TV, head to the Google Home app.
2. Select “Chromecast,” then “Settings.”
3. Next, choose “Wi-Fi.”
4. Select “Forget This Network” and confirm.
5. Tap the “+” sign to set up a new network.
6. Follow the prompts to connect your Chromecast to your new Wi-Fi.
What’s in a Name?
Knowing how to change your Chromecast name can be a helpful trick. Fortunately, making the change is a relatively simple process, no matter which device you are using.
Perhaps the most straightforward way of doing so is by downloading the Google Home app on your smartphone. You’ll be guaranteed easy access to your Chromecast settings and can update your account regardless of where you are.
Have you tried changing your Chromecast name? What was your reason? Which method did you use? Let us know in the comments section below.