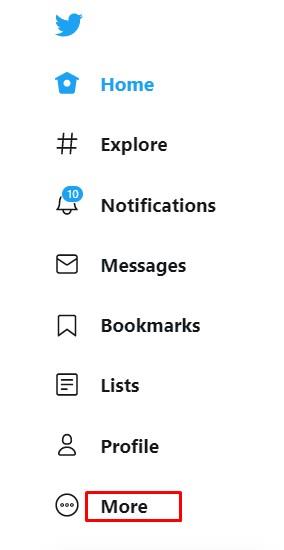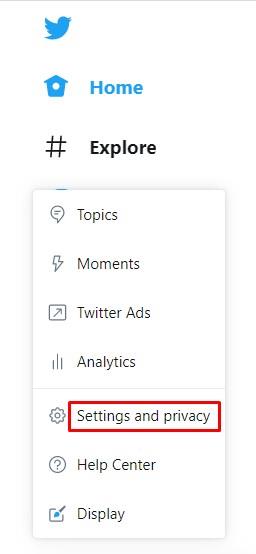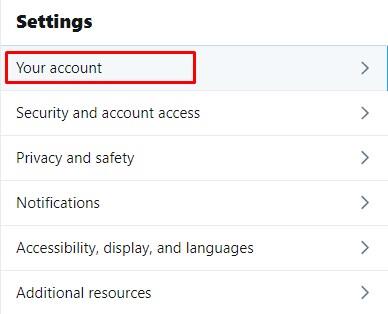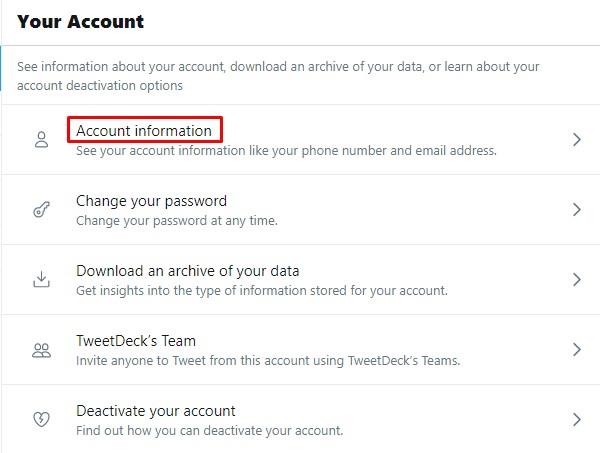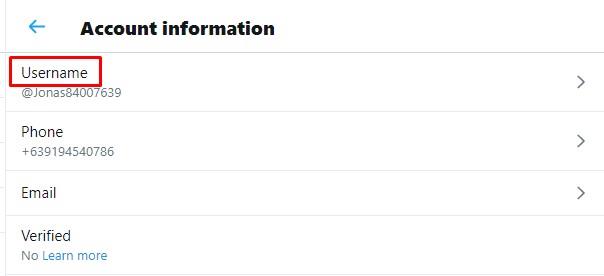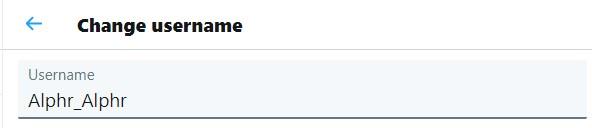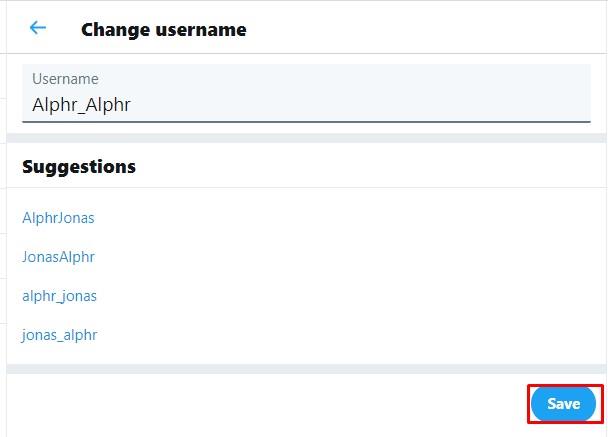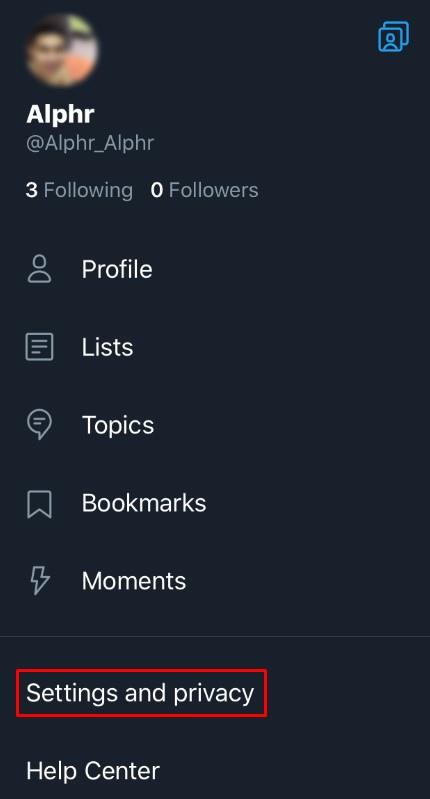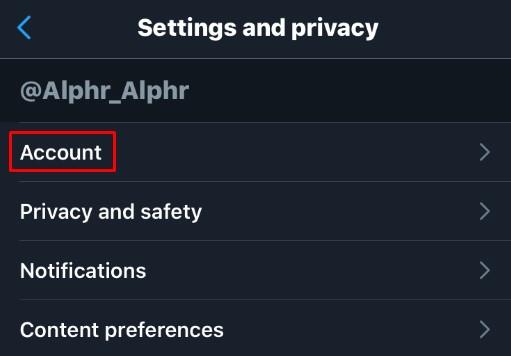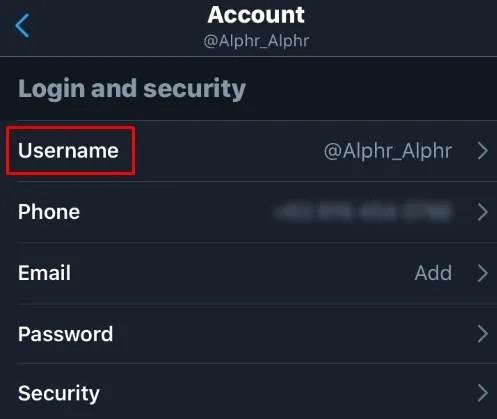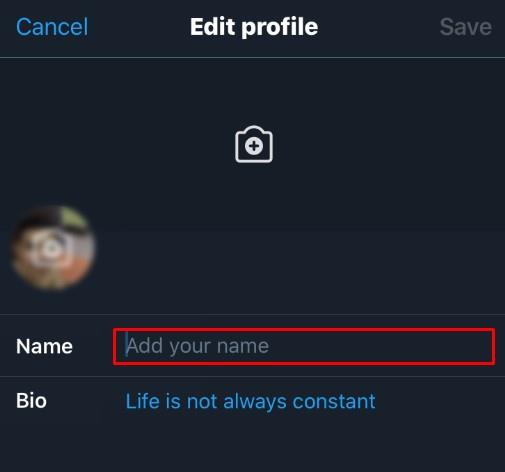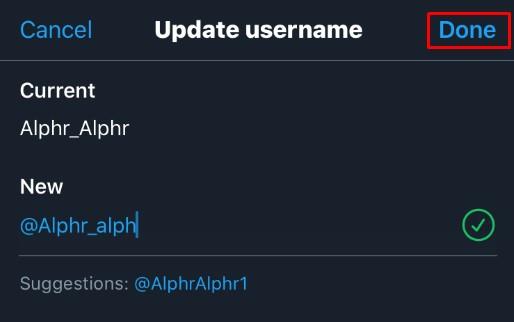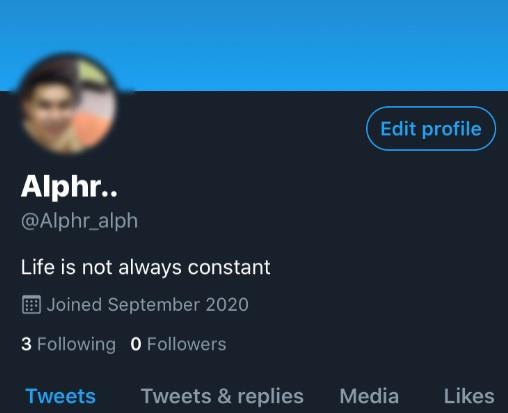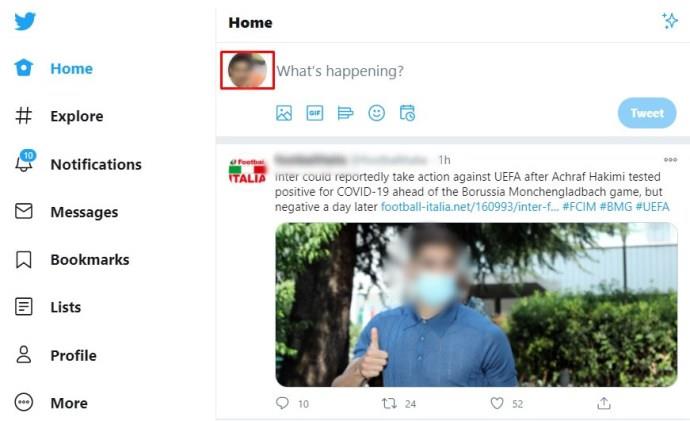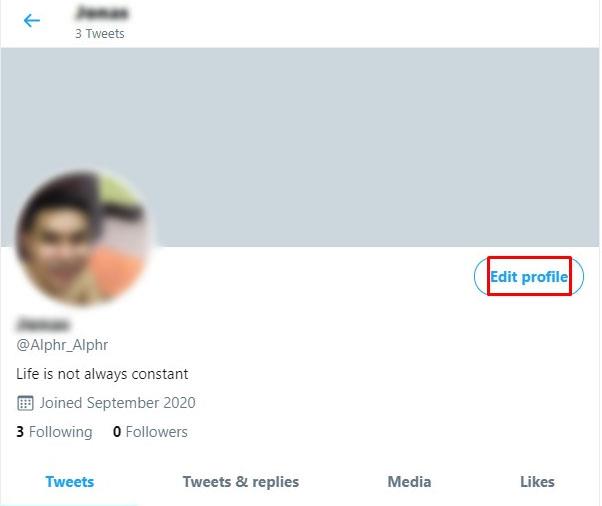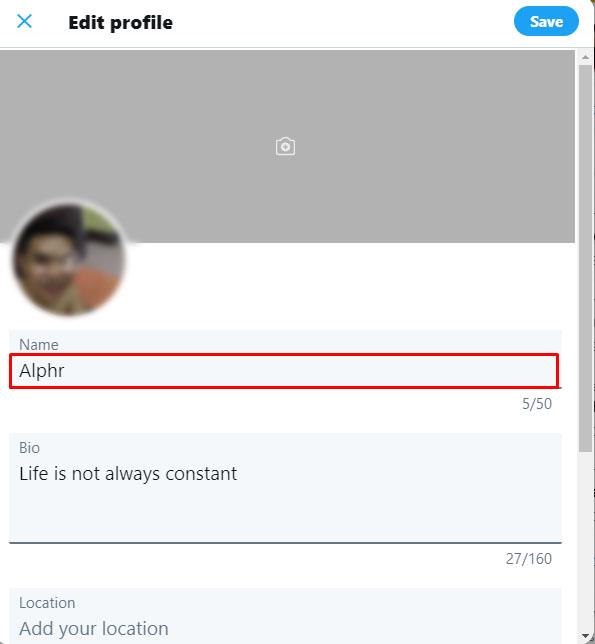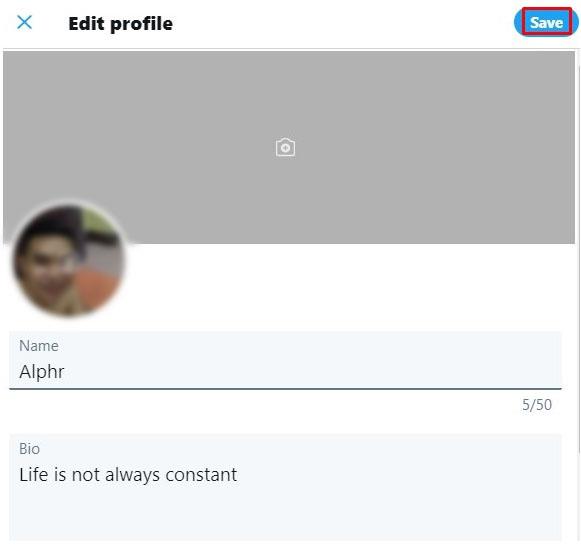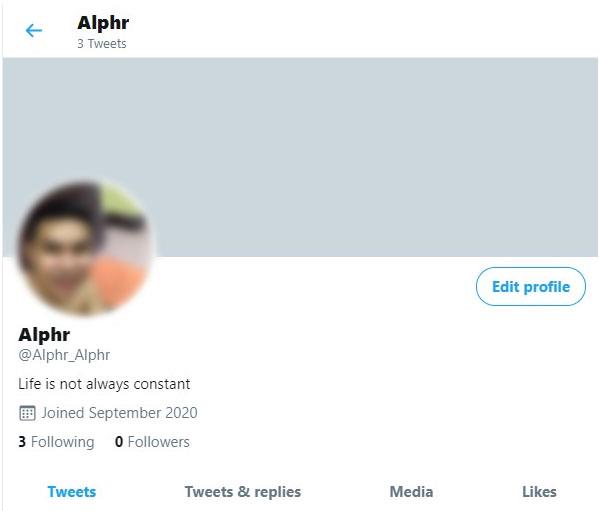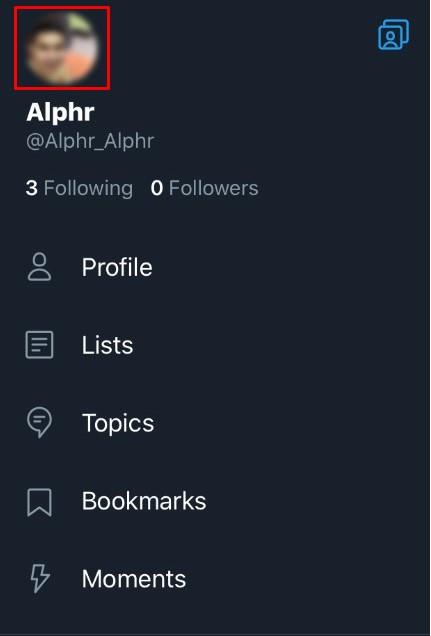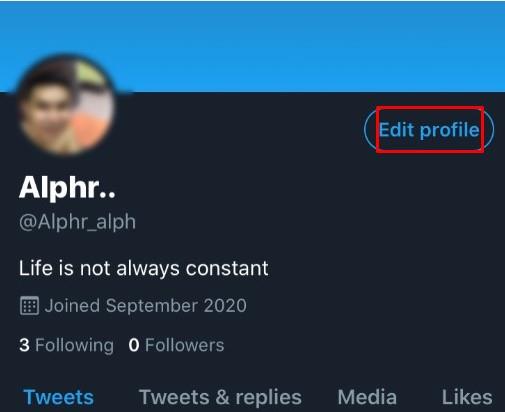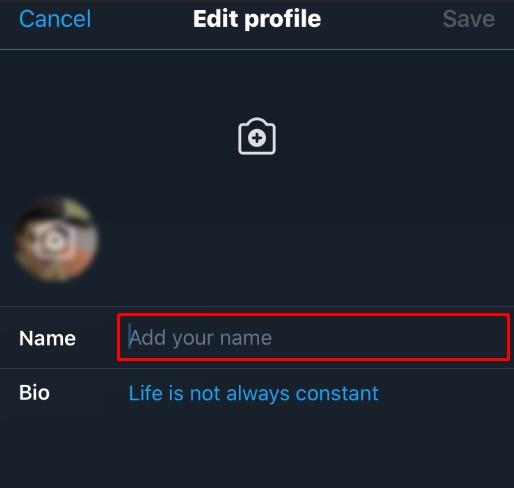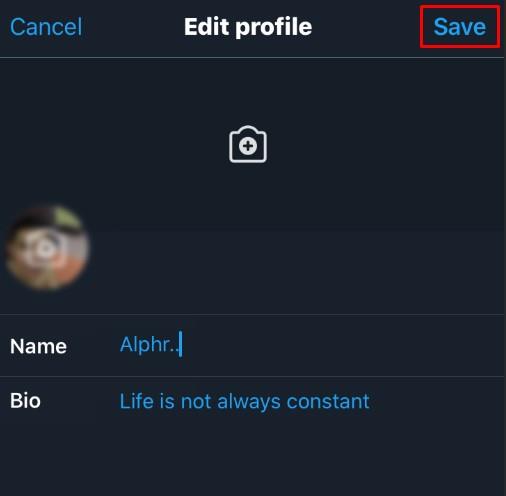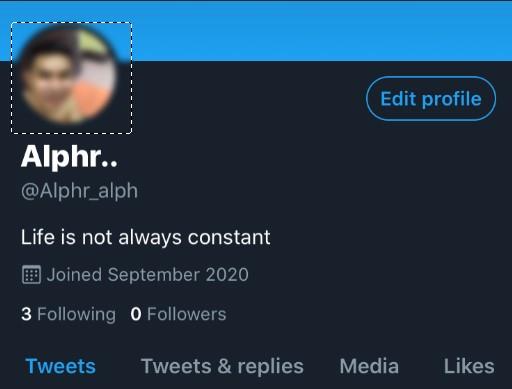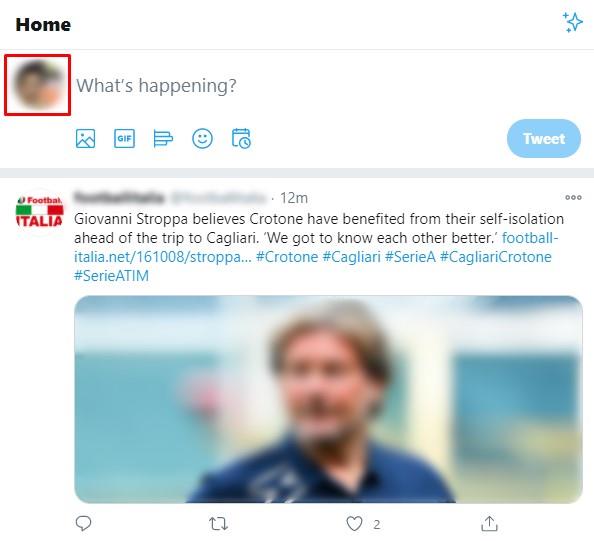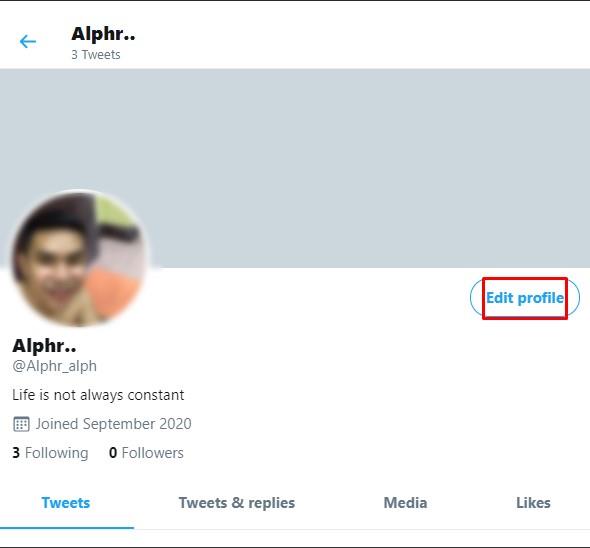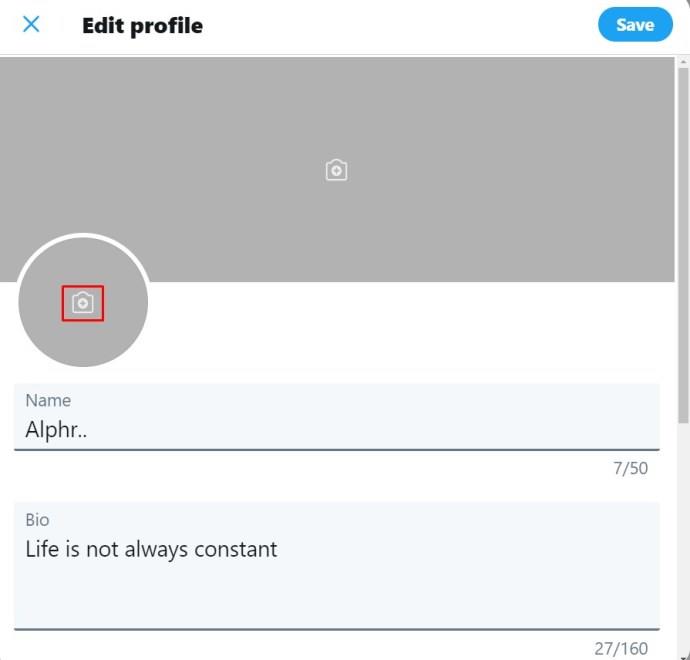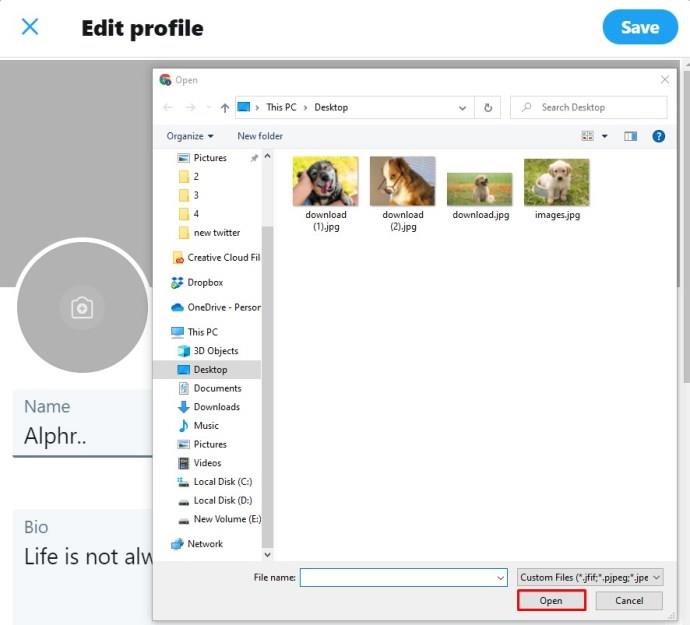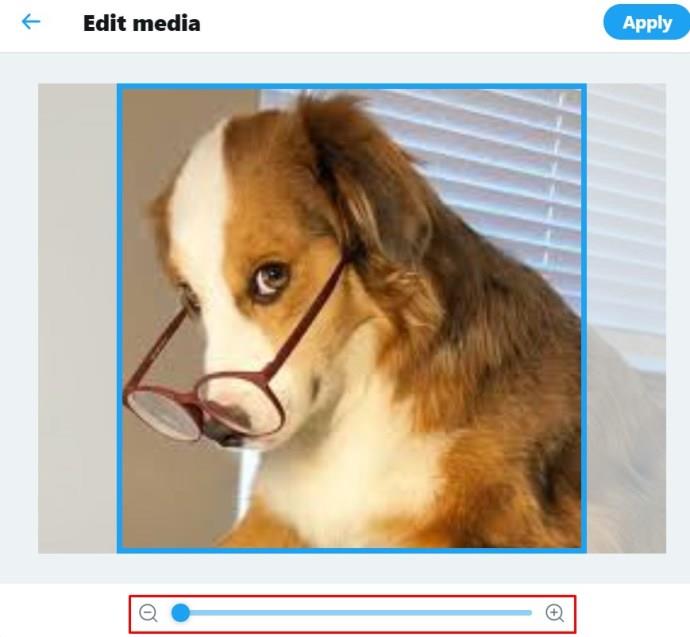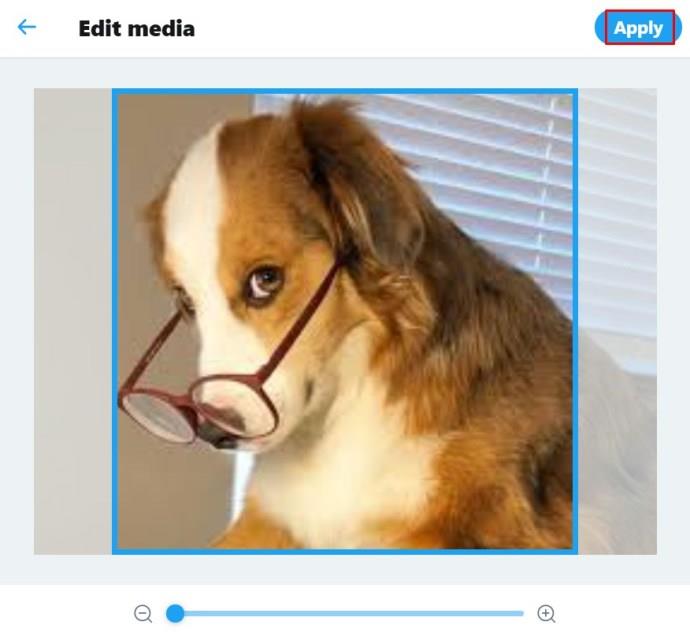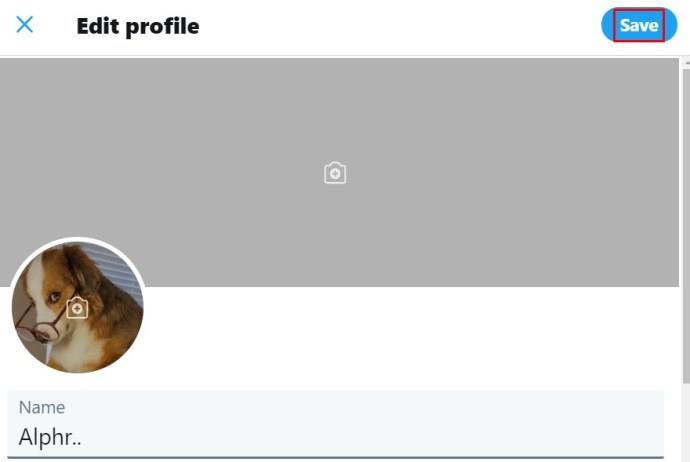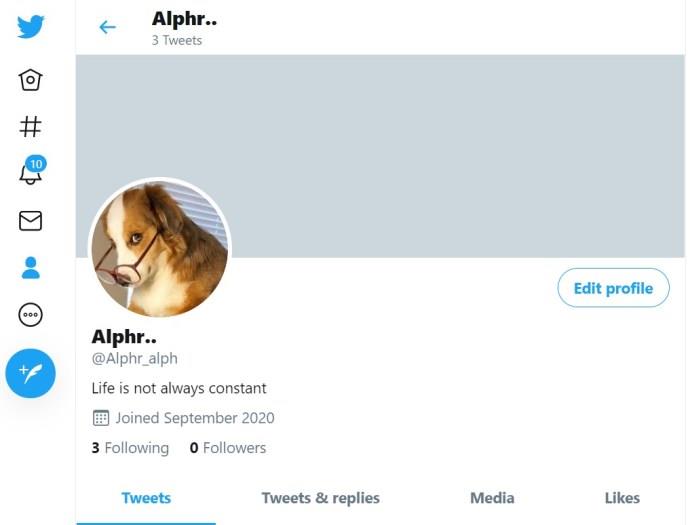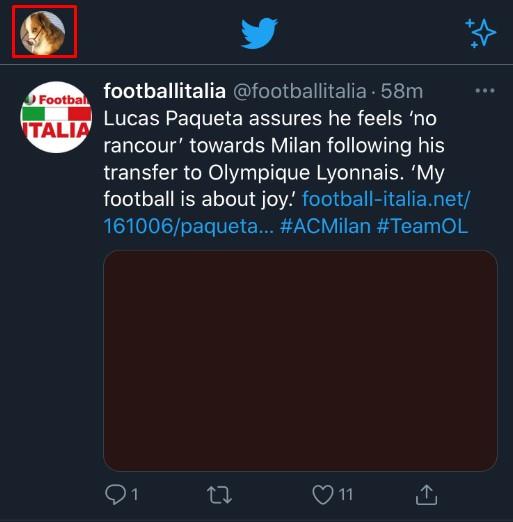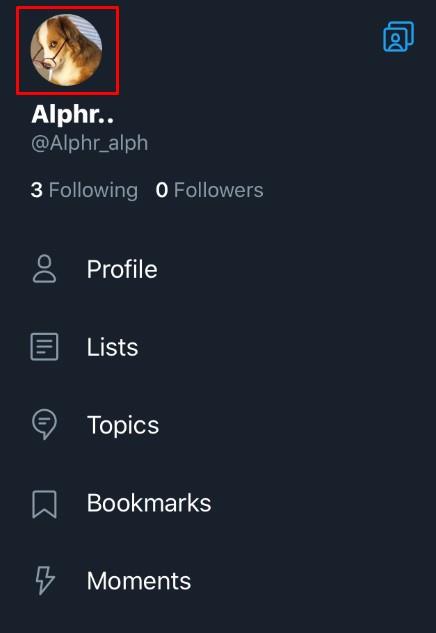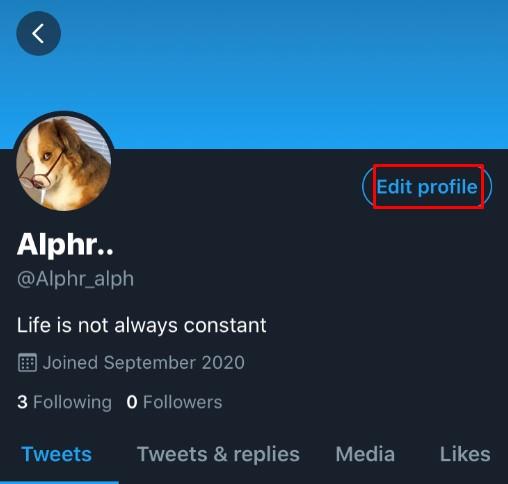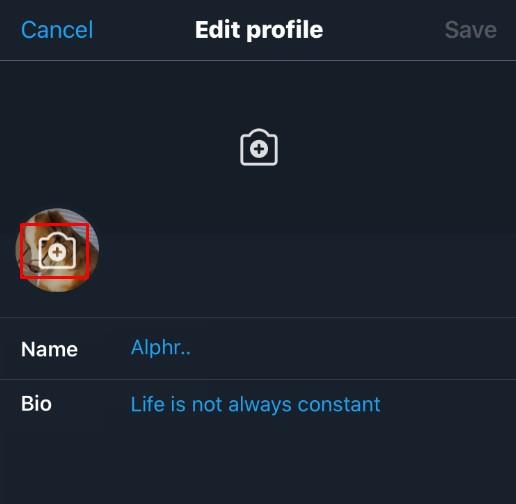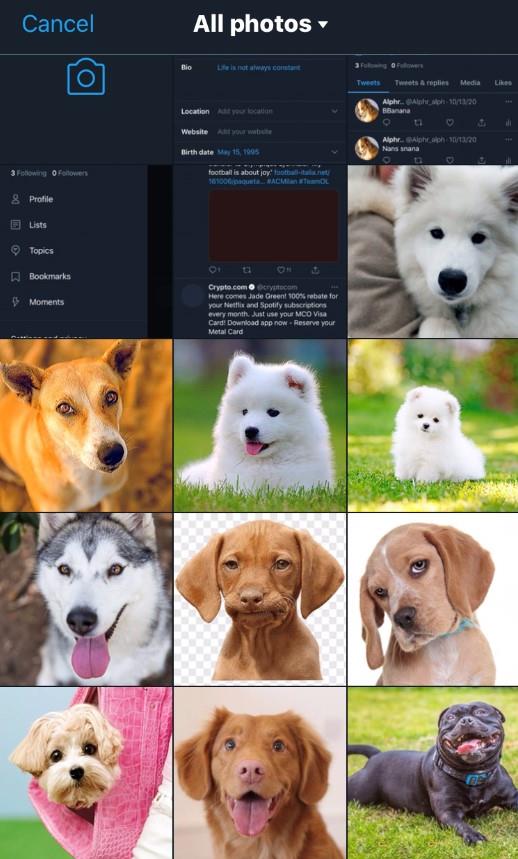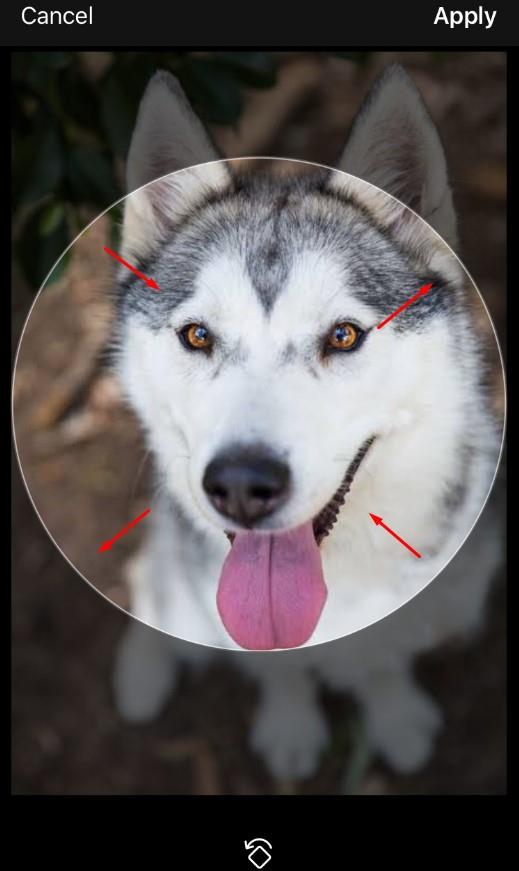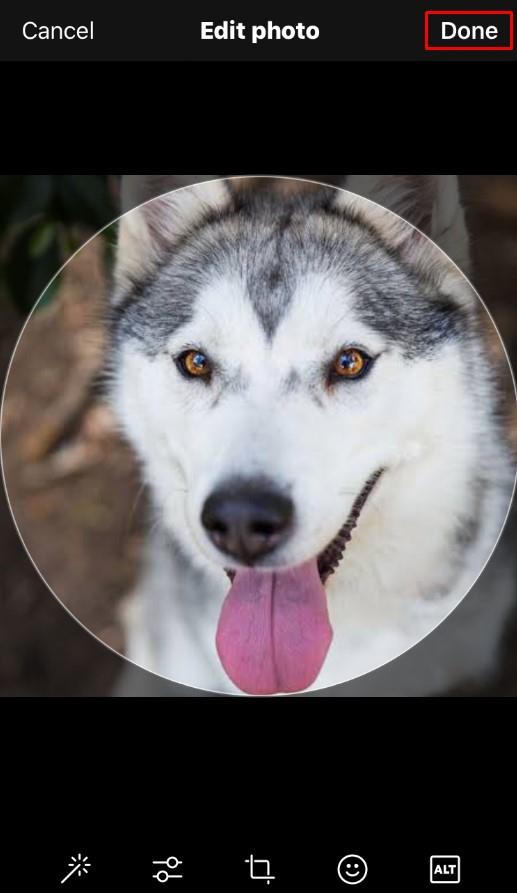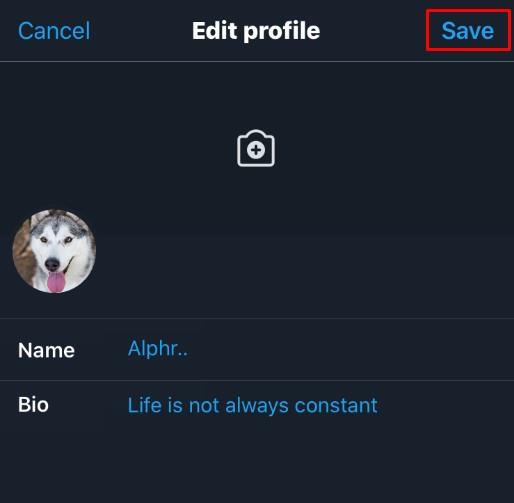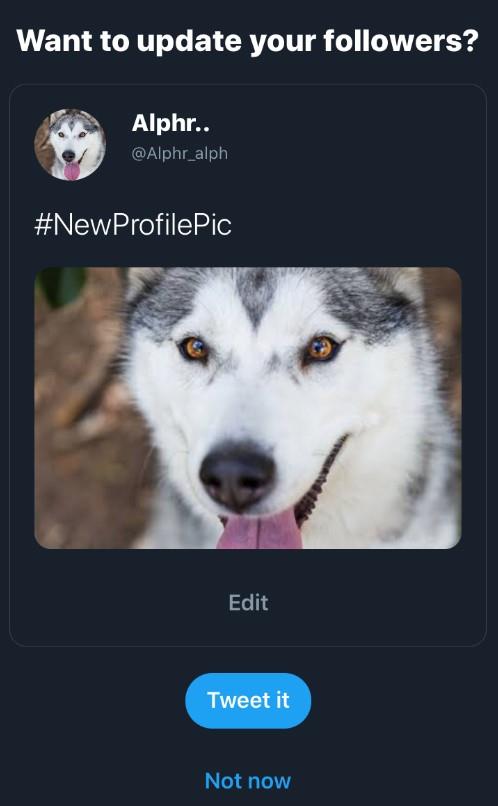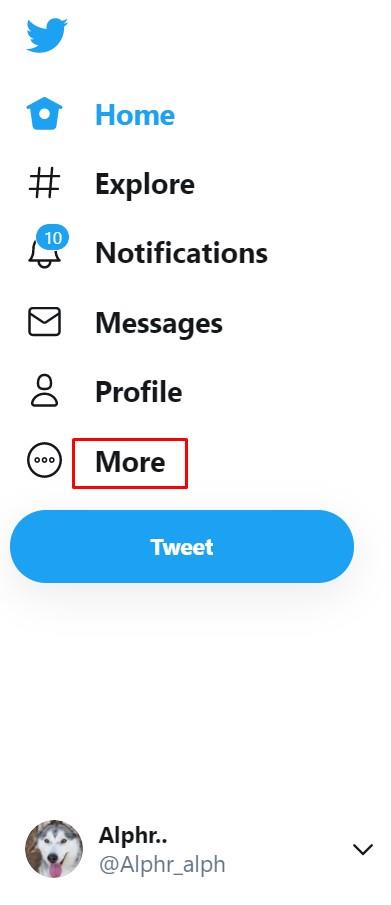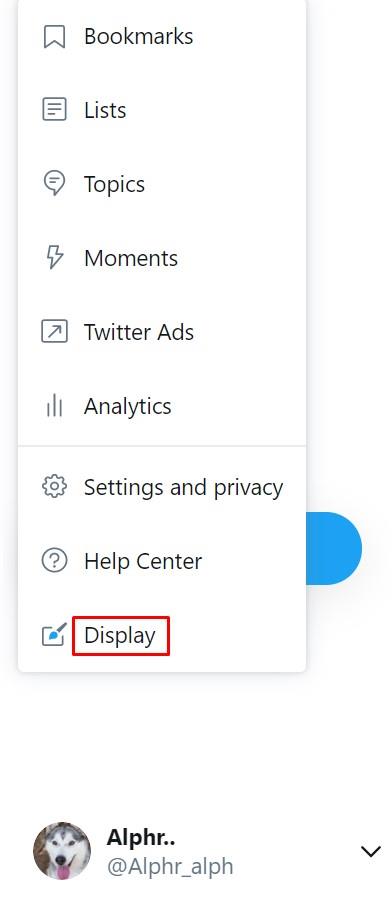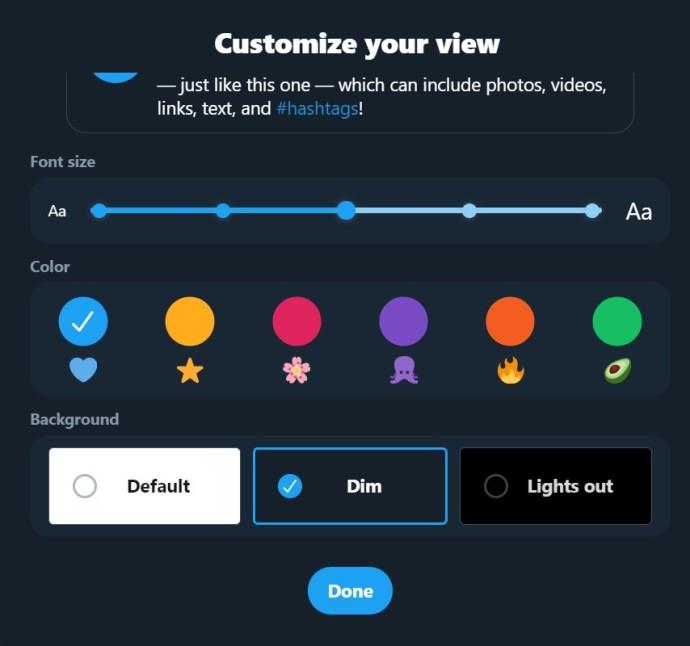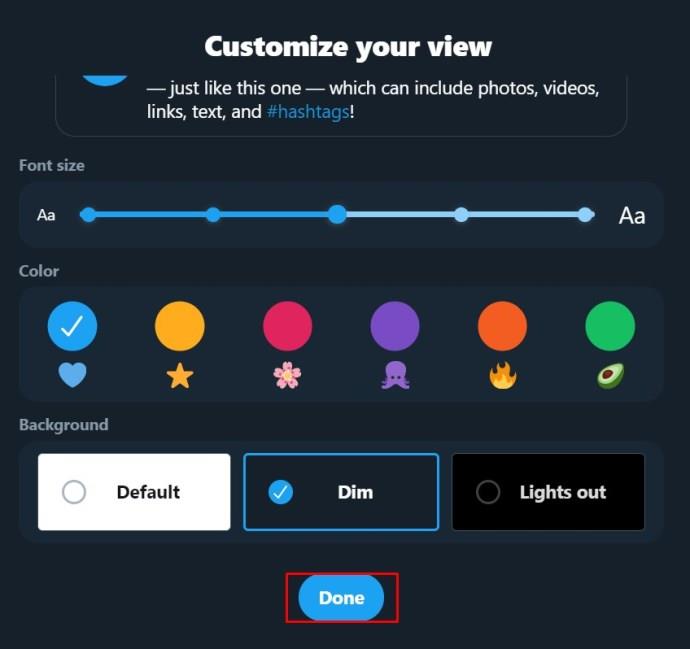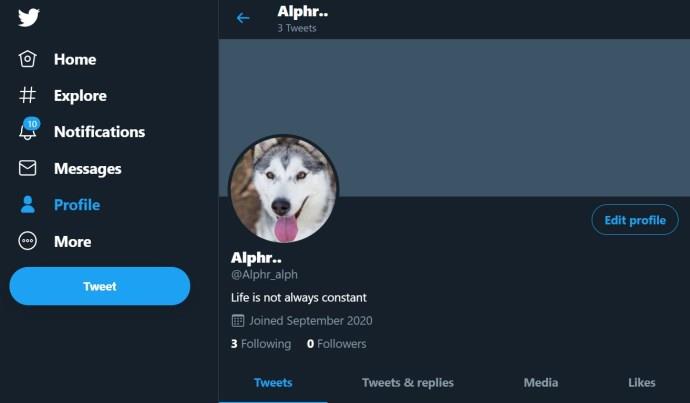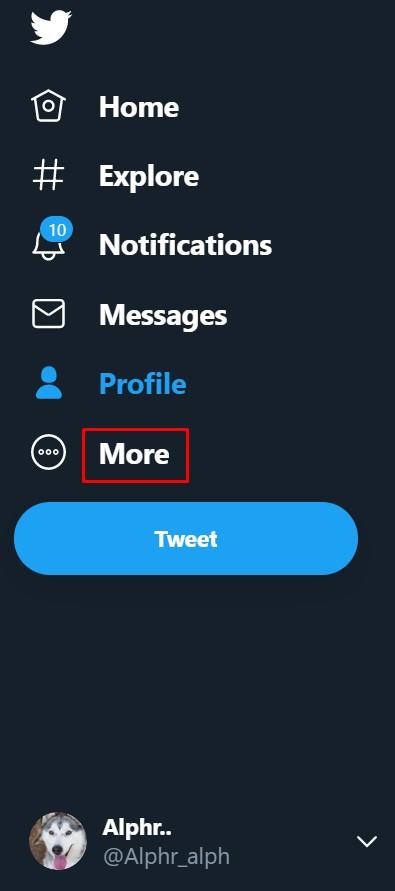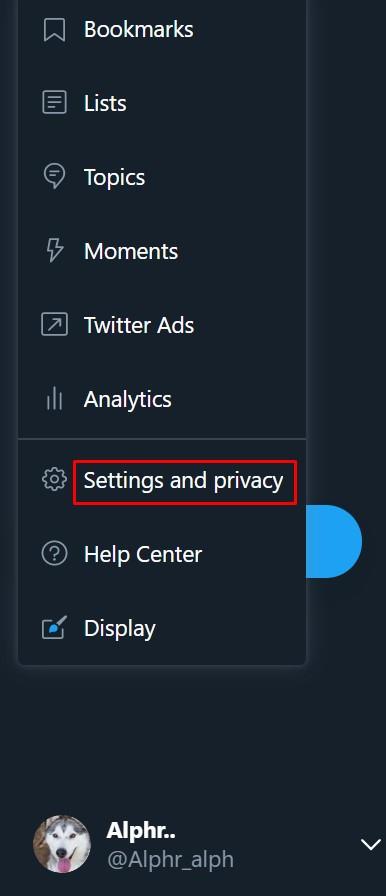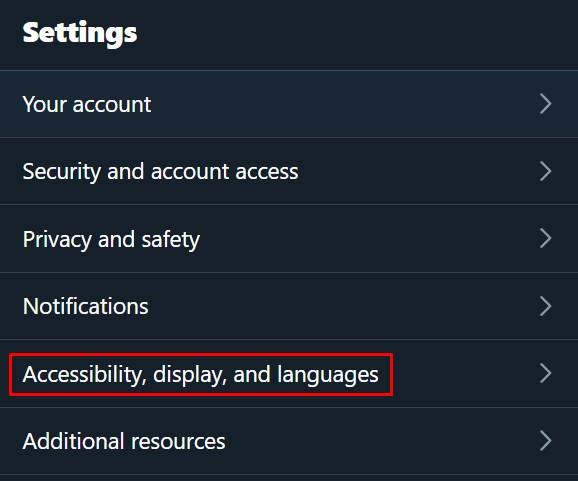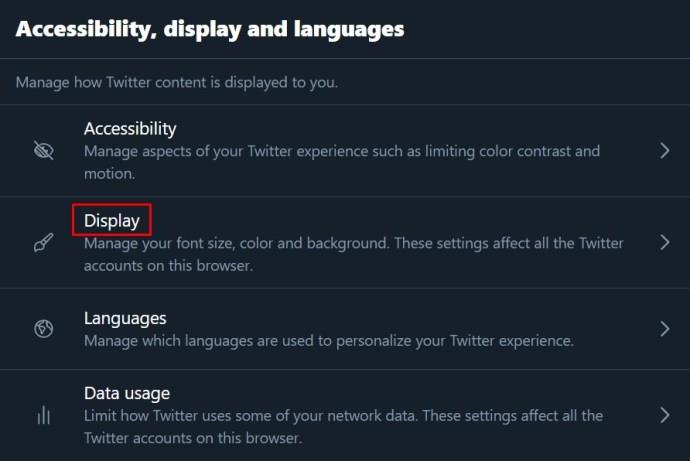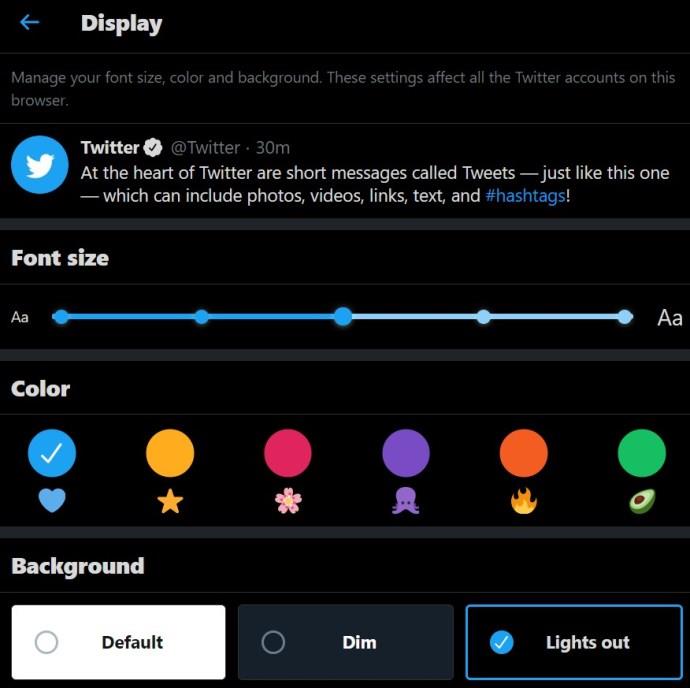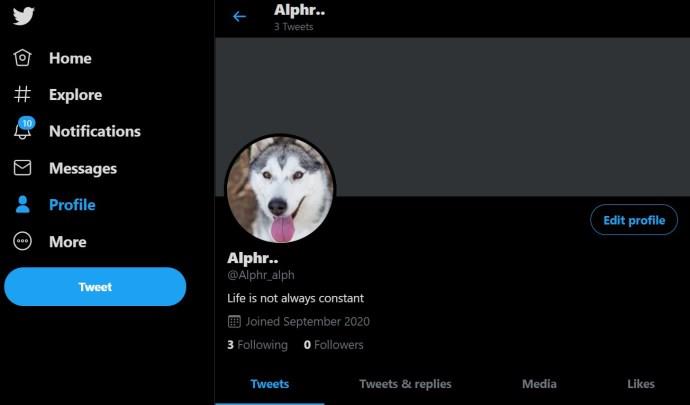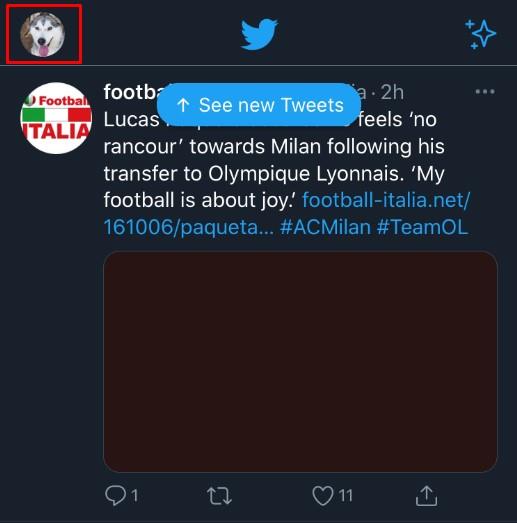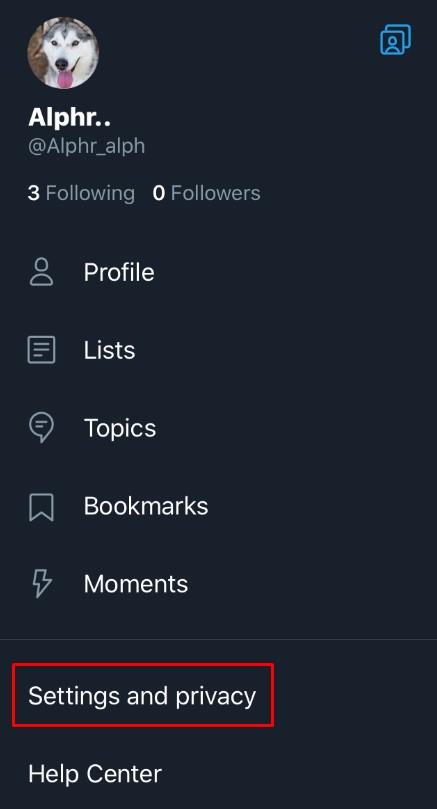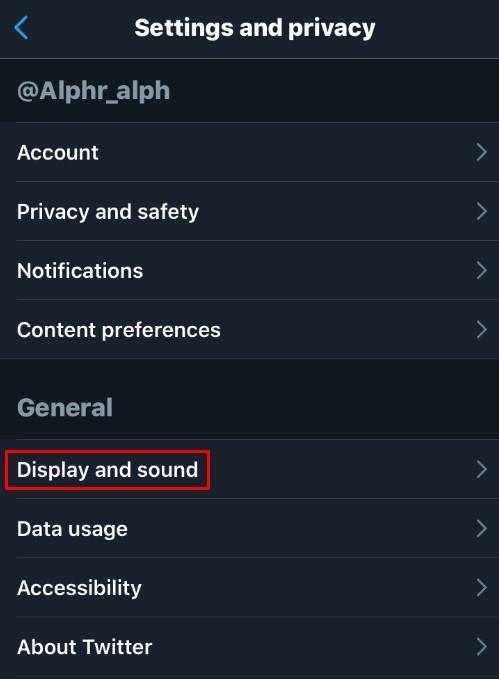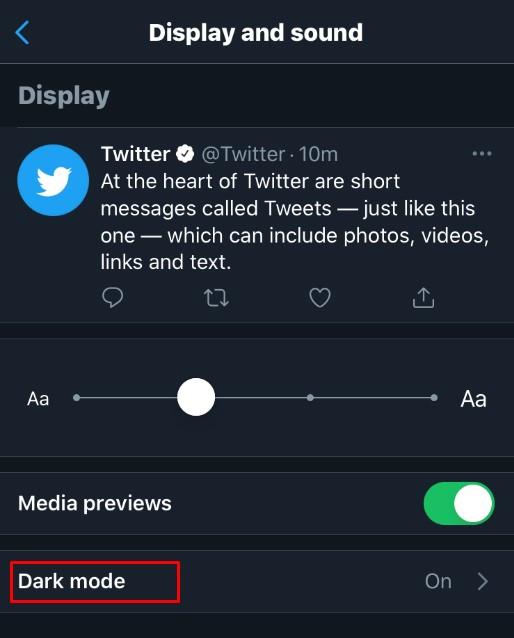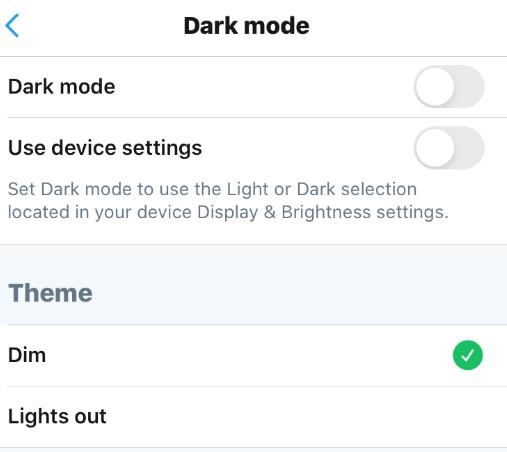Device Links
Twitter allows users to change their username and display name (Twitter handle) to whatever they want, and the methods to do so are rather simple. Keep in mind that when you change your username (Twitter handle), your old username becomes available for others to use, and any tweets referring to it will not redirect.

Furthermore, users won’t get a redirect when clicking on your old username/handle either. Below, you’ll see a step-by-step guide on how to change your username/Twitter Handle and your display name on Twitter for all available platforms.
How to Change Your Twitter Username/Handle using Windows, Mac, Linux, or Chromebook
If you’re using a computer for Twitter, whether it’s a desktop PC or a laptop, then changing your username/Twitter handle is similar across platforms. Since Twitter isn’t dependent on the operating system that your computer is using, the instructions are the same. Your Twitter handle always starts with the “@” symbol. This is the username that uniquely identifies you on Twitter, unlike the Twitter display name mentioned later.
To change your Twitter username/Twitter handle, do the following:
- Log in to your Twitter account.

- On the menu to the left, click on More.
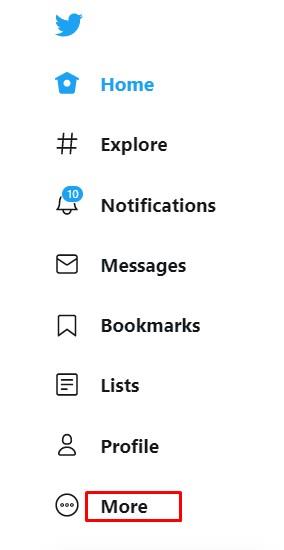
- From the menu that pops up, choose Settings and privacy.
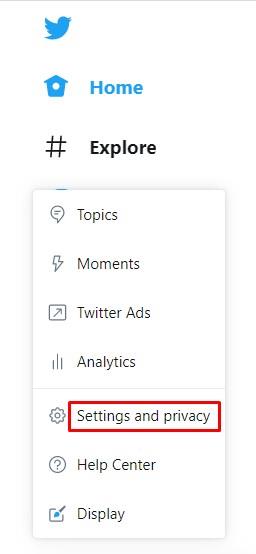
- Under the Settings tab, click on Your Account.
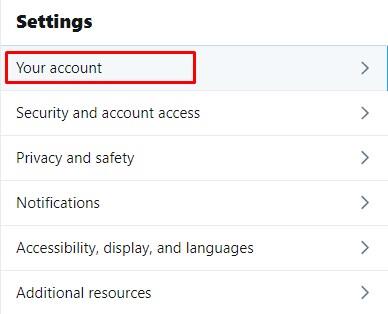
- Click on Account Information in the menu to the right.
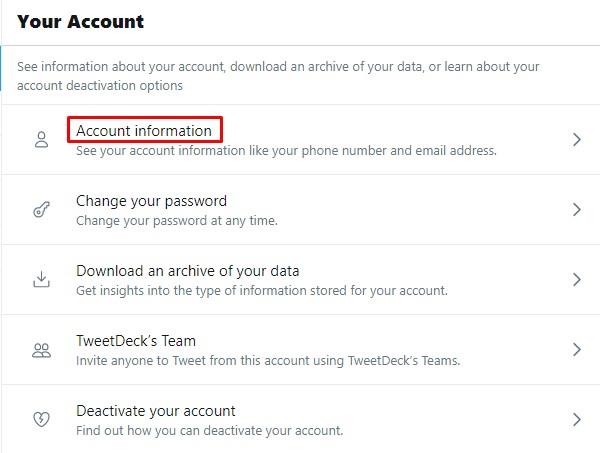
- Sometimes you will be prompted to enter your password at this point.
Do so, and click on OK.

- On the menu to the right, click on Username.
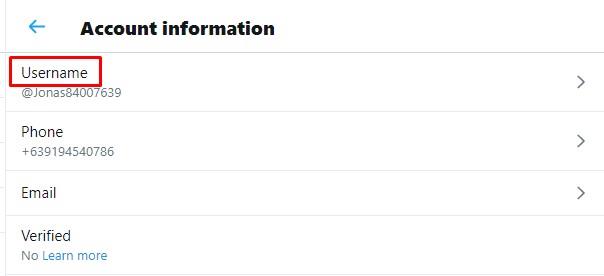
- In the username text box, type in the name that you wish to use.
Twitter will automatically check if the name is available. If it is, continue.
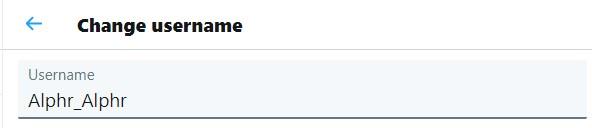
- When you’re done, click on Save in the bottom right corner of the screen.
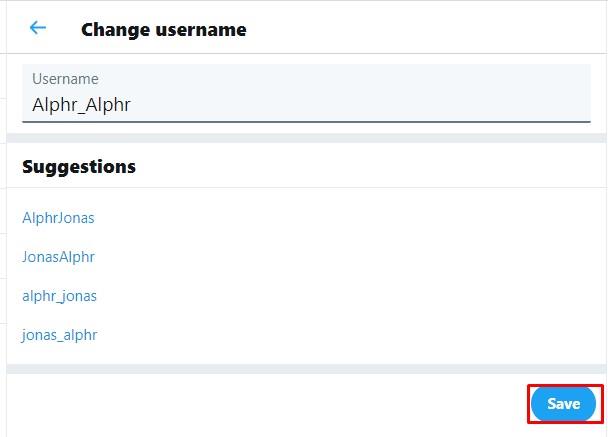
- Your username should now be changed.

How to Change Your Twitter Username/Handle on Android or iOS/iPhone
If you’re using the Twitter app on Android or iPhone/iOS, then the process to change your username or handle is identical to using a PC. The procedure is as follows:
- Open the Twitter mobile app.

- Tap on your profile icon in the upper left corner of the screen.

- On the menu that appears, tap on Settings and privacy.
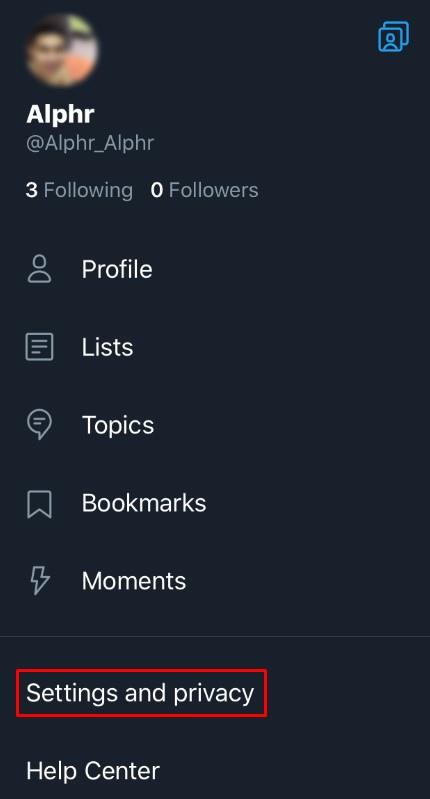
- From the list, tap on Account.
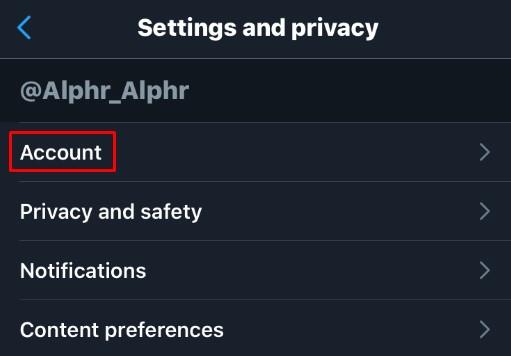
- Under Login and security, tap on Username.
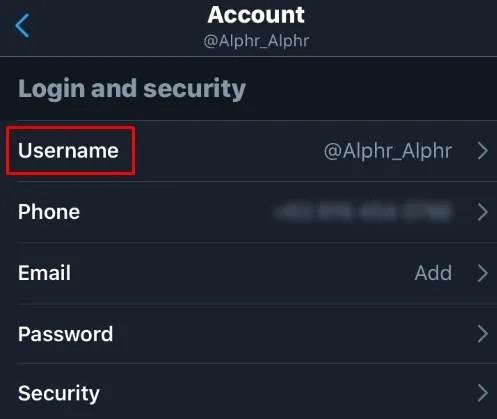
- Type in your desired username. If this is available, a green checkmark will appear.
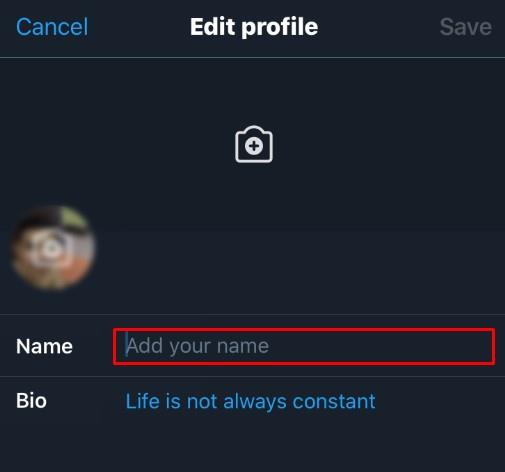
- Tap on Done.
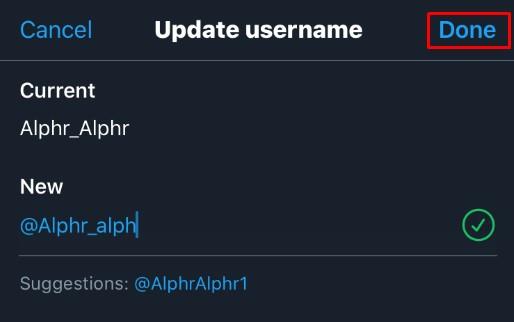
- Your username should now have been updated.
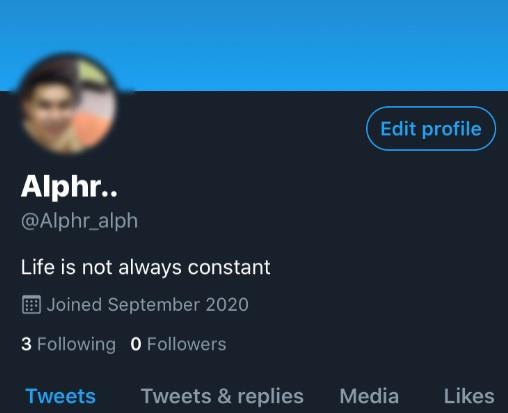
How to Change Your Display Name on Twitter using Windows, Mac, or Chromebook
Your Twitter display name is not the same thing as your username/Twitter handle. On your profile, the display name appears first with the username/handle found below it.
- Open your Twitter account and go to the Home page.

- Click on your profile picture.
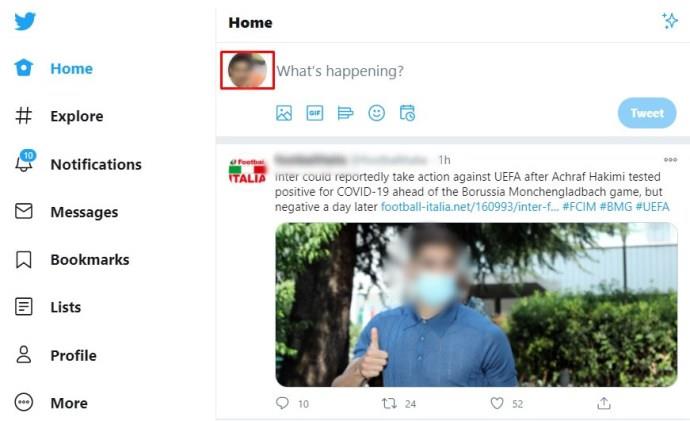
- Click on the Edit Profile button in the lower right of your profile banner.
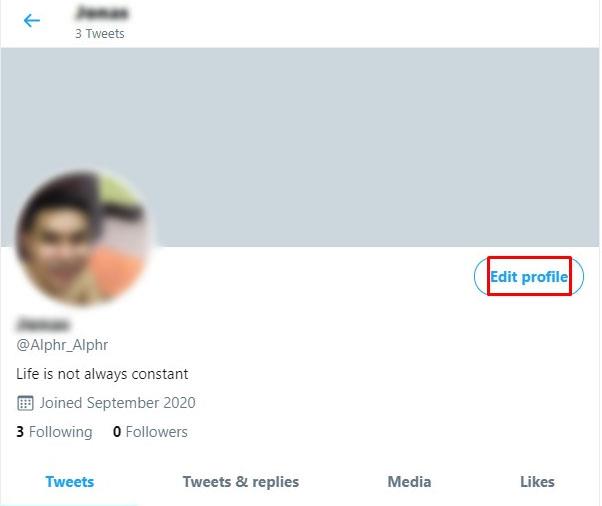
- In the Name text box, type in the display name that you wish to use.
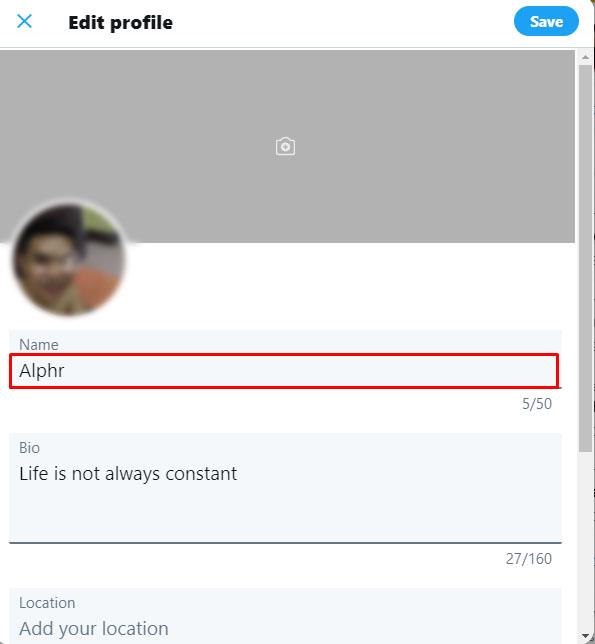
- When you’re done, click on Save in the upper right of the window.
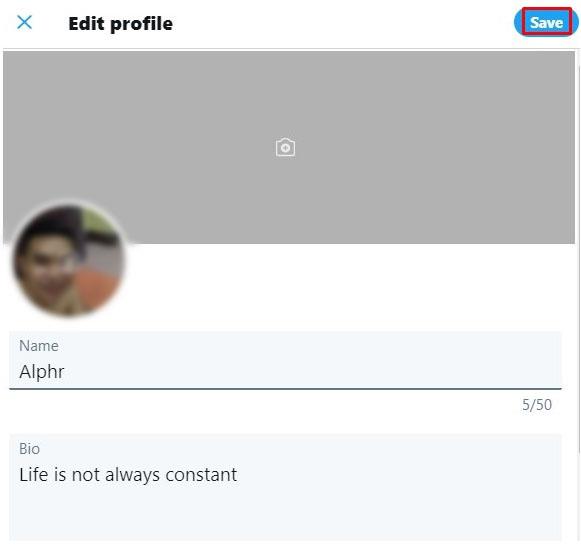
- Your display name should now be changed.
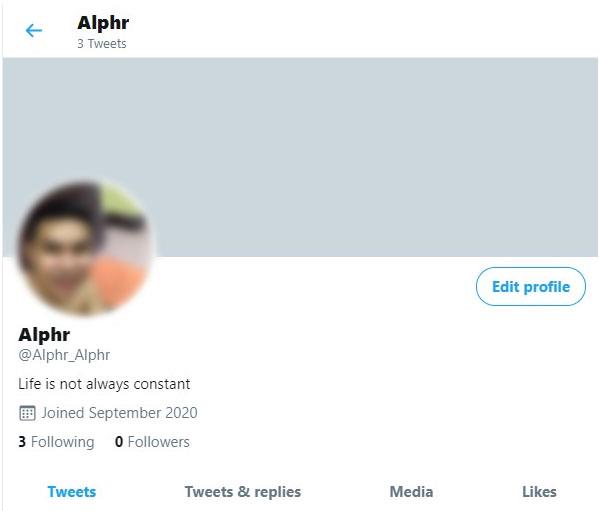
How to Change Your Display Name/Handle on Twitter using Android or iOS/iPhone
Once again, the process to change your Twitter handle or username is similar to the Desktop/Laptop version because Twitter performs the same on any platform. To change your Twitter handle, perform the following steps:
- Open the Twitter mobile app.

- On the home page, tap on your profile pic in the upper left corner of the screen.

- Tap on Profile.
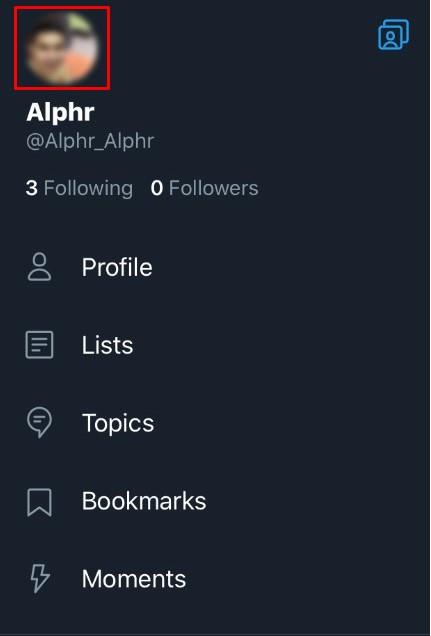
- Tap on the Edit Profile button located in the lower right corner of the banner pic.
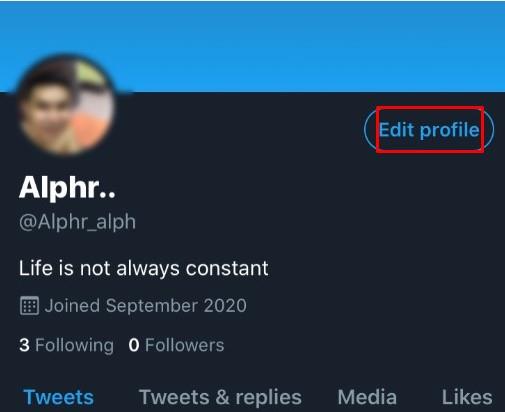
- Under Name, type in the name that you want to be displayed on your Twitter account.
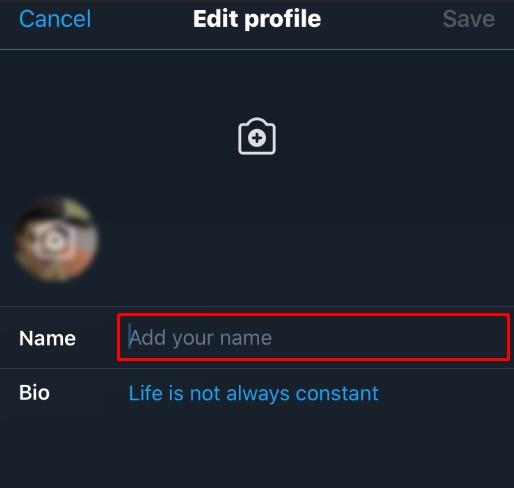
- Tap on Save in the upper right corner of the screen.
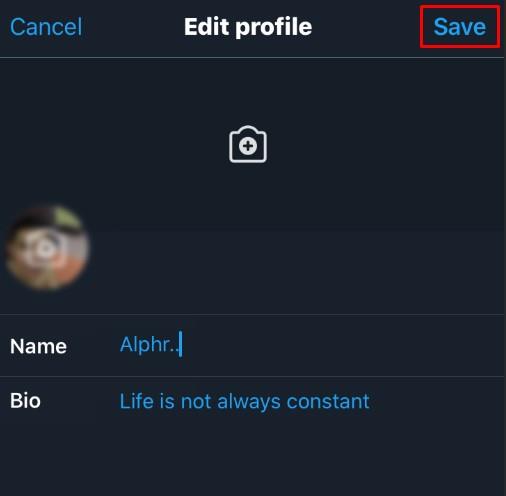
- The changes that you made should now have been applied.
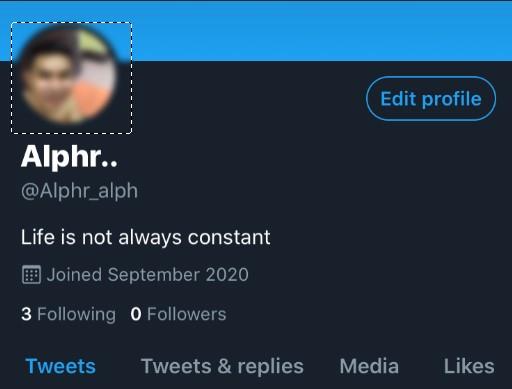
Other Interesting Twitter Customization Features
Changing your username and handle aren’t the only customization features available to you on Twitter. Users also have the following personalization options:
Changing Your Twitter Profile Picture
If you wish to change how your Twitter profile picture looks, then you can do the following:
On Windows, Mac, or Chromebook PC
- Open and log into your Twitter account.

- On the Home page, click on your profile picture.
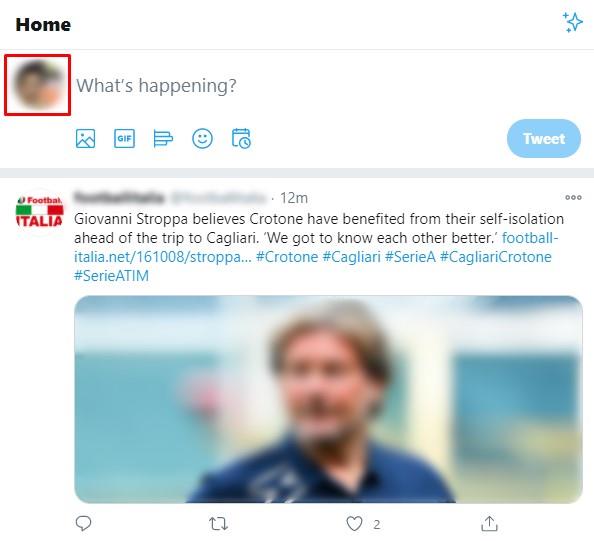
- Click on the Edit Profile button in the bottom right of the banner picture.
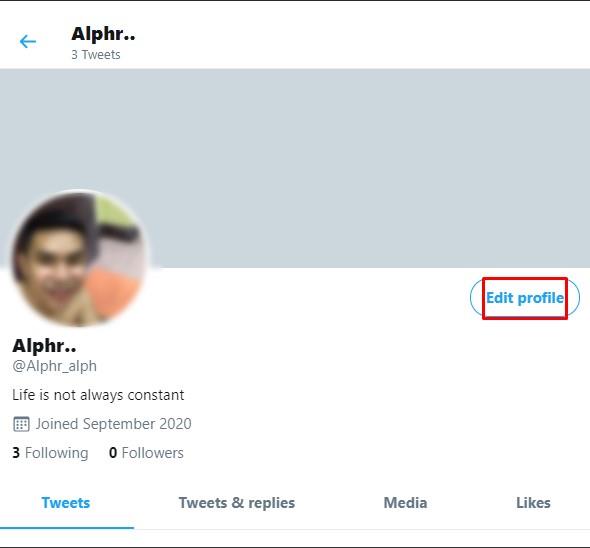
- Click on the camera icon on your profile pic.
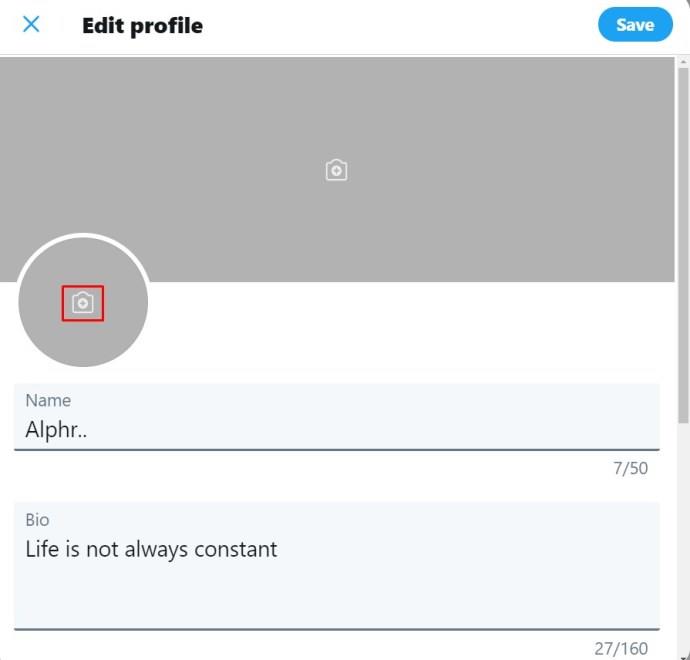
- Choose an image that you wish to use for your picture, then click on Open.
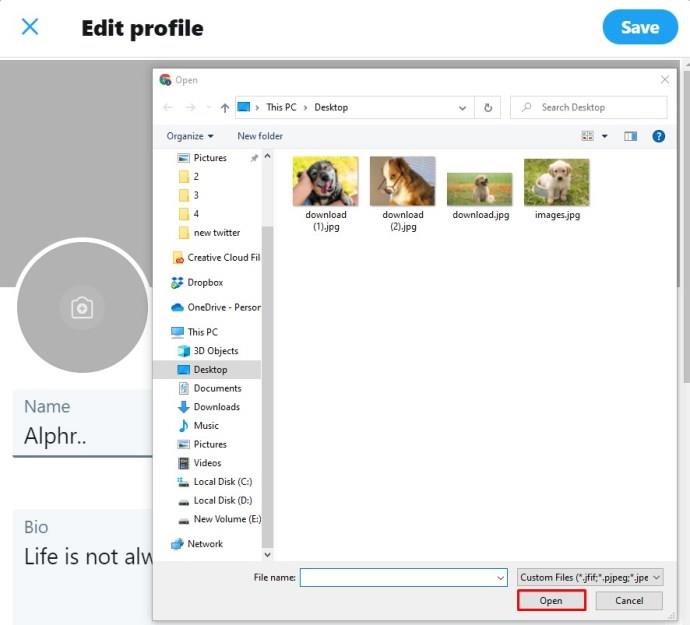
- Adjust the picture to your desired position and size.
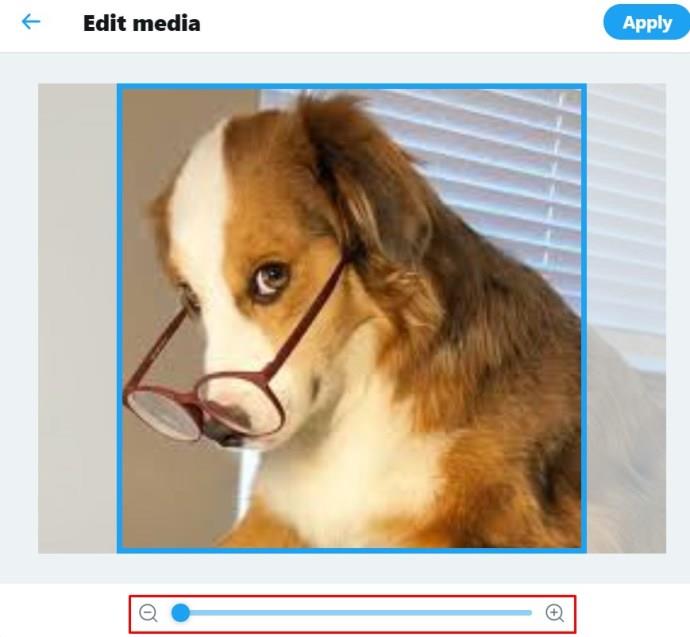
- Click on Apply.
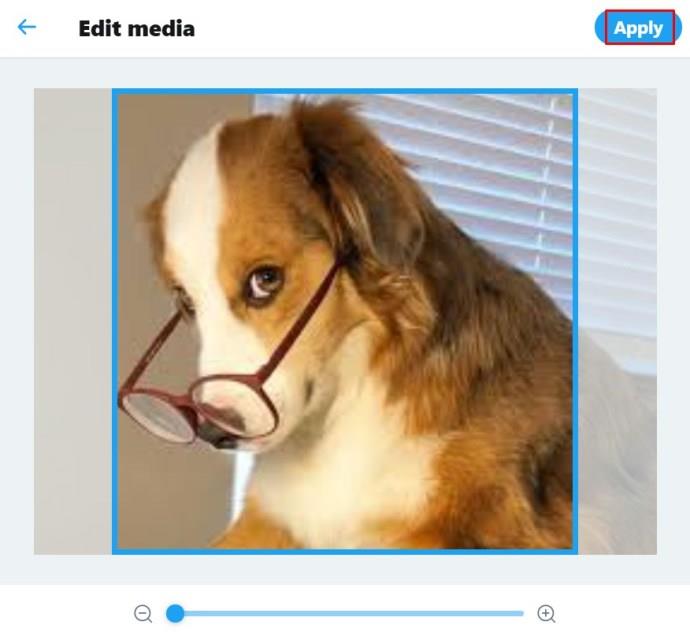
- Click on Save in the upper right portion of the window.
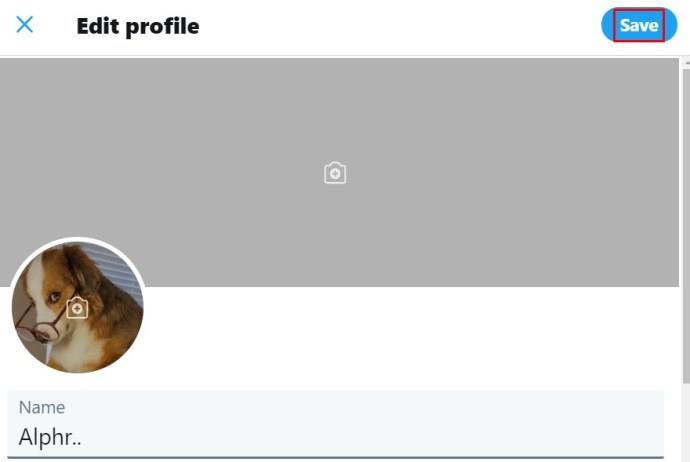
- Your new picture should now be saved.
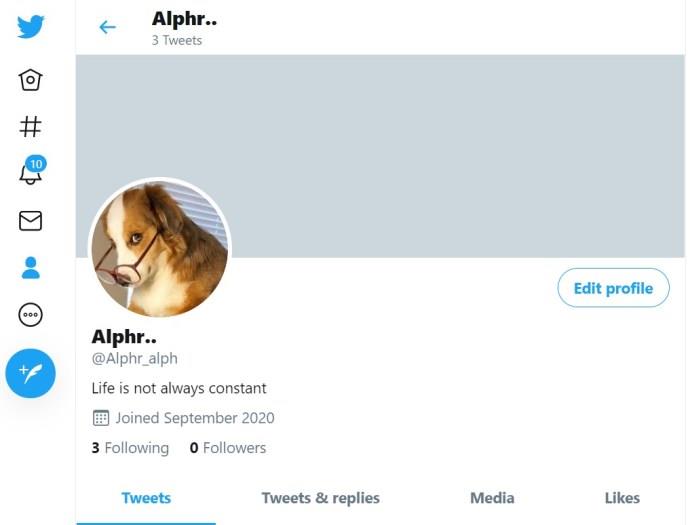
On the Mobile App
- Open Twitter for Mobile.

- Tap on your profile picture in the upper left corner of the screen.
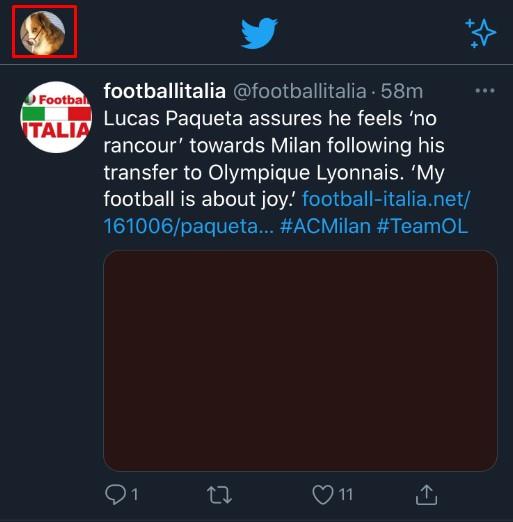
- On the menu, tap on Profile.
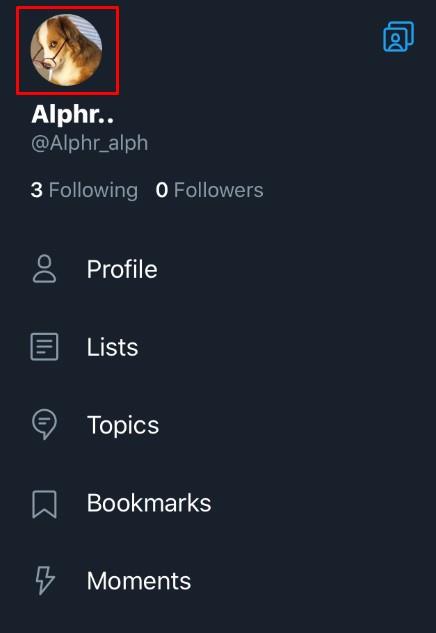
- Tap on the Edit Profile button in the bottom right of the banner picture.
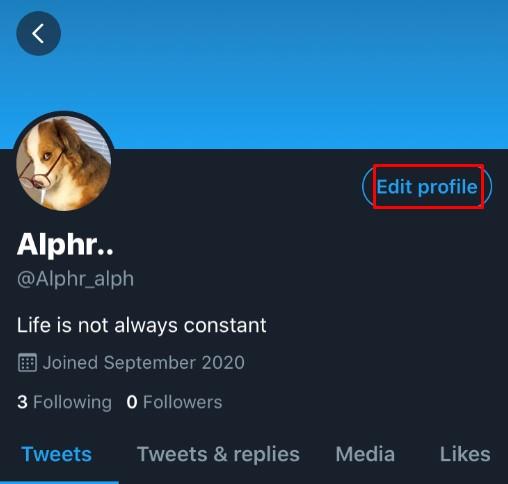
- Tap on the camera icon on your profile pic.
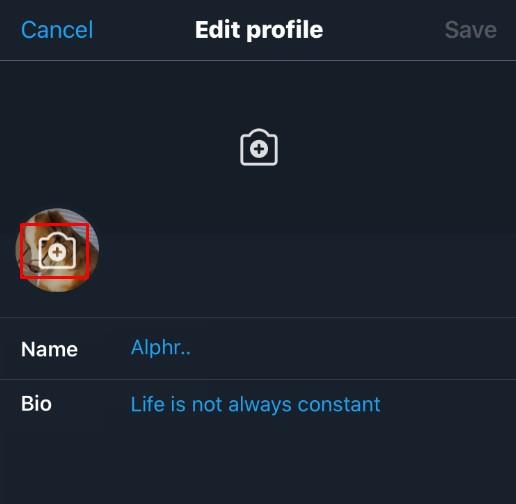
- If you wish to take a picture, tap on Take a Photo. If you have an image that you want to use, tap on Choose existing photo.
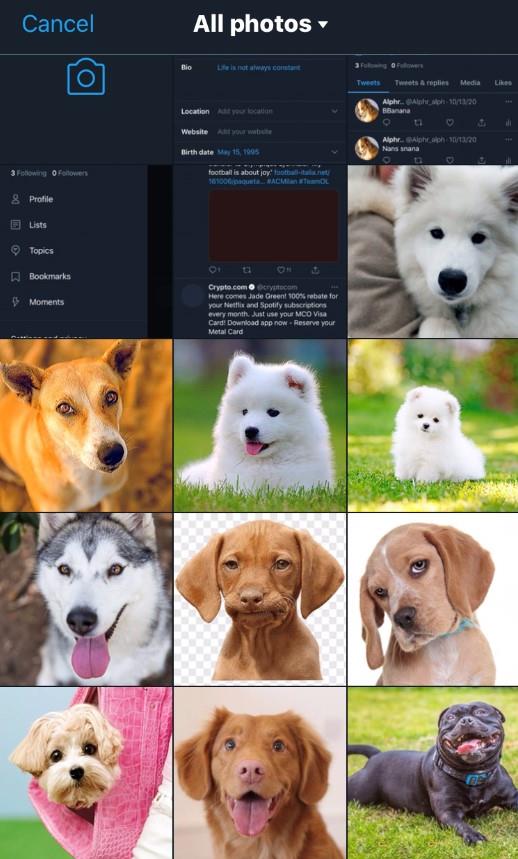
- Adjust the image as you see fit.
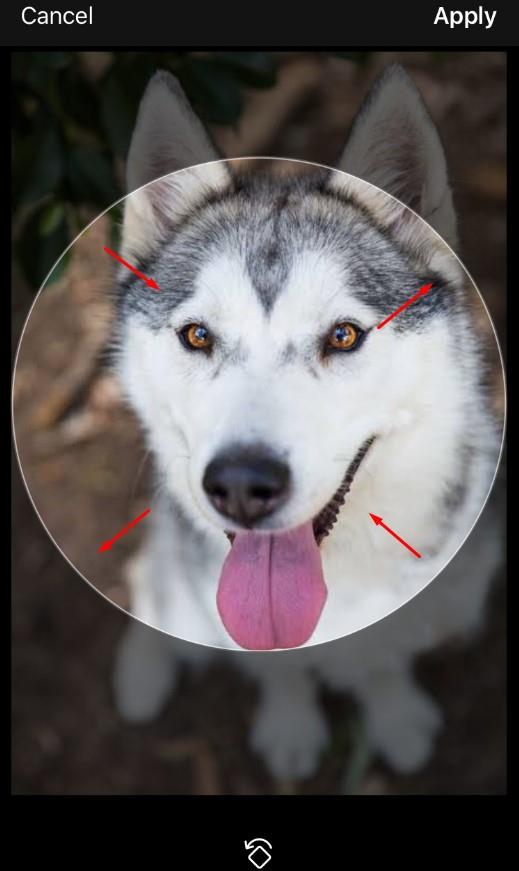
- When you’re done, tap on Done in the upper right corner of the screen.
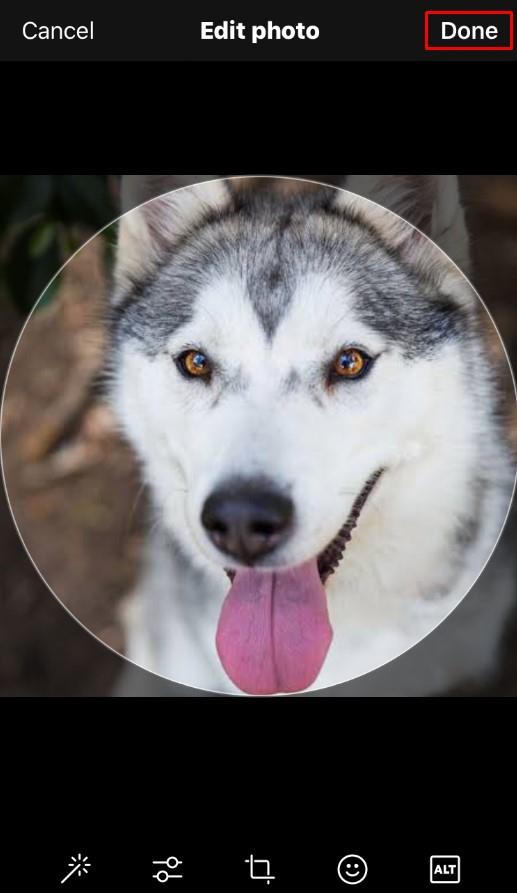
- Tap on Save in the upper corner of the screen.
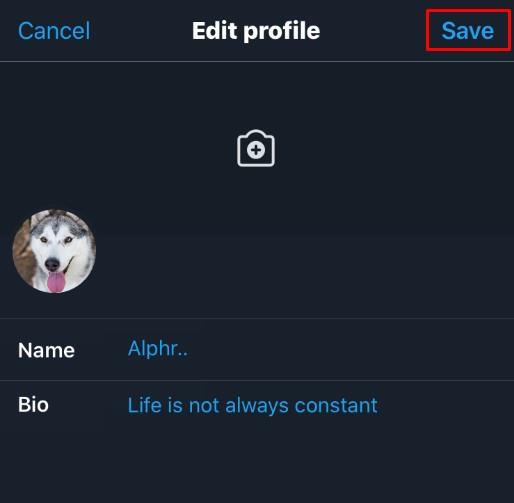
- Your profile pic should now be changed.
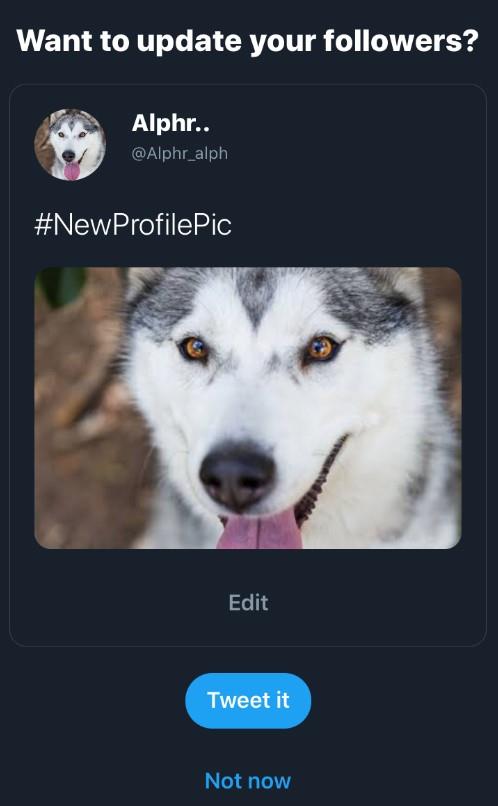
Changing How Your Twitter Page Looks
If you wish to change the way your Twitter page actually looks, here’s what you need to do:
On Windows, Mac, or Chromebook PC
- Log in to Twitter.

- On the side menu bar to the left, click on More.
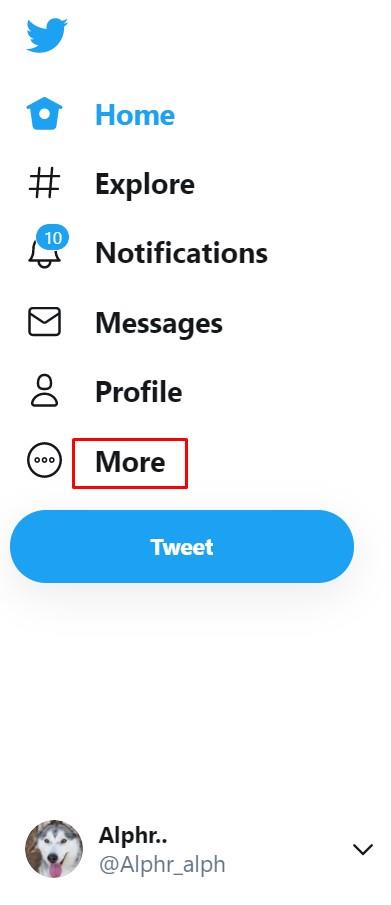
- Click on Display.
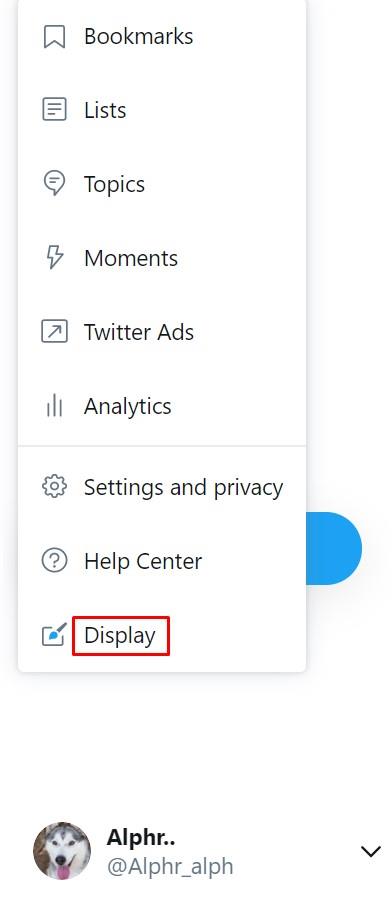
- Pick and choose the look of your Twitter page from the options given on the popup window.
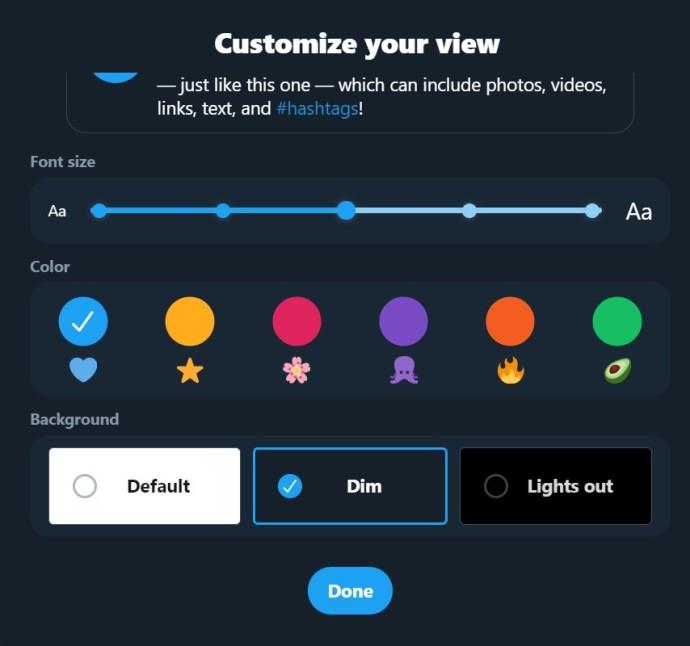
- Once you’re through editing, click on Done at the bottom of the window.
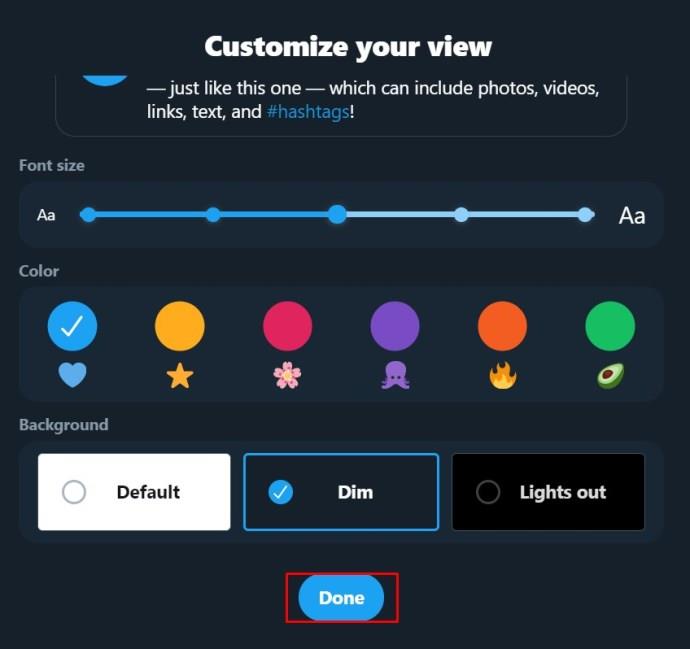
- Your changes should now be reflected on your Twitter page.
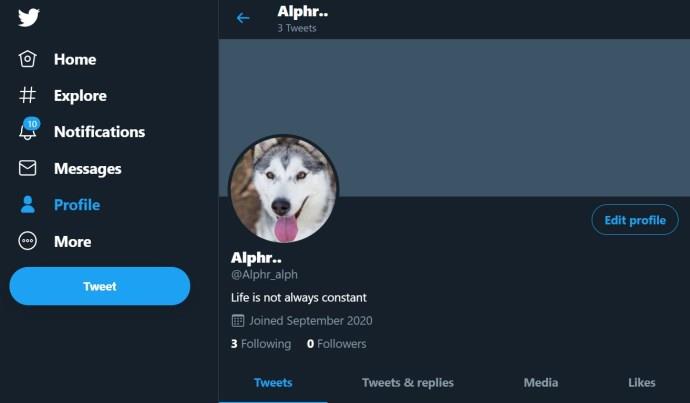
Alternatively, you can also access these settings on a PC:
- While on the Home page, click on More on the left side menu.
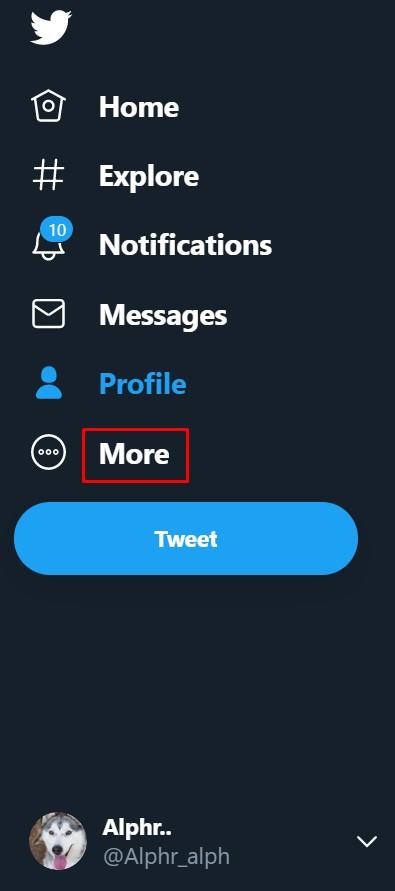
- Click on Settings and privacy from the menu.
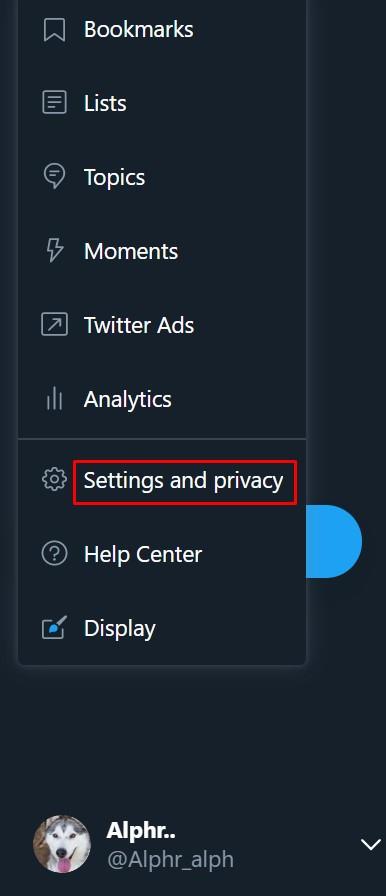
- Under the Settings tab, click on Accessibility, display, and languages.
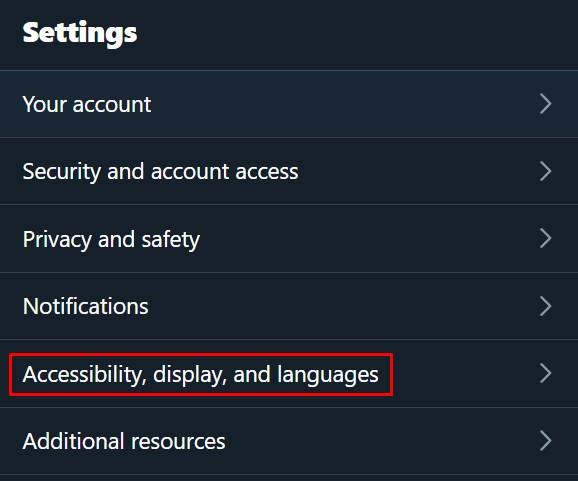
- On the right menu, click on Display.
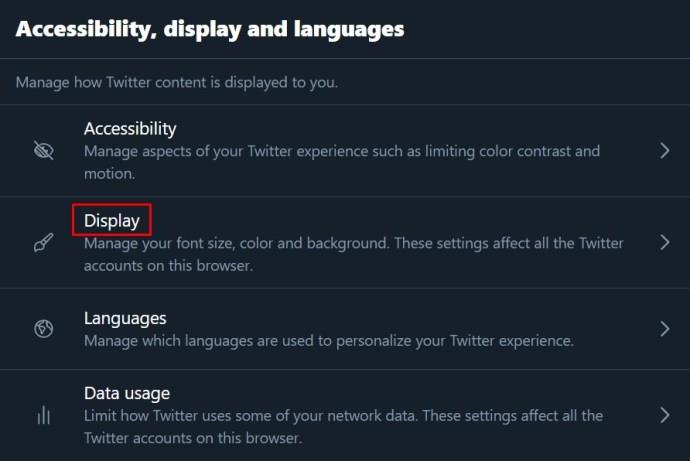
- The options available to you are available from this menu.
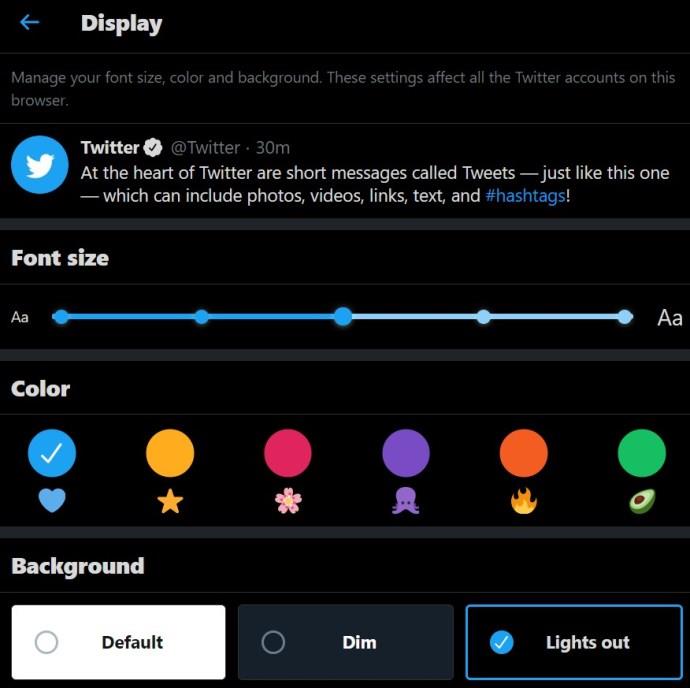
- Any changes made are automatically applied. Once you’re done, navigate out of this screen or click on Home.
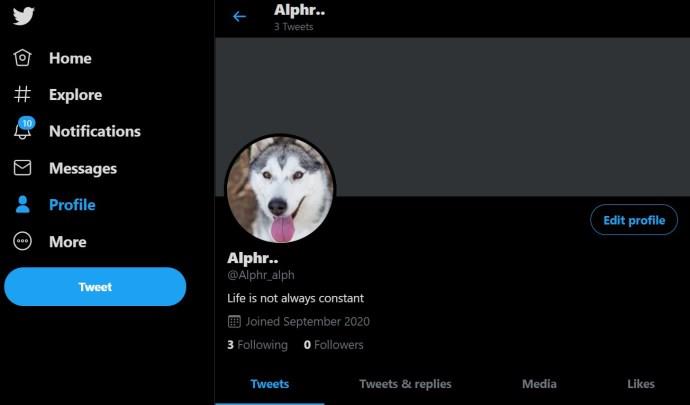
On the Mobile App
- Open Twitter for mobile.

- Tap your profile pic in the upper left corner of the screen.
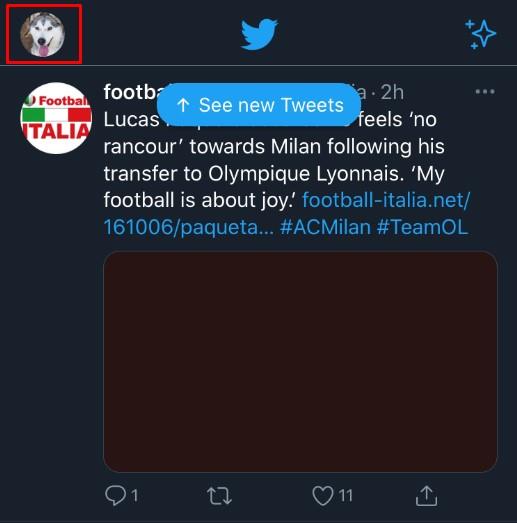
- On the menu, tap on Settings and privacy.
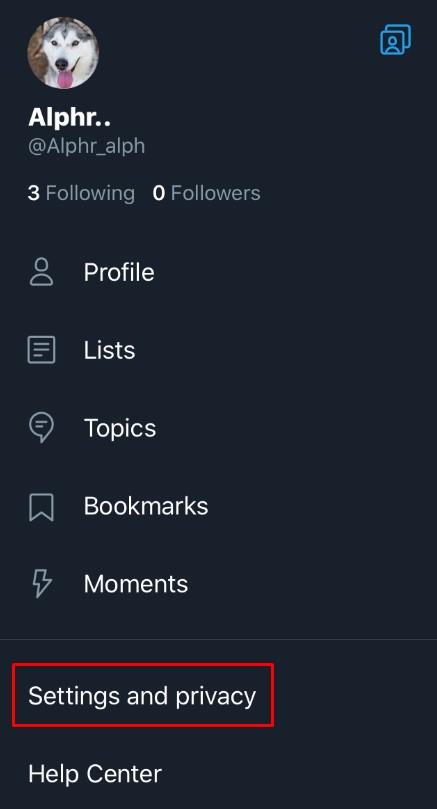
- Under the General tab, tap on Display and sound.
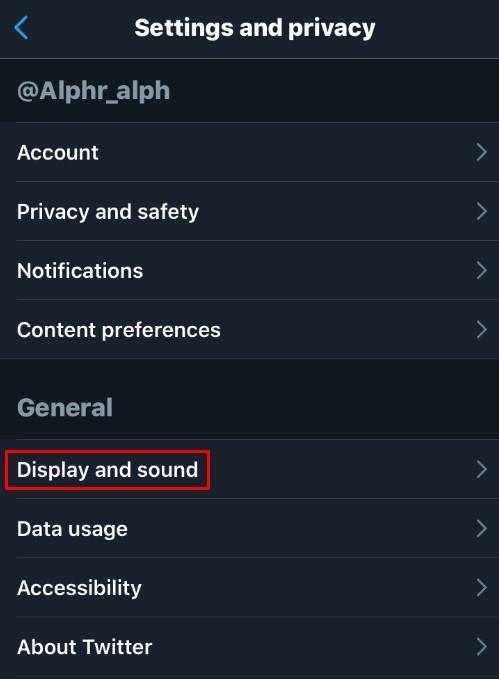
- You can turn on Dark mode by toggling the option under Display.
Other display options are only available on the desktop version.
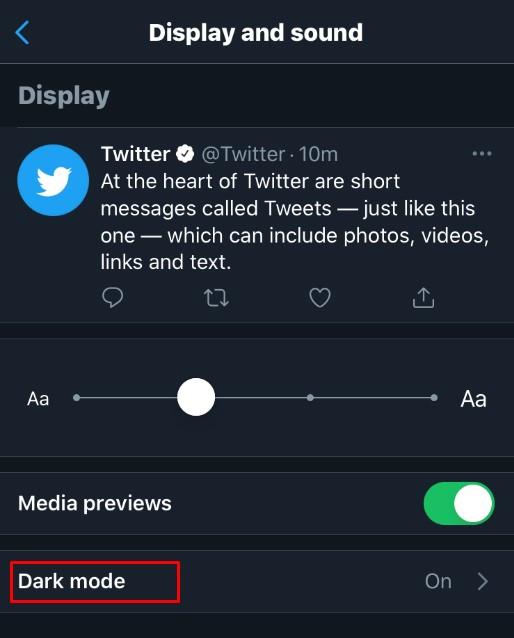
- Changes that you make are saved automatically. Navigate out of this screen, or tap on Home.
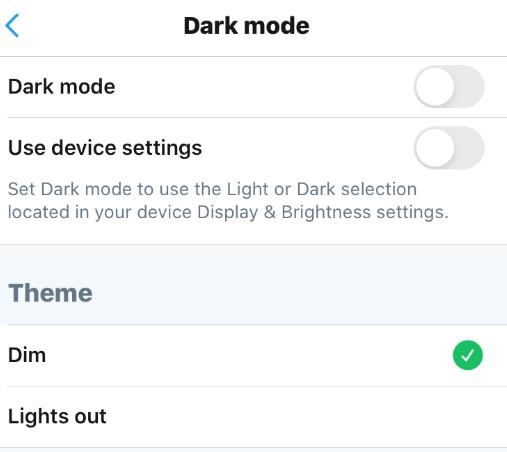
Twitter Display Name and Handle/Username FAQs
Can I add other customizations to the way my username or display name appears on Twitter?
If you wish to add a bit of flair to your Twitter handle, then you can put either symbols or emojis on your name. To do this, proceed to the change display name instructions for either PC or mobile as detailed above. When you’re typing in your name, right-click if you’re using a PC. From the menu, choose Emoji, and pick the one that you want to use.
If you’re using mobile, this is simpler, as there’s an emoji key right on the virtual keyboard. When you’re done, save as instructed above. Do note that this doesn’t apply to usernames. Only alphanumeric characters, except for underscores, can be used for usernames.
What is the longest and shortest that a Twitter user name can be?
Your Twitter username must be at least four characters long to be valid. They also have a maximum length of 15 characters. In addition, you can’t use a username that is already being used by someone else, and, as mentioned above, it can only contain alphanumeric characters or underscores.
Display names, on the other hand, can be a single character if you wish and have a maximum length of 50 characters. Again, as mentioned above, symbols and emojis can be used on your display name, just not the username/Twitter handle.
How often can I change my Twitter username?
Unlike other social media sites, Twitter has no policy on how many times you can change your username or handle. You can change it as many times as you want. Also, there is no verification procedure when choosing your new username or display name. An occasional password confirmation screen appears whenever you want to view your account information, but other than that, changing it is all up to you.
Is the Twitter Display Name the same thing as the username?
No, your Twitter username is also known as your Twitter handle, and it always begins with the “@” symbol. This the like an address of sorts. Your handle/username identifies you on the Twitter network and is part of your profile’s URL address.
On the other hand, the display name is just that—it is what gets displayed on your posts and identifies who owns the display name associated with it. After all, many people have the same name, so the username uniquely identifies each one, while the display name identifies who you are.
Unique Freedoms
Twitter’s rather lax policies regarding usernames and display names allow its users the freedom to pick unique titles as often as they want to. With the process being so simple, as long as you know what to do, it makes Twitter profile customization quite unique among its contemporaries.
Do you know of other ways to change your username on Twitter? Share your thoughts in the comments section below.