Ways to find all video files on Windows

Ways to find all video files on Windows, Can't find recorded and saved videos on PC. Below are ways to help you find all clips on Windows.
Device Links
Zoom is one of the most streamlined and easy-to-use meeting apps available. It works across different platforms and allows for more than a few customizations. Naturally, one of the first things you’d want to do is change the language to fit your business.
This can be done in only a few clicks, and Zoom also allows you to switch between different languages. If there is a catch – you can’t change the language on the Zoom mobile app from the app itself. But don’t worry, this article shows you how to work around this limitation.
Before You Start
Let’s assume that you’ve already installed the app and signed in for the service. If not, you can change the language as soon as you activate your profile via the Zoom confirmation email.
You get the app on your smartphone or desktop, provide your credentials, and follow the link within the email to your profile. Once on the profile page, scroll or swipe down to Language, click “Edit”, and select your preferred language.
This is also the most general way to change the language on Zoom. And if you prefer to use Zoom via the desktop app, make sure to update your system before you install the app.
Changing the Language on the Desktop App
For the purposes of this article, WebTech360 tested the steps on a macOS, but similar steps apply to Windows and other operating systems. Therefore, you won’t struggle to change the language using this guide.
Step 1
Navigate to the Zoom app icon on your computer, and right-click on the app to reveal a pop-up window.
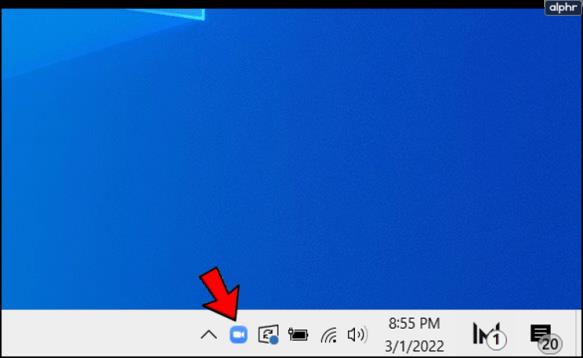
Step 2
Hover over “Switch Languages” to show all the available languages for the app.
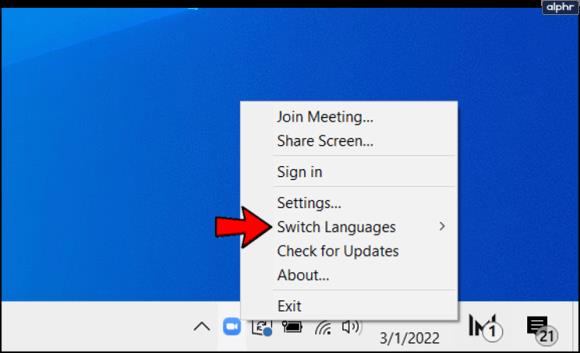
Step 2
Click on the language you’d like to use and the app will restart to update the settings with the given language.
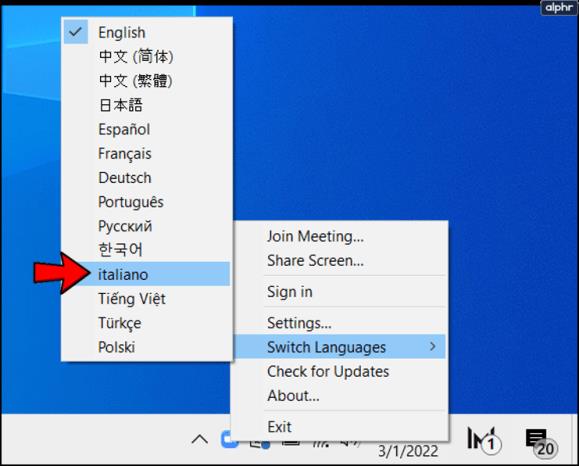
Note: Currently, Zoom supports the following languages:
Changing the Zoom Language via a Browser
The browser method is simple and doesn’t require more actions than the previous one. Plus, this is a handy trick to overcome the fact that you can’t change the language via the mobile app. Here’s what you need to do:
Step 1
If you’ve signed in via a browser, click on “My Account” in the upper right corner of the screen. Otherwise, select “Sign In” when you search for zoom.us, provide your credentials, then navigate to your profile.
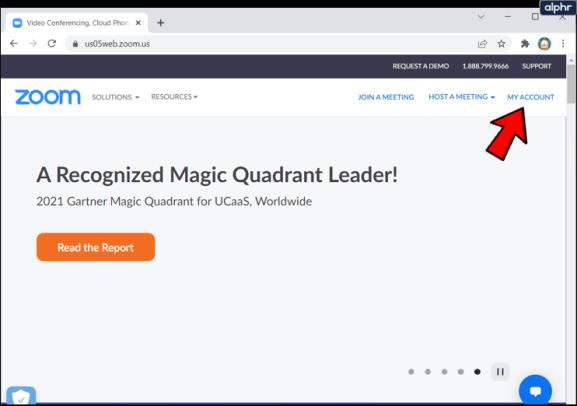
On a side note, Zoom allows you to quickly make a profile and sign in via Google or Facebook. This method doesn’t involve activation through a confirmation email.
Step 2
Once inside your profile, scroll down a bit and click on “Edit” on the far right of the Language option. This is also where you can preview your current language.
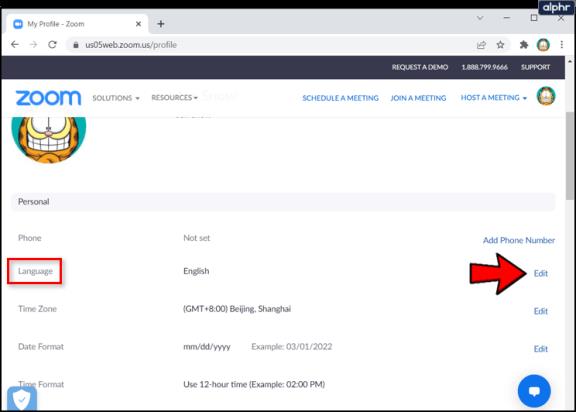
Step 3
Choose the preferred language from the drop-down list and confirm your choice.
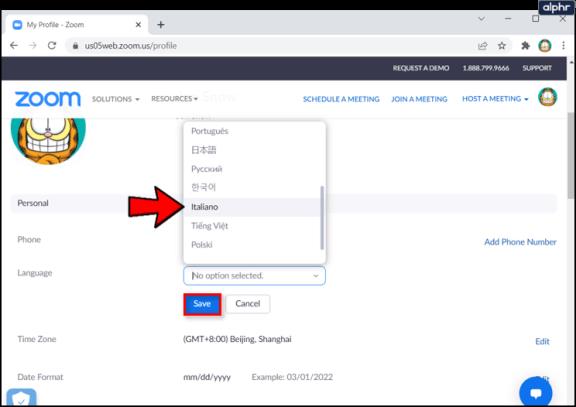
Note: The changes should automatically sync across all your devices. If not, restart the app or sign out and sign back in. This is helpful if you haven’t updated the system prior to installing Zoom.
How to Change Zoom Language on a Mobile App
The Zoom app picks up on the language of your smartphone and uses it as default. To change the app language without accessing your Zoom profile, you need to change the smartphone’s language.
iOS
Launch Settings, swipe down to General and tap on it for more options. Select “Language & Region”, tap “Add Language” and choose one from the list.
You’ll need to set that language as the top preferred on the “Preferred Language Order” list. Now, restart the Zoom app and make sure the changes took effect.
Android
Access Settings, choose System and tap “Language & input”. Thereon, select “Language and region” and hit “Add a language”.

While you’re at it, also select the Region and hold the two horizontal lines to move the selected language to the top. Depending on the Android device you’re using, the verbiage and menu location might be different.
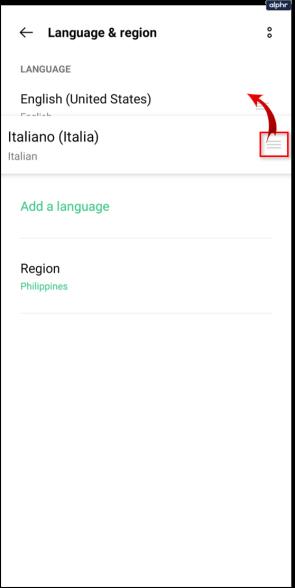
But language settings are the same, so you shouldn’t struggle to make the switch with this guide. If the drawback is that your entire system is now in a different language.
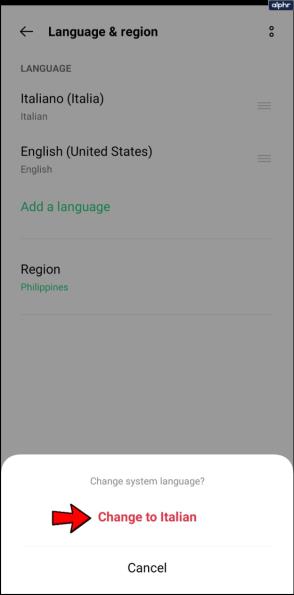
Zoom Language Interpretation
The really cool thing is that Zoom allows you to bring in an interpreter to help during your meetings and webinars. The option is available on these Zoom plans:
To enable interpretation, you need to log into Zoom via the web portal and take the given path:
Settings > Language Interpretation (under In Meeting Advanced) > Meetings > Schedule a New Meeting
Now, you select “Generate Automatically” and click on the box in front of “Enable Language Interpretation”. Provide the credentials of your interpreter and click “Save” when done.
Frequently Asked Questions
Does Zoom offer a language translation feature?
Although there isn’t a function that will translate speech for you, Zoom makes it quite easy to have an interpreter join the call. The meeting creator can designate one or more attendees as interpreters. This will give those individuals the option to speak on one line, providing a direct and uninterrupted line of communication to those who need the translation.
If you’re using this feature, you won’t be able to record the audio of the interpreter and you can’t use a personal meeting ID. To invite an interpreter you’ll need to use the option to generate a meeting ID.
I accidentally switched the language on Zoom, how do I undo it?
If you’ve ever accidentally switched an app’s language to Mandarin when you only speak English, it may seem too overwhelming to fix. Fortunately, you can reverse follow the steps above to recover your native language and keep going by following the location of where each Setting is.
But, the fastest, easiest way to recover your native language is to simply uninstall the app and reinstall it. Doing this will give you the option to select the language you’d like on the first page. Problem fixed.
Digital Babel
Aside from the given options, Zoom supports a lot of languages for international dial-in numbers. When you access meetings like this, the other user gets Zoom support in the language native to the country you’re calling.
What are the things you’d like to improve with Zoom? Have you used any other similar app before? Share your insights in the comments section below.
Ways to find all video files on Windows, Can't find recorded and saved videos on PC. Below are ways to help you find all clips on Windows.
How to fix error 0xa00f4288 in the Camera app on Windows 10 & 11. Windows' default Camera App is the main tool for taking photos. So in the case of Win 10 & 11 cameras
How to open multiple programs with one shortcut on Windows 10, You can actually open multiple programs at the same time with a single key. Here's how to use one
How to remove old boot menu options on Windows, Windows 10 dual boot is useful but can leave redundant boot options in the menu. Here's how to remove the menu
Instructions for fixing Snipping Tool errors on Windows 11. Windows 11 has officially been released for a while, but during use there are still many errors
Instructions for entering text by voice on Windows 11, Entering text by voice on Windows 11 helps you significantly improve your work efficiency. Here's how
How to turn on/off Sticky Key on Windows 11, Sticky Key makes the PC keyboard easier to use. Here's how to turn Sticky Key on and off on Windows 11.
What is Windows Modules Installer?, Windows Modules Installer sometimes takes up a lot of system resources. Is Windows Modules Installer important or not?
How to increase volume in Windows 10, How to increase computer volume to maximum level? Let's learn with WebTech360 how to increase Windows 10 computer volume
How to use Windows 11 Installation Assistant to install Windows 11, Windows 11 Installation Assistant is one of the best ways to upgrade your computer to Windows 11.
How to turn off the startup sound in Windows 11, Does the PC startup sound bother you? Then please refer to how to turn off the startup sound for PC running Windows 11 below
Instructions for changing the screen lock timeout on Windows 11. While using Windows 11, there are times when users will need to leave the computer for a period of time.
Instructions for optimizing Windows 11 to help increase FPS when playing games, Windows 11 is an operating system platform that is introduced as more improved in gaming quality, helping games
Windows 11: How to use and customize the Quick Settings menu, Windows 11 brings some great new features and the Quick Settings menu is no exception. Here it is
How to fix the error of not being able to start Windows 11 after turning on Hyper-V. Hyper-V helps you run virtual machines on Windows. However, after enabling Hyper-V, you cannot post again
How to fix error 0xc00007b in Windows, Windows displays error 0xc00007b when the application does not work properly. Below is a step-by-step guide to fix error 0xc00007b in
How to change the login screen on Windows 10/11, Don't like the blurry screen when logging in on Windows 10/11? So, instructions on how to turn off and change the login screen
How to uninstall drivers in Windows 11, Do you want to remove unwanted drivers on Windows 11? Then please see instructions on how to remove drivers in Windows
How to fix No Internet Secured error on Windows 10, No Internet Secured is a common error on Windows 10. Below are simple ways to fix No Internet Secured error
How to fix the error of not being able to save an Excel file on Windows. If you can't save the Excel file, don't worry too much. Below are ways to fix the error of not being able to save the above Excel file


















