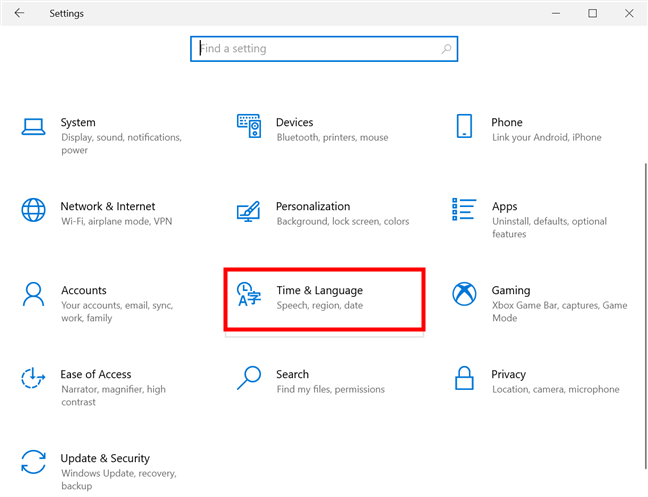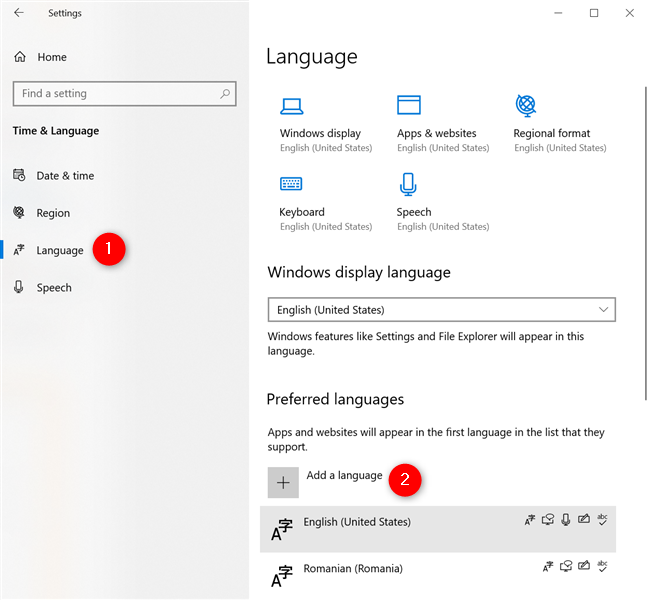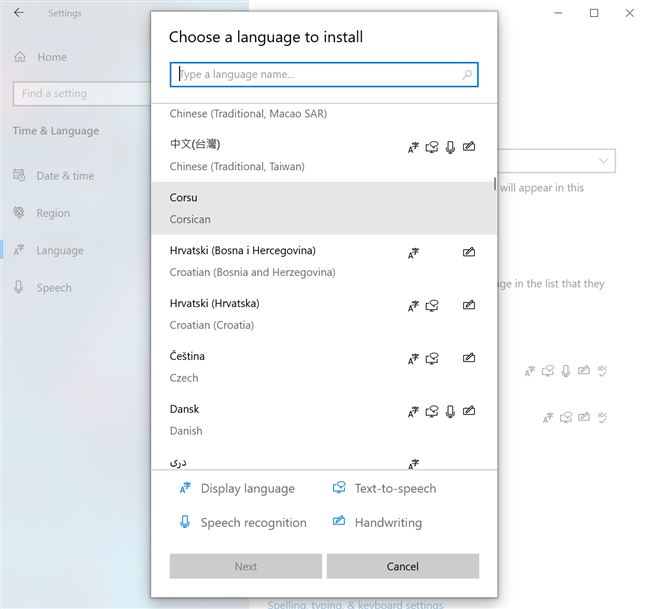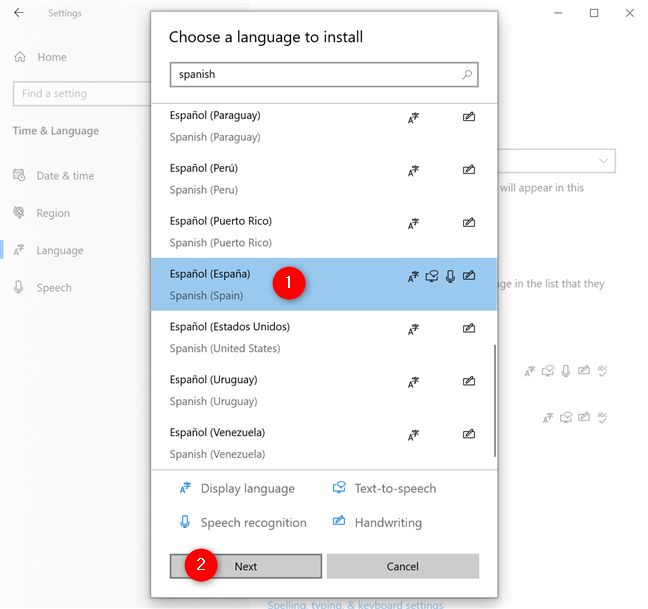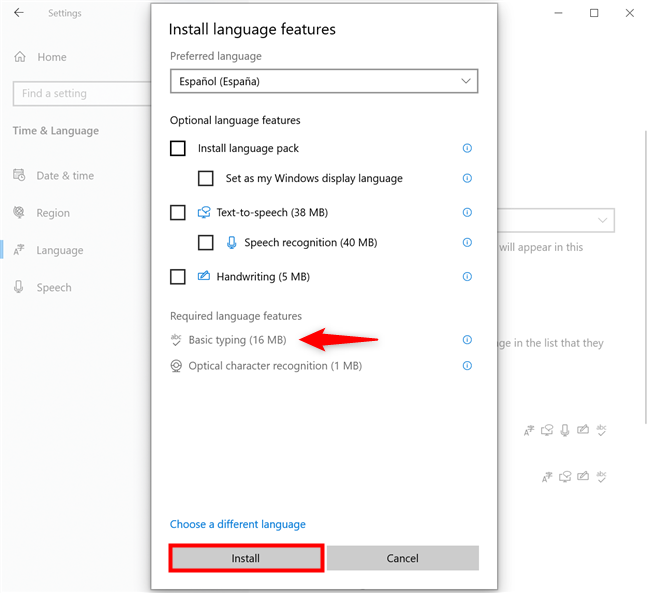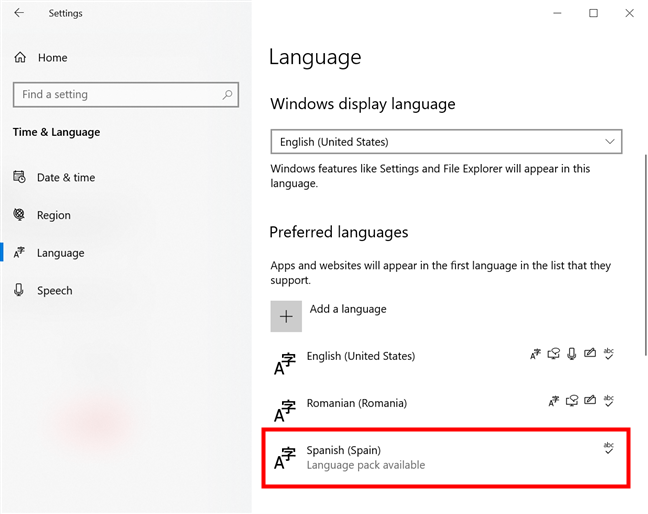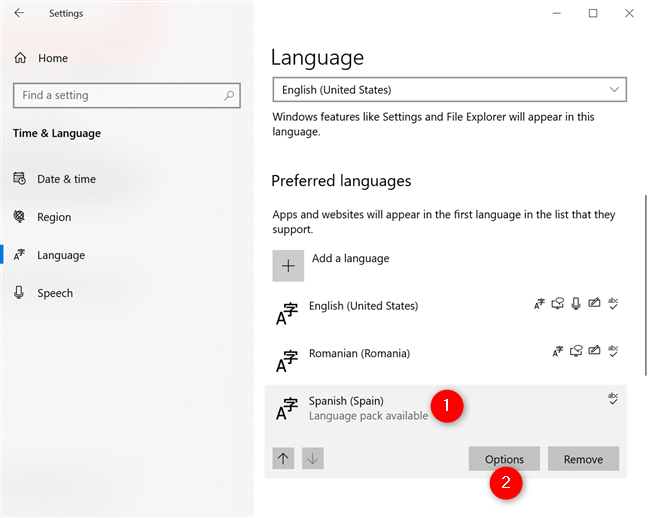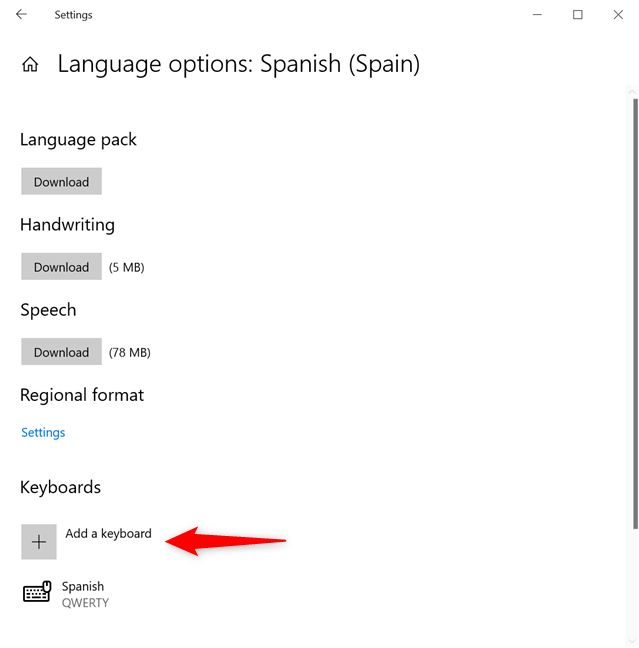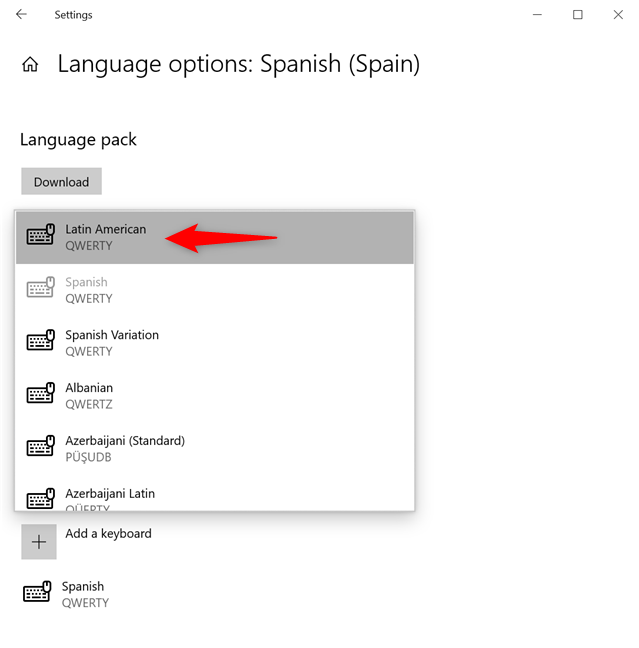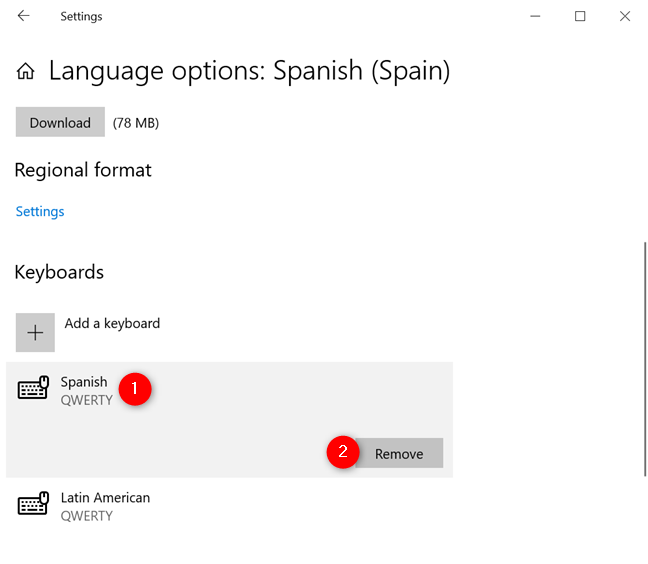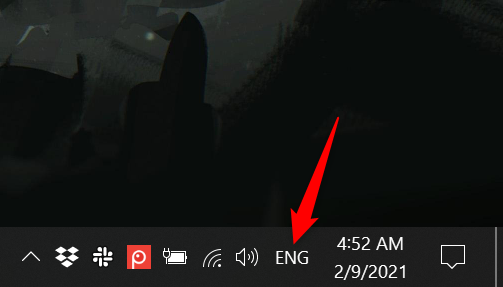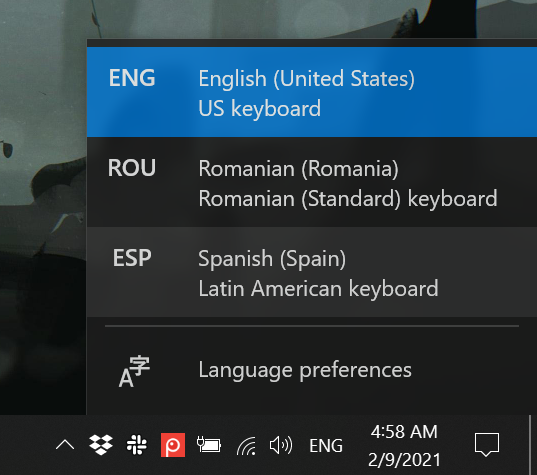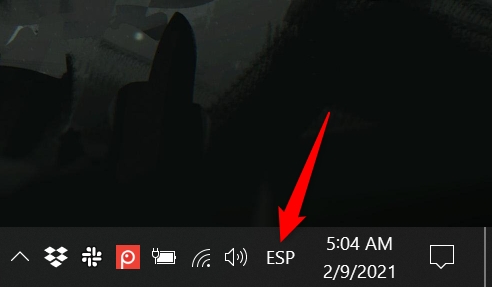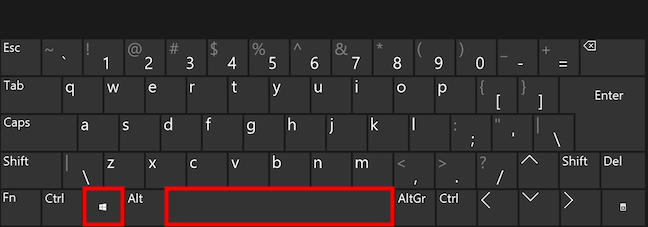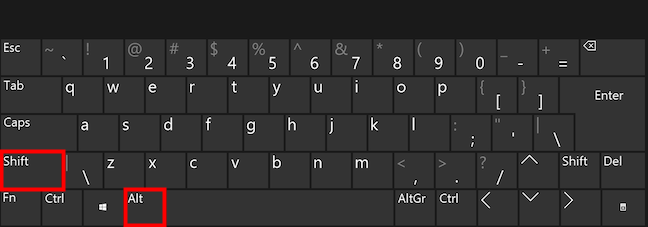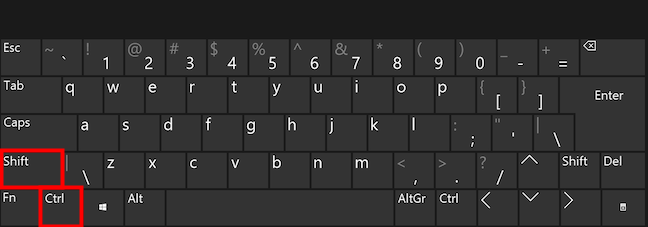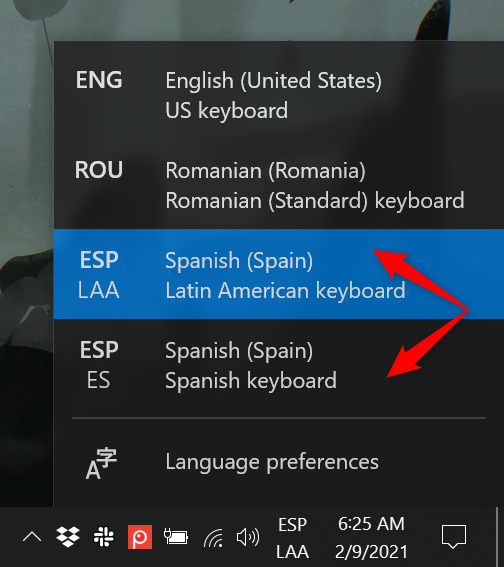Approximately half of the world population is bilingual, so knowing how to change the keyboard language on Windows 10 is important to many users. Furthermore, you may want a computer keyboard layout that’s comfortable and helps you type faster in the chosen input language. This guide illustrates how to add a language to keyboard and how to switch between keyboards in Windows 10, including details on the keyboard shortcuts used to change layouts and languages. We use a Spanish keyboard layout to show you how it’s done, but the steps are the same if you need a Russian keyboard layout, a Korean keyboard layout, or any other keyboard language in Windows 10. There’s a lot to cover, so let’s get started:
Contents
- How to add a language to keyboard in Windows 10
- How to add a keyboard layout for your input language
- How to switch between keyboards in Windows 10
- Use Windows + Spacebar to change the keyboard language or layout
- Use Left Alt + Shift to change the keyboard language
- Use Ctrl + Shift to change the keyboard layout for a language
- How many keyboard input languages and layouts do you use?
NOTE: This tutorial was created using Windows 10 October 2020 Update. To find out which version you have installed, read our guide on How to check the Windows 10 version, OS build, edition, or type.
How to add a language to keyboard in Windows 10
When you install Windows 10 on your computer or device, you are prompted to choose a computer keyboard layout. However, if you didn’t configure the operating system yourself, or if you want more input languages, it’s easy to add a keyboard language to Windows 10.
First, open the Settings app by pressing Windows + I on your keyboard, and then click or tap on Time & Language.
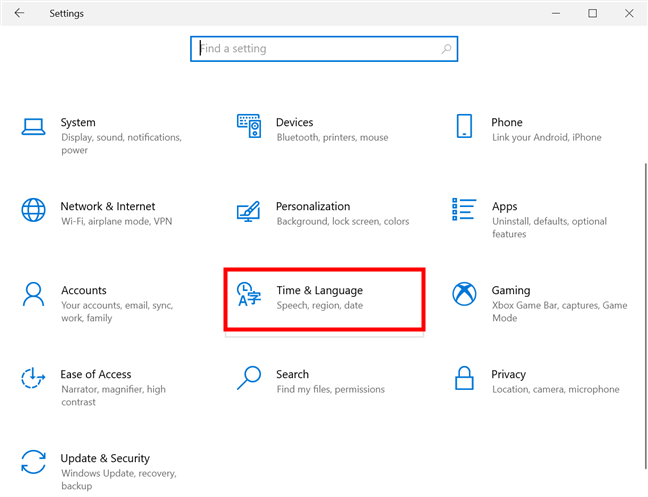
In Windows 10 Settings, access Time & Language
From the left column, press on the Language tab, and then, on the right, look under Preferred languages for your desired Windows 10 keyboard language. The Preferred languages list shows the languages installed on your Windows 10 device. If the input language you want is already listed here, skip to the next chapter to decide if you want to use a standard keyboard layout for it. However, if you can’t find it in the list, click or tap on the “Add a language” option.
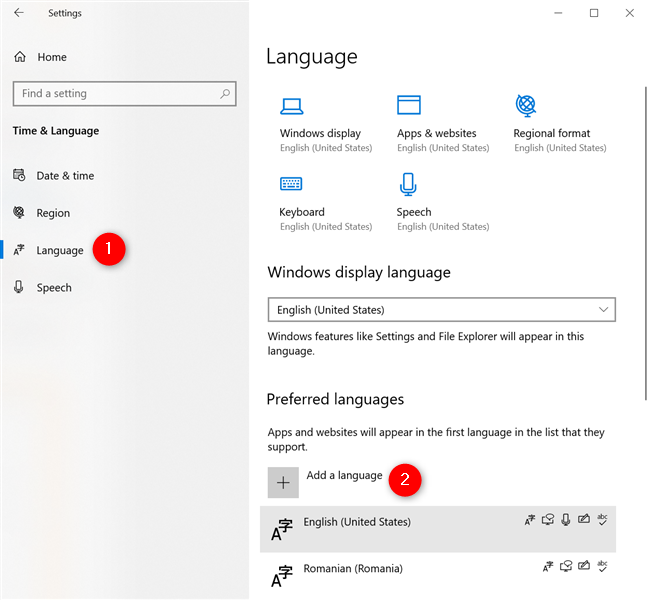
How to add another language to keyboard in Windows 10
This opens an alphabetical list of all the languages available in Windows 10. You can scroll through it, but it might take too long to find the Windows 10 keyboard language you want.
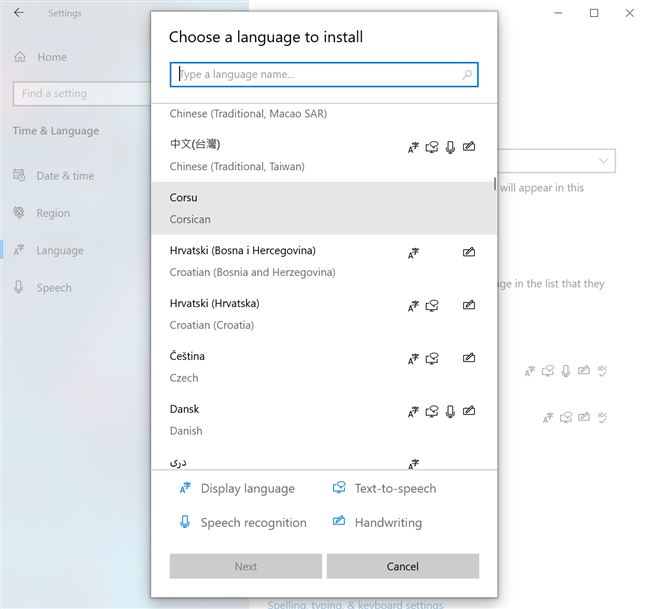
You can change the keyboard language in Windows 10 to most of the available options
It’s faster to type the name of the Windows keyboard language you need - in our case, Spanish. For some input languages, there are more versions available, so you can choose the one specific to your region or country. Review the available options, click or tap on the Windows 10 keyboard language you want, and then press Next.
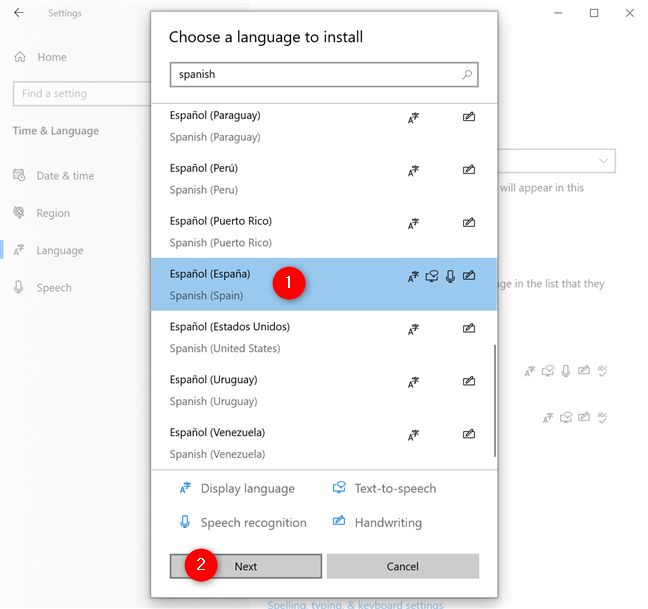
Select your desired Windows keyboard language and press Next
TIP: When you add a keyboard language to Windows 10, next to some entries, you might notice up to four icons, which are briefly explained at the bottom of the window. To learn more about the language packs that include these optional features and how they’re relevant, check out our guide on changing the display language in Windows 10.
On the “Install language features” page, you can see the available options for the selected language. The “Optional language features” we mentioned above take up space on your hard drive. Unless you need them, our advice is to uncheck them. However, Basic typing must be displayed under “Required language features” if you want to add the language to keyboard, so make sure it’s there, and then click or tap on Install.
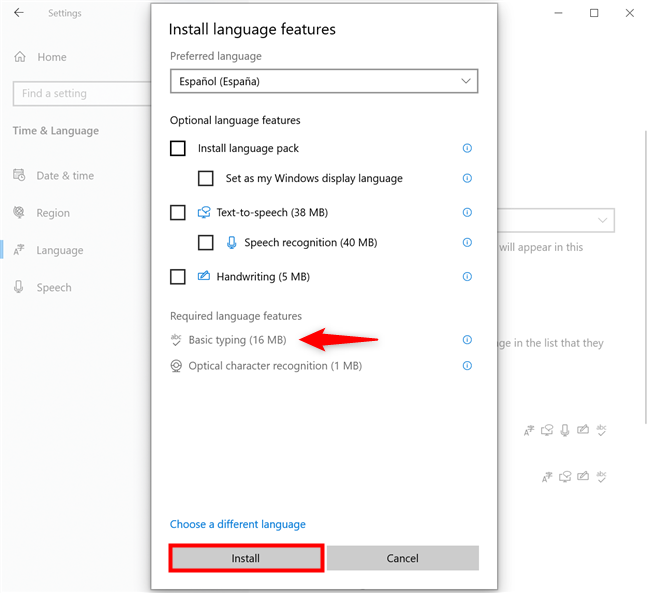
In Windows 10, add a keyboard language by installing Basic typing for it
It might take a few moments for the Windows 10 keyboard language to download and install, but you can then see it on the Language settings page, under Preferred languages.
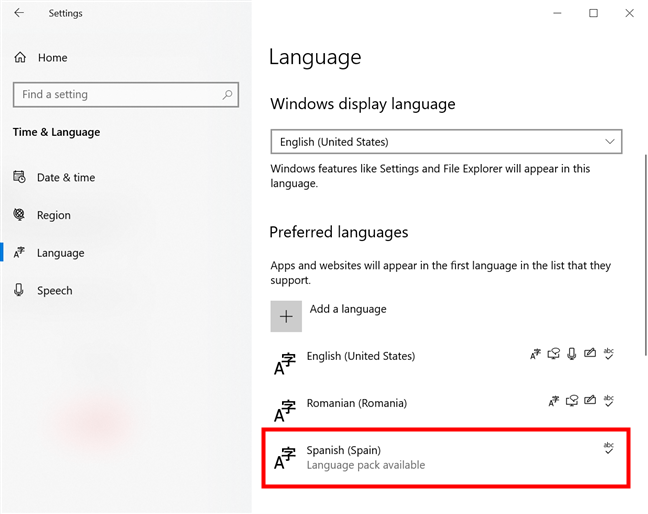
In Windows 10, add a keyboard language to display it under Preferred languages
The Basic typing (abc) icon indicates it’s already added as an input language in Windows 10. However, before we explain how to change your keyboard language as you type, let’s set the keyboard layout.
How to add a keyboard layout for your input language
The keyboard layout controls which letters and symbols are assigned to each key for the selected language. While this might not seem like a big deal to most users, if you need to type a lot, a comfortable keyboard layout can make all the difference. In the Language settings, press on one of your input languages to reveal additional buttons under it. Then, click or tap on Options.
TIP: You can also press the Remove button on the right to immediately remove the keyboard language from Windows 10.
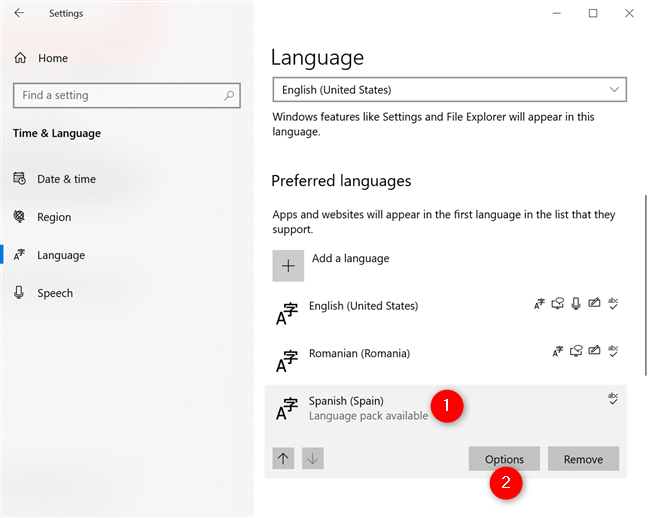
Access Options to change your computer keyboard layout
The Keyboards section displays the current layout for the selected language. To see more alternatives, click or tap on the “Add a keyboard” button.
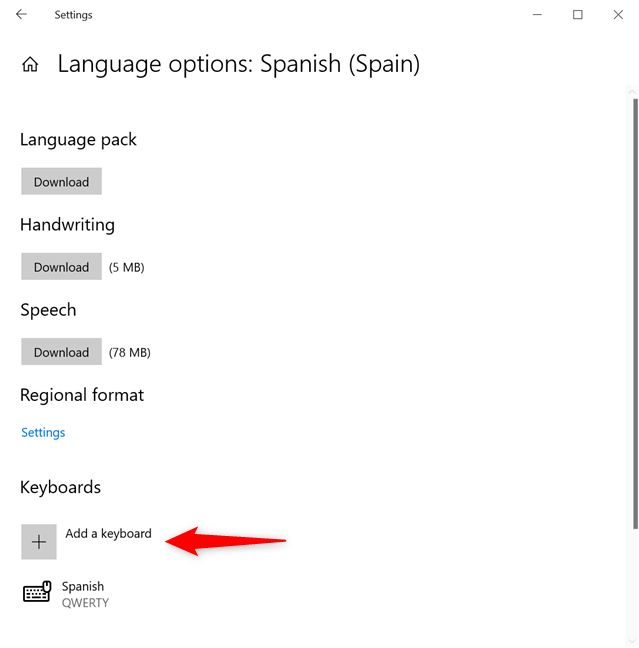
For another keyboard layout, press Add a keyboard
This opens a pop-up window, displaying any alternative keyboard layouts for your language at the top. There is more than one Spanish keyboard layout you can use in Windows 10, but the number of dedicated options depends on your input language. Furthermore, even if all the choices shown for our language are based on the classic QWERTY keyboard layout, you might also come across different setups - e.g., a popular keyboard layout for US is the DVORAK keyboard layout. Click or tap on the option you want.
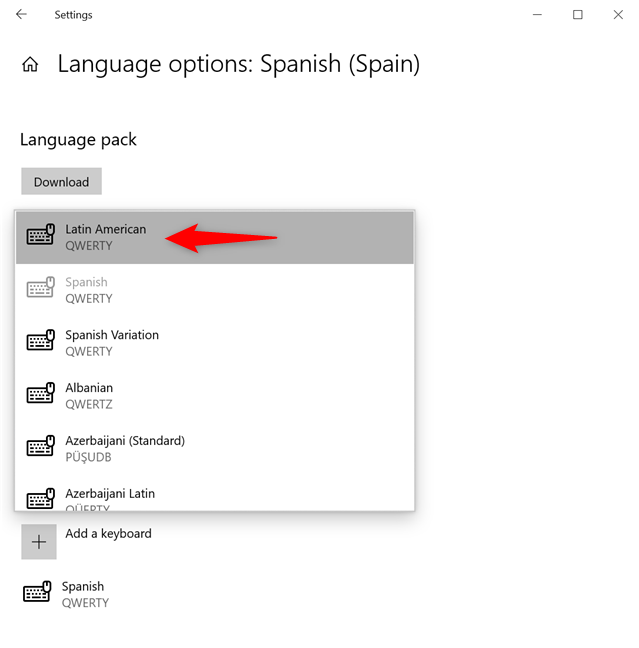
Choose the Spanish keyboard layout you prefer in Windows 10
The new keyboard setup is immediately added in the Keyboards section, right under the original layout. Unless you know exactly how each of them works, we recommend keeping both for now. You can use the instructions in the next chapter to test them out and figure out which one you like best. However, once you know exactly what you’re looking for, you can click or tap on the keyboard layout you want to delete and press Remove.
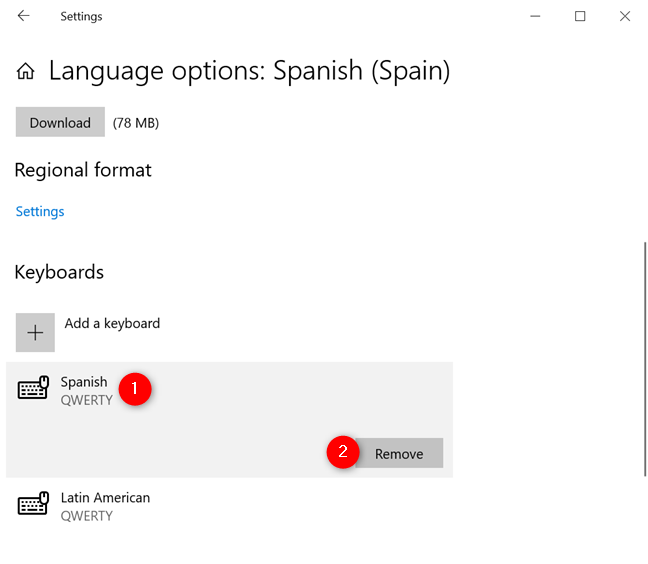
Remove a Spanish keyboard layout in Windows 10
How to switch between keyboards in Windows 10
You get more than one option for changing the keyboard language in Windows 10 whenever you want. The most obvious is the Windows language bar, easily accessed from the system tray or Notification area. As soon as you add more than one keyboard language, you can see a new icon next to your clock, showing an abbreviation of your current input language - in our case ENG for English. Click or tap on it.
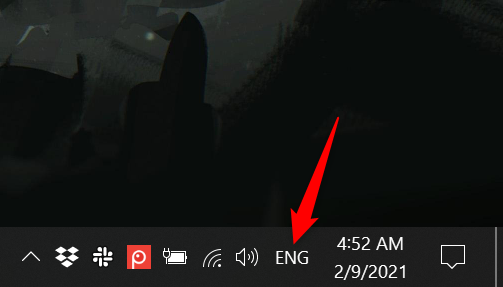
Press on the new abbreviated language icon to reveal the language bar in Windows 10
This opens the Windows 10 language bar, which shows every installed keyboard layout in a list. Click or tap on the input language you want to use.
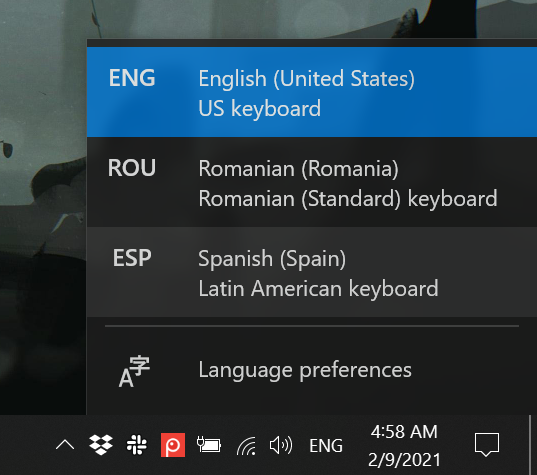
How to change the keyboard language in Windows 10 with two clicks or taps
The selected language is now active, and the Windows language bar collapses. The icon changes to reflect we’re currently using the Spanish keyboard layout.
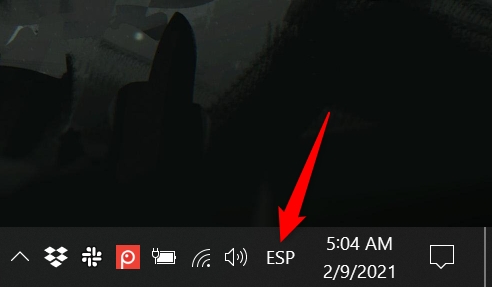
The language bar in Windows 10 collapses, but the input language is shown in the system tray
TIP: If you can’t find the icon in your Notification area, you can easily enable it by reading our guide on showing icons in the Windows 10 system tray - just make sure the Input Indicator system icon is on.
You can also access the Windows 10 language bar using three keyboard shortcuts.
Use Windows + Spacebar to change the keyboard language or layout
Press Windows + Spacebar, and the next keyboard layout in the list becomes active, briefly displaying the Windows 10 language bar.
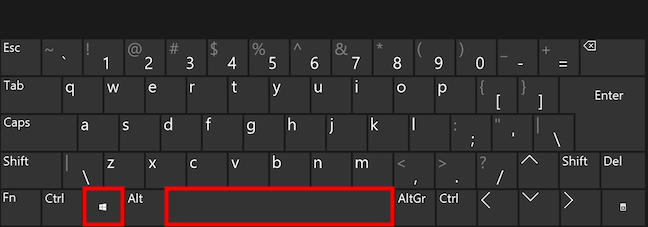
How to change the language on keyboard using Win + Spacebar
Continue to hold down the Windows key afterward, and the language bar remains on your screen. Each time you press Spacebar, Windows 10 switches between the installed layouts. Release both buttons when you’ve made your choice. Alternatively, you can also abandon the Spacebar and, instead, click or tap on the input language you want from the language bar, while holding down the Windows button. Your desired layout is activated, and the Windows 10 language bar collapses.
Use Left Alt + Shift to change the keyboard language
Another shortcut to change the keyboard language is Left Alt + Shift.
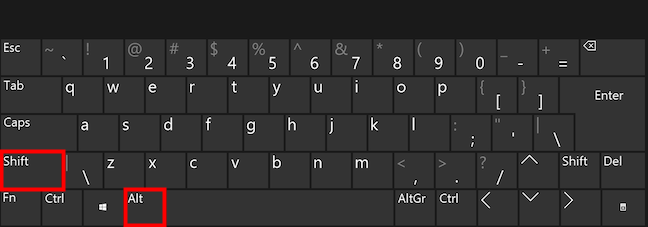
The change keyboard language shortcut in Windows 10
You can use this shortcut precisely like the first one, by pressing-and-holding the Left Alt key while hitting Shift to switch the active input language to the next one. However, keep in mind that you can only switch the input language, not the keyboard layout. So, if you added multiple layouts for the same language, this keyboard shortcut can only change to the last keyboard layout used, completely ignoring the other one(s). However, you can also click or tap on any option displayed in the language bar to activate it, as explained above.
Use Ctrl + Shift to change the keyboard layout for a language
The last keyboard shortcut you can use is Ctrl + Shift.
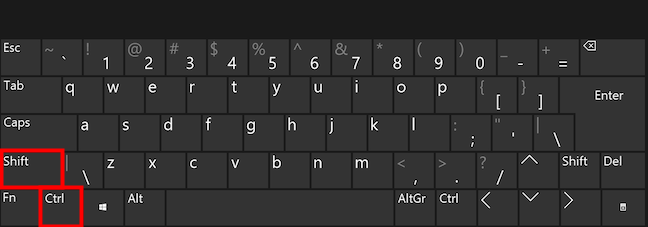
The keyboard shortcut to switch the layout
The least popular of the three, this shortcut only works for changing between the keyboard layouts installed for the same language. You can use it just like the other two (you hold Ctrl and press Shift to switch), but it won’t do anything unless you have multiple layouts added for the same Windows keyboard language, and one of them is active.
To clarify, in the image below, you can use this shortcut only to switch between the two keyboard layouts at the bottom. Furthermore, one of them has to be active in the system tray, or nothing happens.
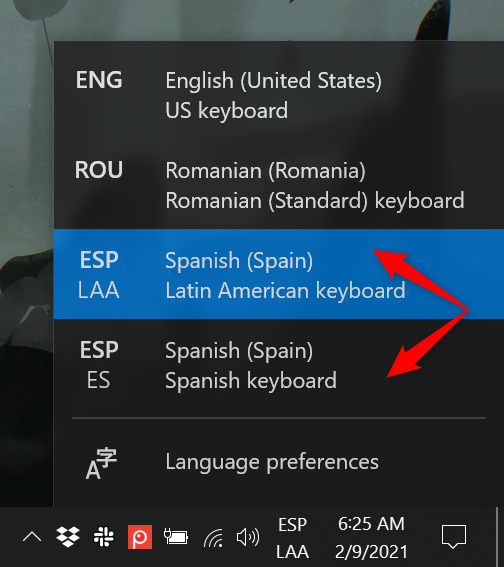
Use Ctrl + Shift to change to the other Spanish keyboard layout
TIP: If you’re not happy with the default keyboard shortcuts in this chapter, you can modify the last two. On top of that, you can also add dedicated hotkeys for the layouts you use the most, as shown in our guide on How to change the keyboard language shortcut in Windows 10.
How many keyboard input languages and layouts do you use?
Because I write every guide in two languages, it’s essential to know how to change my keyboard language as fast as possible in Windows 10. I hope you use the tricks and tips in this article to make typing comfortable, no matter what keyboard layout or language you’re using. Before you close this guide, I’m curious which keyboard input languages you added on your Windows 10 computer or device. Are you using the German keyboard layout or one that’s less-popular, like the Japanese keyboard layout? How many keyboard layouts and input languages are you currently using in Windows 10? Leave your story in the comments.