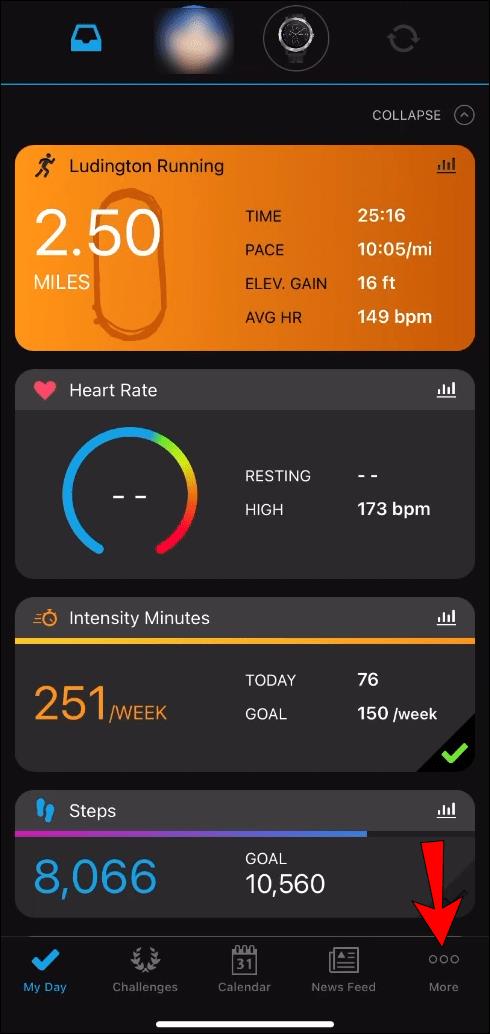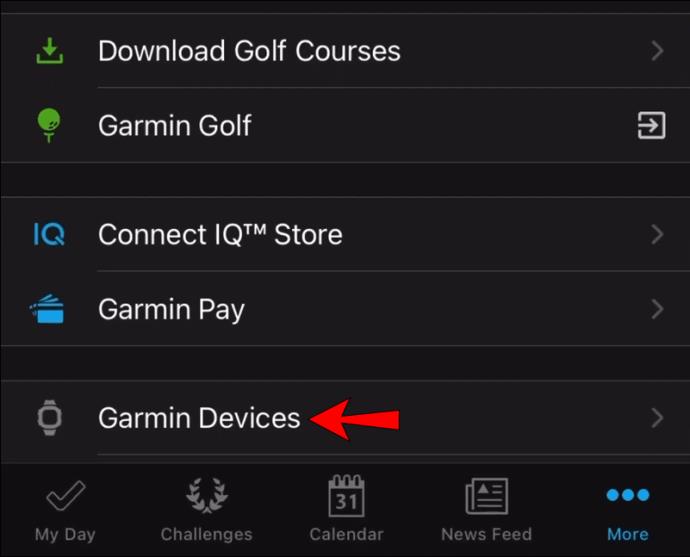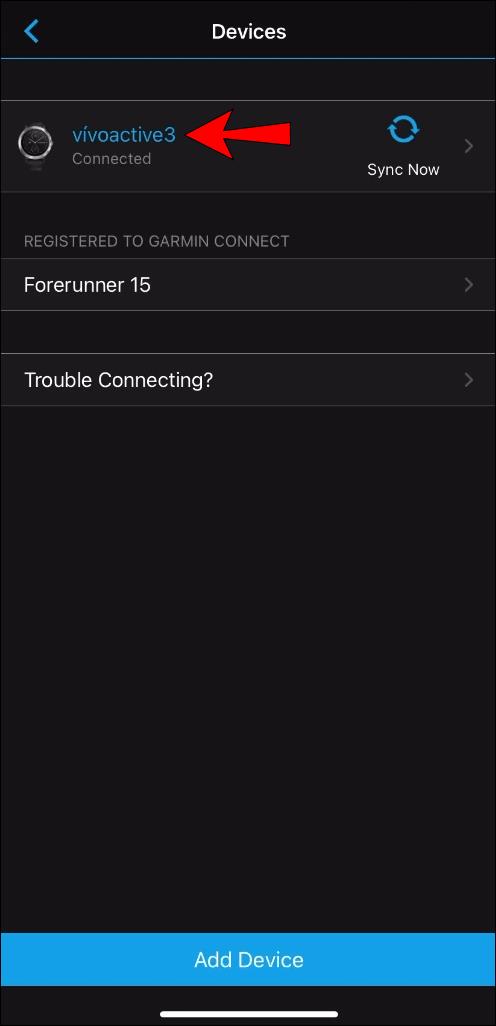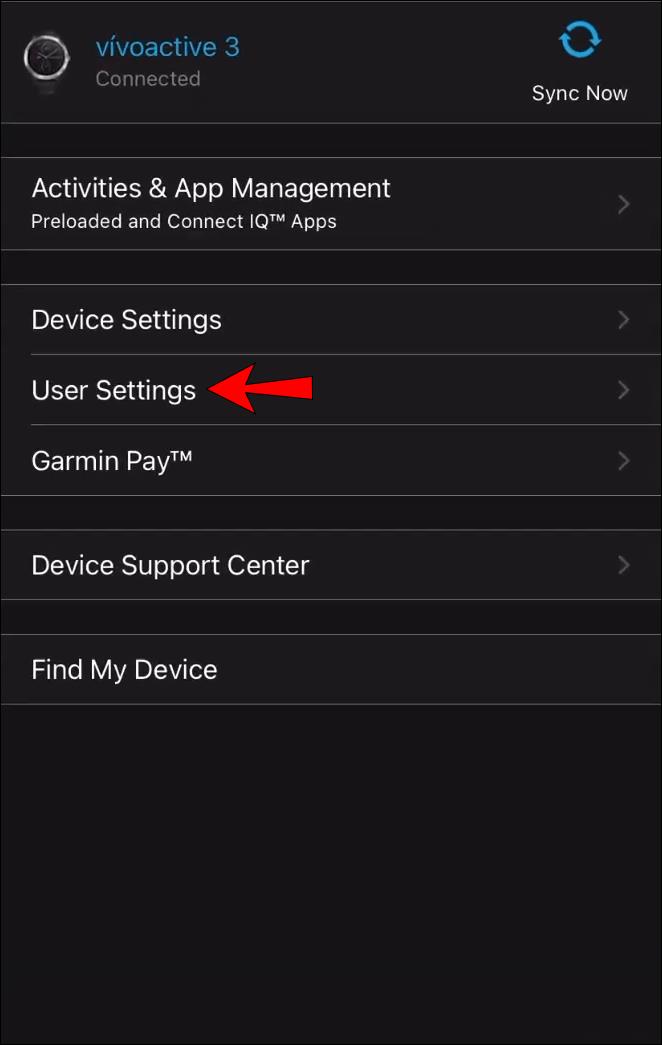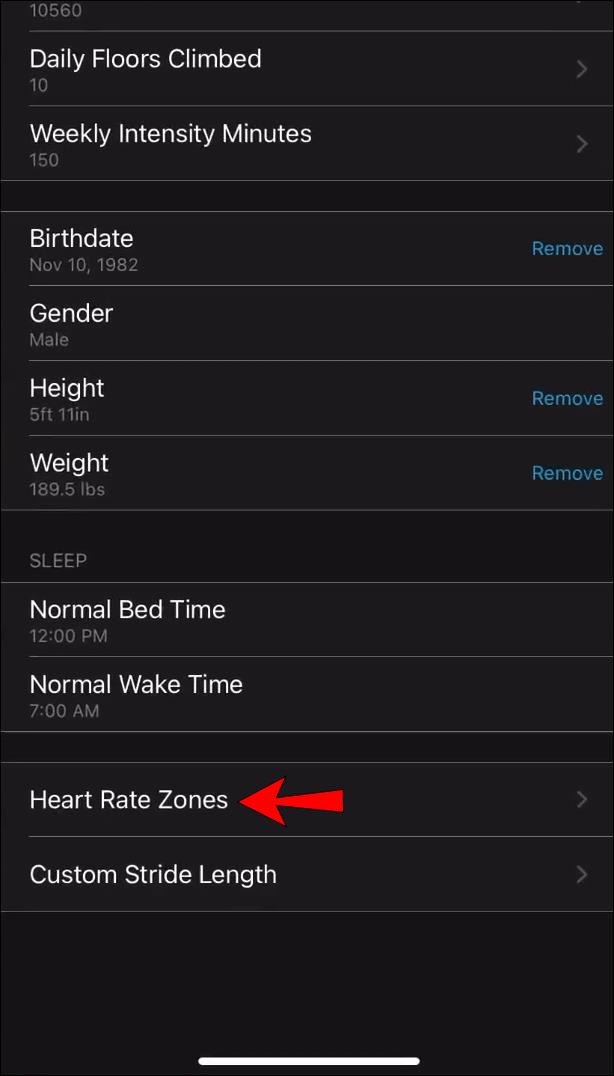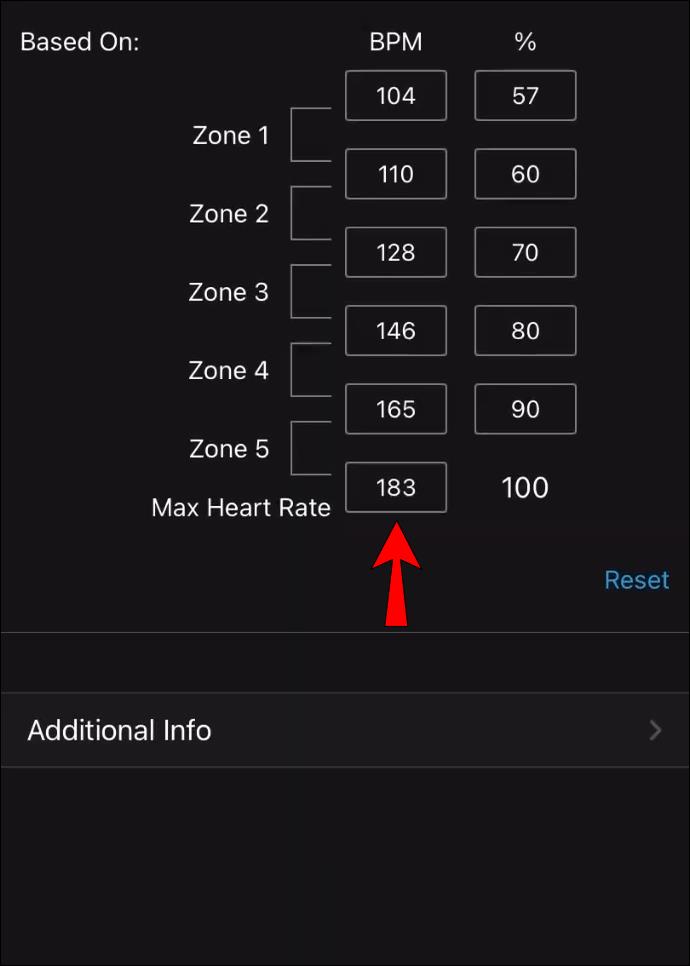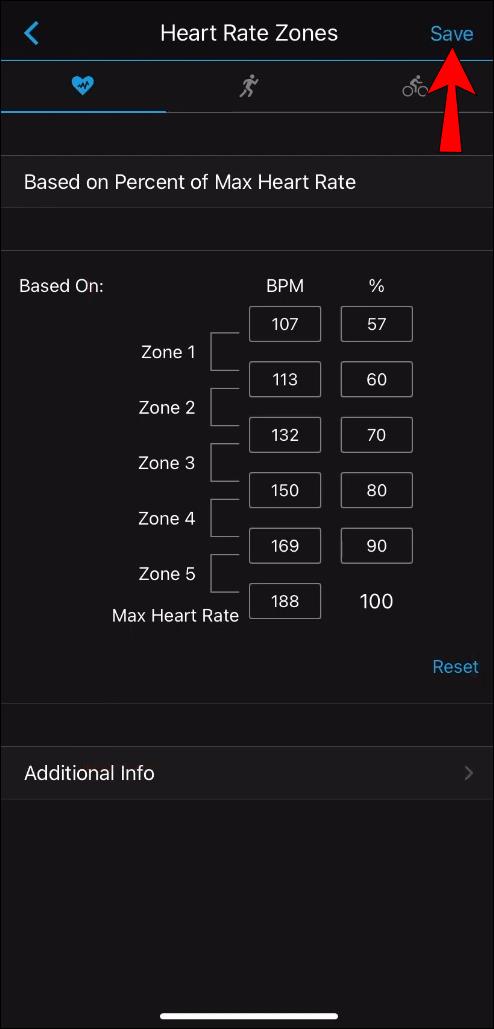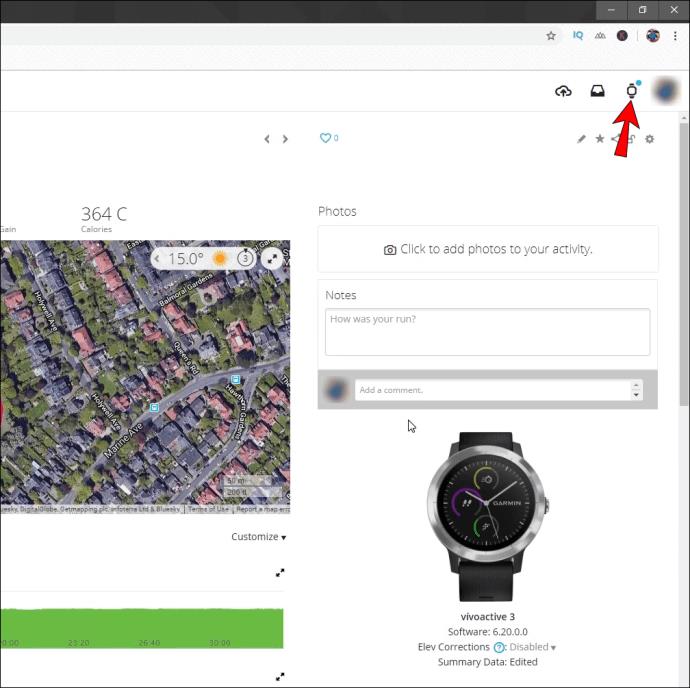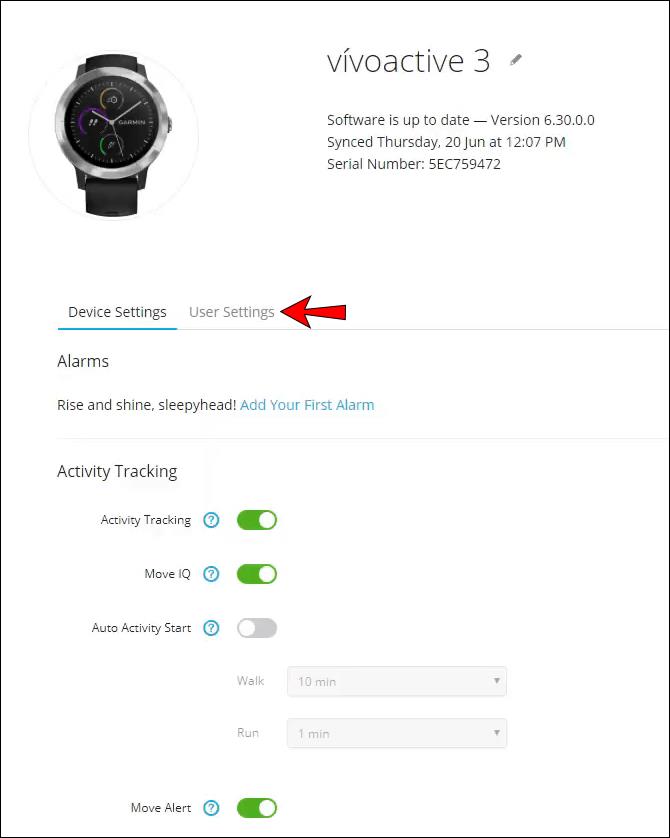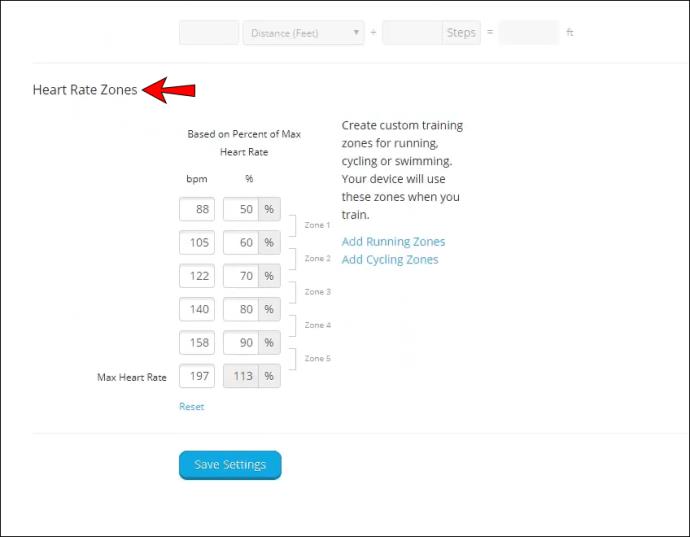Most Garmin smartwatches have a dedicated sensor on the back of the device that measures the user’s heart rate. The data it provides is incredibly convenient for giving more perspective on your training. By default, your Garmin device will use a basic calculation method to set up your heart rate zones.

But what happens if these zones are incorrect? If you’re looking to change their configuration on Garmin, you’ve come to the right place. We provided detailed instructions on how to configure these zones to get more accurate results.
How To Change Heart Rate Zones on a Garmin Device
Whether or not your goal is to use the heart rate zones to boost your workout sessions and keep an eye on specific training zones, you should take a moment to set them up. Many features inside your Garmin smartwatch use the data from this metric to measure the time you spend in each heart rate zone and eventually draw conclusions from this data.
Your training status, recovery time, body battery, training load, and suggested workouts are all influenced by your heart rate zones.
Your Garmin device will use the information from your user profile in the initial setup to determine the zones by default.
To manually adjust the heart rate zones for your device, you can use the Garmin Connect mobile or web app.
Here are the steps for each option:
Garmin Connect App
Garmin Connect App is available for iOS and Android. If you use the app for configuring your smartwatch, follow the steps below:
- Log into the Garmin Connect app on your device.
- Navigate to the menu. For iOS, tap “More” from the bottom right-hand corner. For Android, tap on the three horizontal lines in the top left-hand.
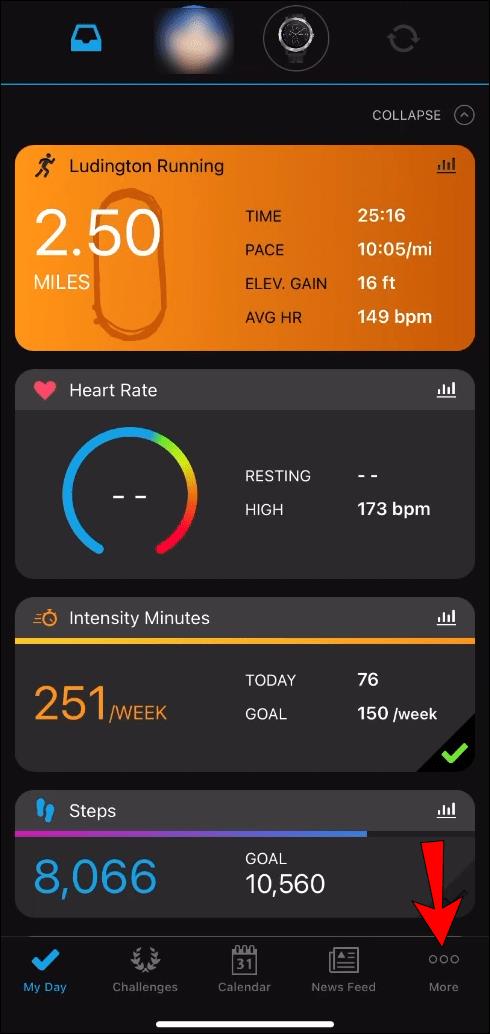
- Choose “Garmin Devices.”
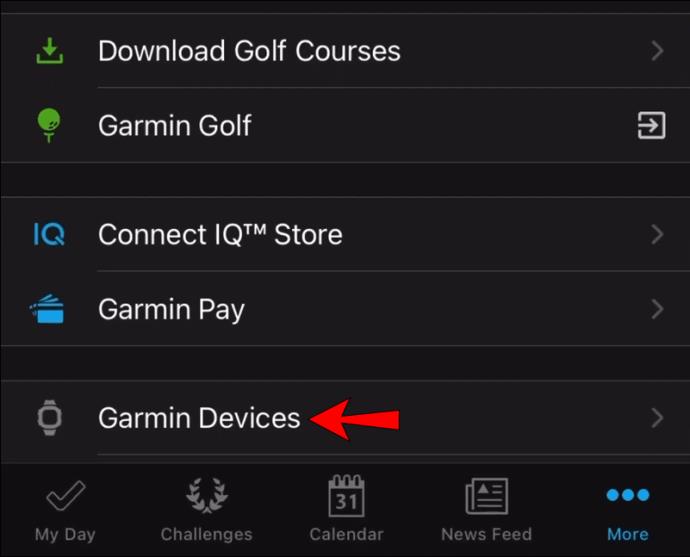
- Tap the name of the device.
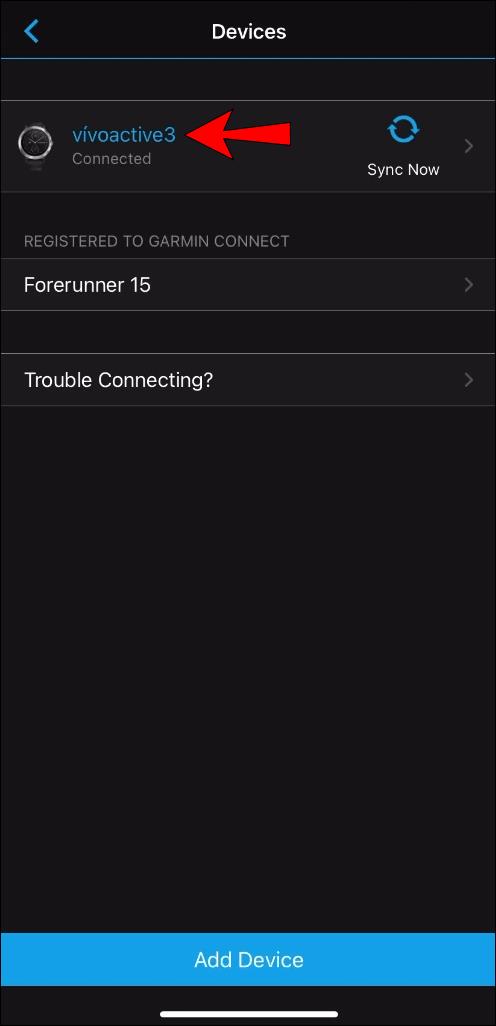
- Select the “User Settings” option.
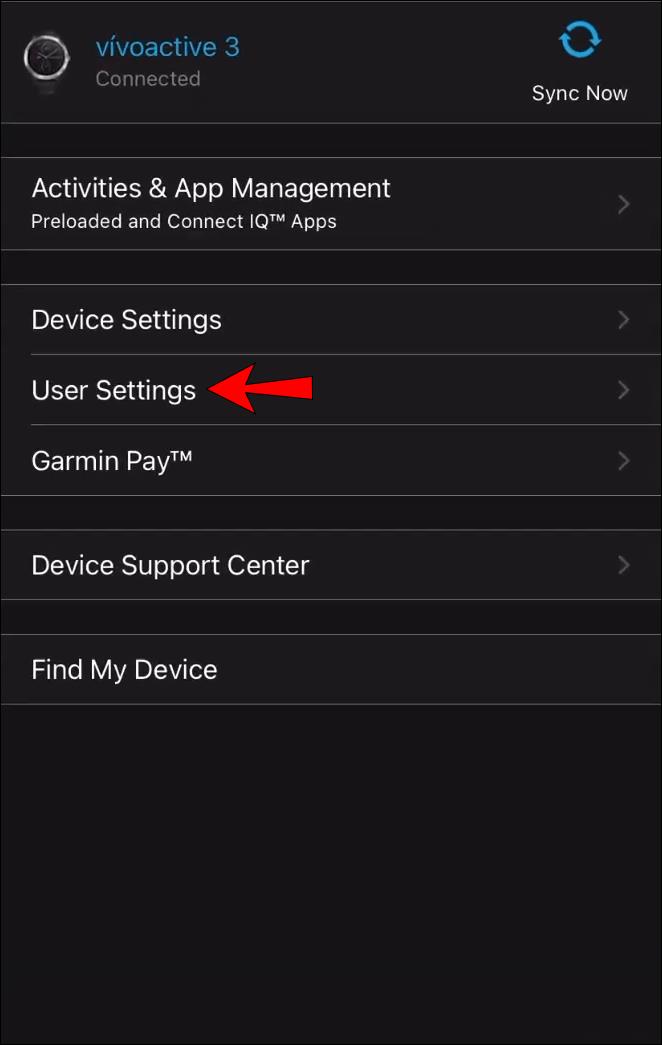
- Go to “Configure Heart Rate Zones.”
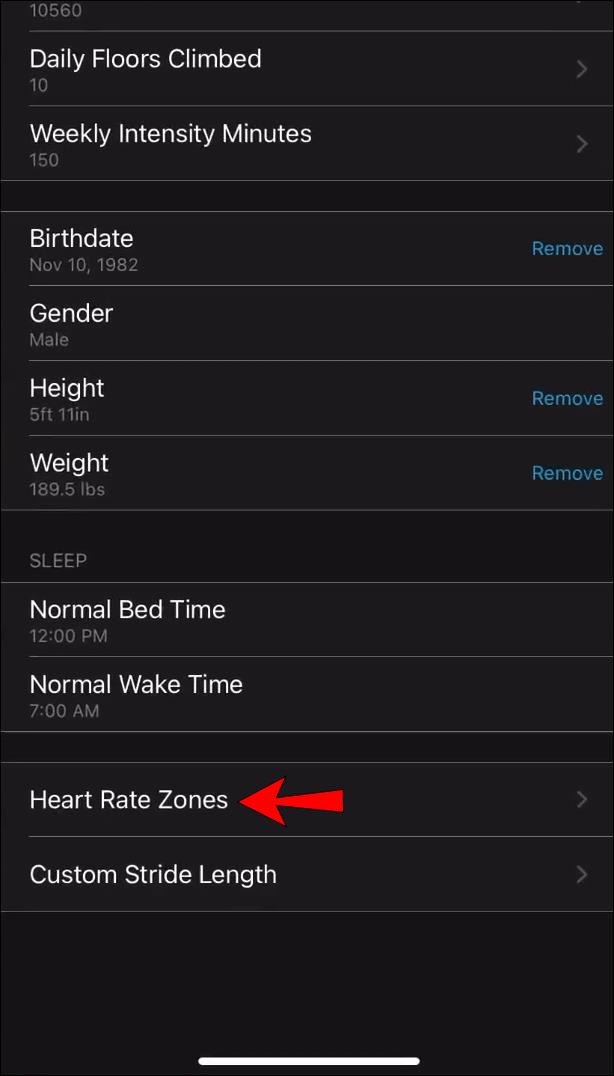
- Configure each zone separately by adding the lowest heart rate value. If you have a multisport device, you can set the zones for each activity individually. Other devices may only have a limited amount of activity profiles for which you can select the zones.
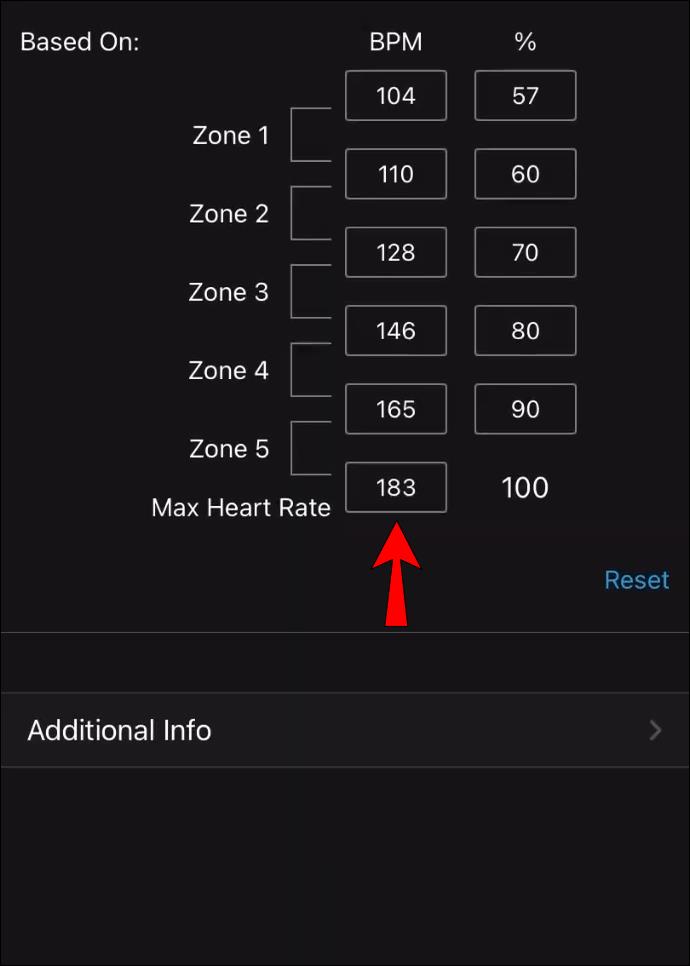
- Save changes and exit. For iOS, tap the “Save” button from the upper right-hand corner. For Android, just back out of the menu.
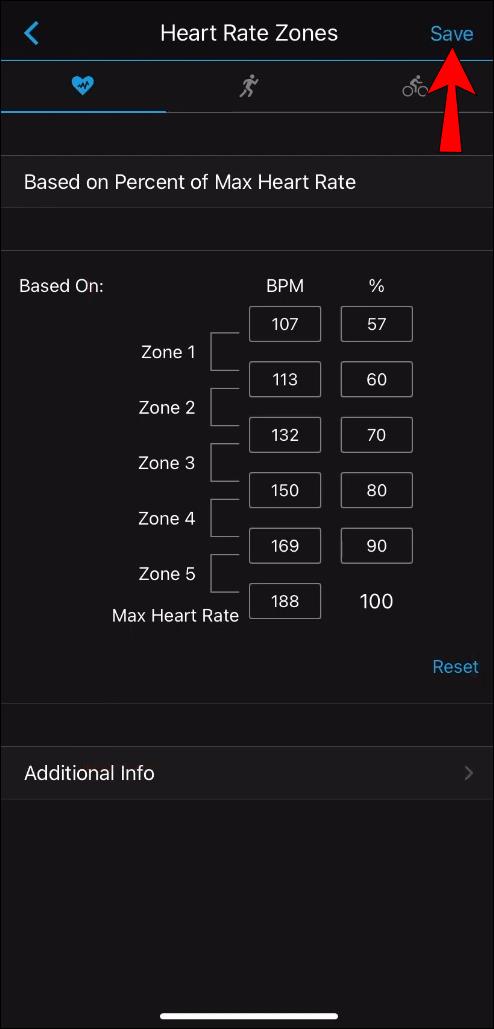
All changes will be sent to your device the next time you sync it. Also, note that previously uploaded data on your Garmin Connect app won’t be affected by the change in heart rate zones.
Garmin Connect Web
- Log into Garmin Connect on your web browser.
- Click on the icon featuring a smartwatch with a tiny blue circle in the upper right-hand corner.
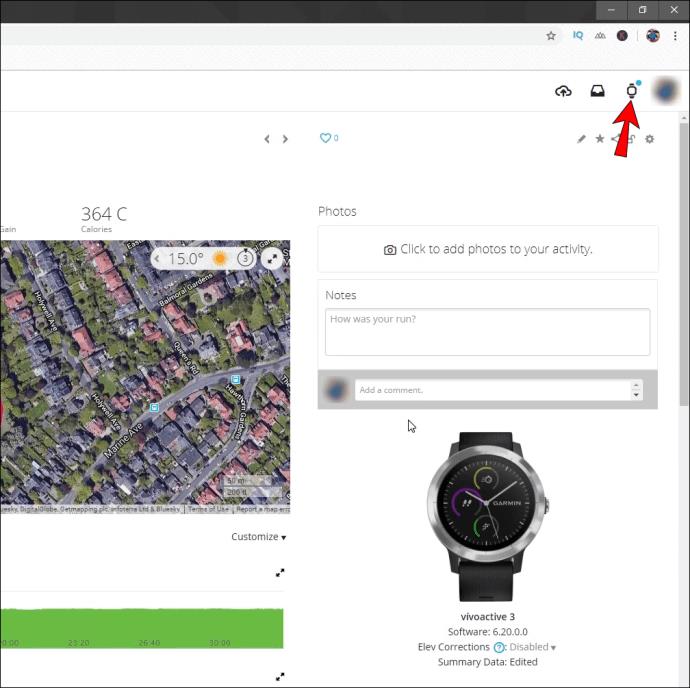
- Tap the name of the device you wish to configure.

- Go to the “User Settings” page.
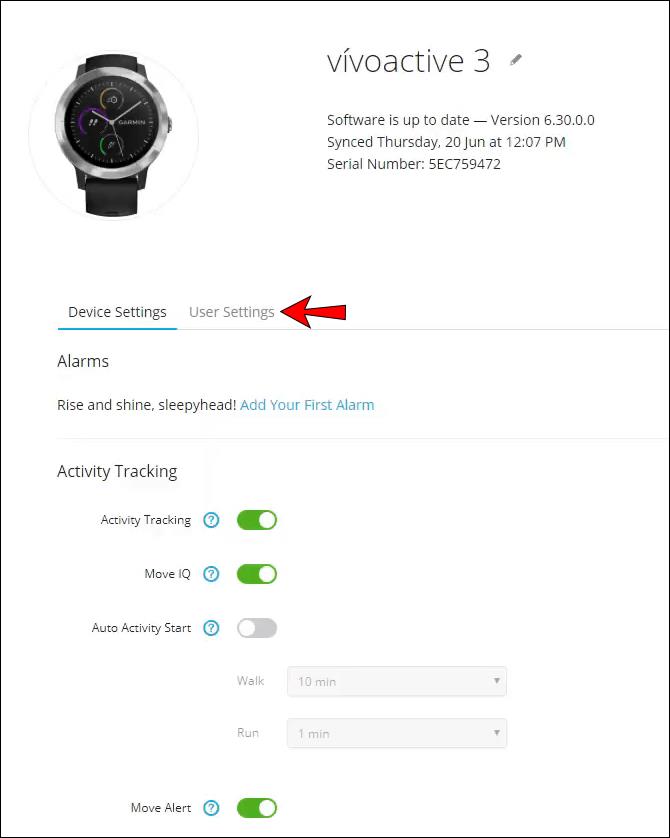
- Scroll down and find the “Heart Rate Zones” section.
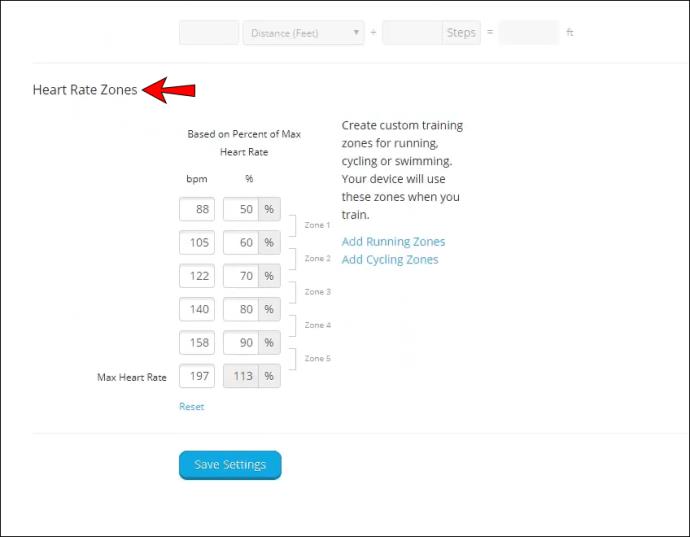
- Enter the lowest heart rate values for each zone separately. If you have a multisport device, you can tweak these values for each activity profile, such as running, swimming, or cycling. For other devices, there may be a limited amount of activity profiles for which you can set the zones.

- Click on the “Save Settings” option.

Once you sync your smartwatch, the changes will be sent to it. Also, note that previously uploaded data on your Garmin Connect app won’t be affected by the change in heart rate zones.
Additional FAQs
Here are some more questions to help you out with changing heart rate zones on your Garmin device.
Does garmin automatically adjust heart rate zones?
The Garmin Connect app will automatically set your heart rate zones during the initial setup. However, the app will lack data to make accurate calculations at first. That’s why it will use the 220 – age calculation method.
It subtracts your current age from 220. So, a 20-year-old-person would have a maximum heart rate of 220 – 20 = 200 beats per minute.
As you can probably guess, this is not the most reliable method for calculating heart rate. That’s why we recommend manually adjusting the settings after the app setup.
How do I customize my heart rate zone on a Garmin device?
You can adjust the heart rate zones on your Garmin Connect account by following the steps we provided in the section above. Additionally, you can customize the settings on your device:
1. Select the action key.
2. Go to “Settings,” then “User Profile,” and tap on the “Heart Rate Zones.”
3. Tap on the “Based on” option, and select one of the following:
· BPM – view or customize the heart rate zone in beats per minute
· %Max. HR – to view or customize the heart rate zones as a maximum heart rate percentage
· %HRR – view or customize the heart rate zones as a heart rate reserve percentage. This is your resting heart rate subtracted from your maximum heart rate.
4. Tap on “%Max. HR” and enter the data for the maximum heart rate.
5. Enter values for each of the zones individually.
6. Tap on “Resting HR” and add your resting heart rate.
What are the five heart rate zones?
The five heart rate zones are as follows:
1. Very light, 50 to 60% of HRmax (HRmax stands for Maximum Heart Rate.)
This is a really low-intensity zone that boosts your recovery and prepares you to train in higher zones. If you want to train in this zone, it’s best to choose activities where you can control your heart rate easily (walking or cycling.)
2. Light, 60 to 70% of HRmax
Exercising in this heart rate zone can improve your endurance, make your body more efficient at oxidizing and burning fat and increasing muscular fitness. The workouts are usually light and could be done for longer times.
3. Moderate, 70 to 80% of HRmax
This is the best zone for boosting blood circulation and improving skeletal muscles. In addition, workouts in this zone tend to make moderate efforts easier.
4. Hard, 80 to 90% of HRmax
This is the zone where things get sweaty. You’ll most likely be breathing hard, and the training in this HR zone will boost your speed endurance. Also, the body gets better at using carbs for energy and handling high lactic acid levels in the blood for longer.
5. Maximum, 90 to 100% of HRmax
This is where your heart rate reaches its maximal effort. It’s virtually impossible to continue working out for too long at this intensity. Also, this zone is mainly restricted to professional athletes, while beginners don’t have to work this hard.
Your training should include workouts in all heart zones (except the last one for beginners.)
Improving Garmin Connect Accuracy
Setting your heart rate zones in Garmin Connect will make sure other app features function well and do not show conflicting information. So, even if you don’t plan on using the heart rate zones for fine-tuning your workouts, it’s still worth setting these zones up.
In which heart rate zone do you prefer to train? Which method did you use to calculate your heart rate zones? Share your experiences in the comments section below.