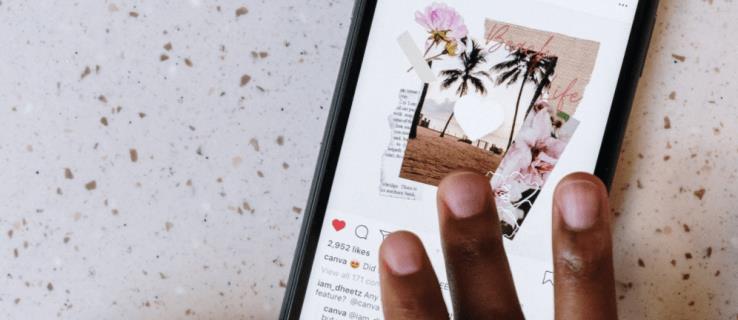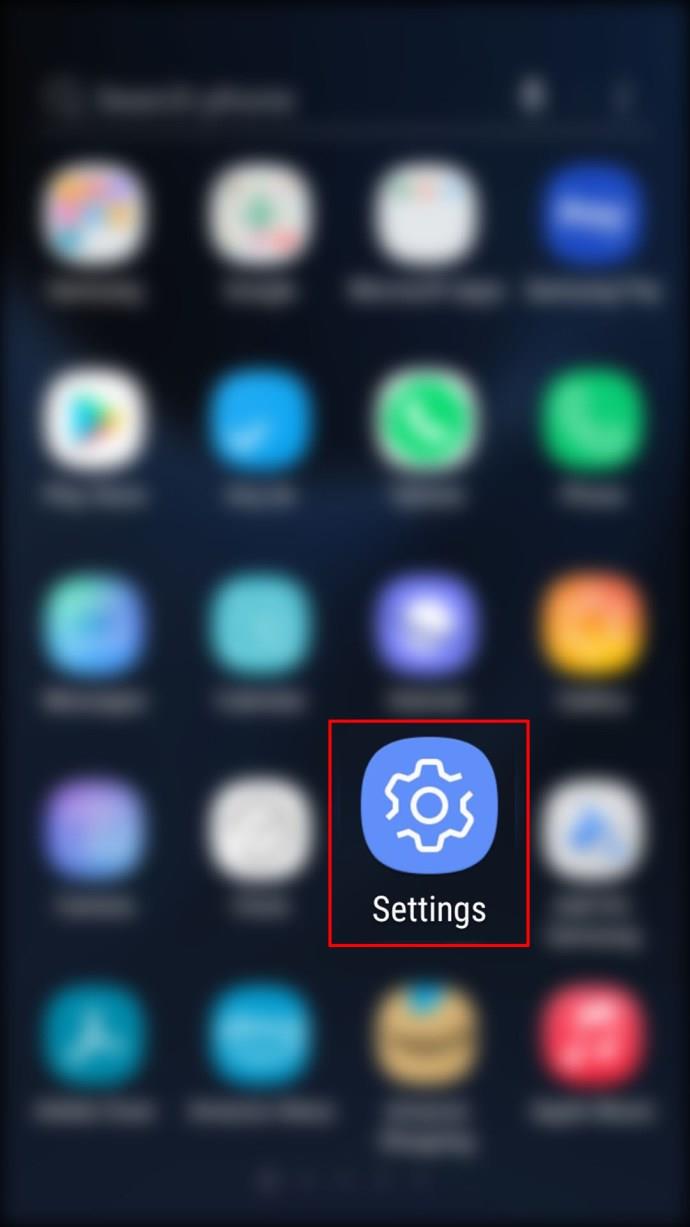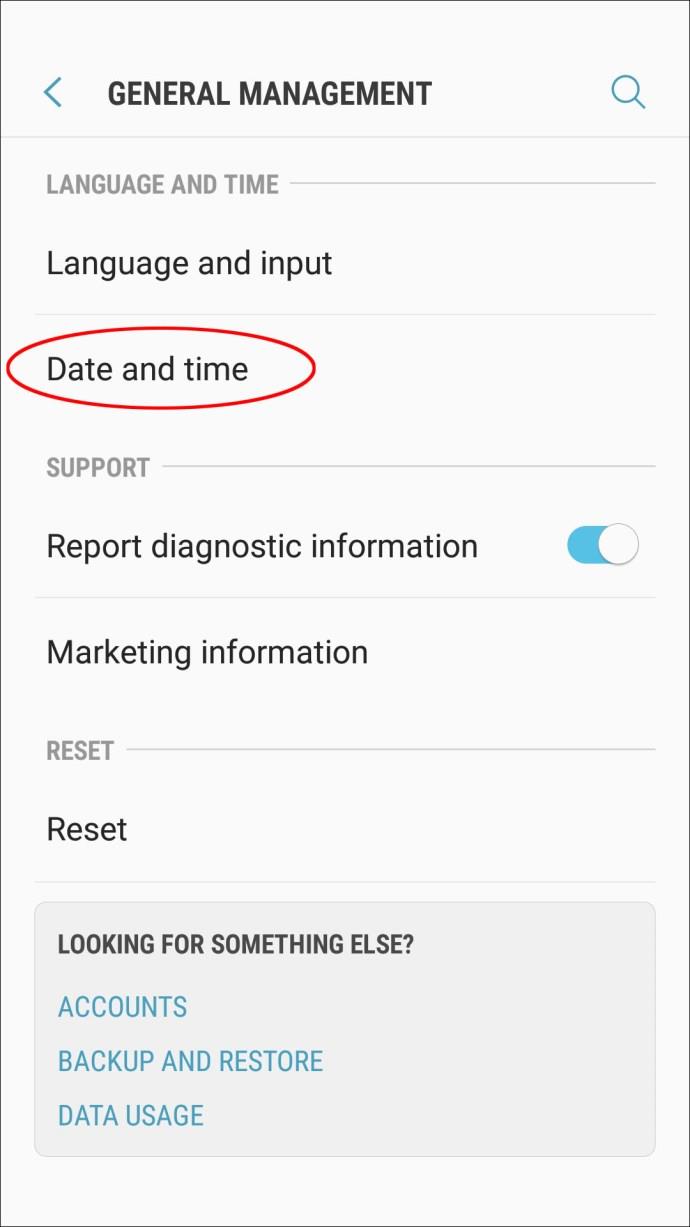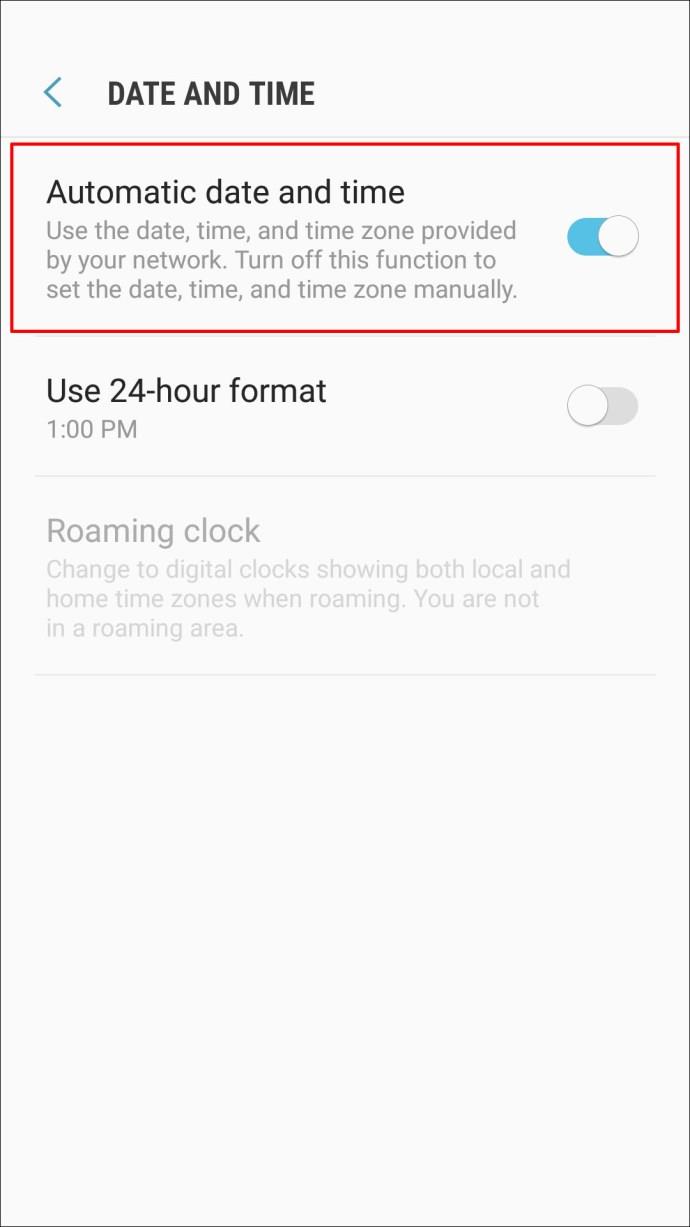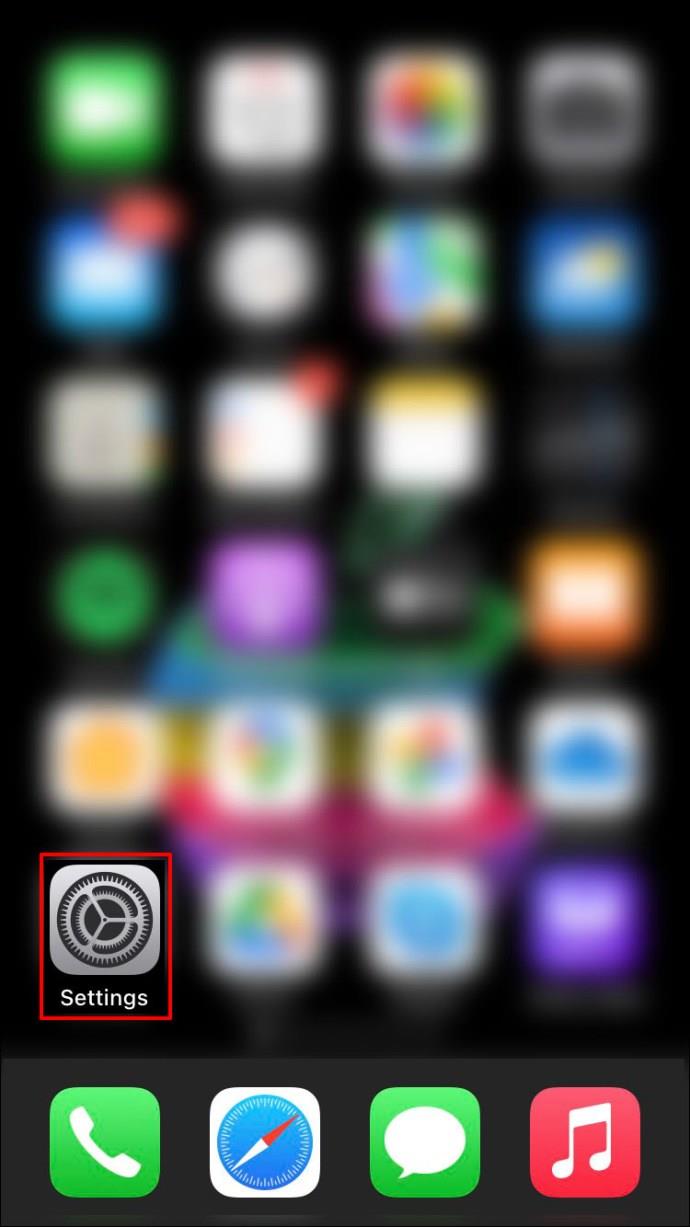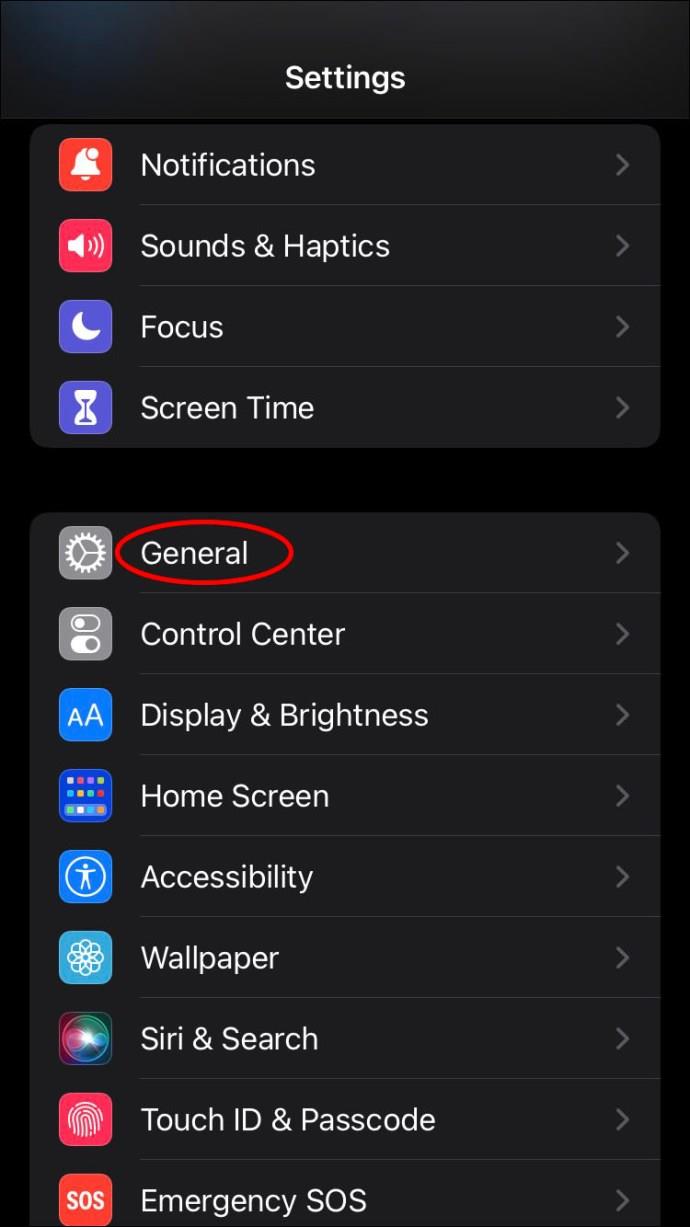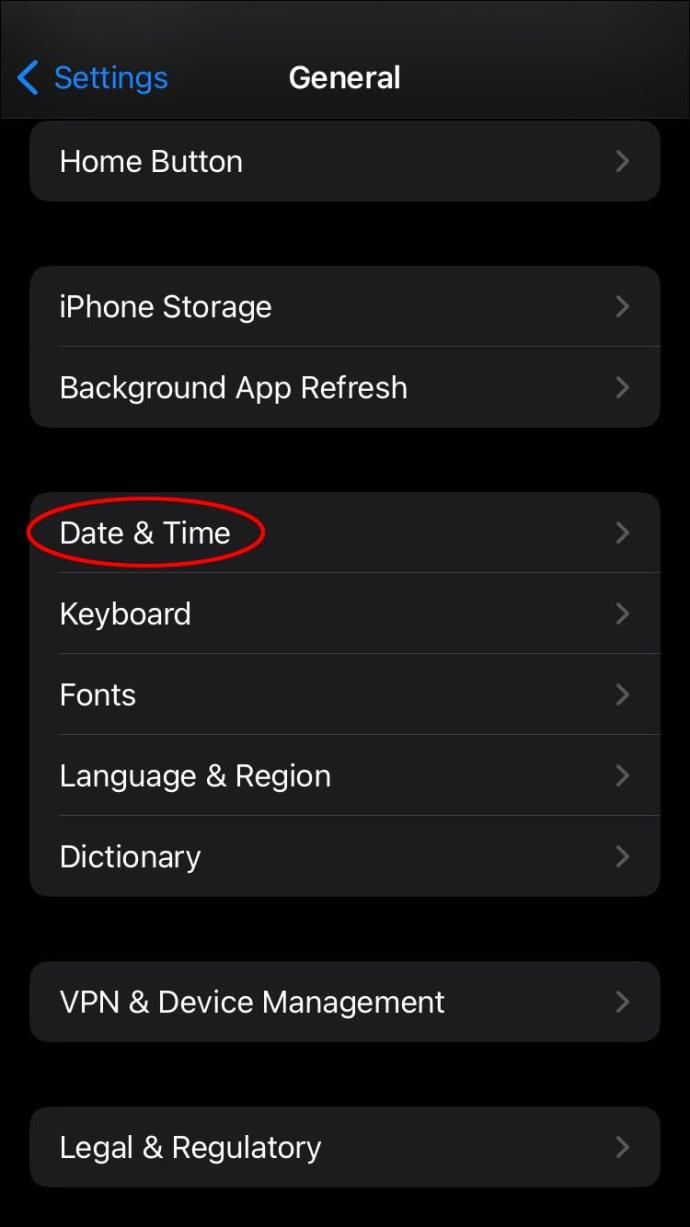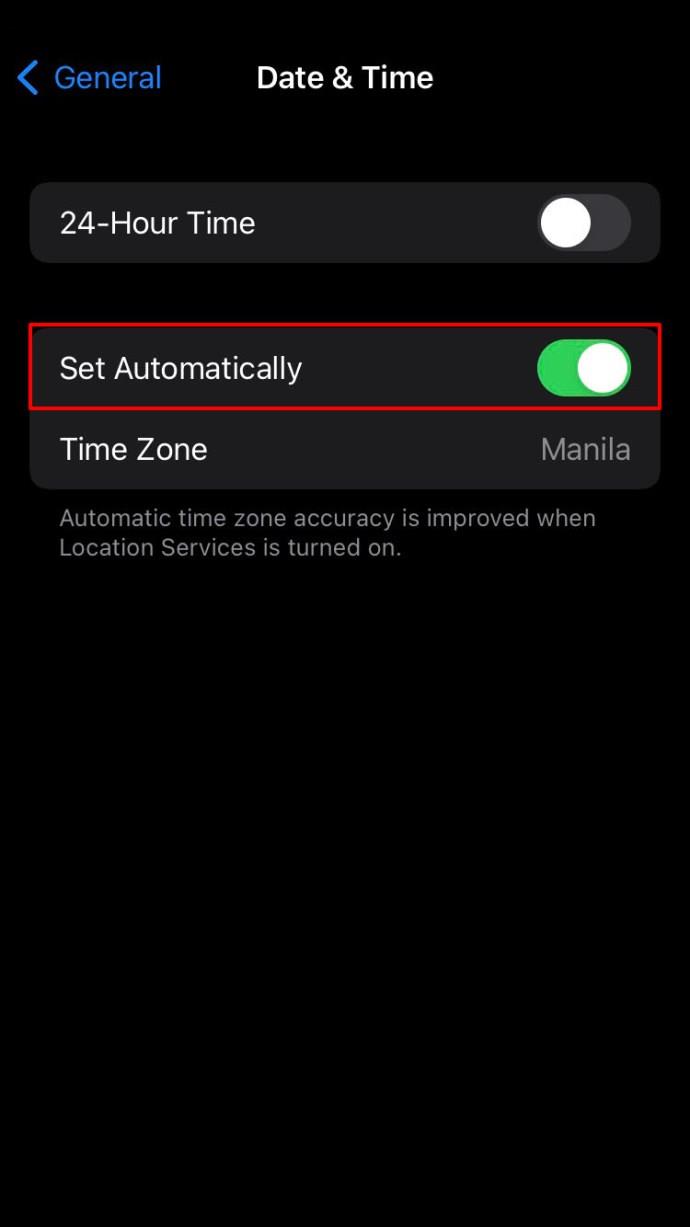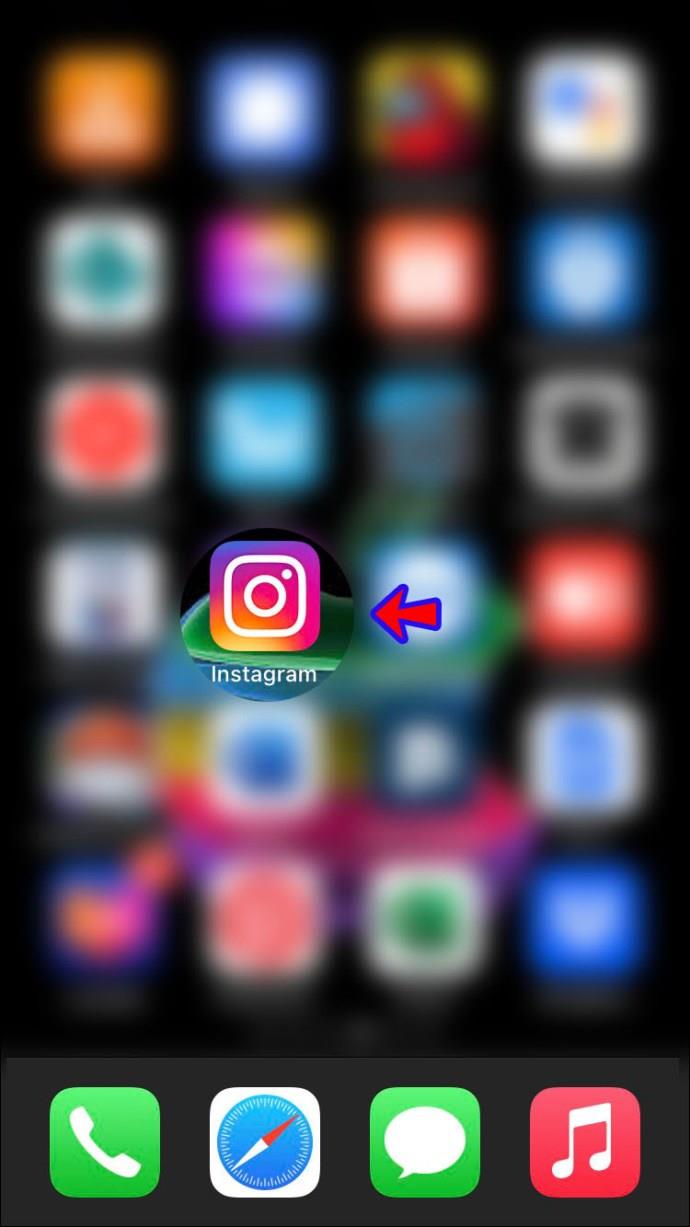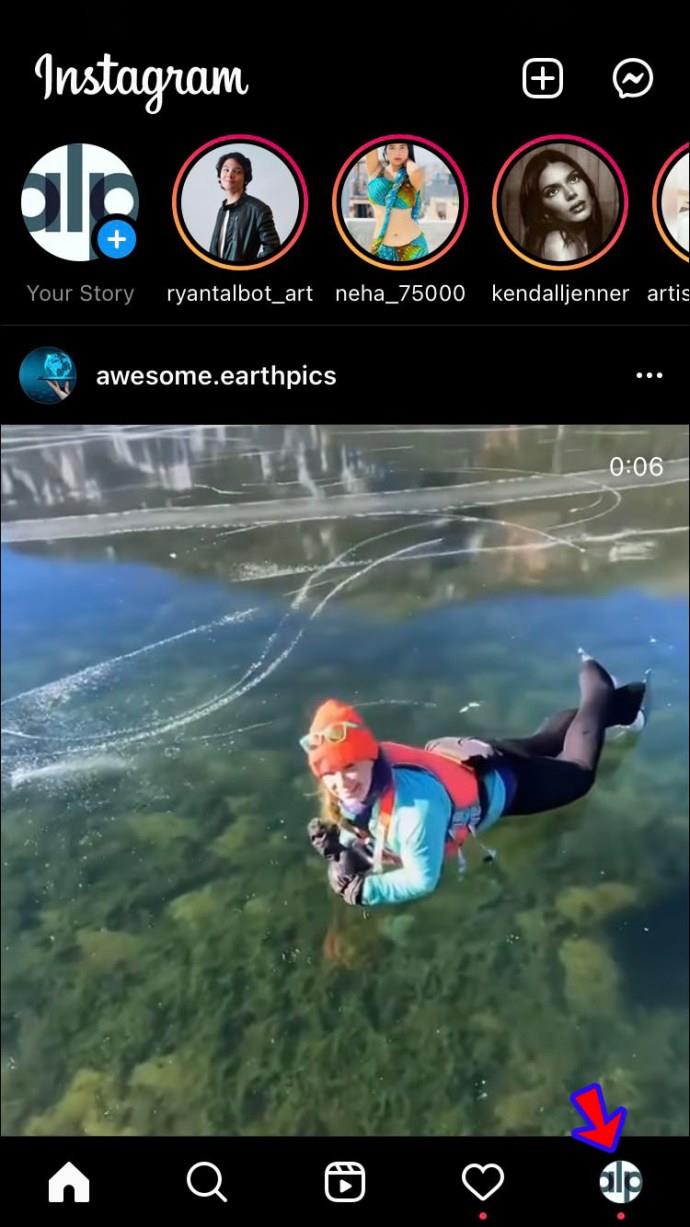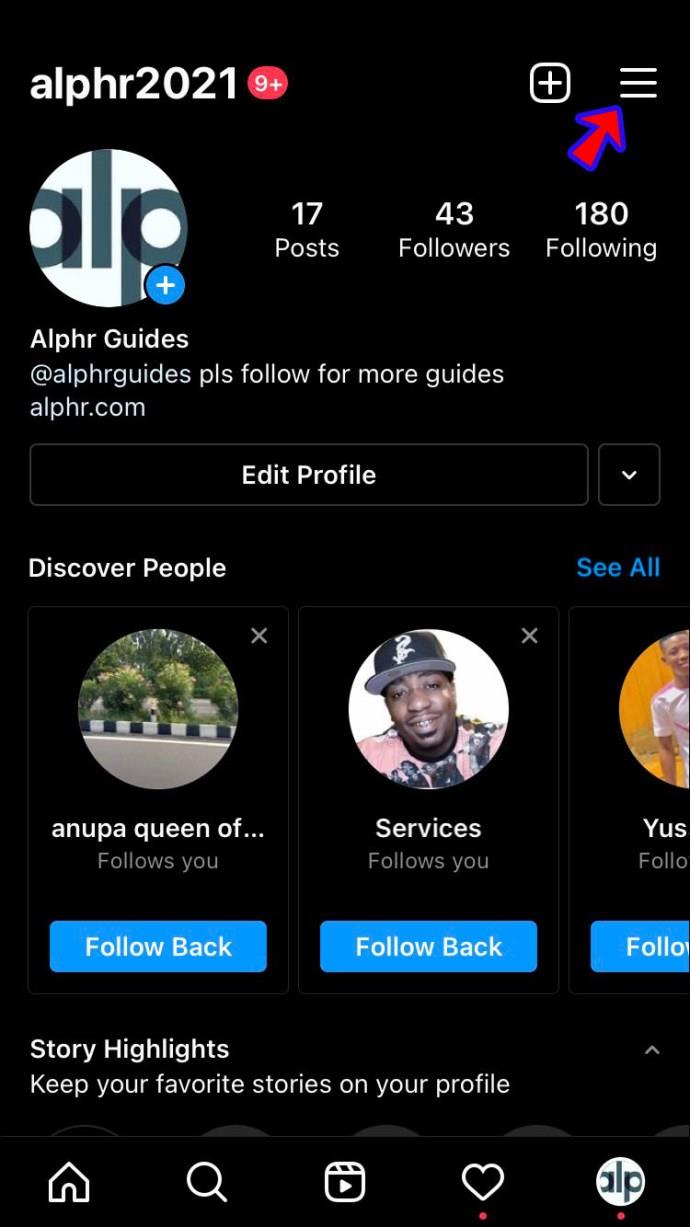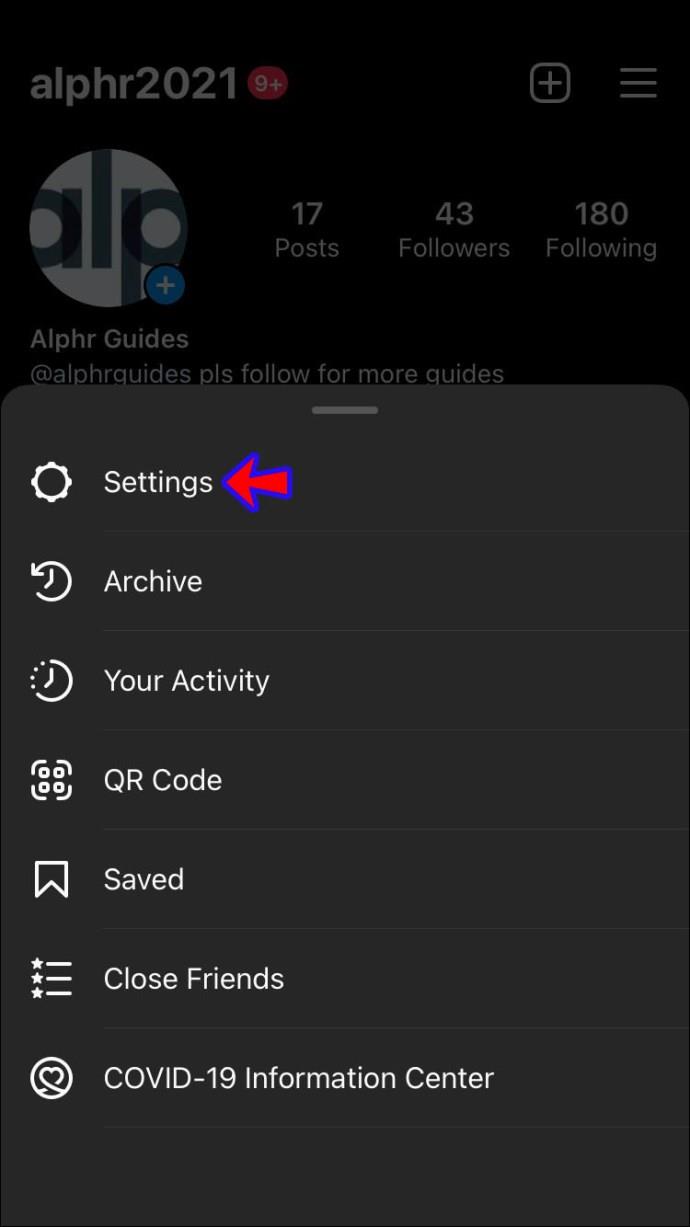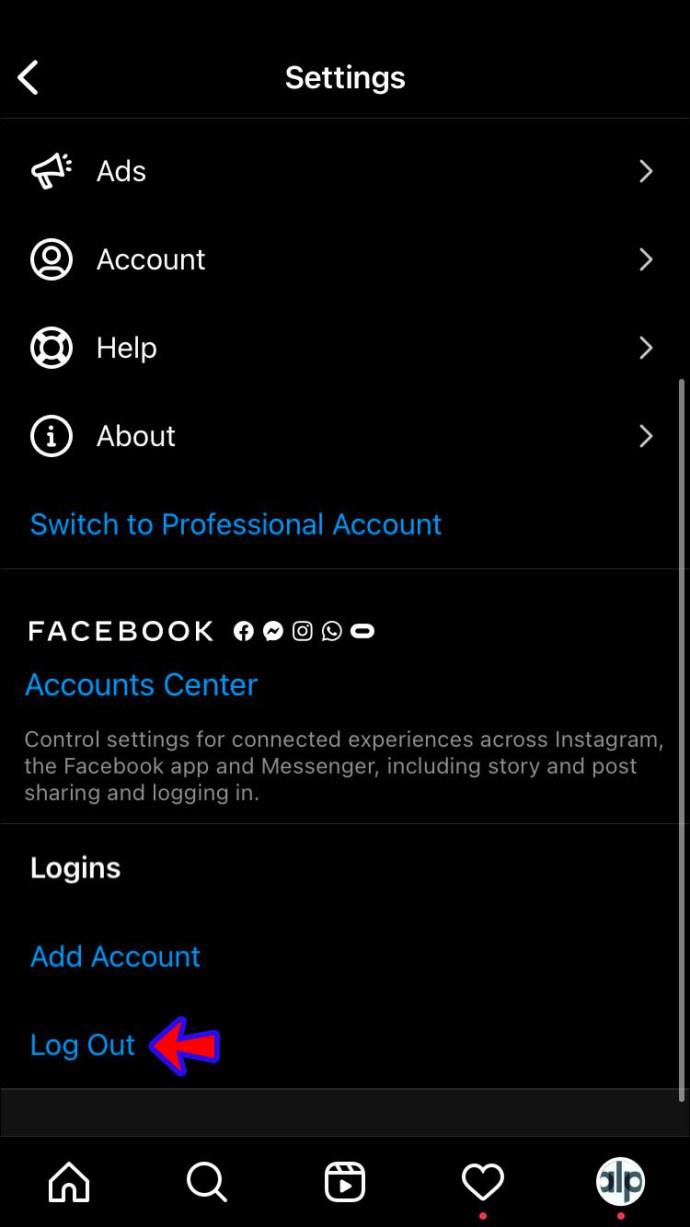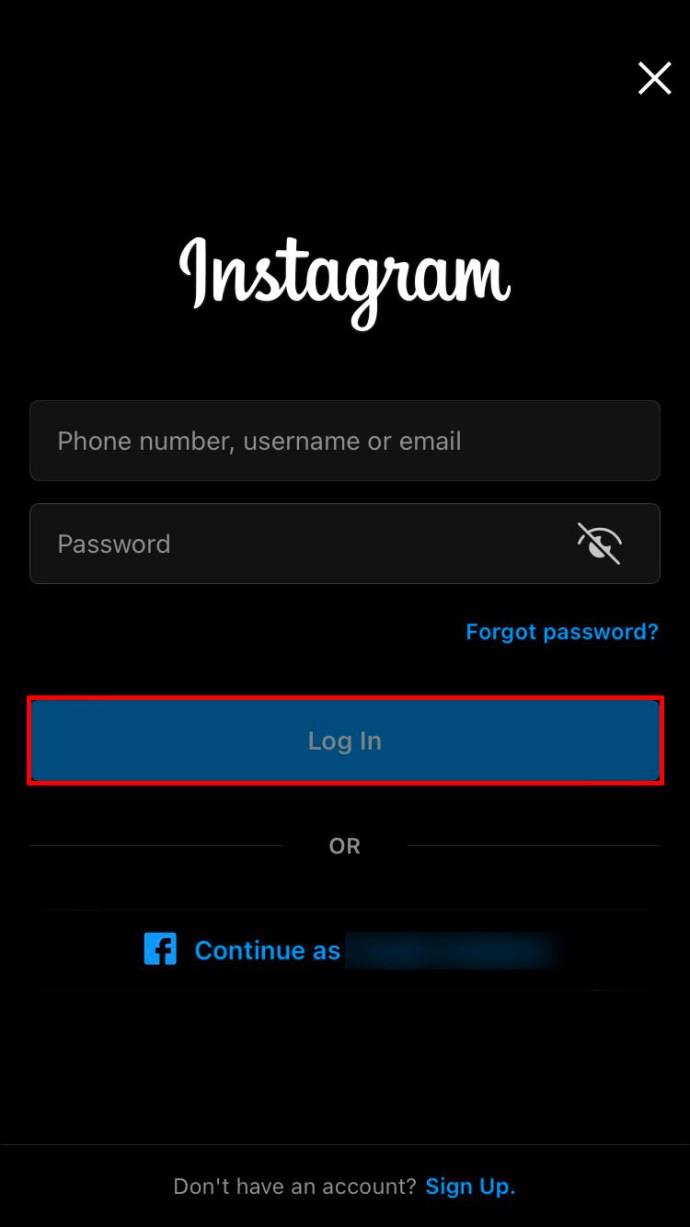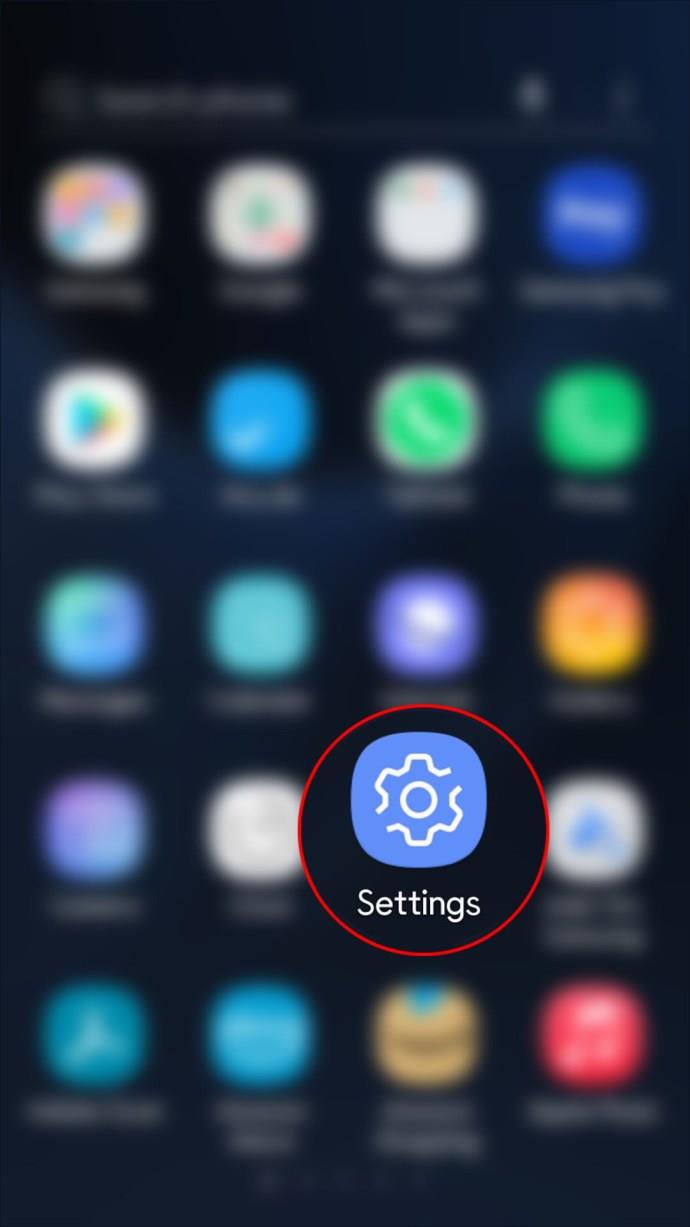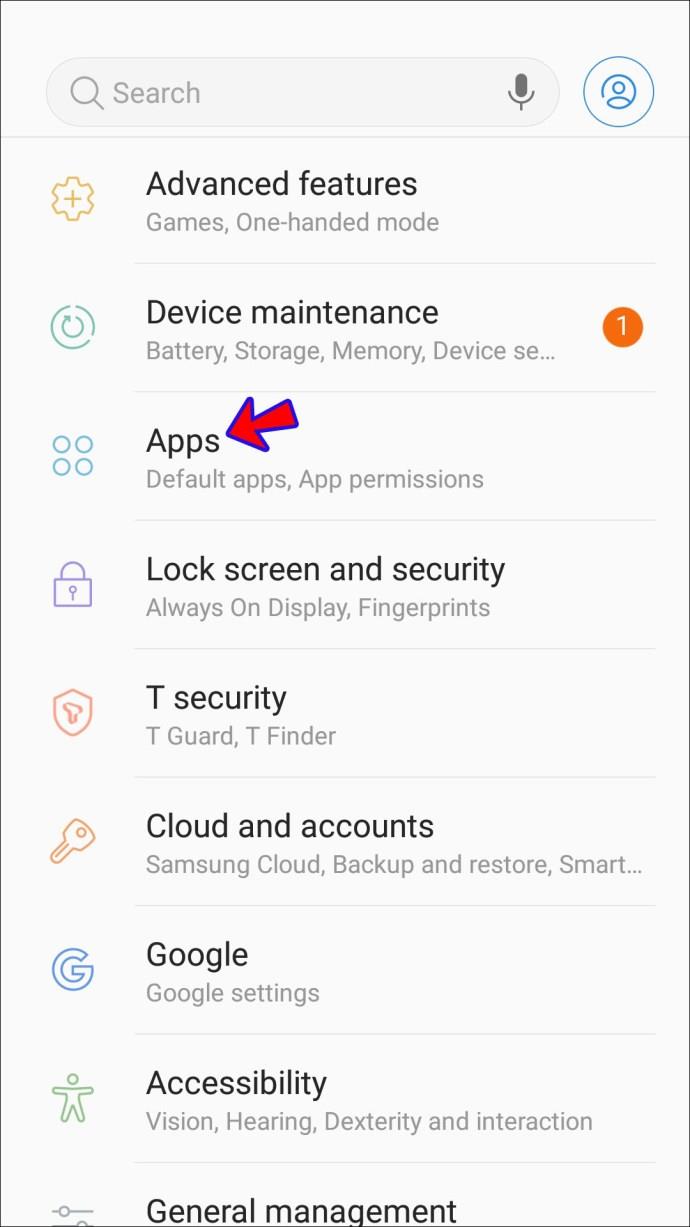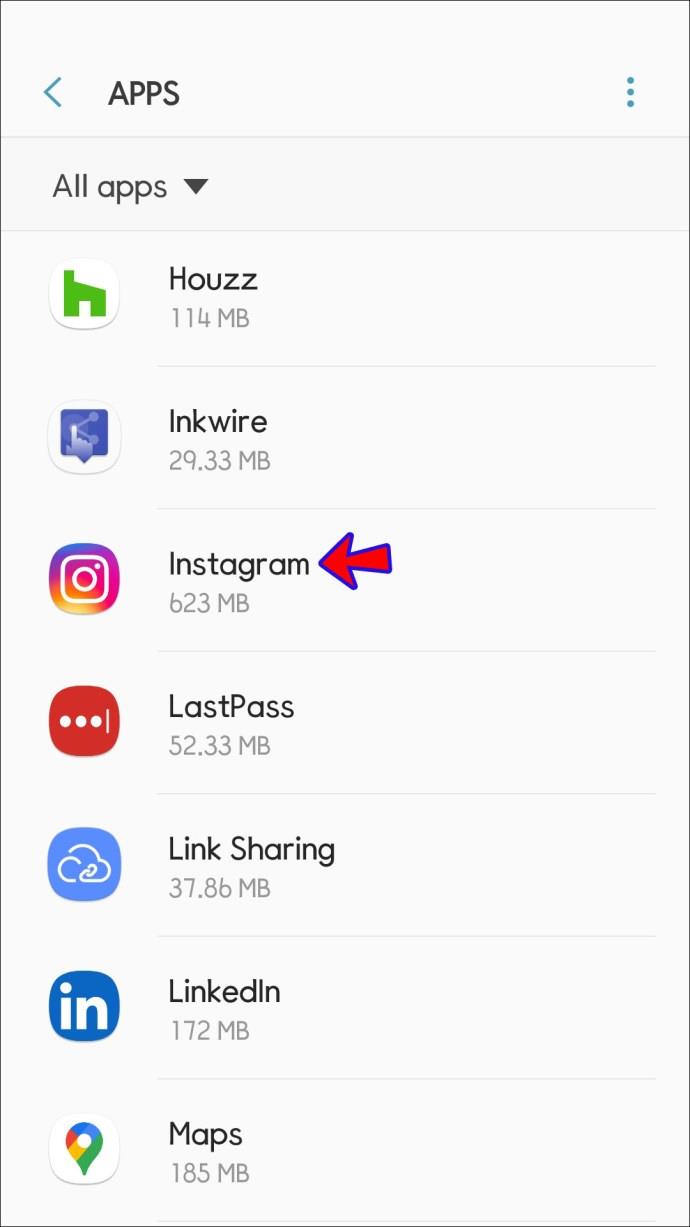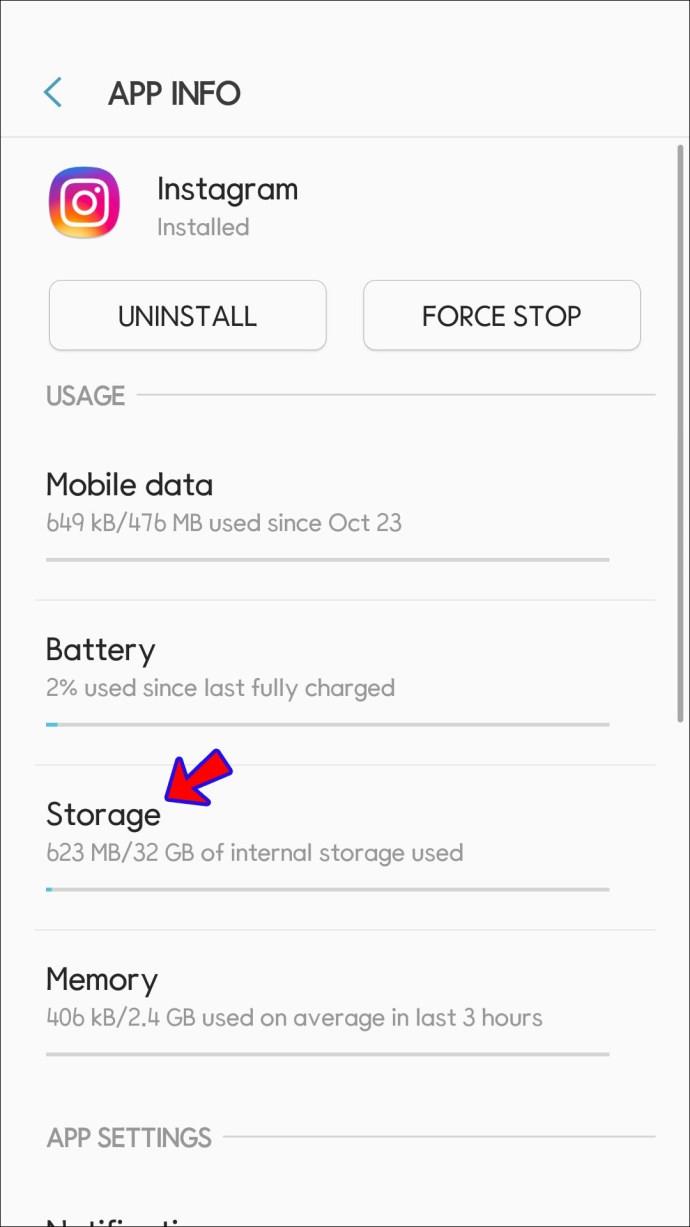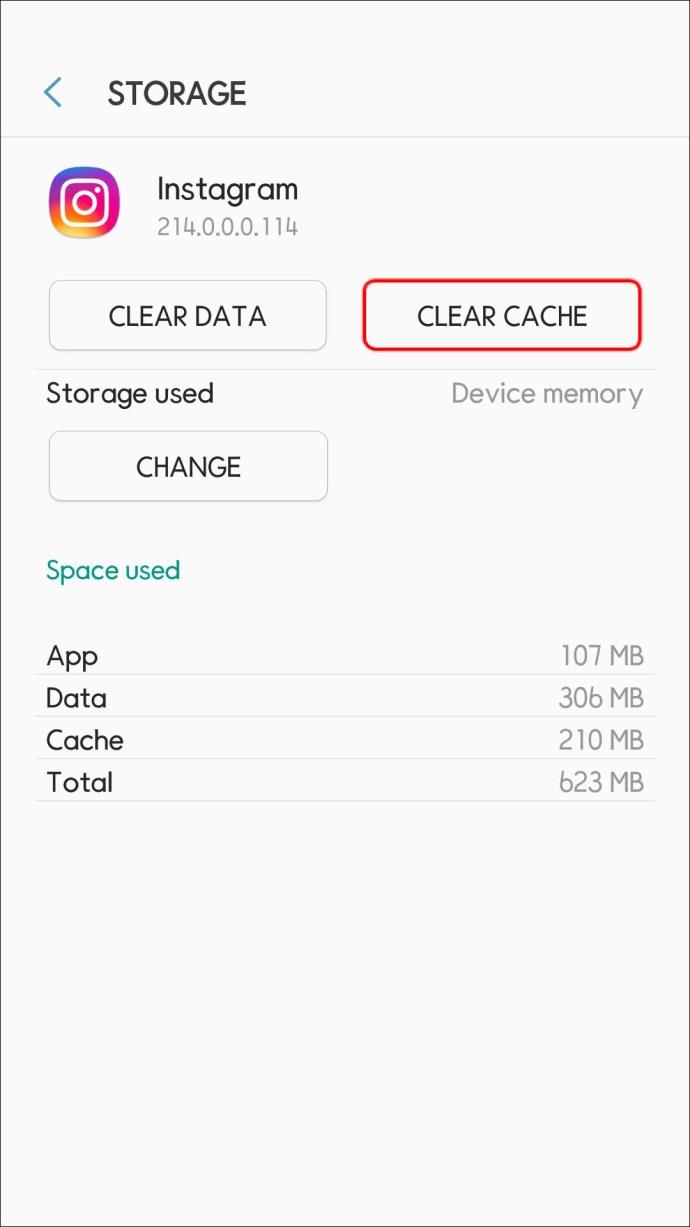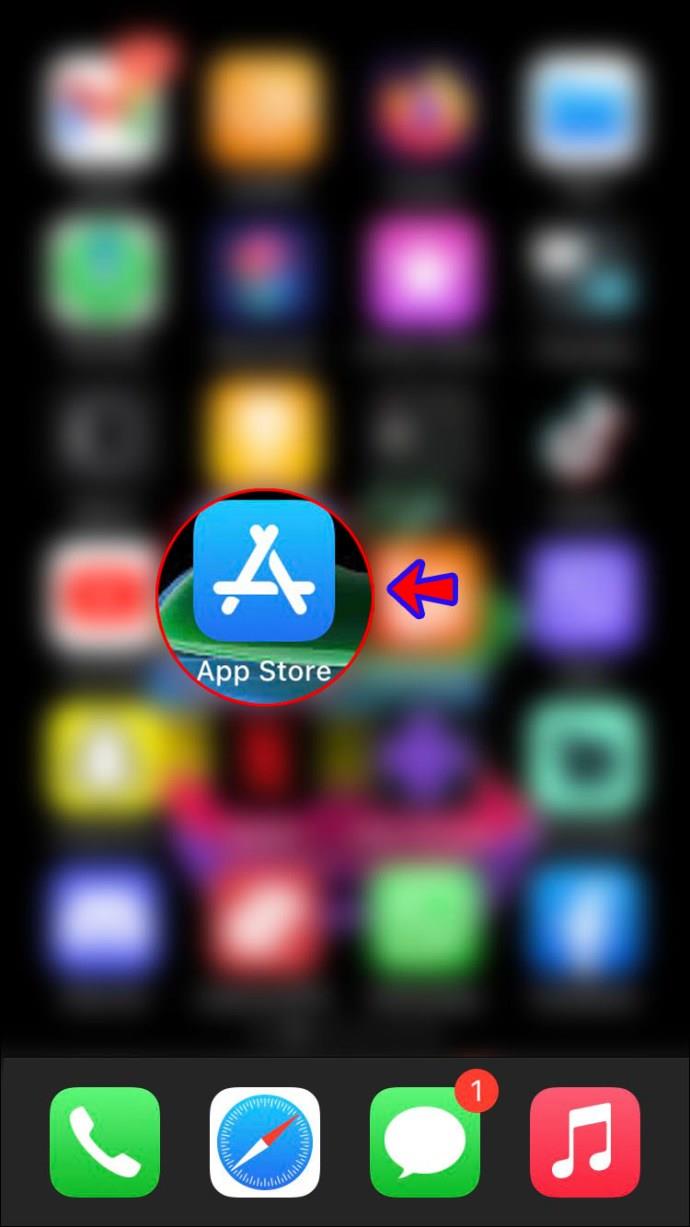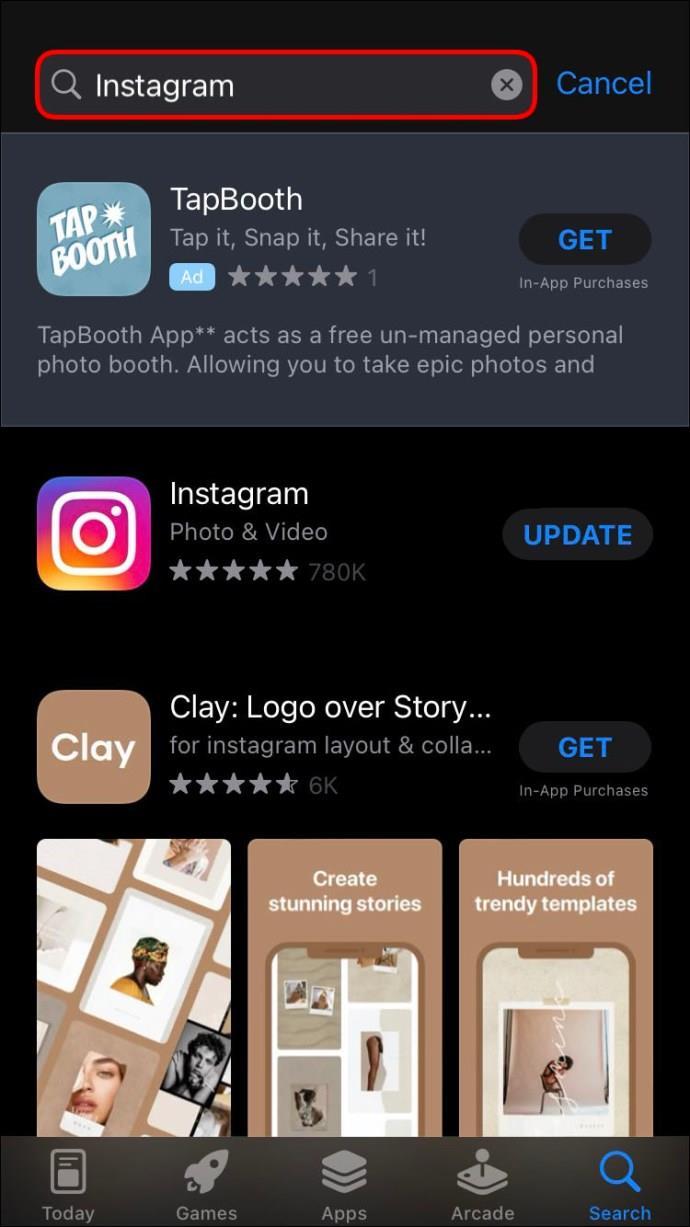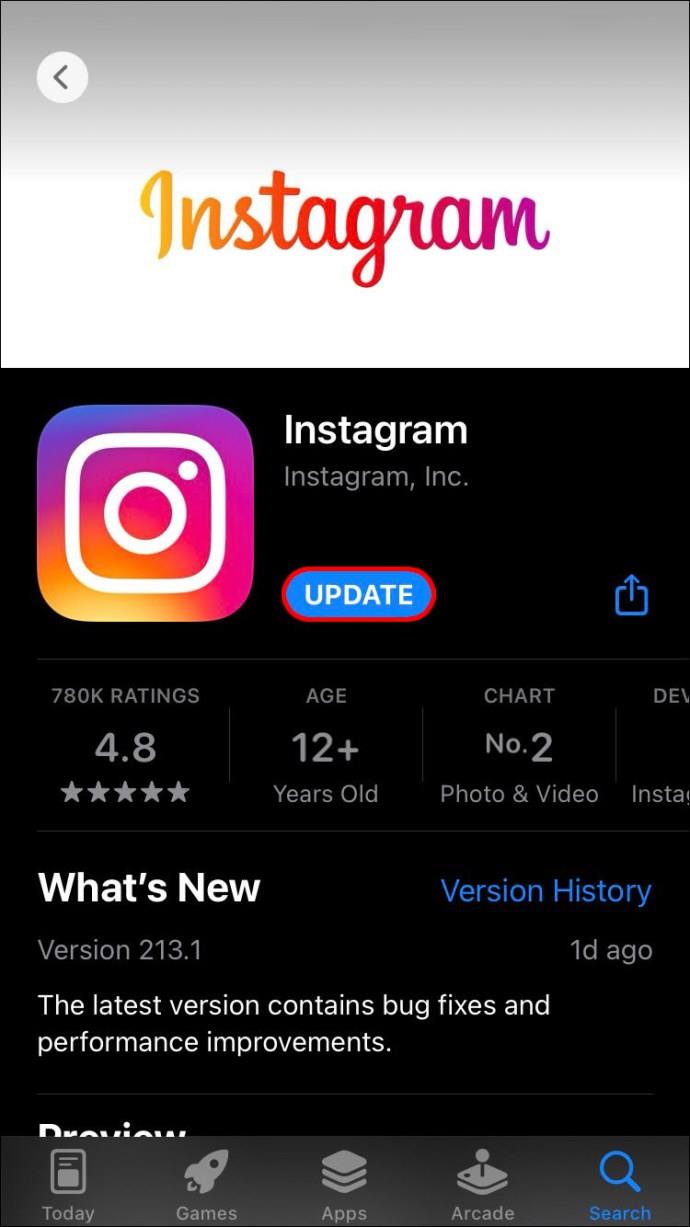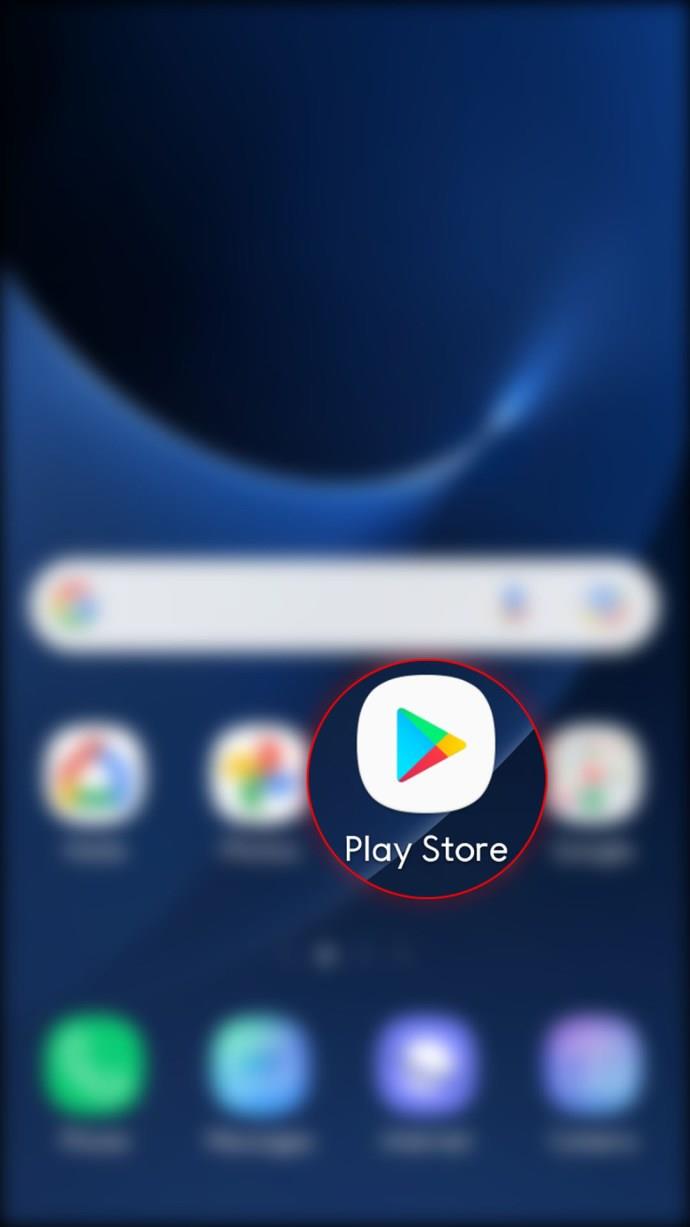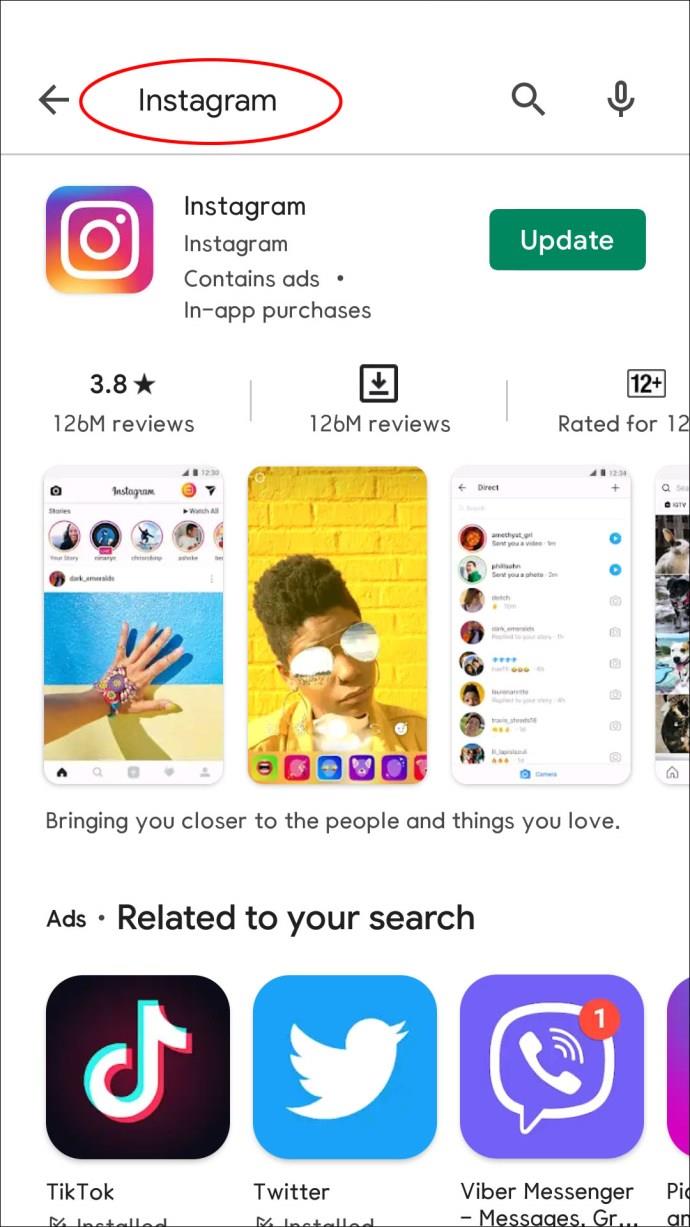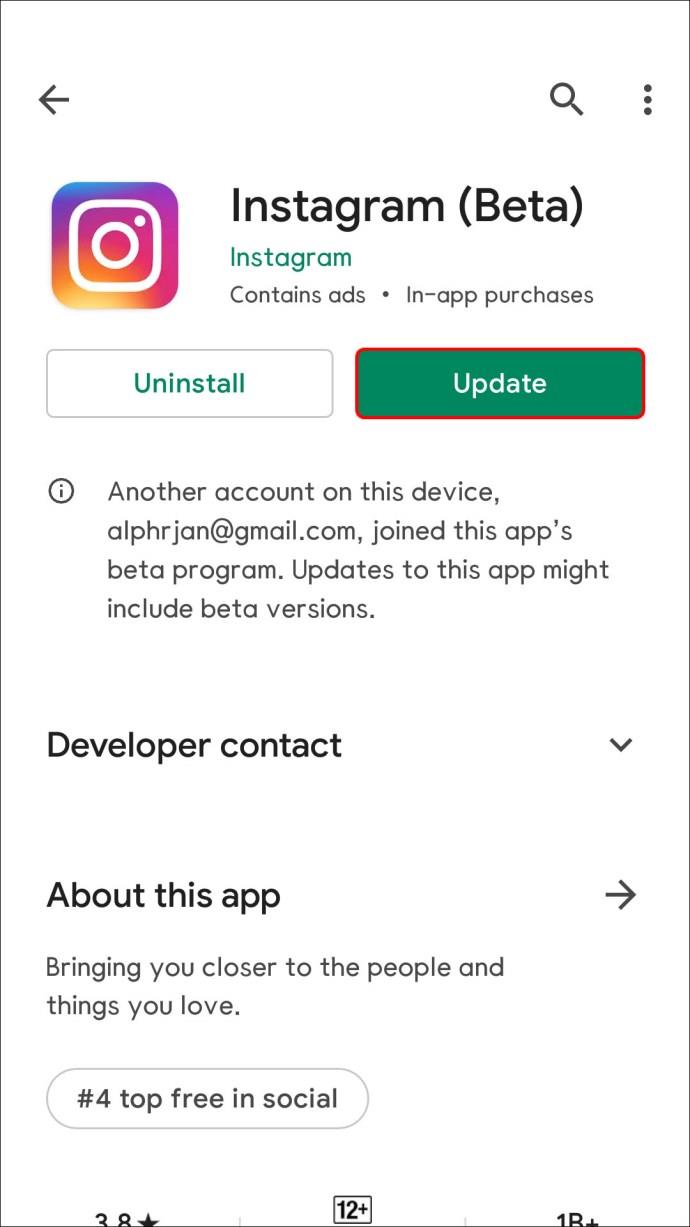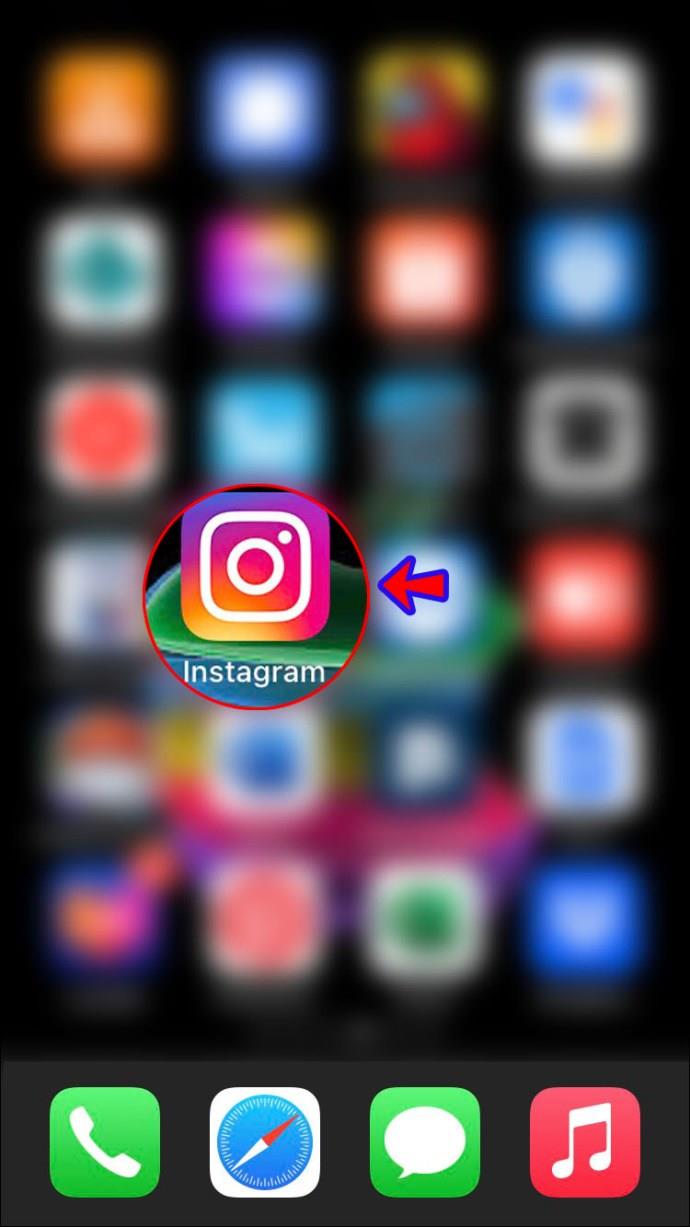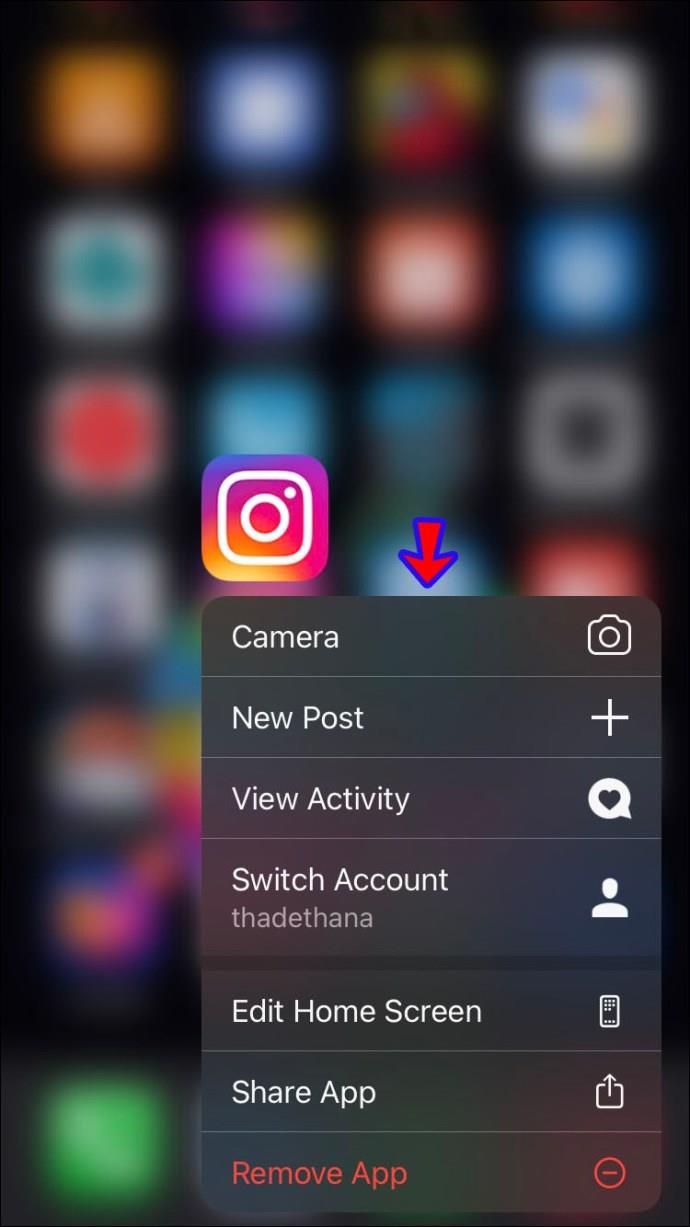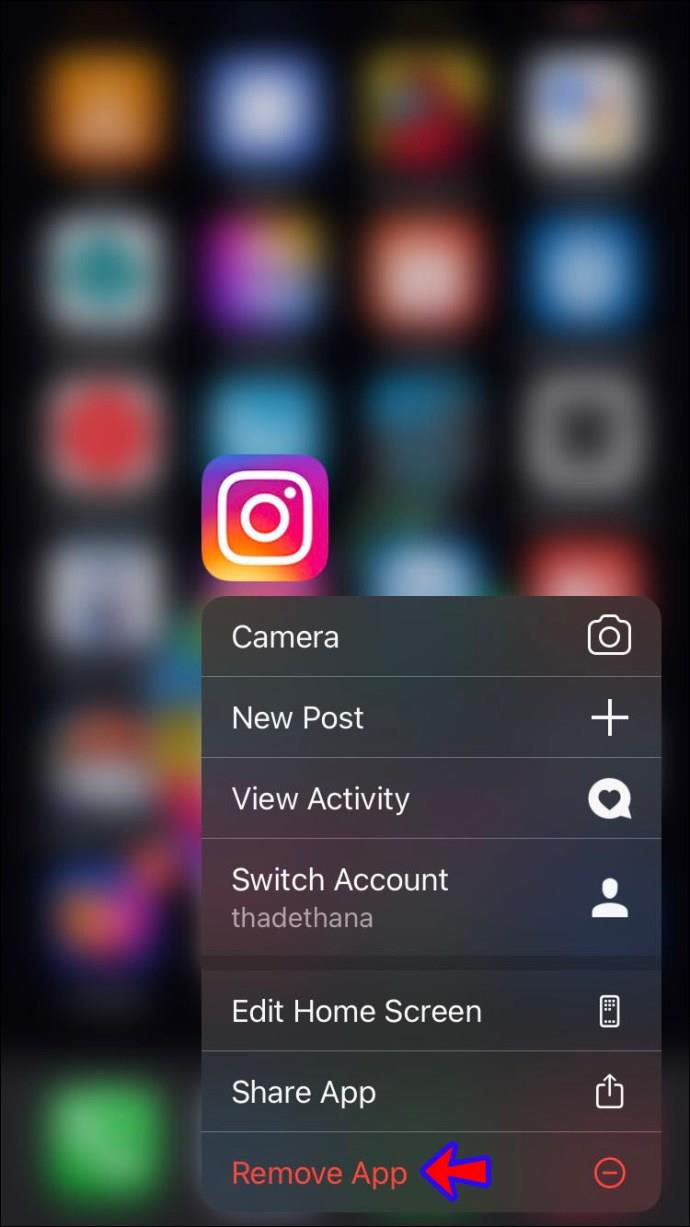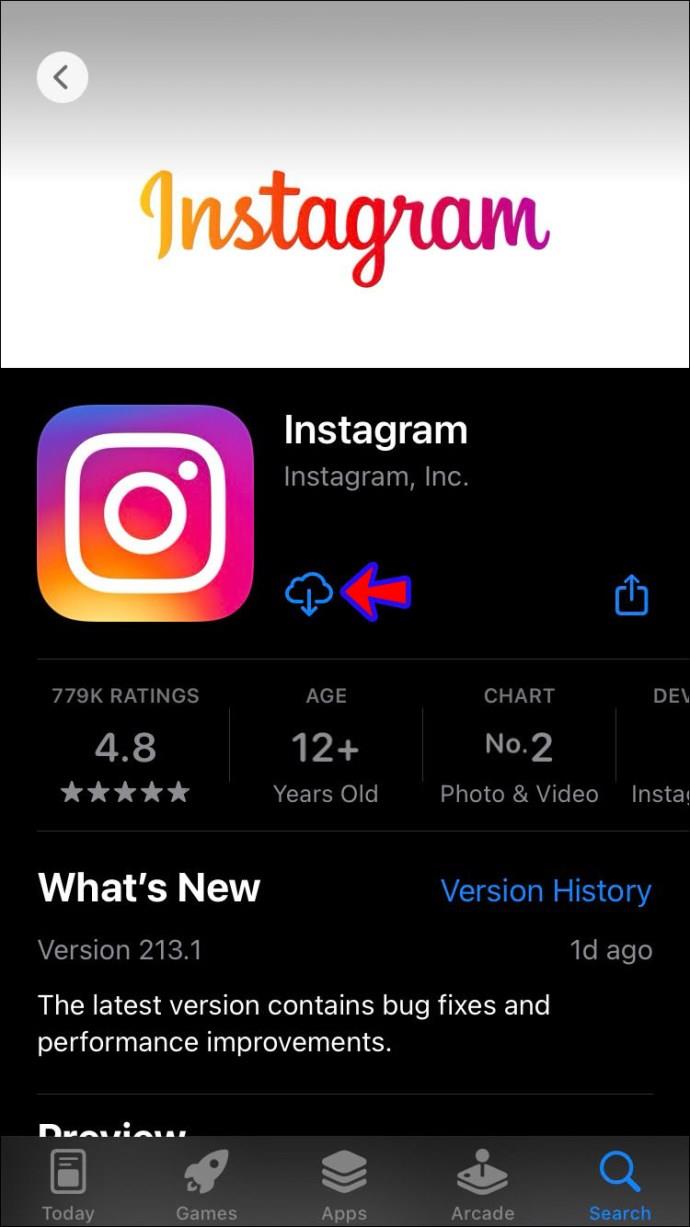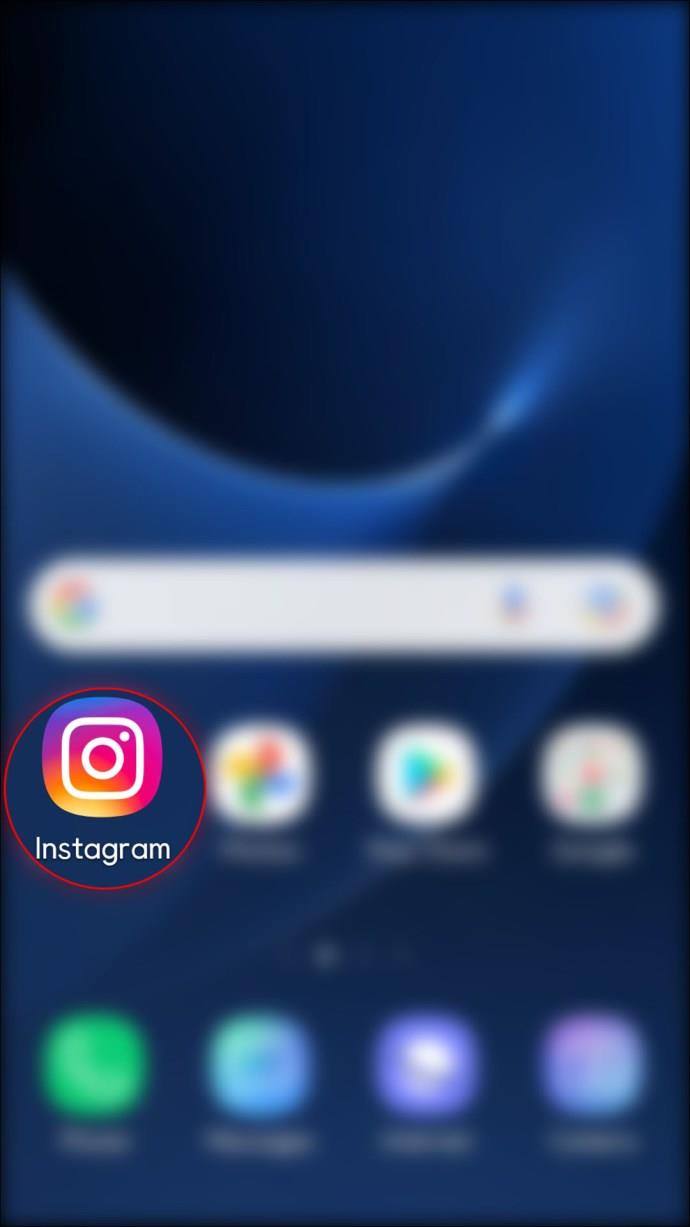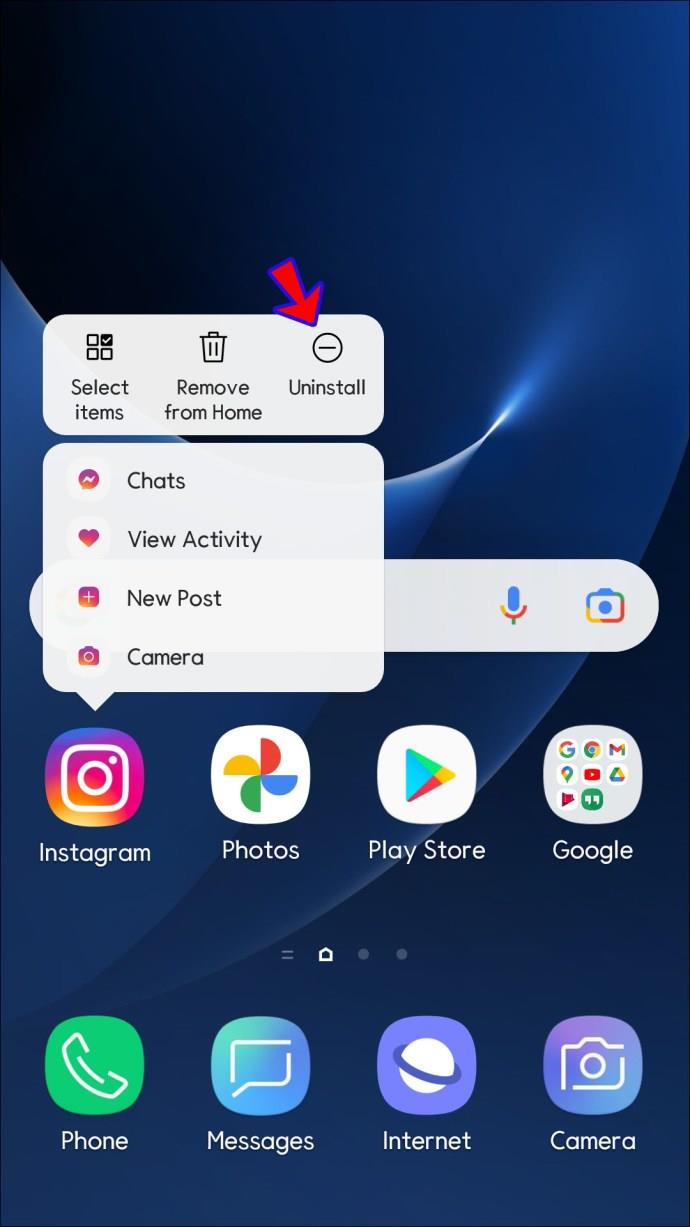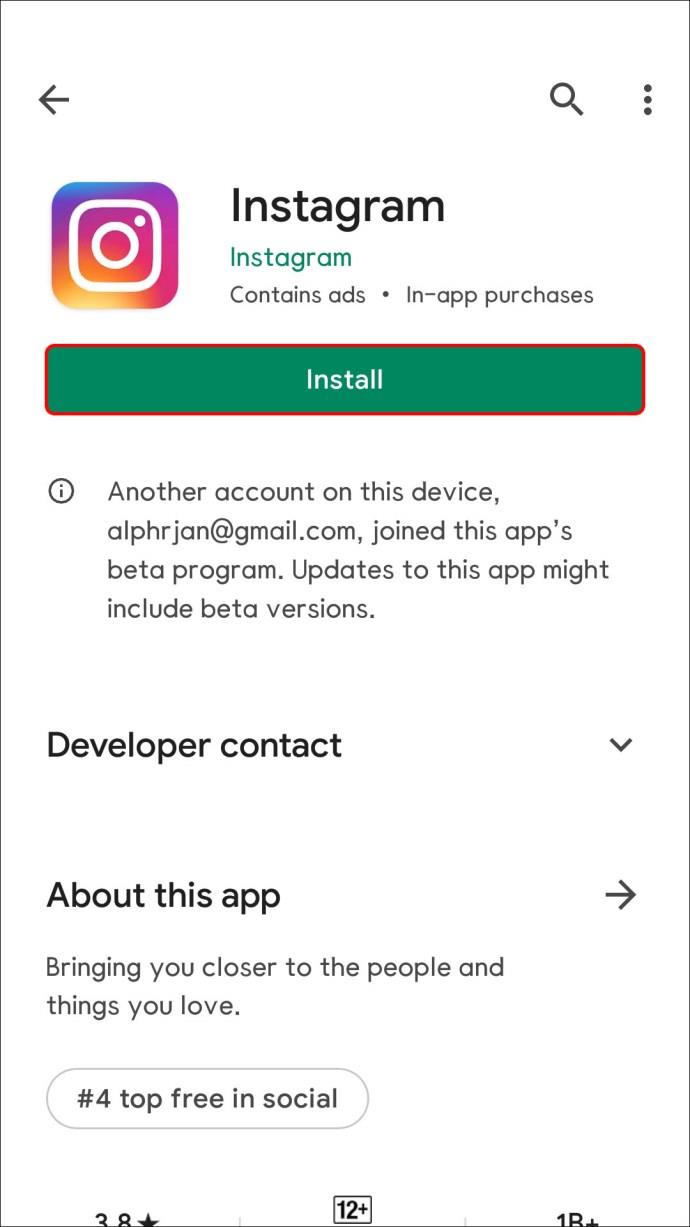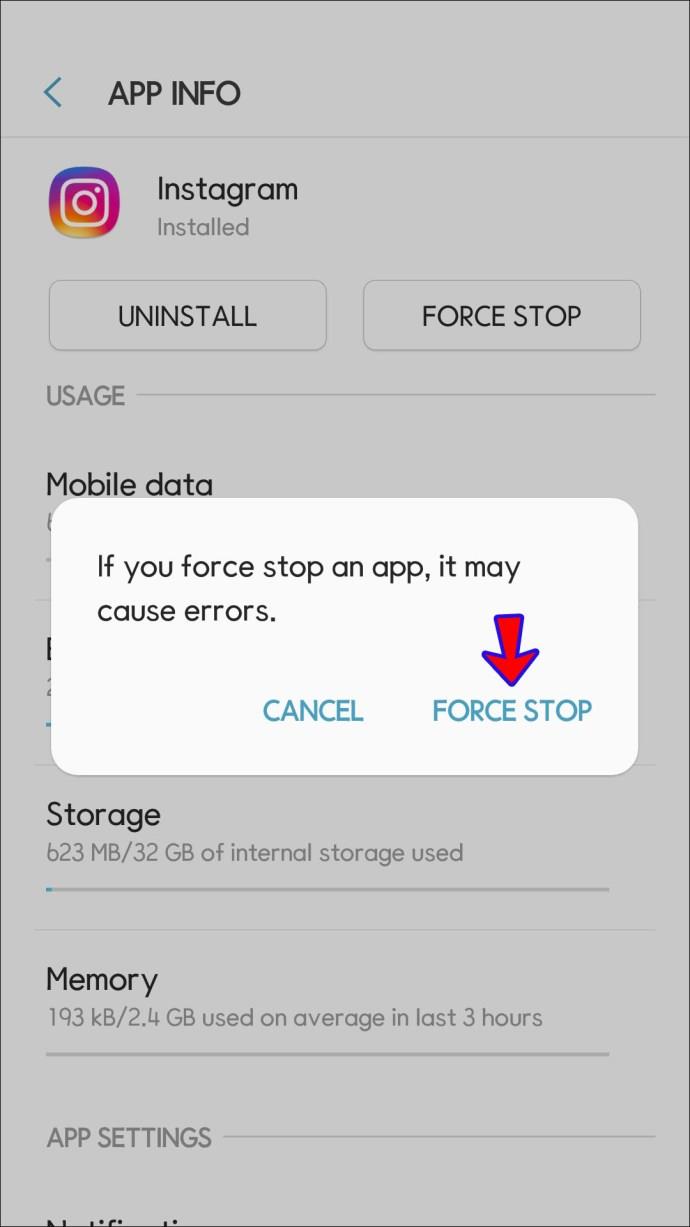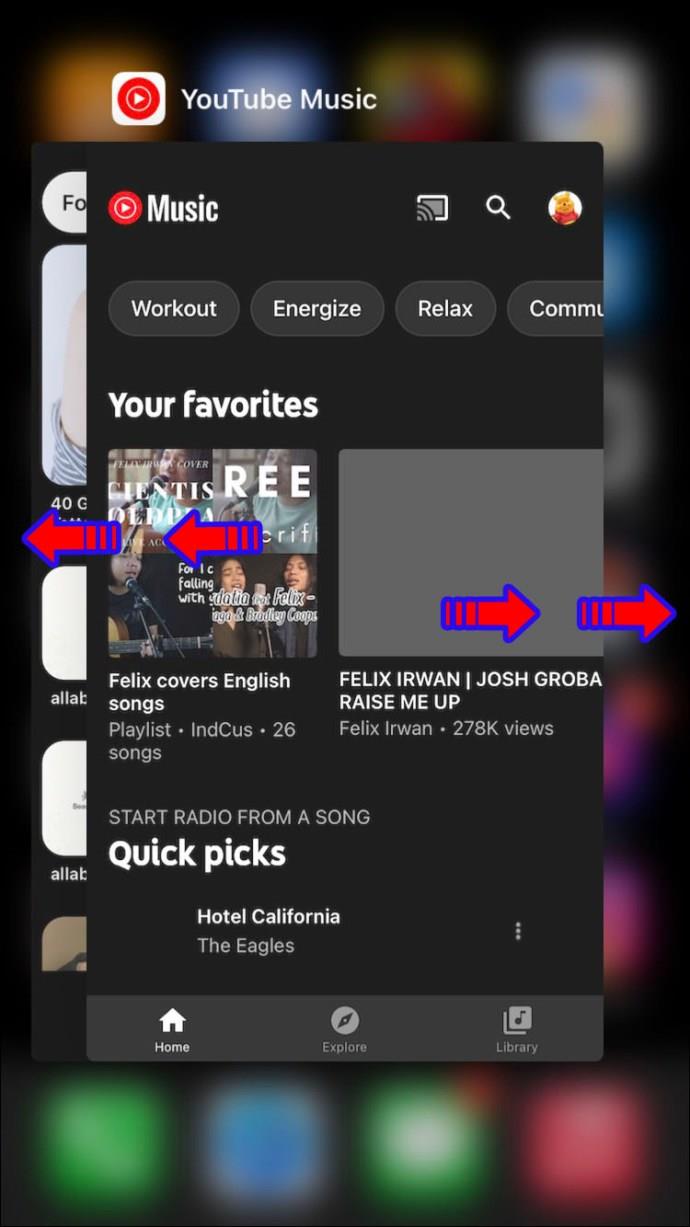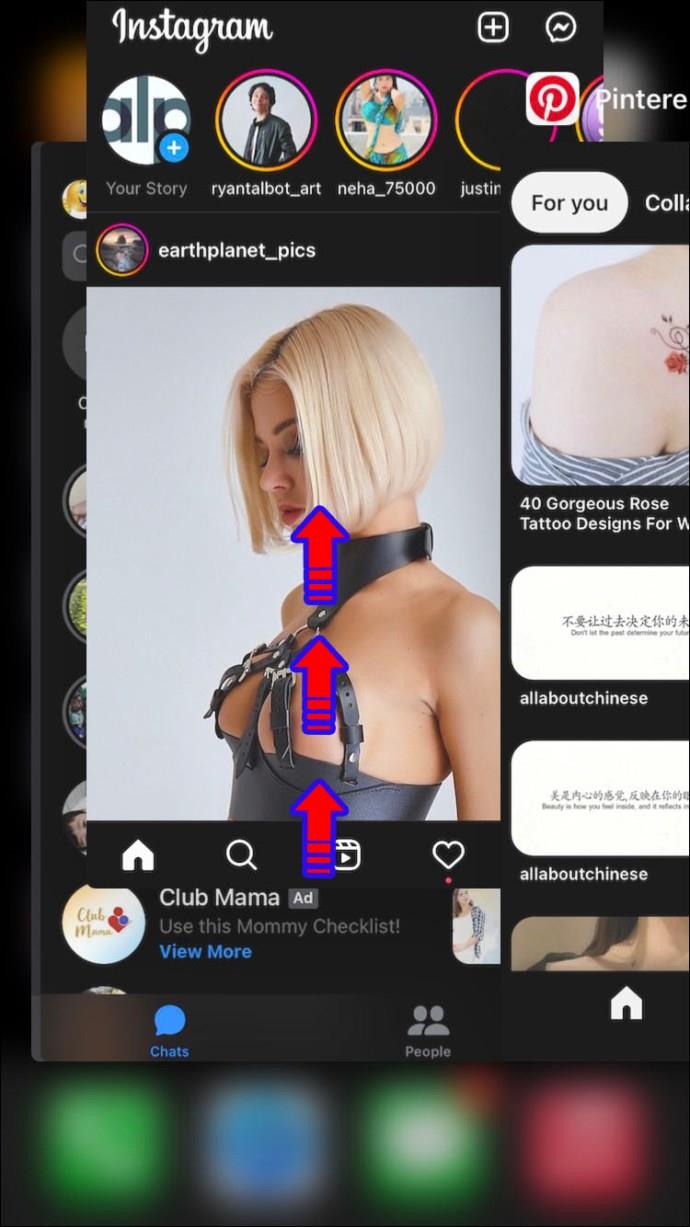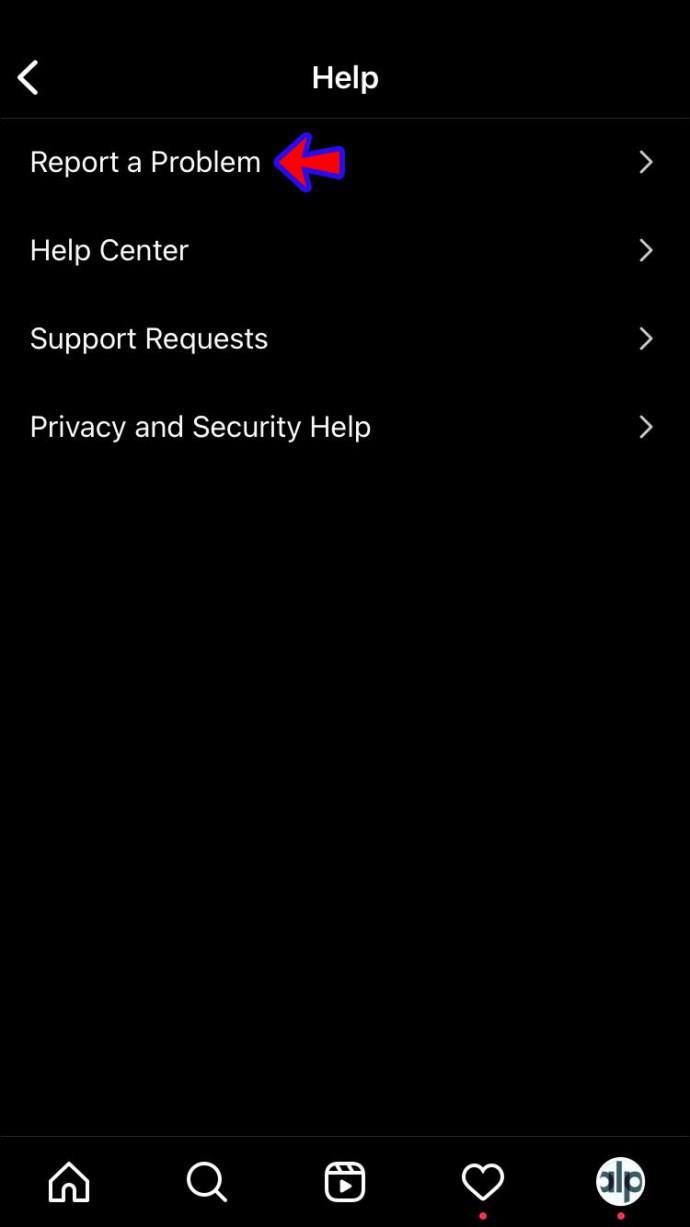As one of the most popular social networks, Instagram offers plenty of exciting features to its users. Although it’s dependable most of the time, the app isn’t perfect. One of the issues you may experience is the inability to refresh your feed.
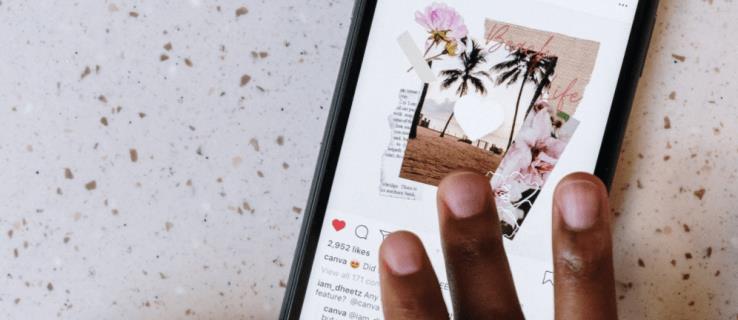
If you’re interested in learning how to fix Instagram’s “Couldn’t refresh feed” issue, you’ve come to the right place. This article will explain why this happens and what you need to do to get your Instagram up and running.
Causes for the Instagram Couldn’t Refresh Feed Message
Instagram’s “Couldn’t refresh feed” message is probably among the community’s least favorite errors to encounter. The inability to view the latest posts and stories can appear suddenly, happen often, and is always annoying. Let’s first discuss the possible reasons and solutions for this issue.
Here are the potential reasons why you can’t refresh your Instagram feed:
Internet Connection
One of the most common reasons Instagram isn’t refreshing your feed is a slow or “laggy” internet connection. Since the connection isn’t fast enough, Instagram can’t load the latest photos and videos. It could also happen if the connection is overloaded from high traffic volume, like during a big game or New Year’s Eve.
The App Isn’t Updated
If you’re using an older version of the Instagram app, you could experience numerous issues with it, including the inability to load the most recent posts.
Instagram Servers Aren’t Working Properly
If Instagram servers aren’t functioning, you’ll see the “Couldn’t refresh feed” message. This doesn’t happen often, but when it does, it’s typically resolved quickly.
Instagram’s Cache Is Full
You could be experiencing performance issues if Instagram’s cache files are full. These temporary files are stored on your device to speed up the load time. But, if the cache memory is full, the app could malfunction.
Wrong Time and Date
You might find this strange, but Instagram may not work properly if you don’t have the right time and date set on your phone. If Instagram’s time and date don’t match the ones you’ve selected, the app could encounter conflicting values, which can cause problems.
You Were Blocked
Instagram monitors each user’s behavior and can restrict usage. This can happen to you if you’ve made inappropriate comments but also if your account is new and you’ve liked or commented on numerous posts in a short amount of time.
How to Fix the Instagram Couldn’t Refresh Feed Error
Now that we’ve reviewed the possible reasons why you can’t refresh your Instagram feed, let’s look at the solutions:
Check Your Internet Connection
The first action you should take is to check your internet connection. If you’re using Wi-Fi, check whether the signal is strong enough. If you’re using cellular data, ensure you have adequate reception and speed. We recommend using Speedtest to check your internet speed, whether you’re using Wi-Fi or a cellular network.
If you’re experiencing this issue at the end of the month, you may have a limited amount of mobile data, or your provider may be throttling your connection. To resolve this issue, contact your phone carrier.
Set Automatic Time and Date
As we’ve mentioned, if the time and date you’ve set manually don’t match the actual values, you’ll experience issues with apps like Instagram. To prevent this, set the time and date on your phone to automatic.
If you’re using an Android device, follow these instructions:
- Open your menu and go to Settings.
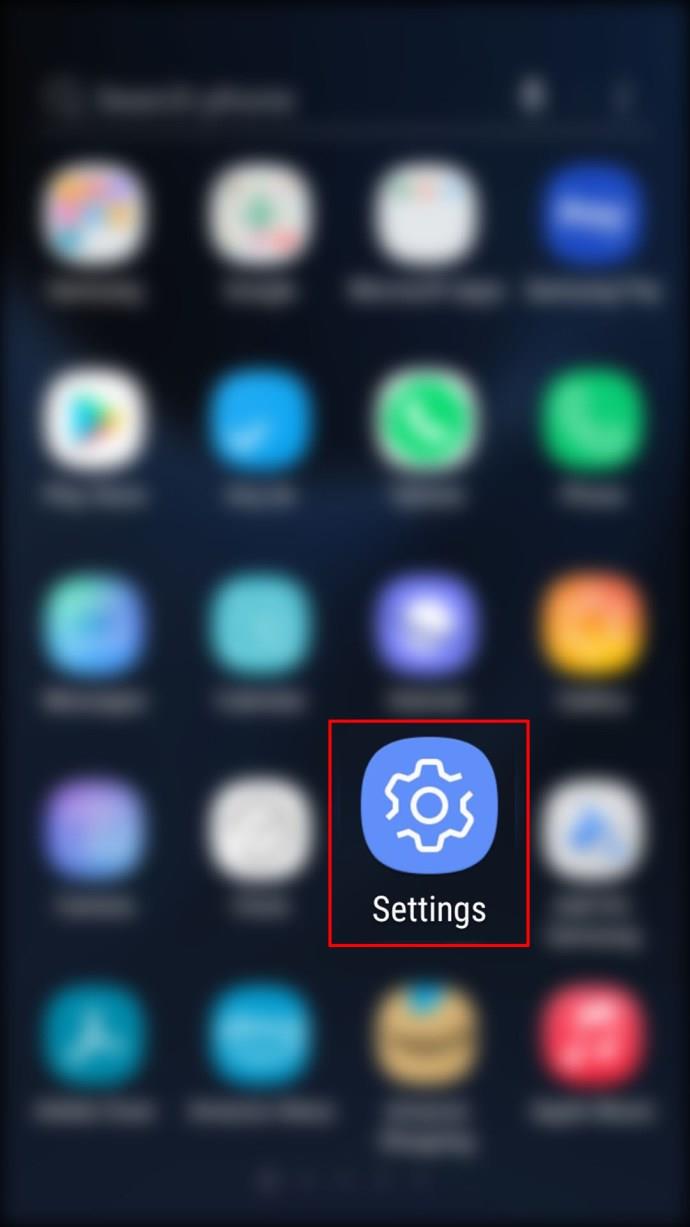
- Tap General management.

- Hit Date and time.
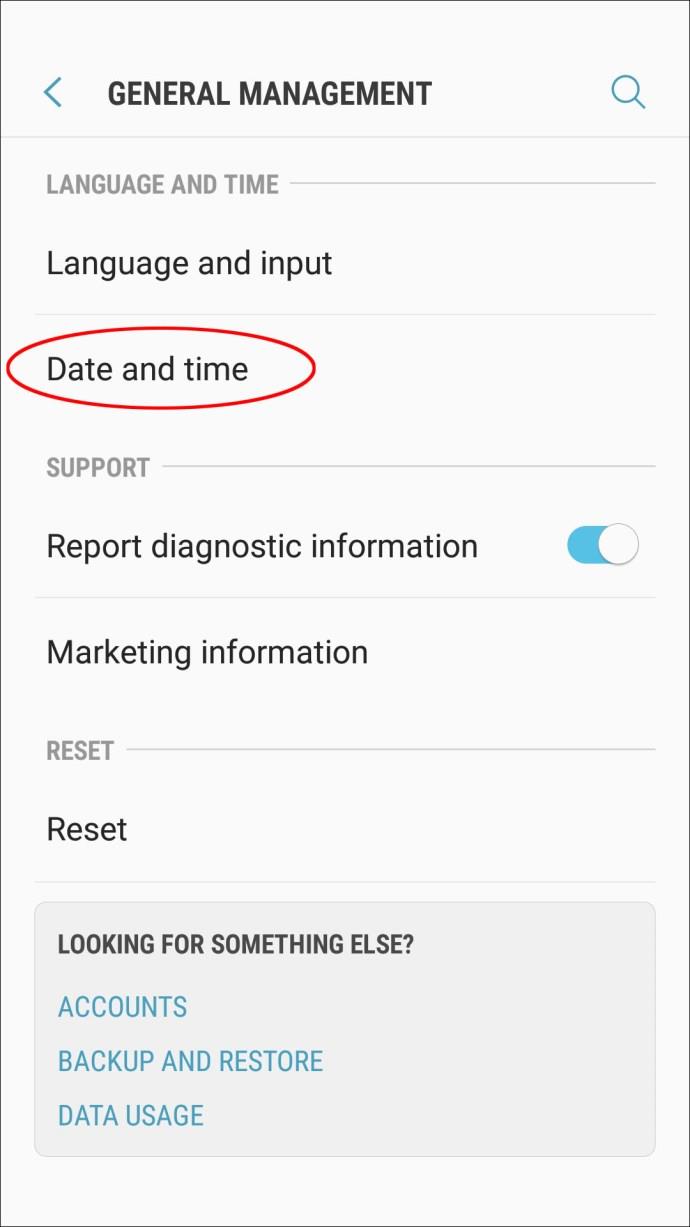
- Switch on the toggle next to Automatic date and time.
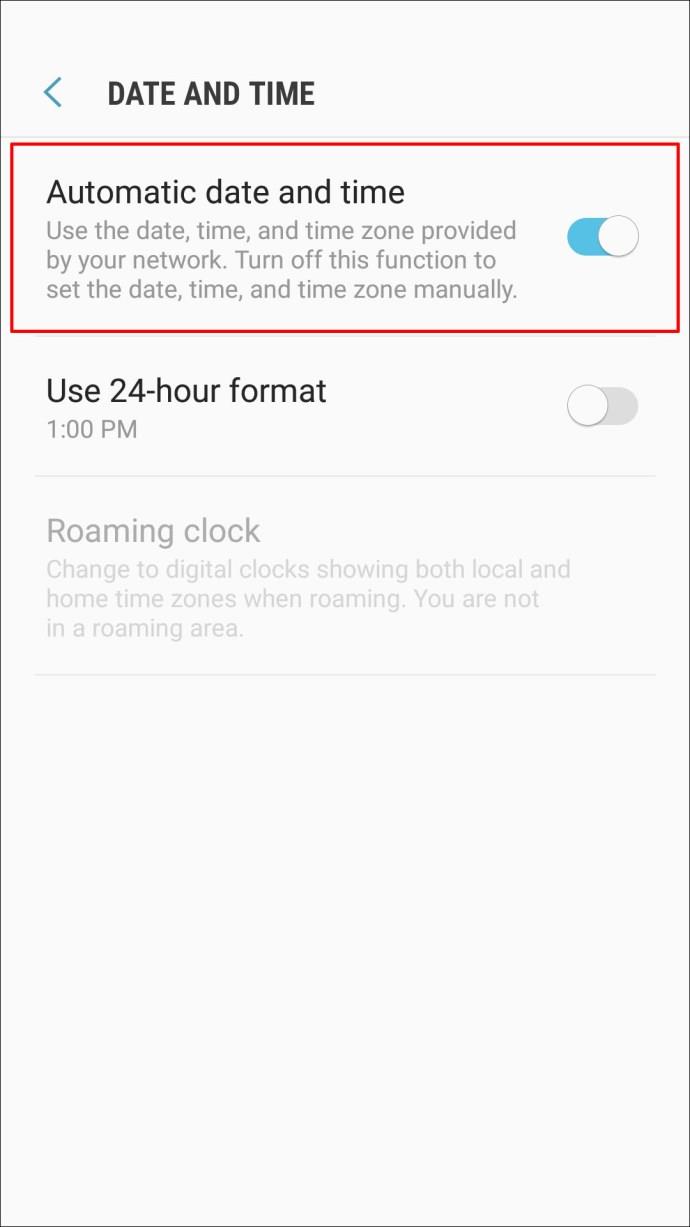
These settings may vary depending on the Android version you have. If you don’t see General management, you’ll have the Date and time option in your Settings.
If you have an iPhone, follow the steps below to set the time and date to automatic:
- Go to your menu and open Settings.
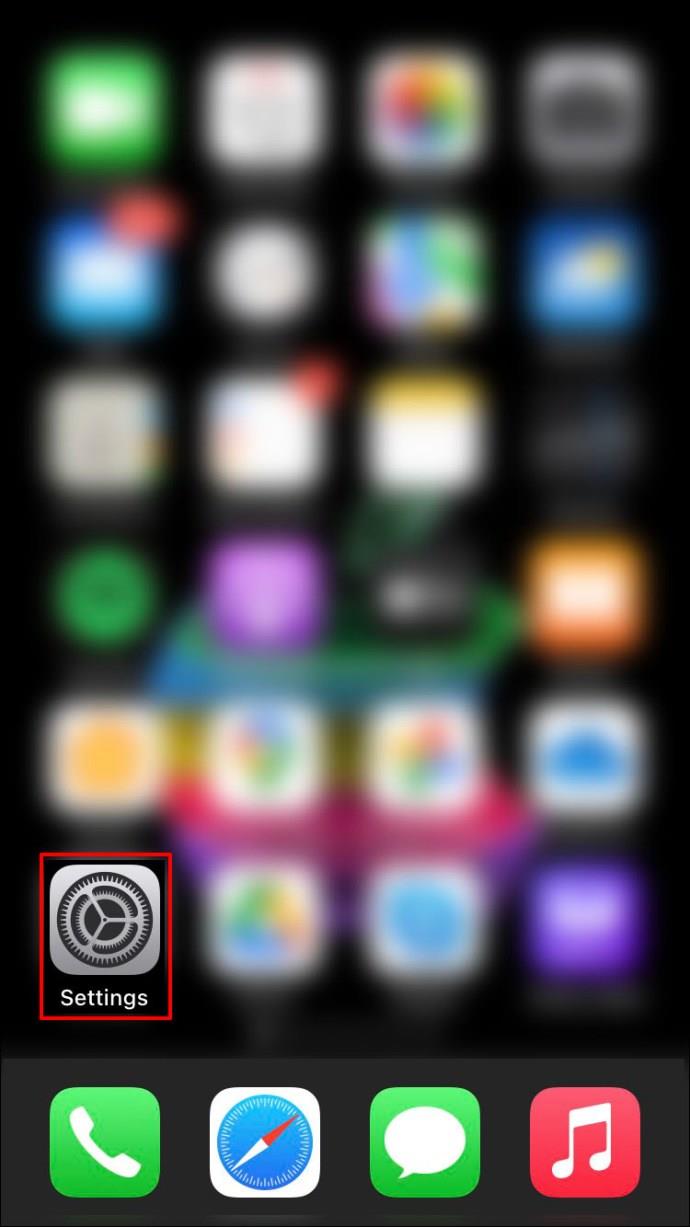
- Tap General.
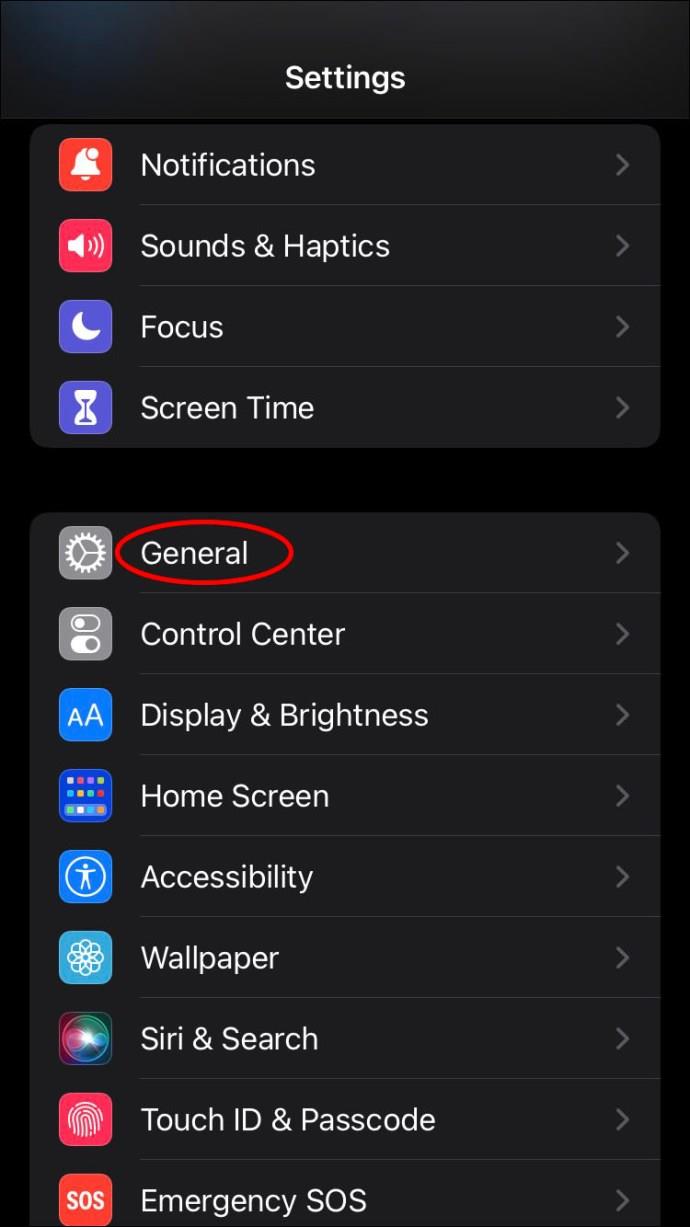
- Select Date & Time.
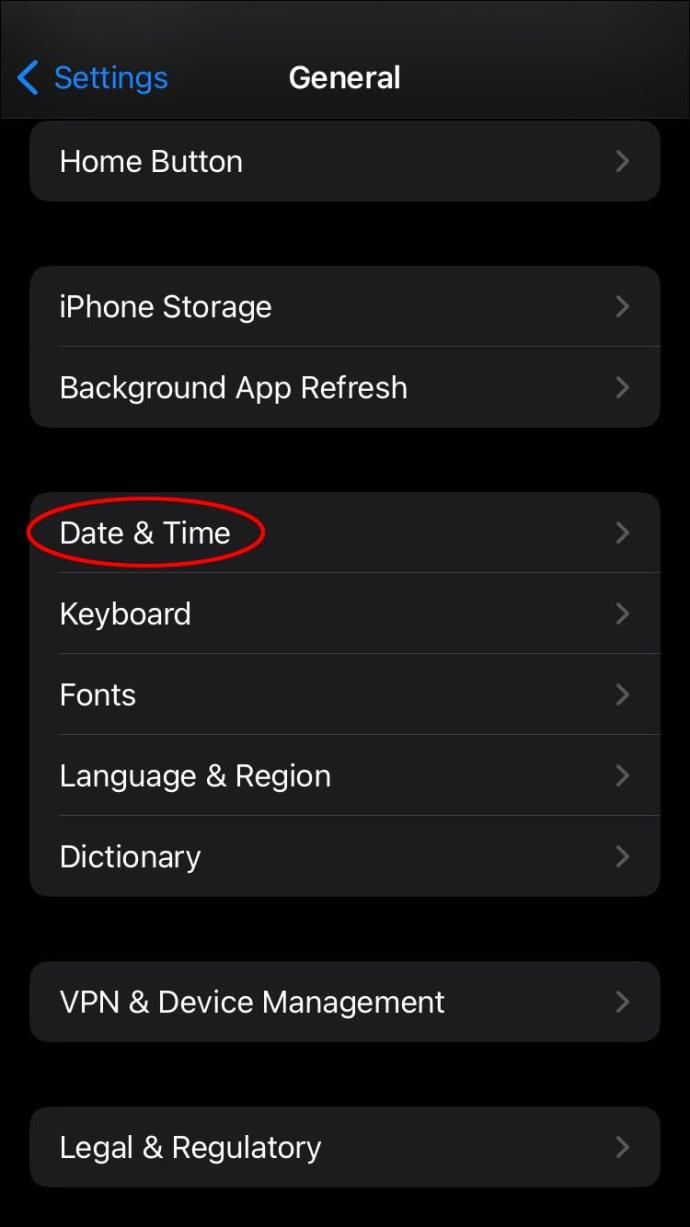
- Enable Set Automatically.
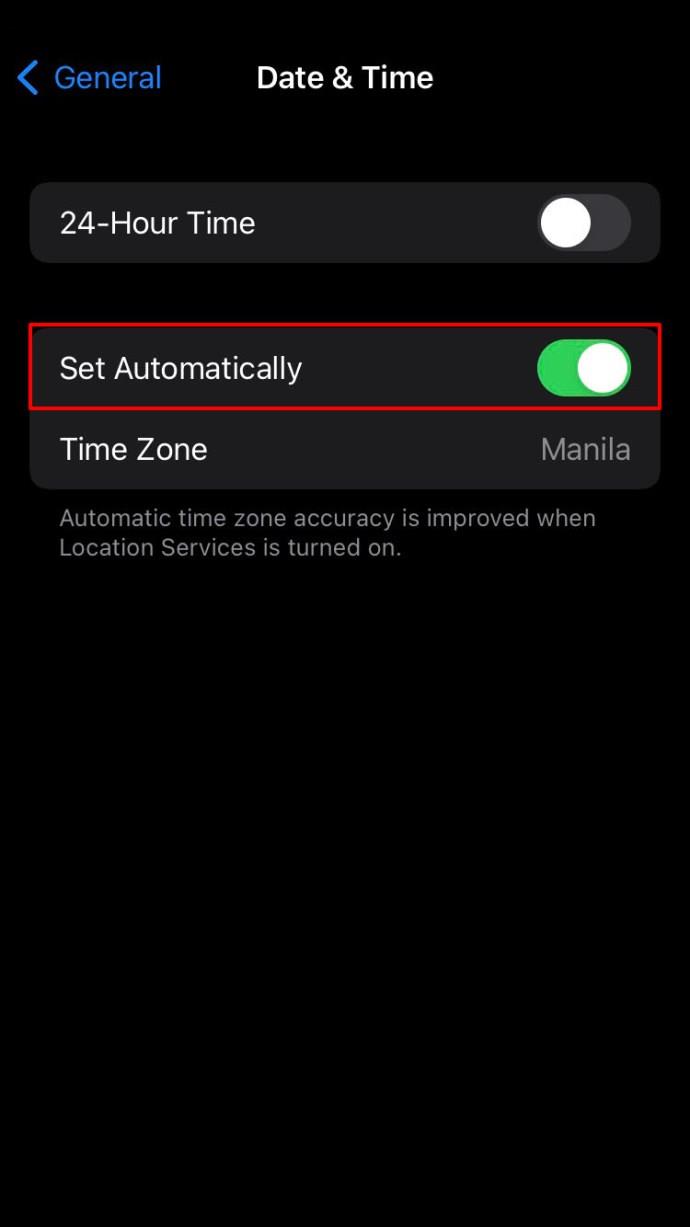
Log Out and Log In
One possible solution for not being able to refresh your Instagram feed is to log out of the app and then log back in.
Here’s how to do it:
- Open the Instagram app.
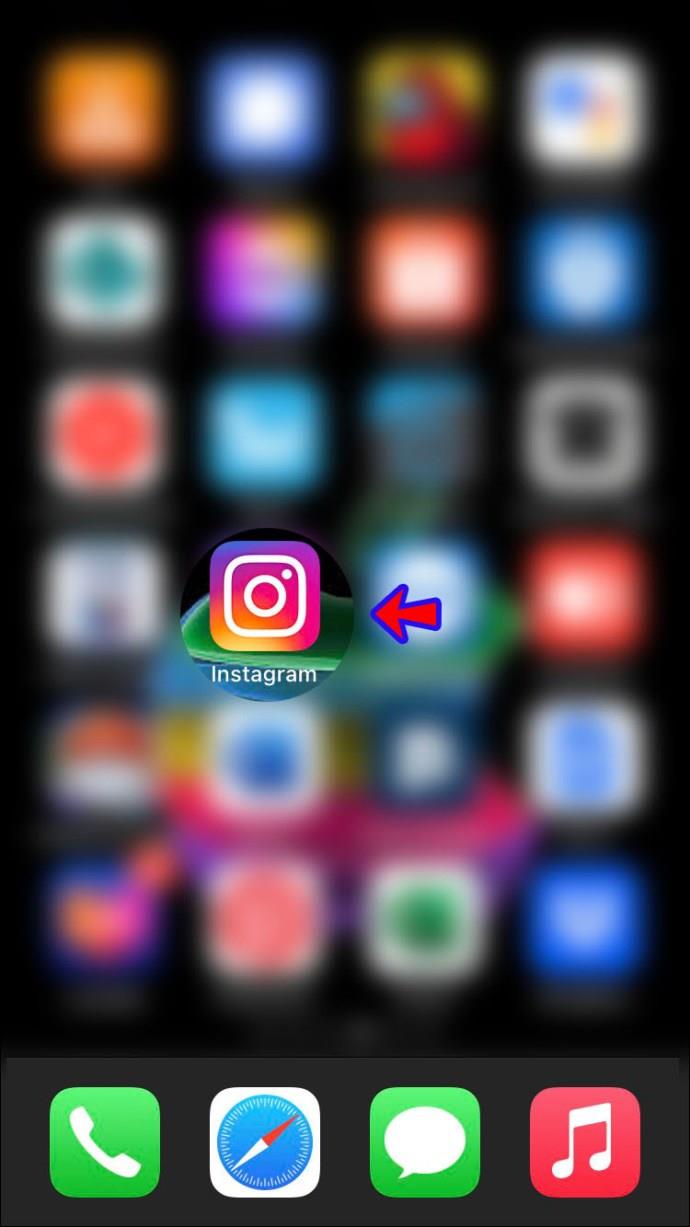
- Tap your profile picture in the bottom-right corner.
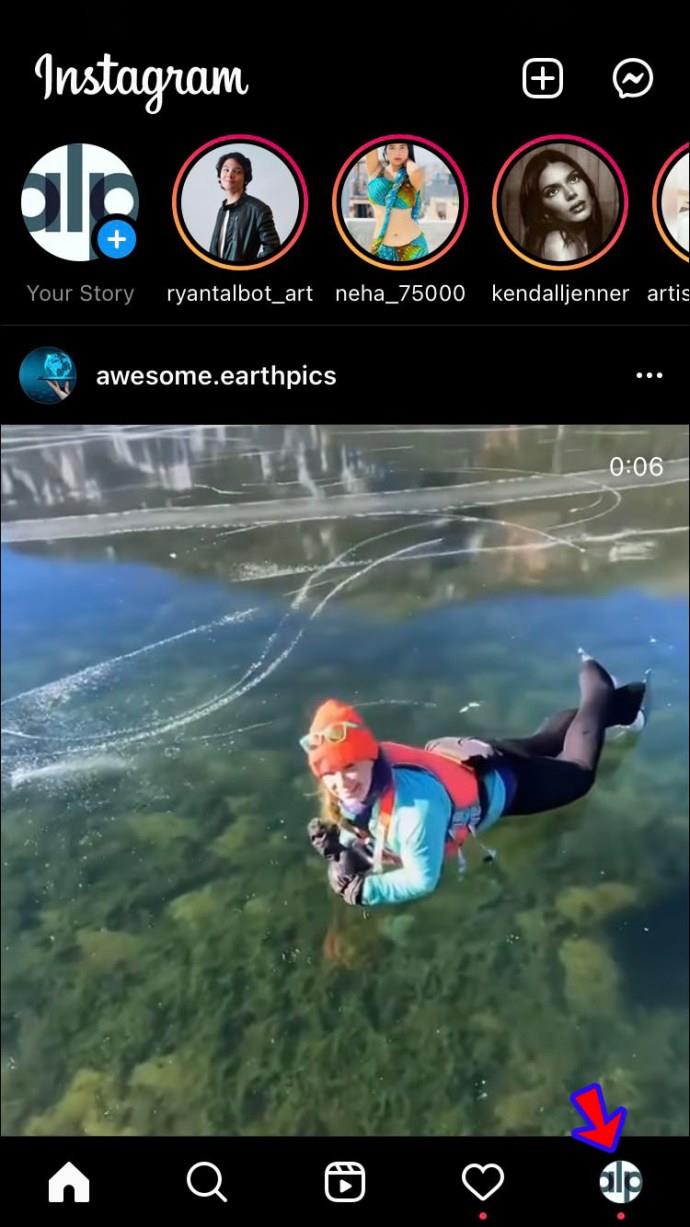
- Hit the Hamburger icon in the top-right corner.
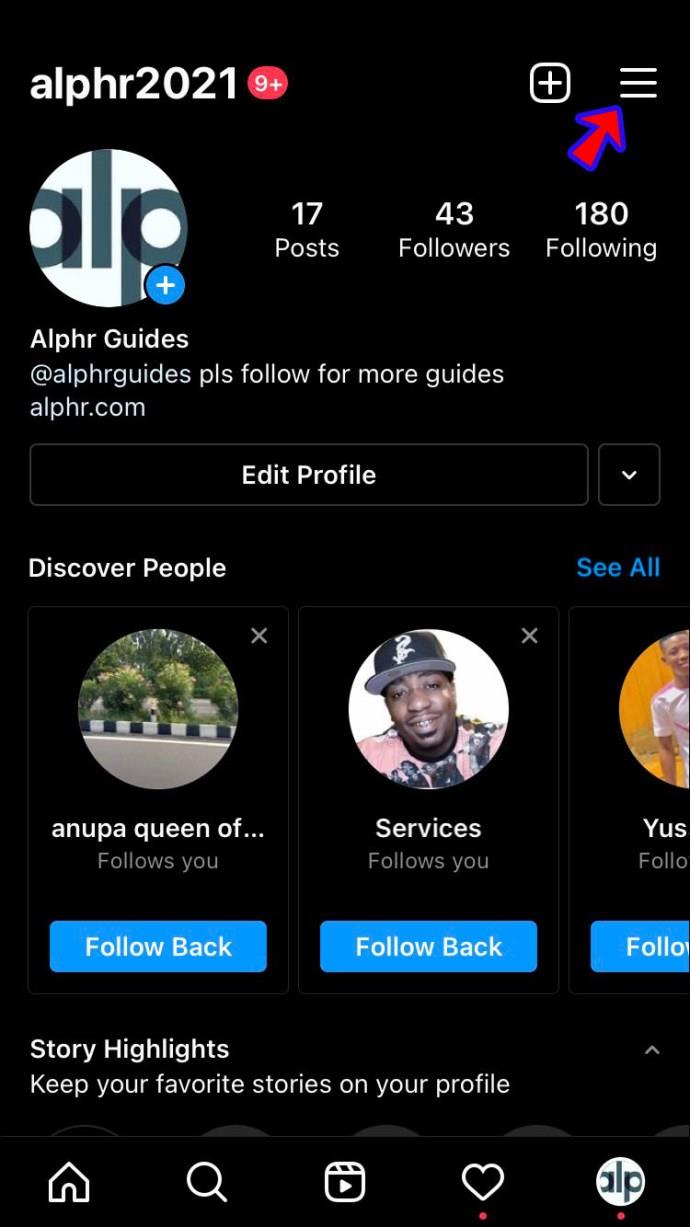
- Press Settings.
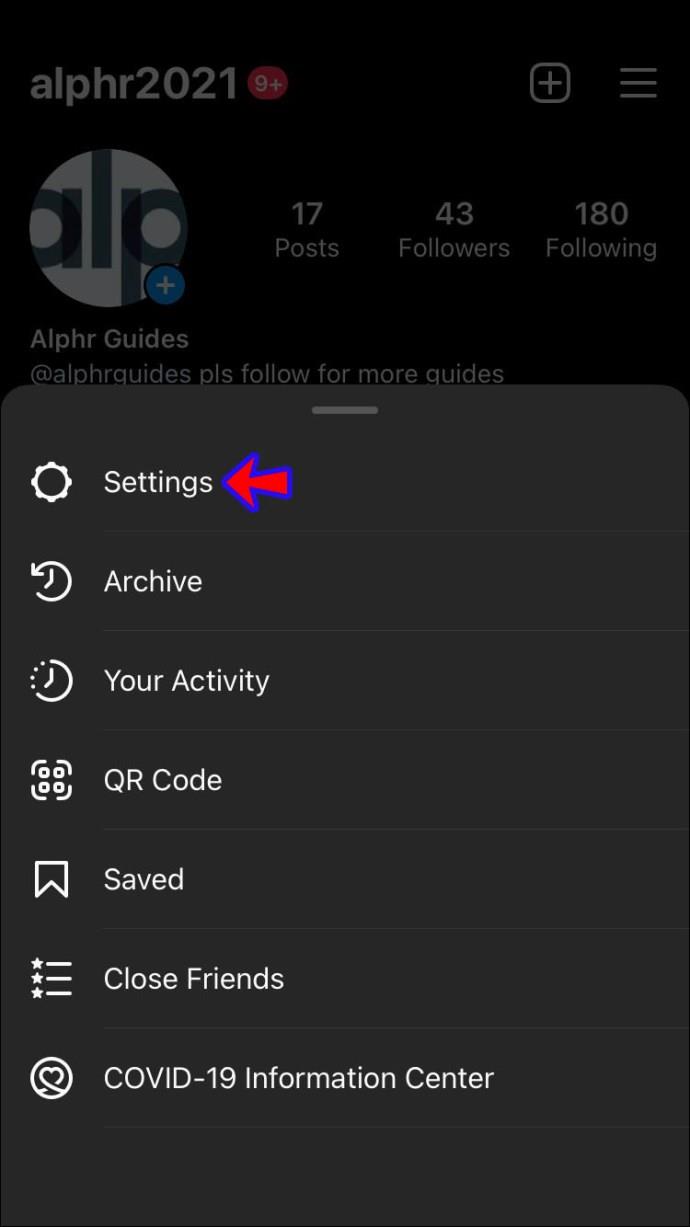
- Scroll down and select Log Out.
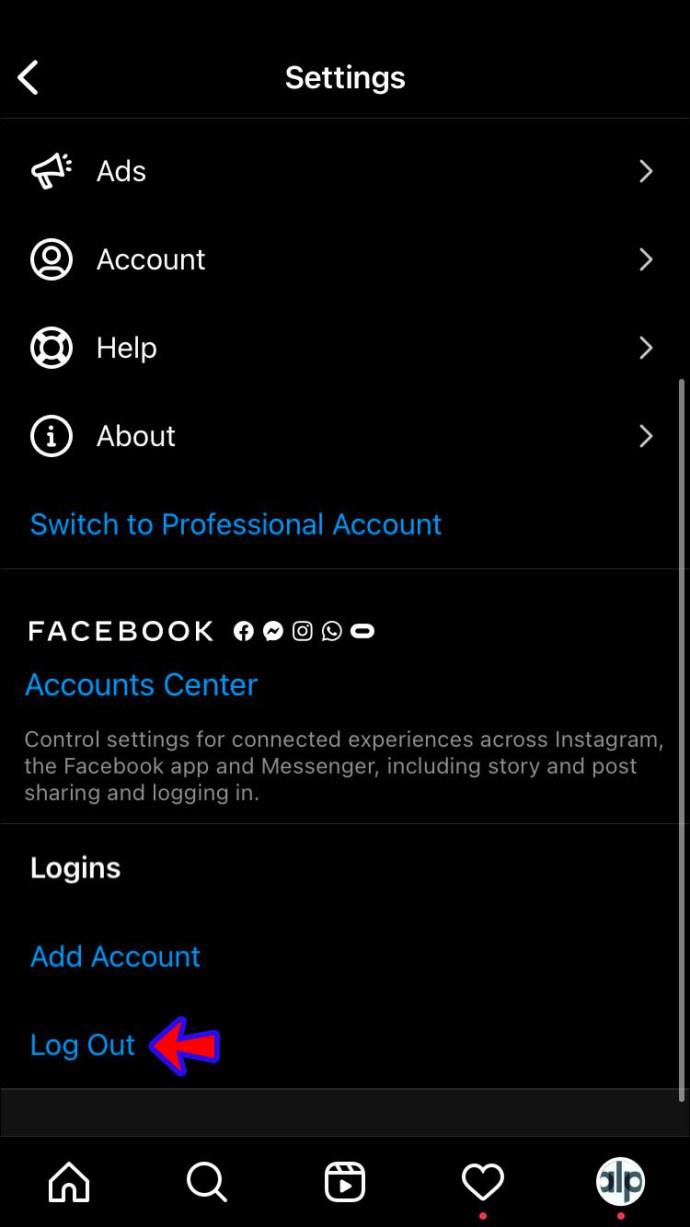
- Close the app and then reopen the app and log back into your account.
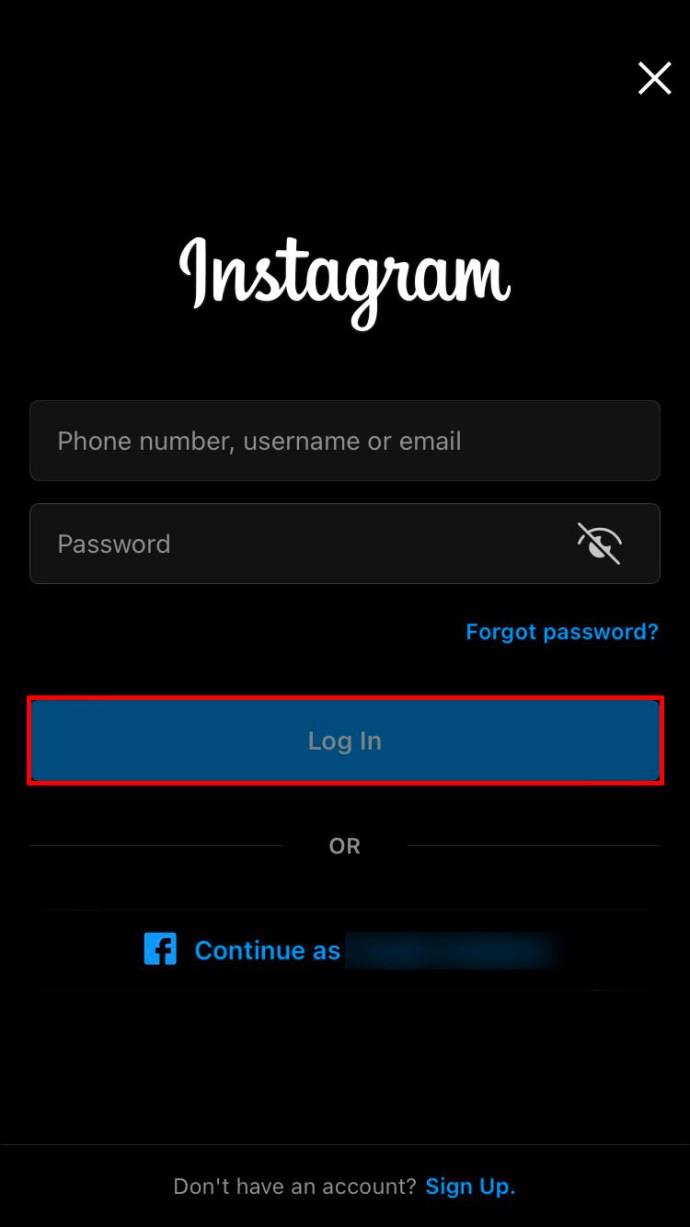
Clear Instagram Cache
Try clearing Instagram’s memory cache to boost the app’s performance and resolve issues.
If you have an Android device, follow these instructions:
- Open the menu and go to Settings.
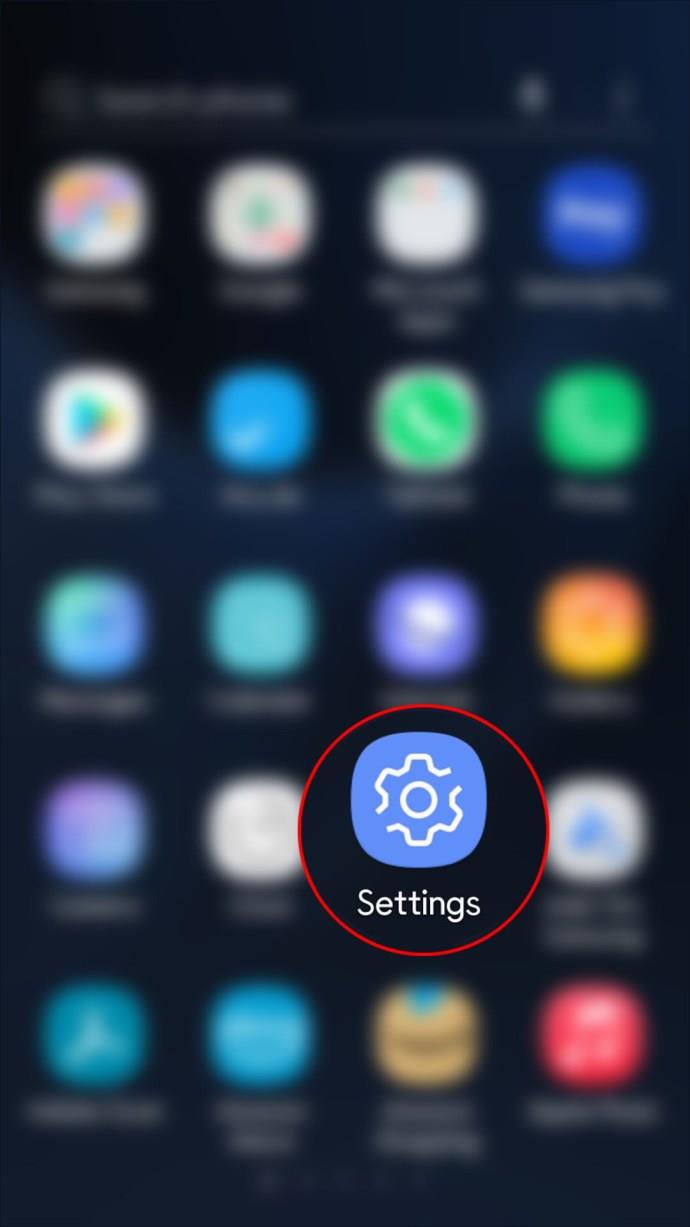
- Tap Apps.
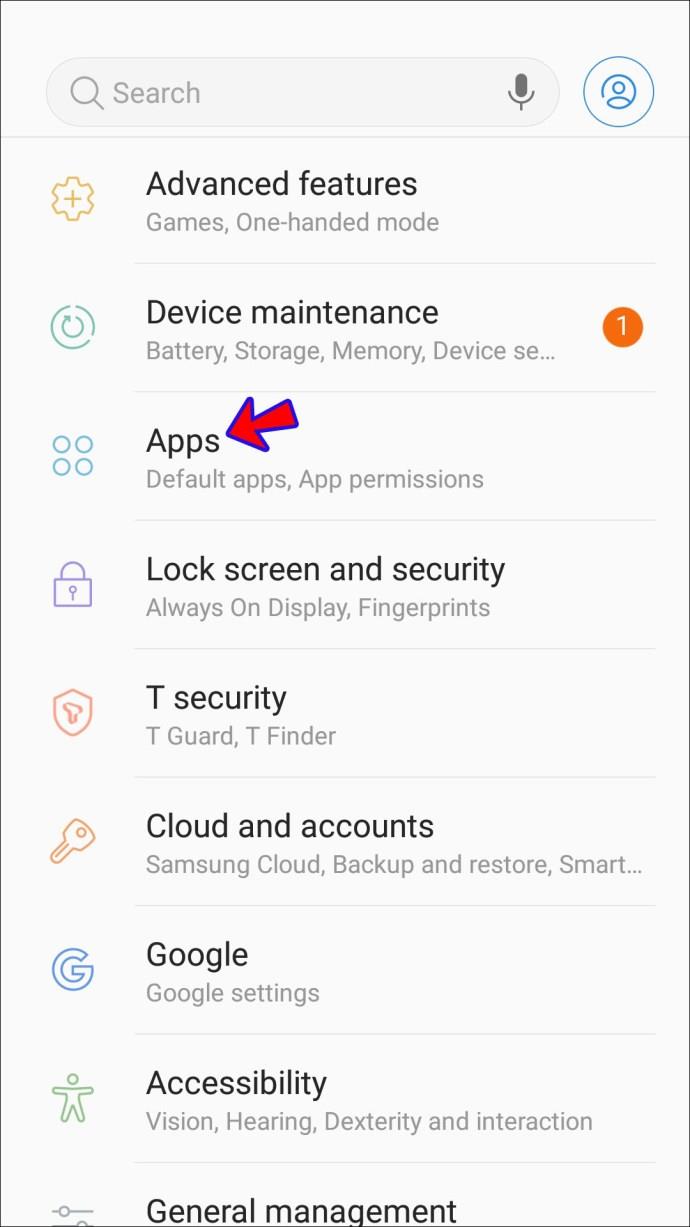
- Find Instagram and select it.
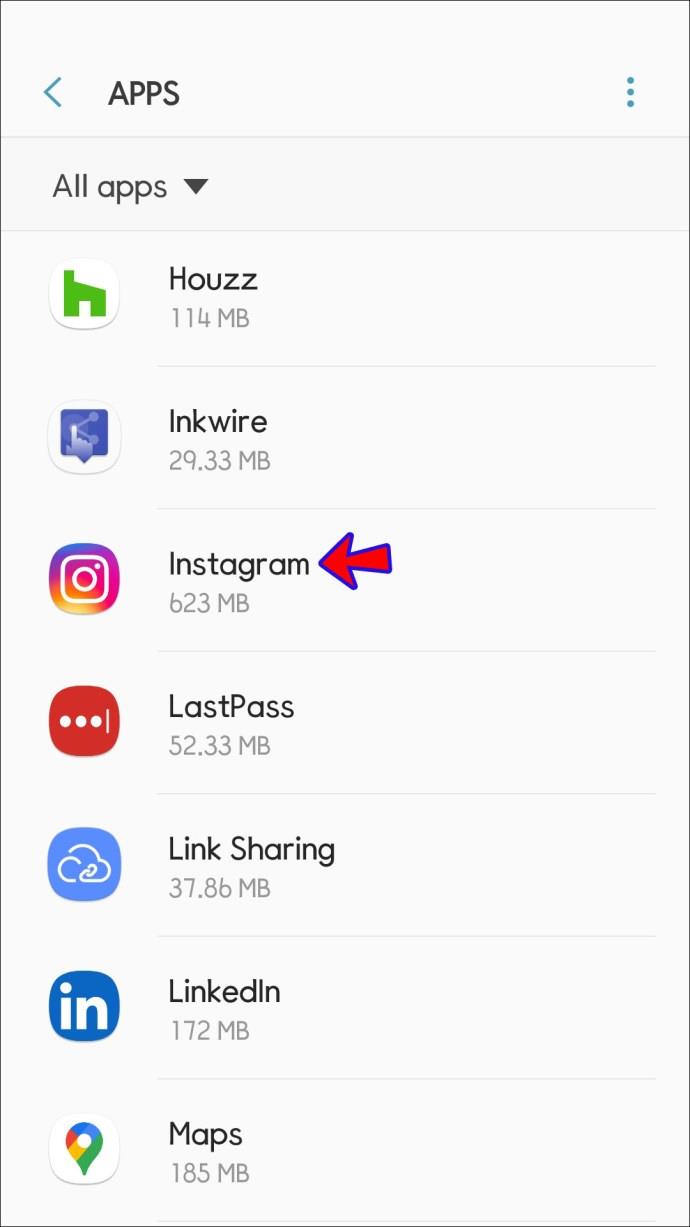
- Press Storage.
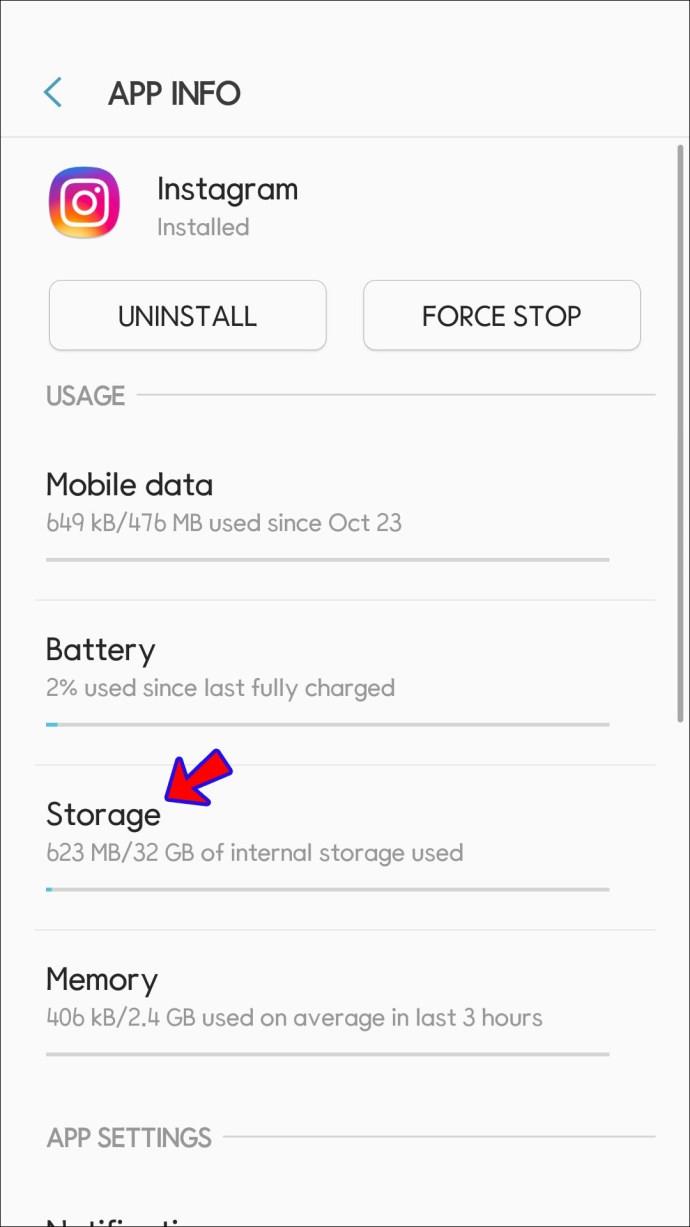
- Select Clear Cache.
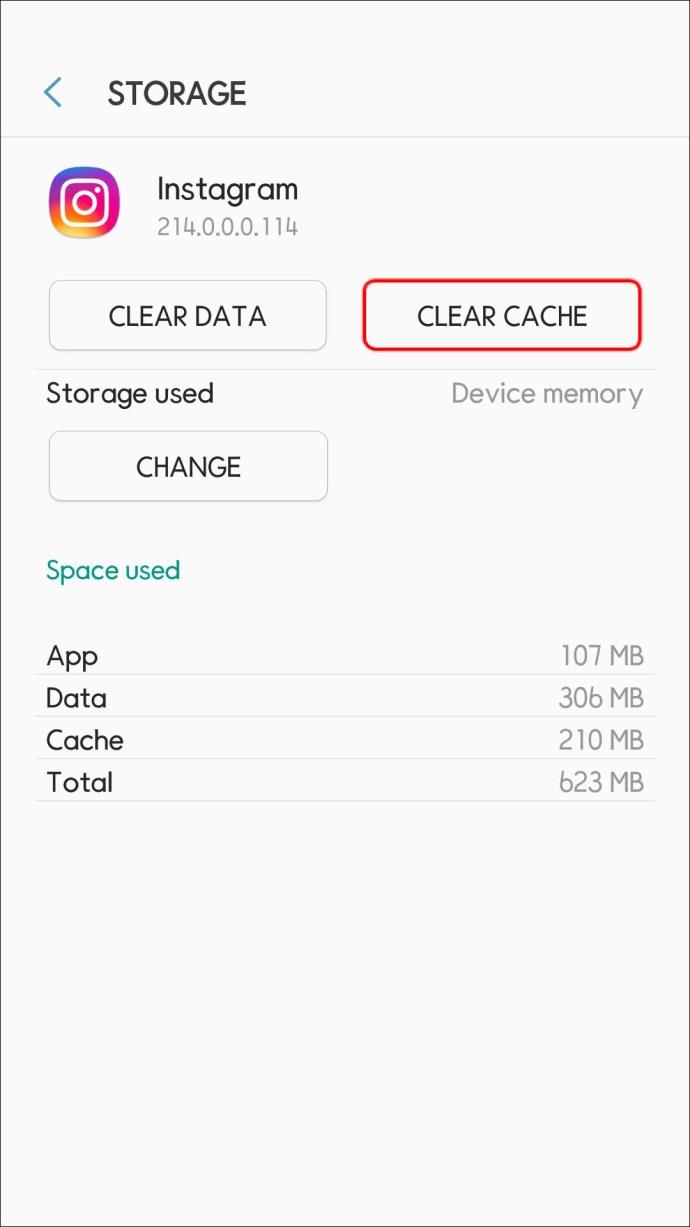
It’s essential to keep in mind that you’ll need to log into your account again once you clear the cache. Make sure you know your username and password.
If you have an iPhone, the only way to clear Instagram’s cache is to reinstall it. Follow the directions in the Reinstall the Instagram App section.
Restart Your Device
Rebooting your system could fix any temporary glitches and errors.
Android users should hold the power button and press the Restart option. If you have an iPhone, hold one of the volume buttons and the side button until you see the power slider on the screen. Then, drag the slider, wait for about 30 seconds, and hold the side button to turn the phone back on.
Update the Instagram App
To ensure the best performance, you need to update all your apps regularly. Most users have automatic updates enabled. But, if you didn’t have enough storage at some point, you may have missed an update or two. Or, you may have automatic updates disabled.
If you’re an iPhone user, here’s how to check whether you’re running the latest version of the Instagram app:
- Open your menu and go to the App Store.
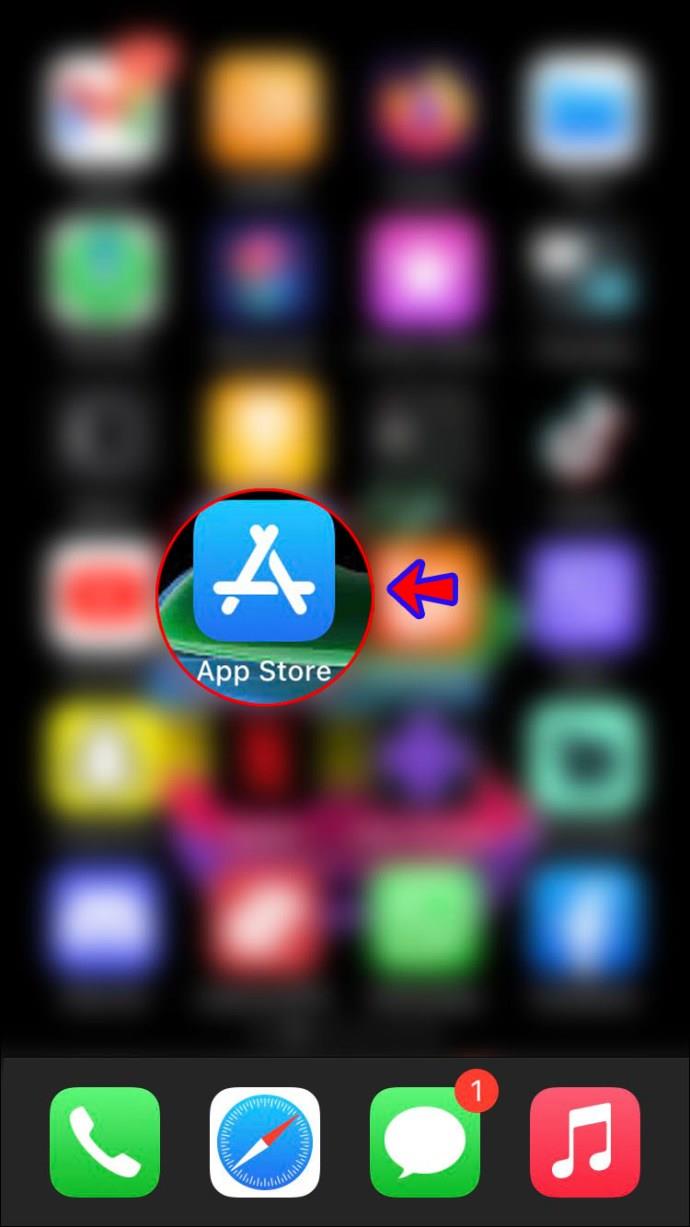
- Type Instagram into the search bar.
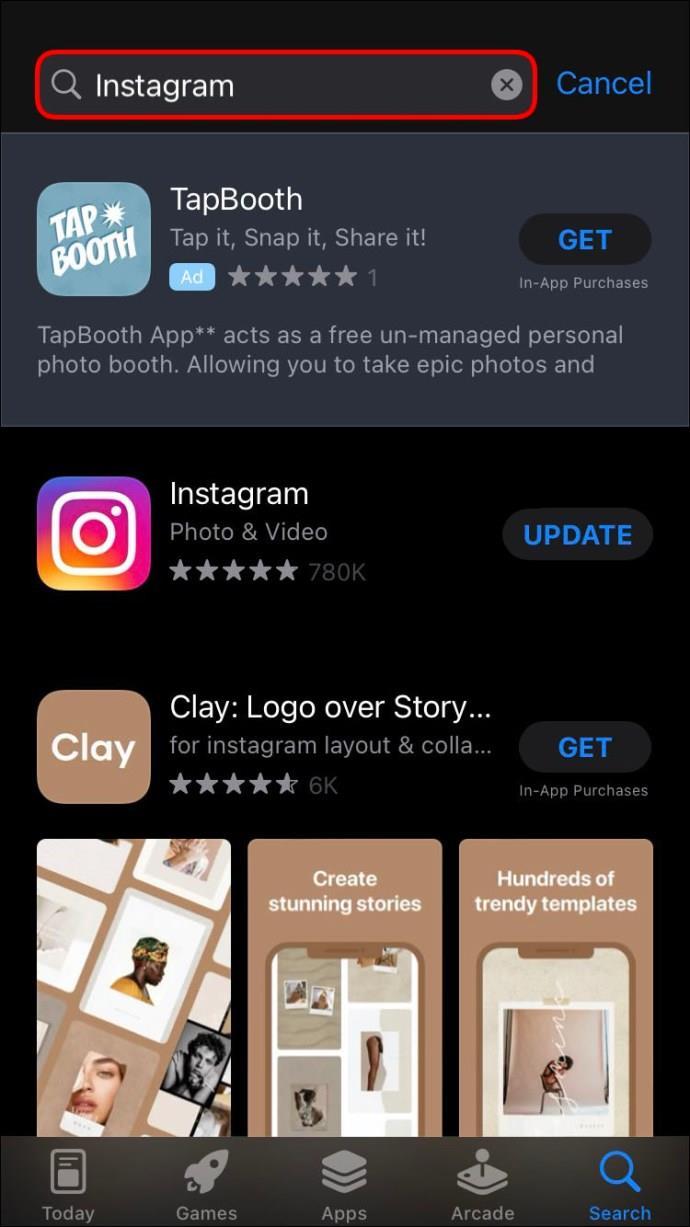
- If there’s a newer version available, you’ll see the Update button on the right. Tap it. If you see the Open button, you’re already running the latest version.
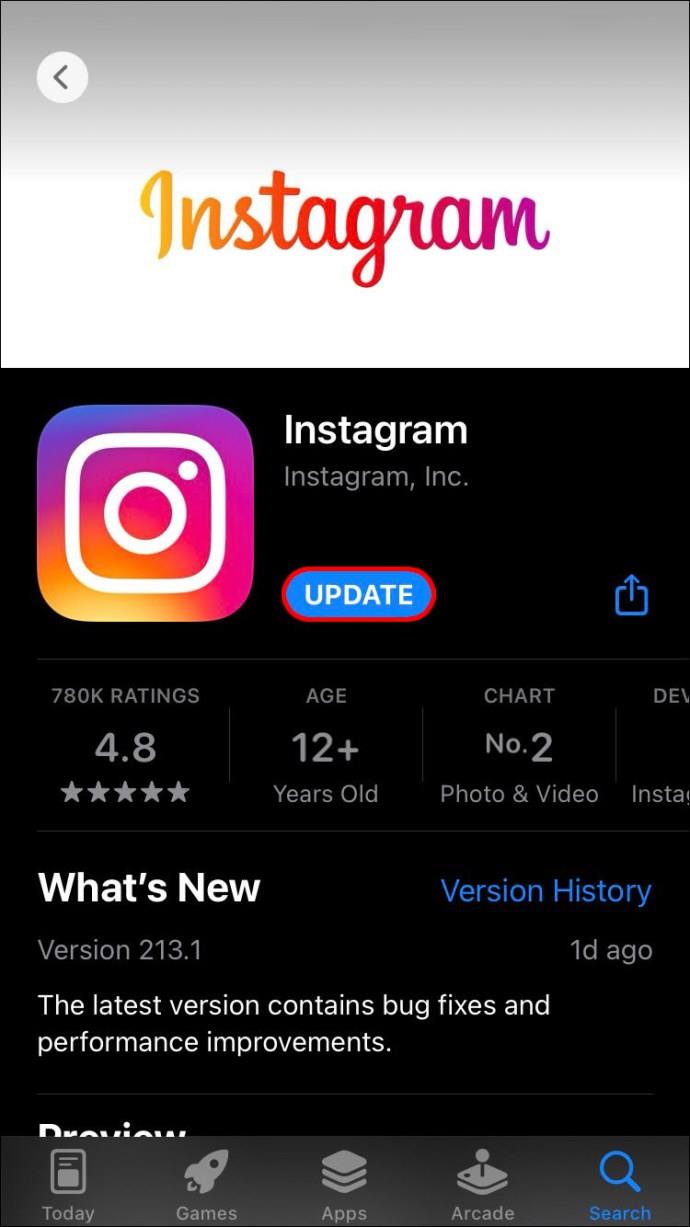
Android users should follow these steps to update their Instagram app:
- Open your menu and go to the Play Store.
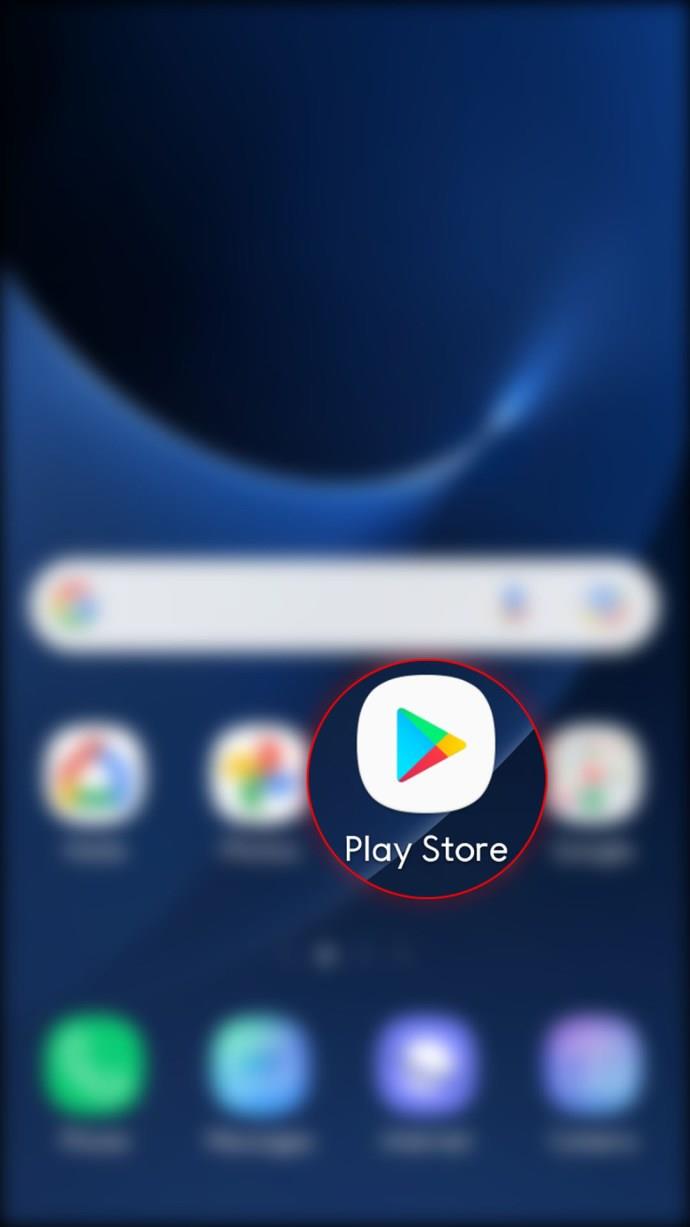
- Enter Instagram into the search bar.
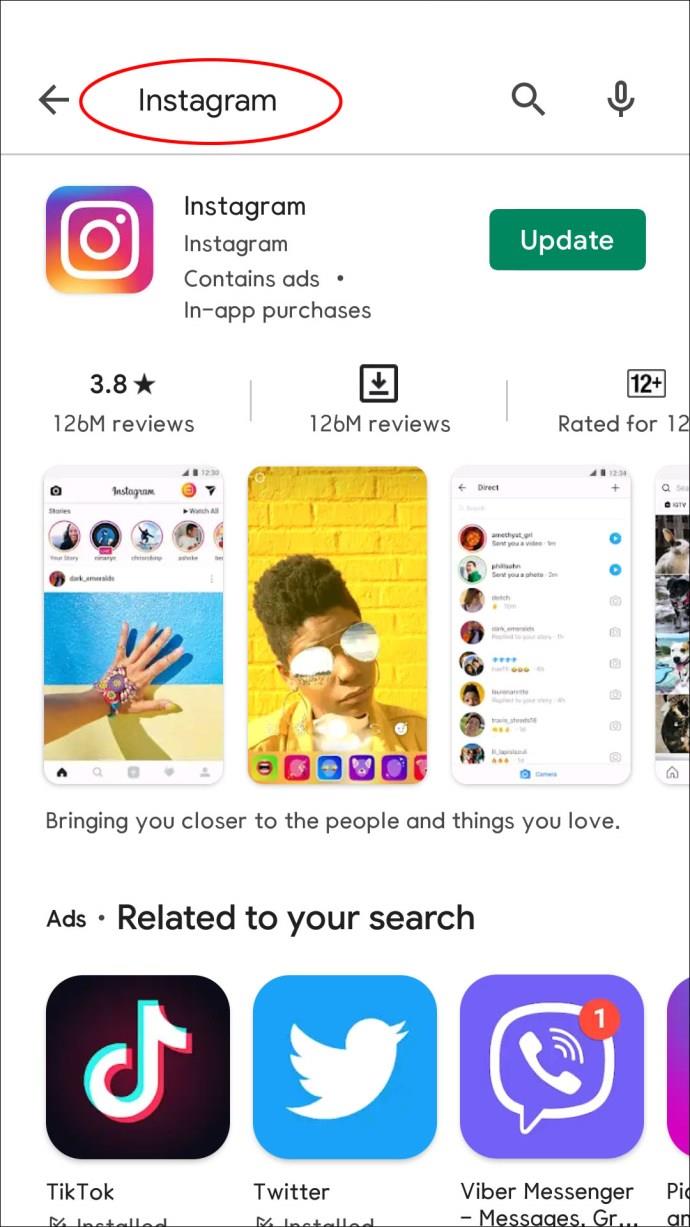
- Select Update to the right of the app. If you don’t see this button, it means you have the latest version.
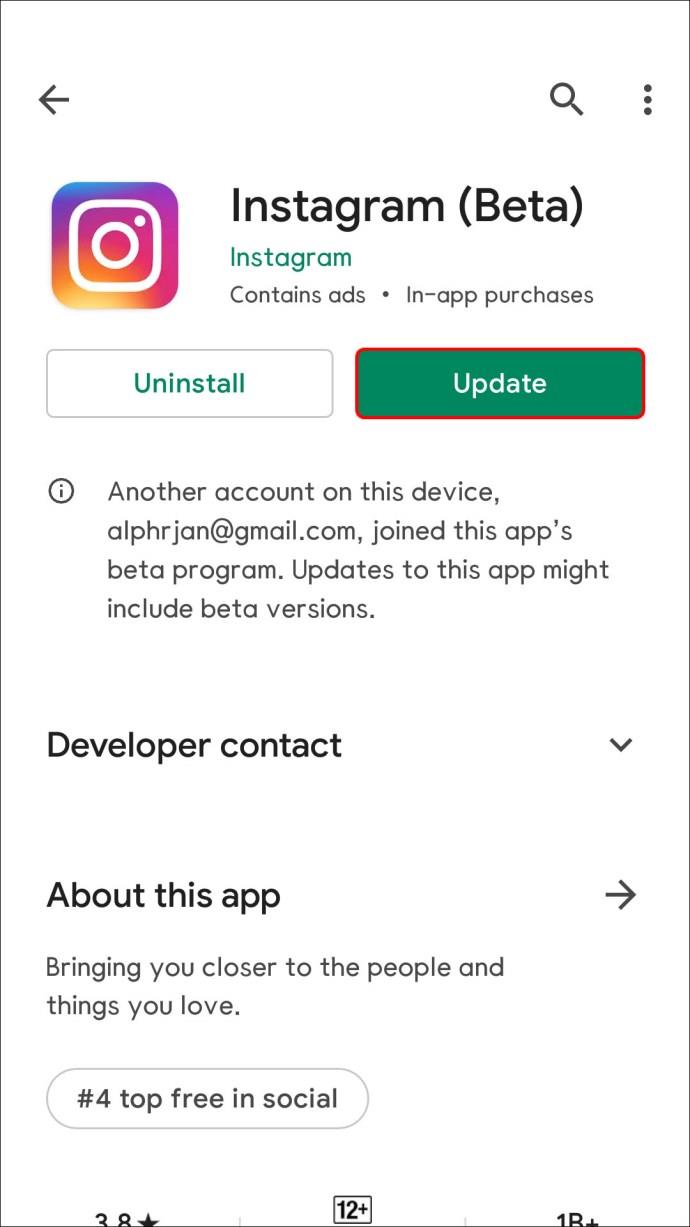
Reinstall the Instagram App
In some cases, uninstalling and reinstalling the Instagram app may resolve the issue.
iPhone users need to follow these instructions to reinstall Instagram:
- Find the Instagram app on your iPhone.
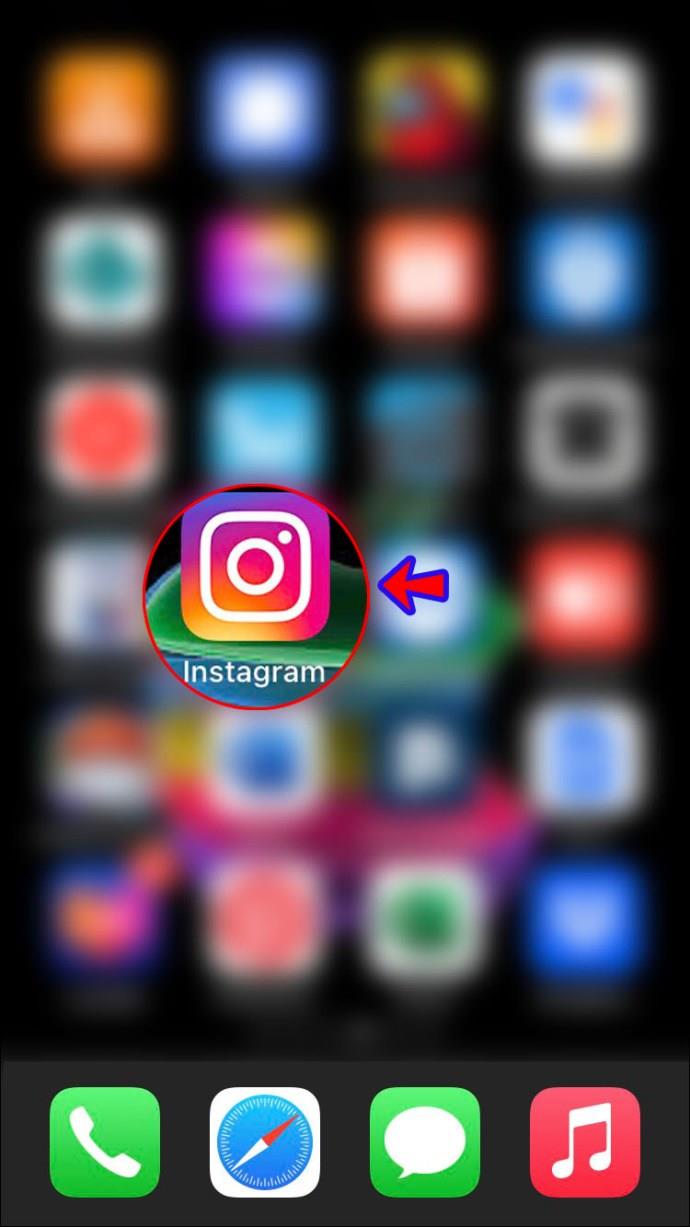
- Tap and hold the app icon until a menu appears.
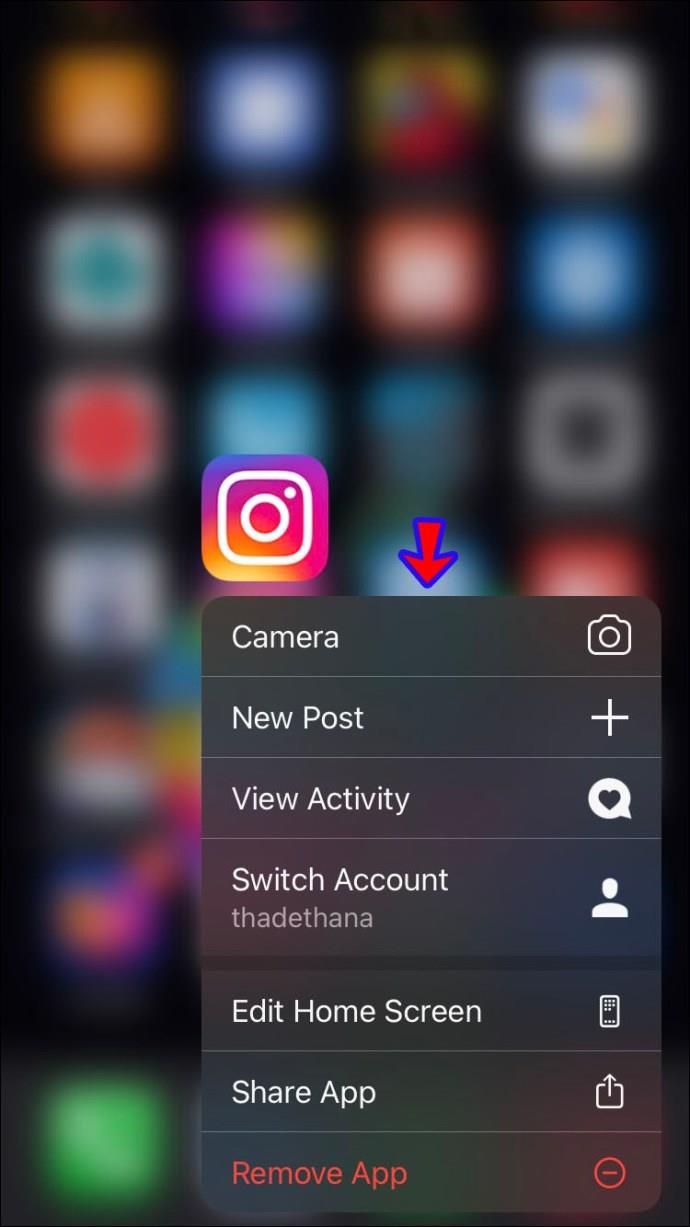
- Tap Remove App.
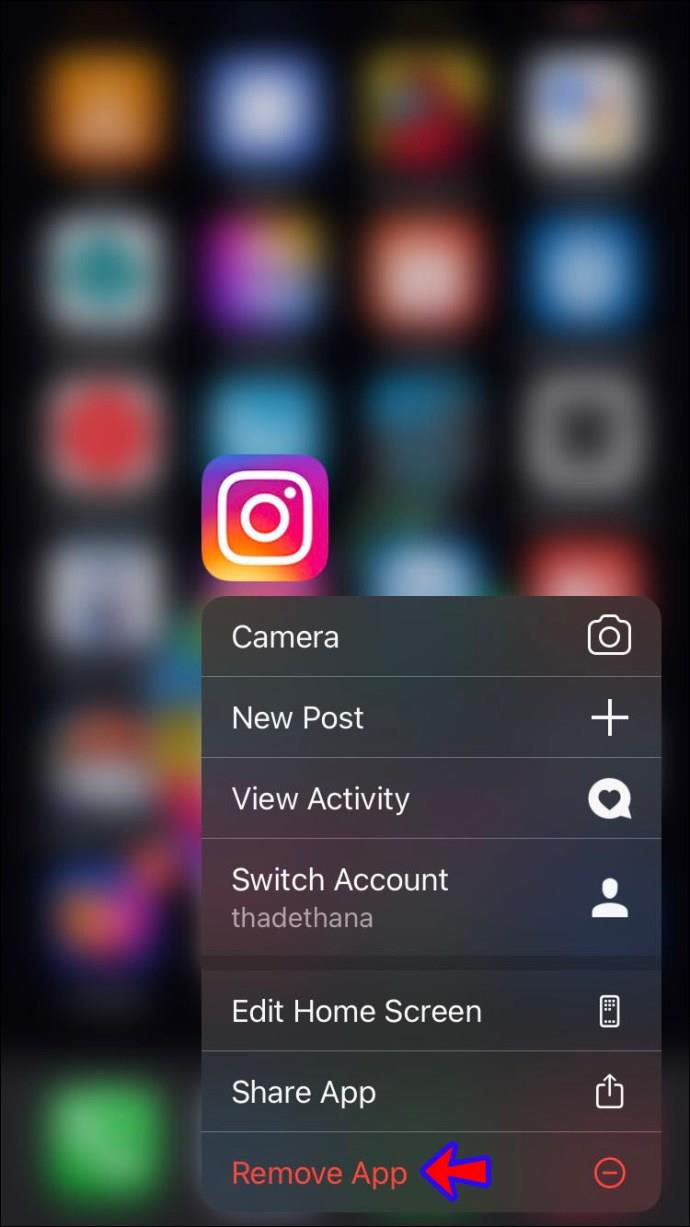
- Visit the App Store to reinstall Instagram.
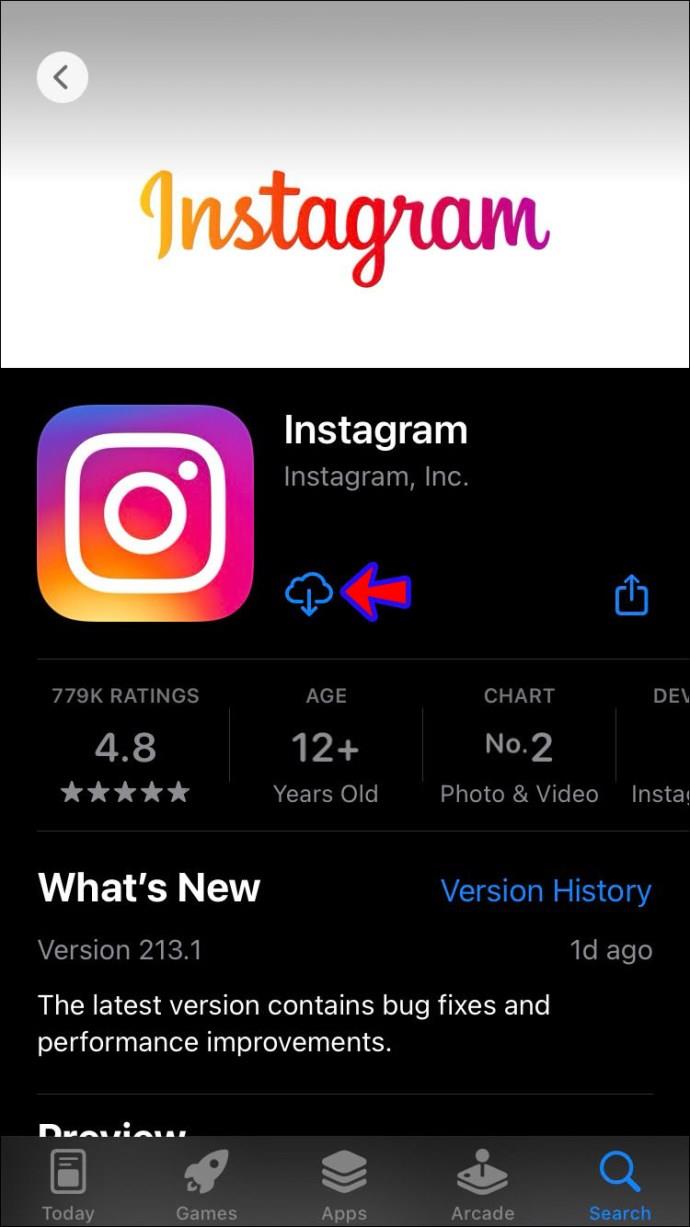
If you have an Android, follow the steps below to reinstall Instagram:
- Locate the Instagram app on your device.
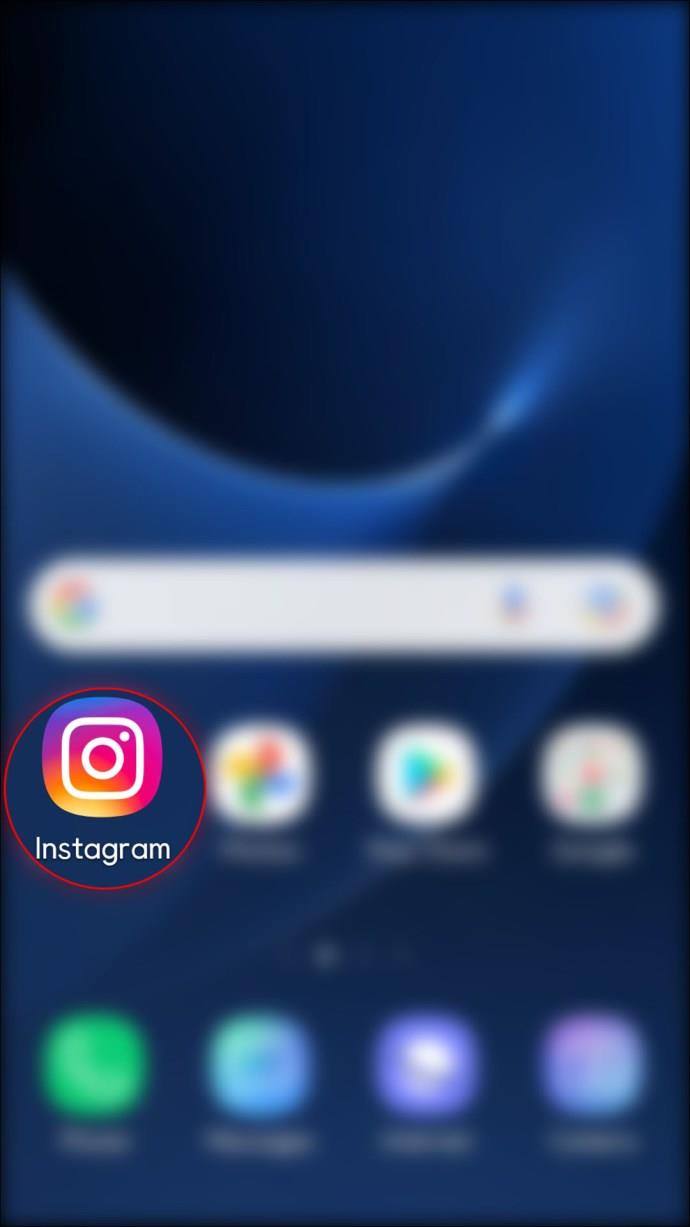
- Press and hold the icon until you see a menu, and tap Uninstall.
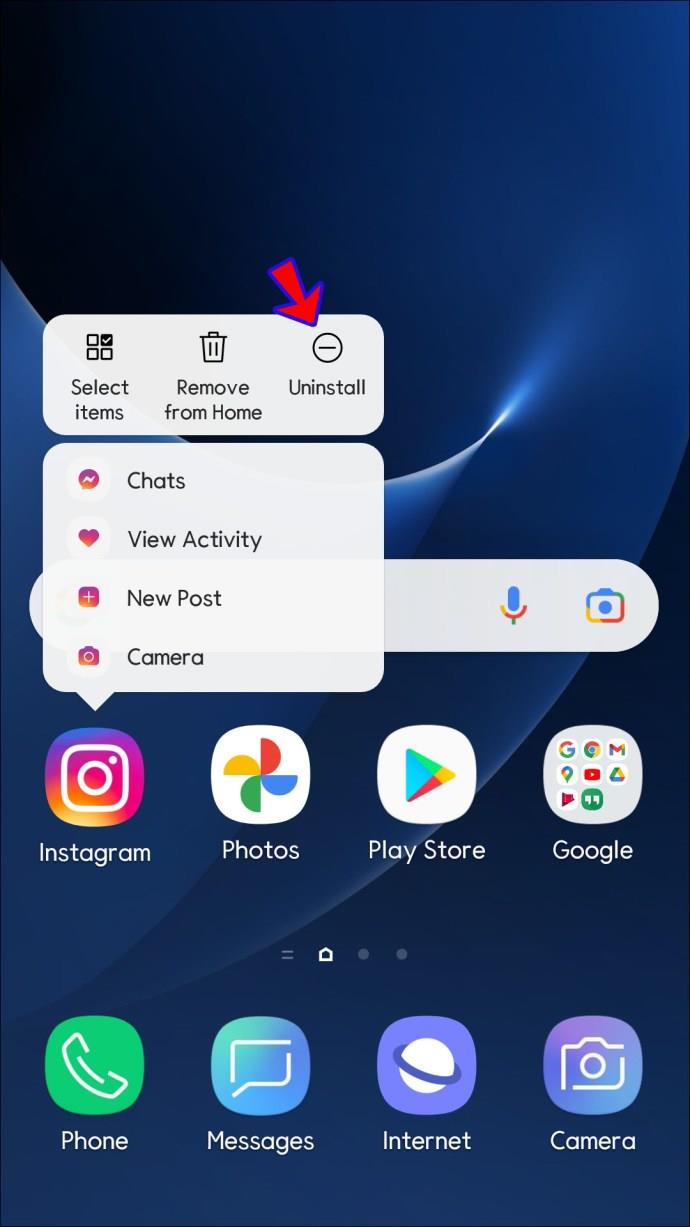
- Go to the Play Store and install Instagram.
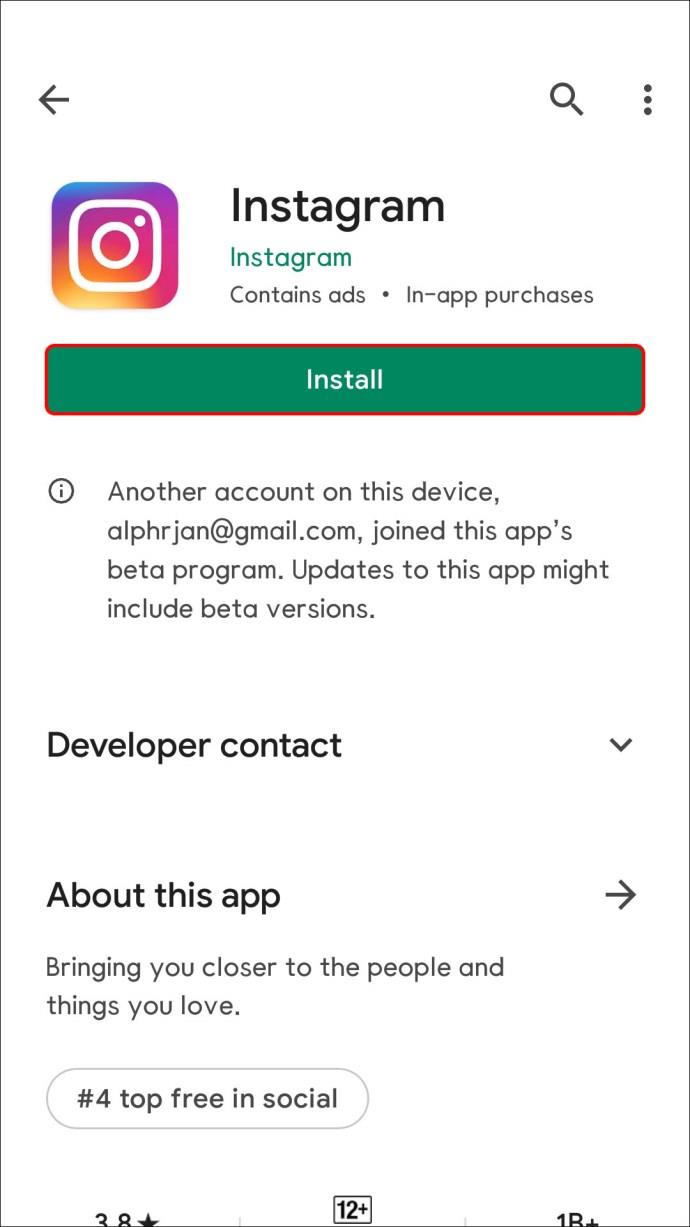
Check Instagram Servers
Instagram servers can get overloaded and time out. Although this is typically resolved in several minutes, you can always check whether this is the cause of your problems. Visit websites such as the Downdetector to check for outage report spikes. If Instagram servers are down, there’s nothing you can do but wait.
Force Quit the Instagram App
By force-quitting or force-stopping an app, you close all app-related activities. The steps vary depending on whether you have an Android device or an iPhone.
Android users should follow the steps below to force stop the Instagram app:
- Find the Instagram app in your menu, then tap and hold the icon until you see the drop-down.
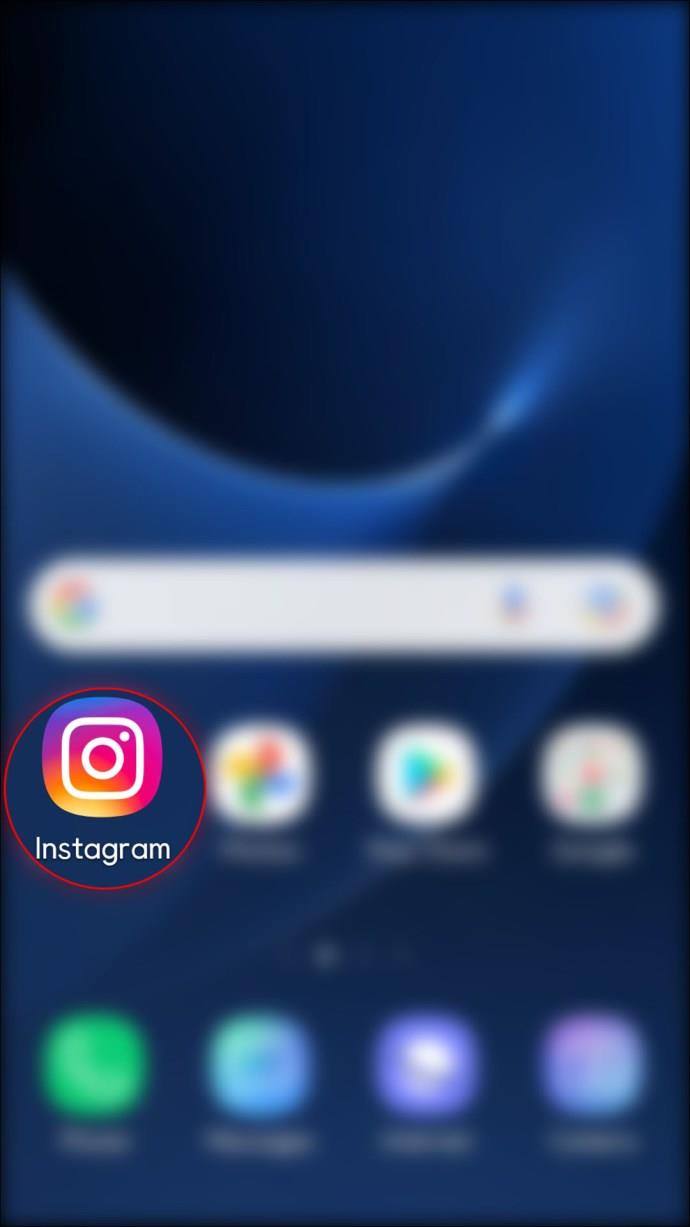
- Tap App info and then Force Stop and Force Stop again to confirm it.
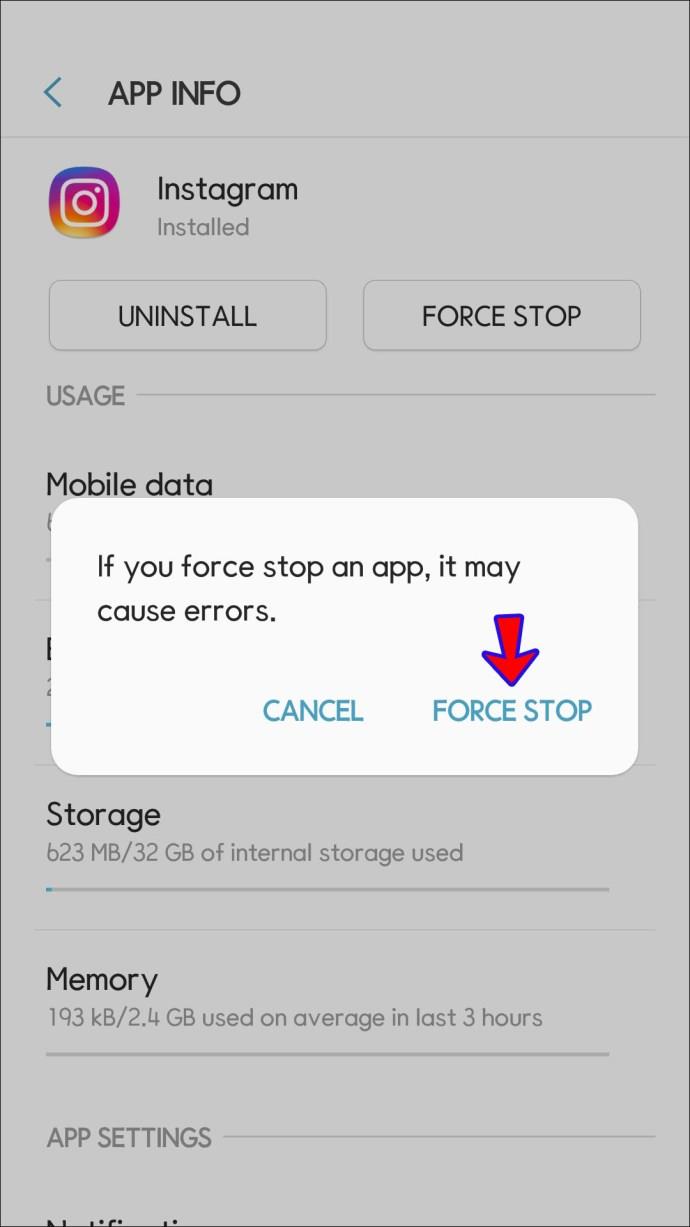
If you have an iPhone, here’s how to force quit Instagram:
- Go to your Home screen and swipe from the bottom to the middle of the screen.
- Swipe right or left until you see the Instagram app.
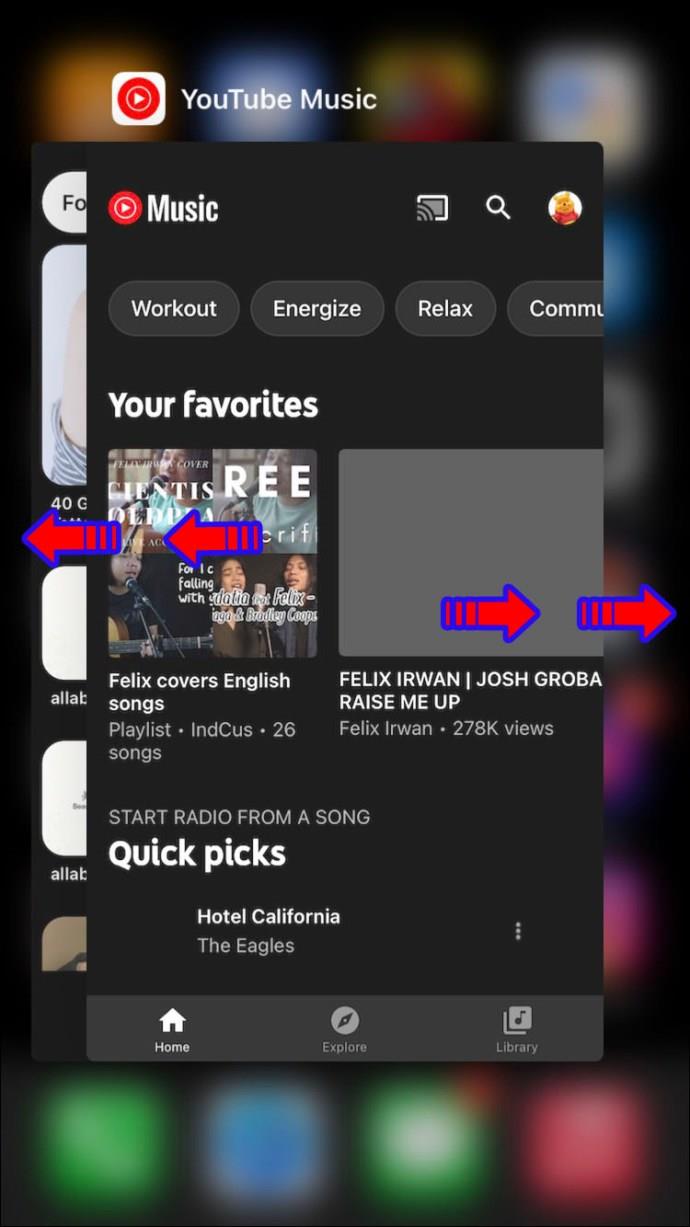
- Swipe up to close the Instagram app.
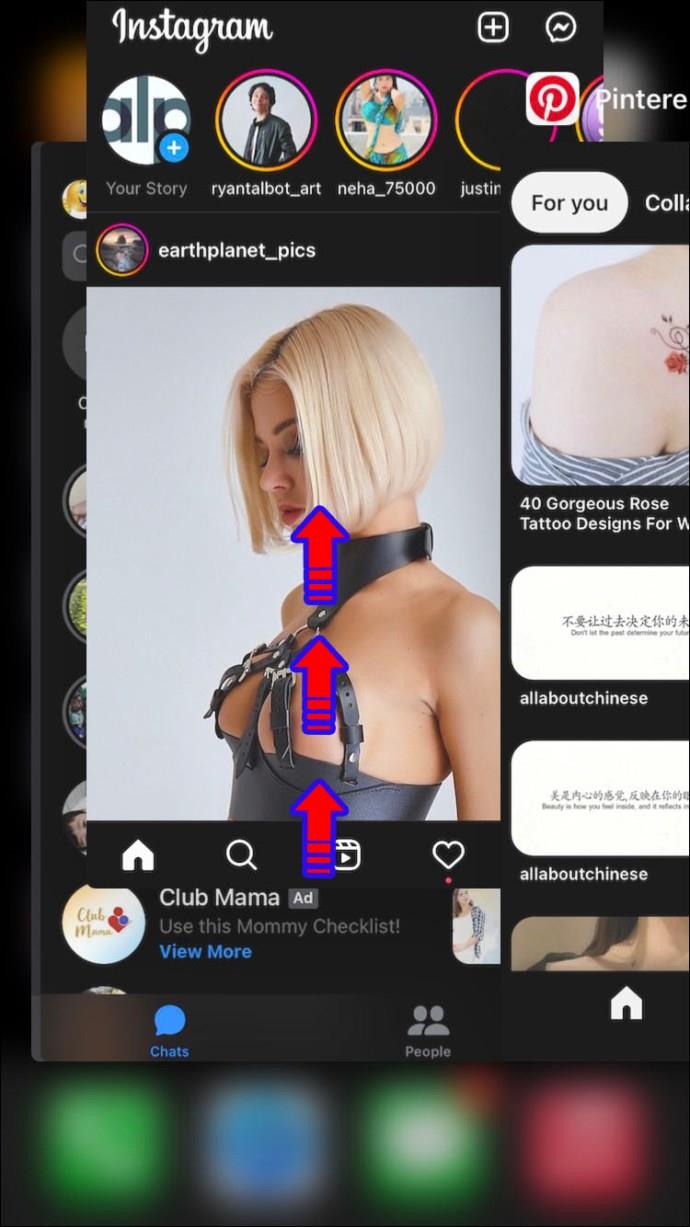
Try Using Instagram on Another Device
Although this isn’t a solution, it can help you establish whether the problem is with the network or your device. Try logging into your Instagram account from your laptop, tablet, or another mobile device on the same network. If you can refresh your feed using another device, the problem may be in your phone’s app or the device itself.
Contact Instagram Support
If none of the above solutions work, contact Instagram support and ask for assistance. Here’s how to do it:
- Open the Instagram app.
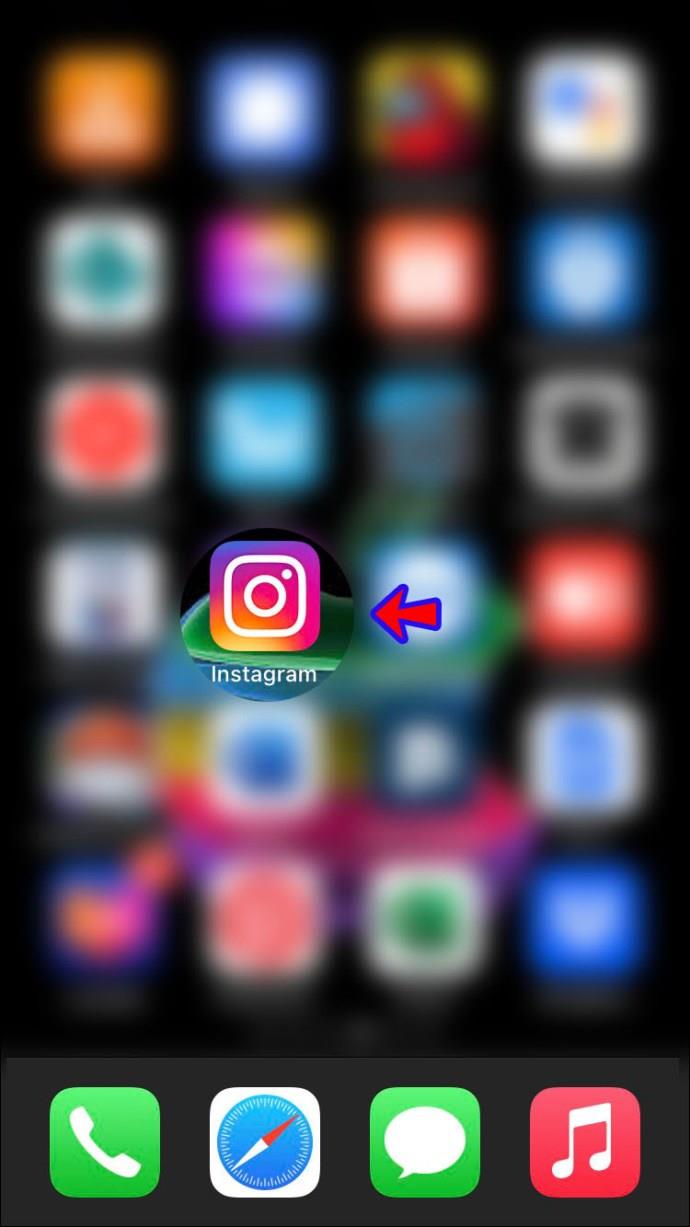
- Tap your profile picture in the bottom-right corner.
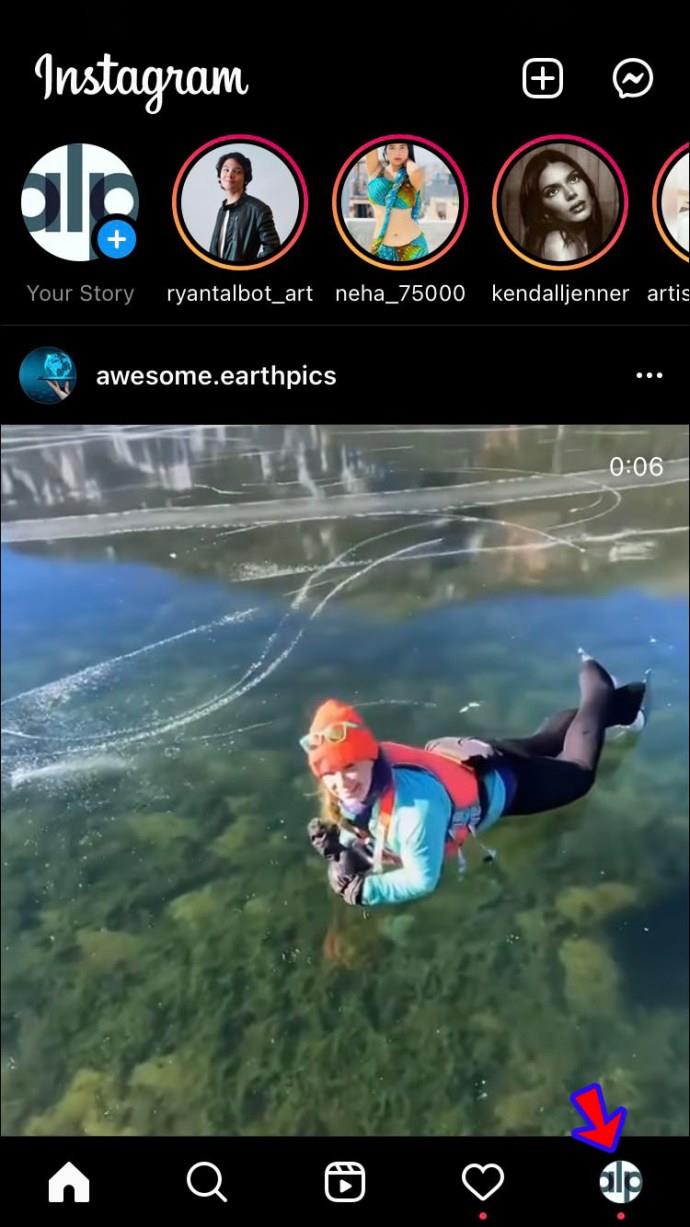
- Press the Hamburger icon at the top-right and hit Settings.
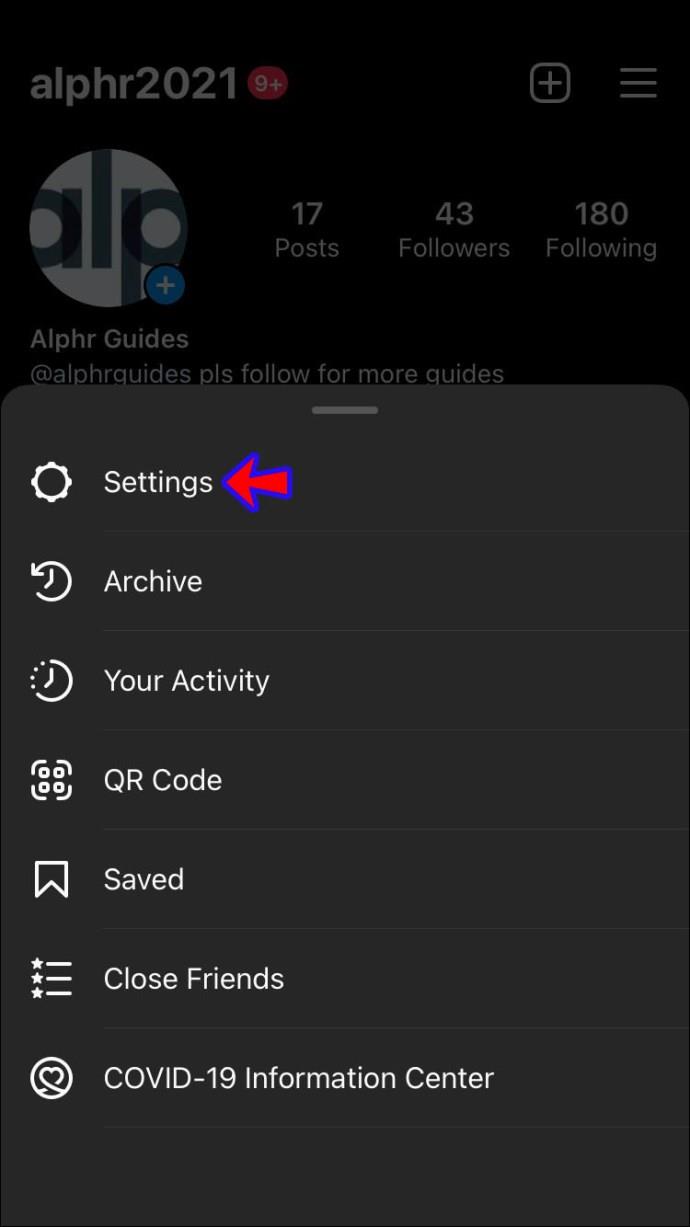
- Select Help and choose Report a Problem.
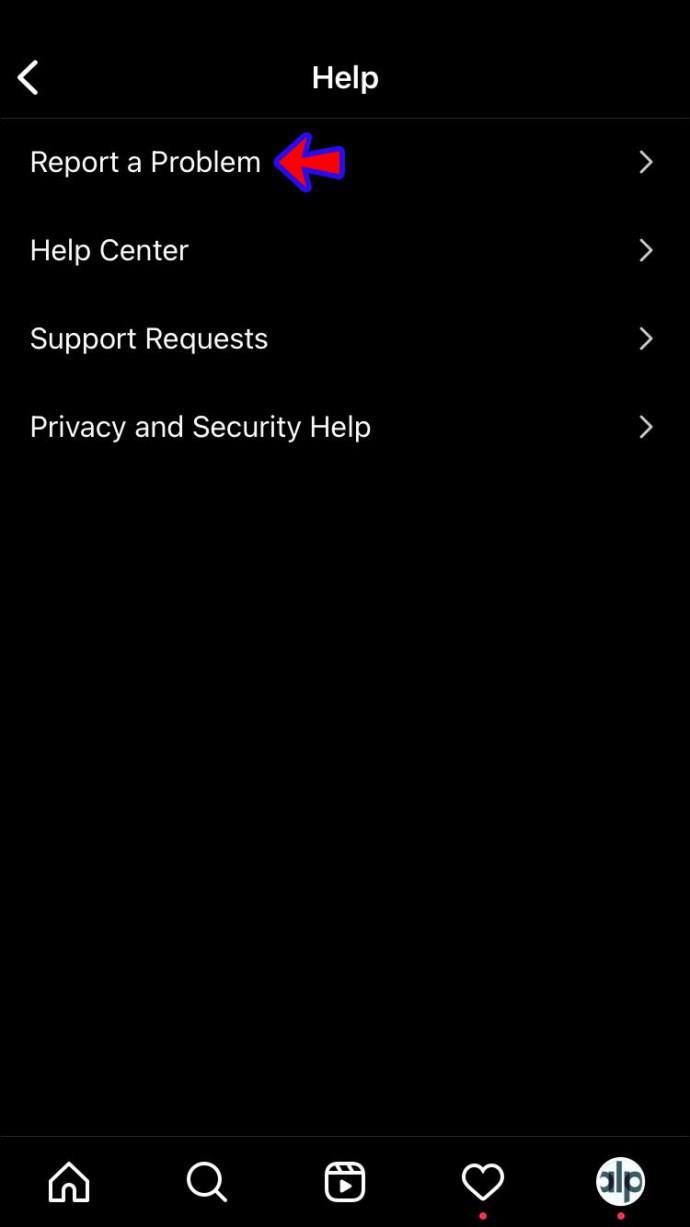
- Follow the on-screen instructions and submit your request.
Enjoy the Latest Instagram Posts
Although the most common cause of the “Couldn’t refresh feed” message on Instagram is a weak internet connection, numerous other factors can be behind it. We hope you’ve managed to solve the issue with our assistance. If not, submit a help request to Instagram Support, and you’ll be back to enjoying the latest posts in no time.
Have you ever experienced this problem? How did you solve it? Tell us in the comments section below.