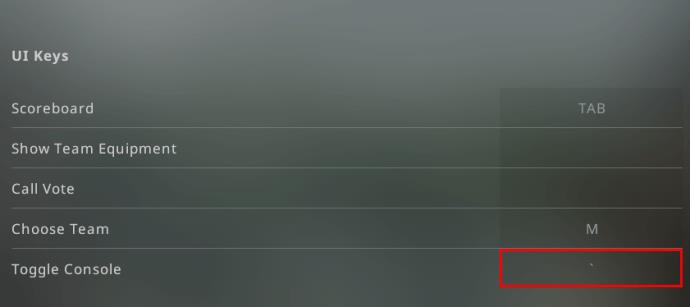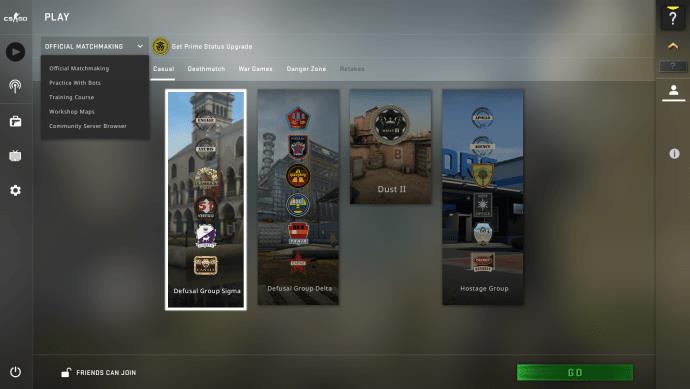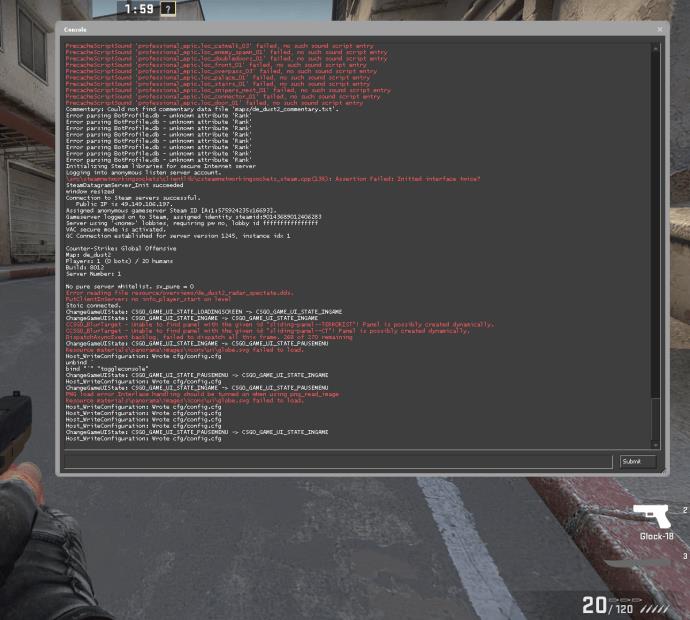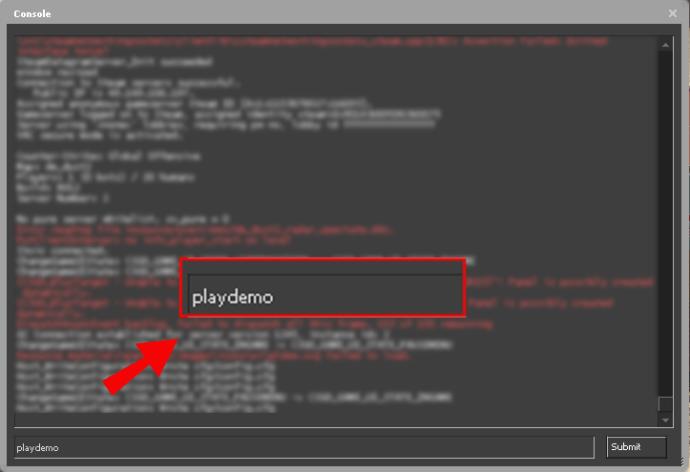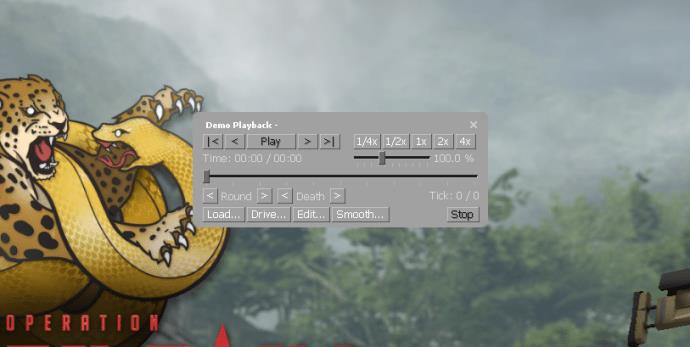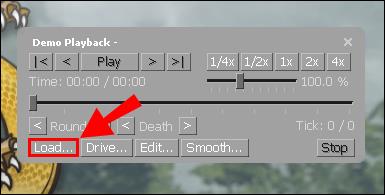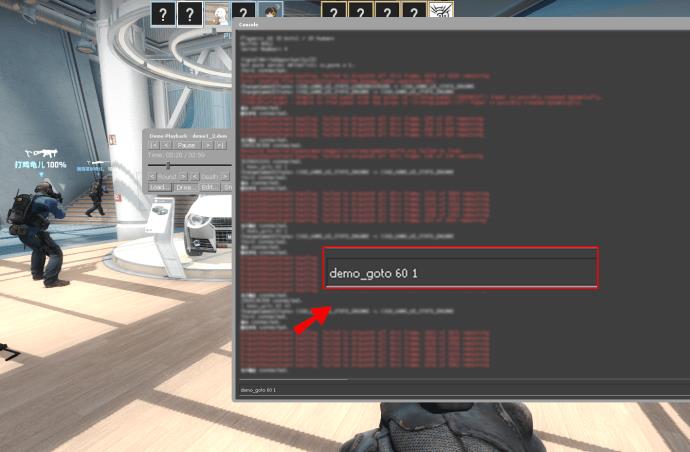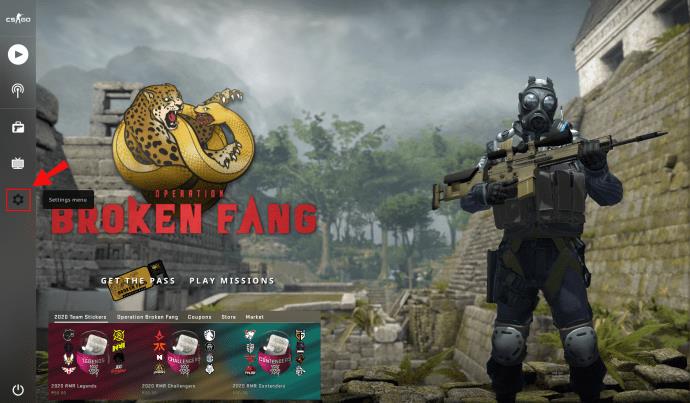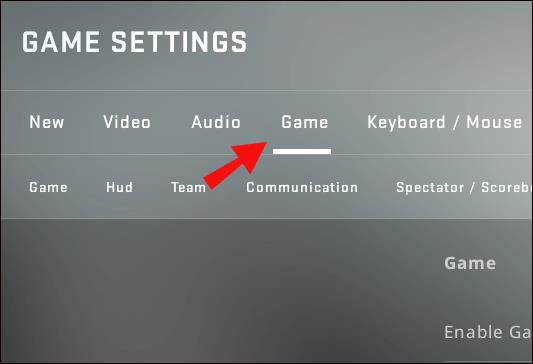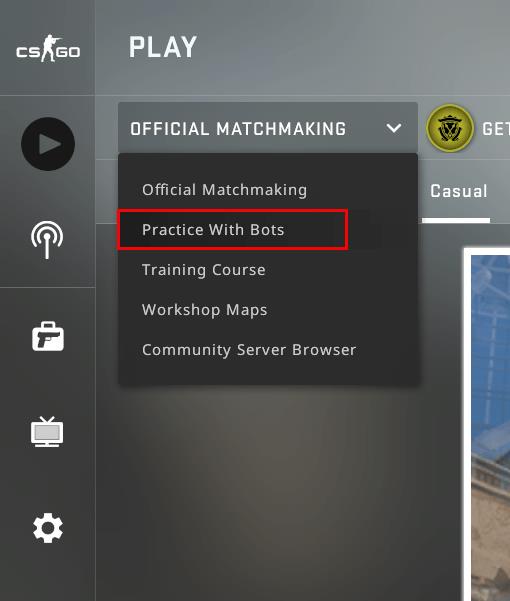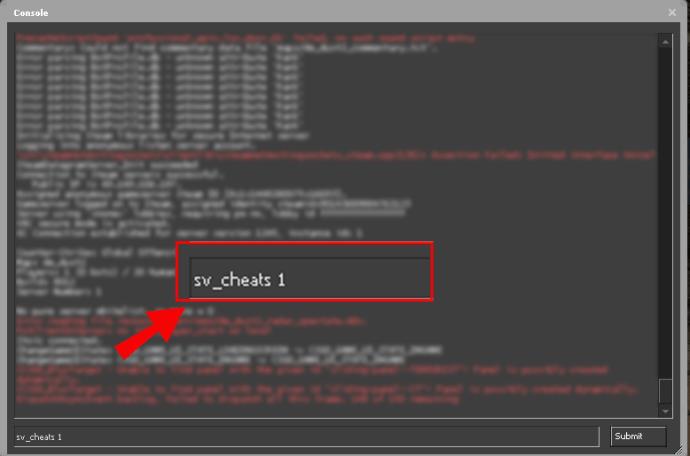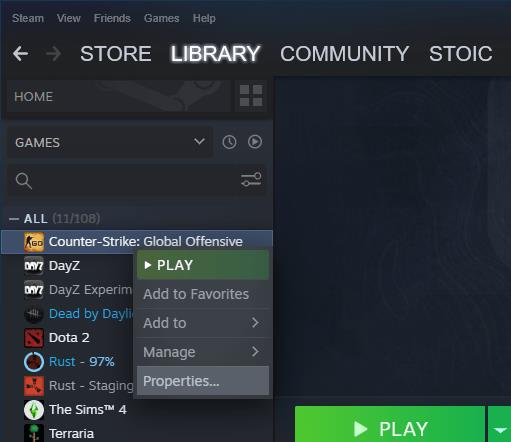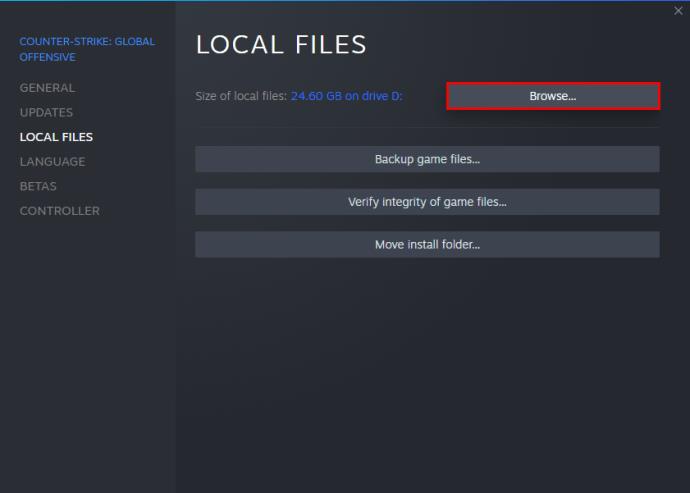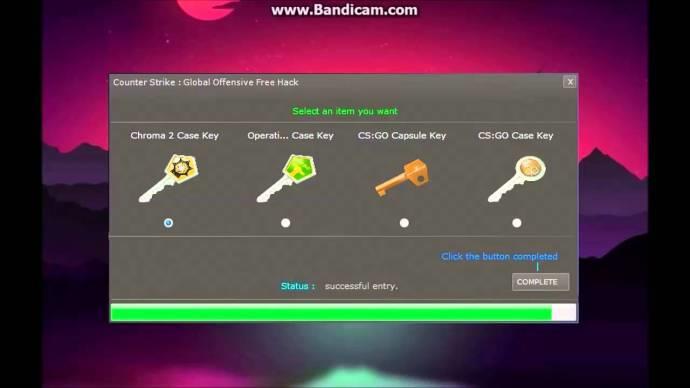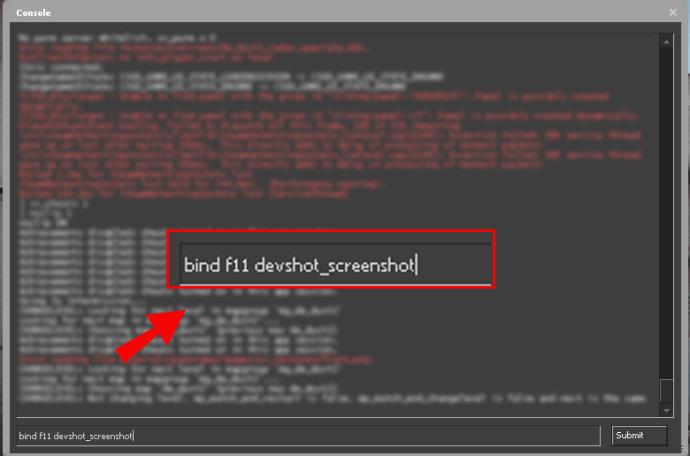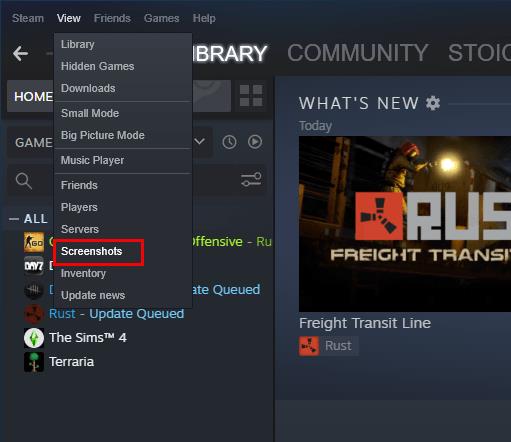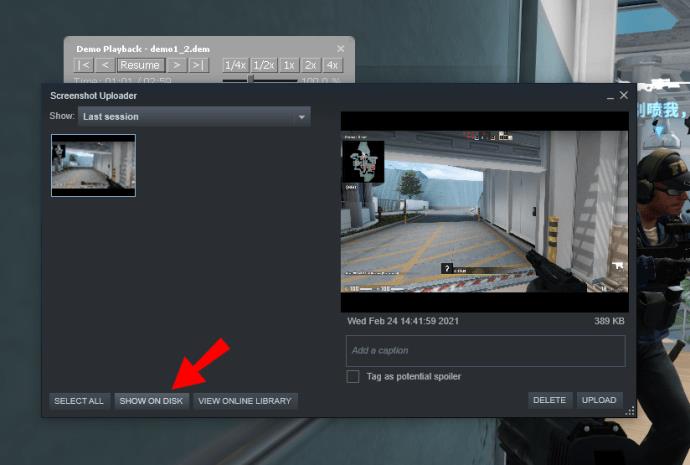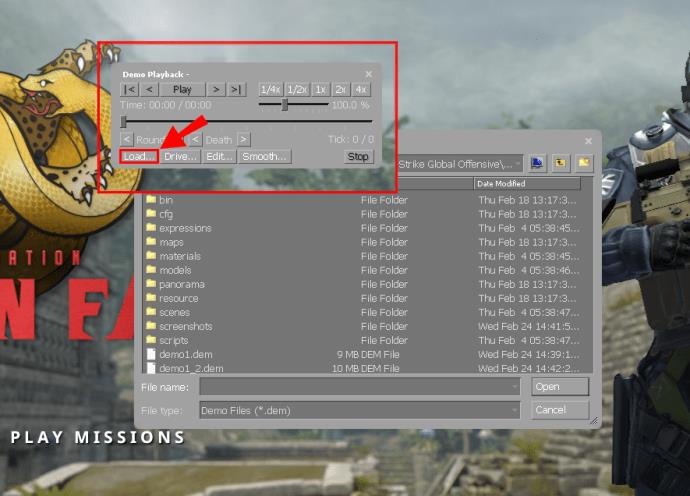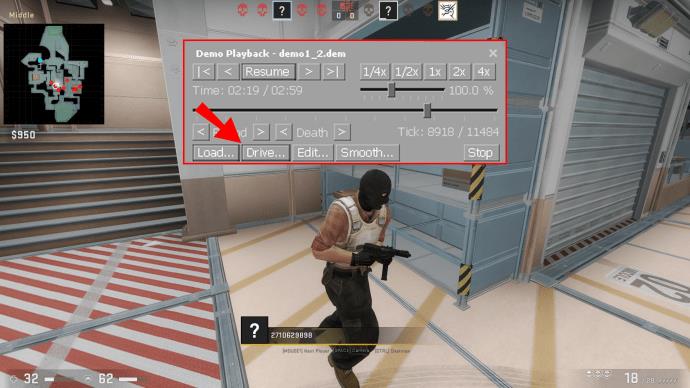One of the most convenient features of the entire Counter Strike franchise is the demo viewer. This is no different in the first-person shooter’s latest edition, CS:GO. The demo viewer is handy for beginners and professionals alike by allowing them to examine their performance. By reviewing their matches, users can pinpoint their weaknesses and polish their strategies to improve their performance.

In this entry, you’ll find out how to open the demo menu in CS:GO and take full advantage of this cool function.
How to Open Demo Menu in CSGO
To launch CS:GO’s demo menu, you’ll first need to enable the developer console:
- Start the game and go to the main menu.
- Press the ‘’settings’’ button represented by the gear symbol in the lower-left part of your screen. Click on “Game Settings.”

- Scroll through the tab until you find “Enable Developer Console.” Toggle the option to “Yes,” and hit the “Apply” button.

- You’ve now successfully activated the console, but you should bind the function to the button that suits you best.
- Go to the “Keyboard and Mouse” section and scroll down until you find “Toggle Console.” Click the option and decide which key will open the console. Also, make sure to avoid binding it with another feature to make things easier.
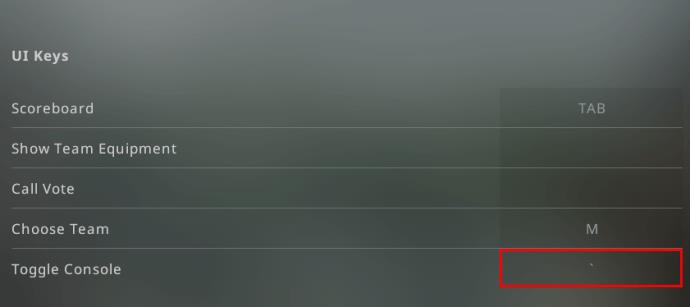
- Press “Apply,” close the options sections, and you’re good to go.
With the developer console activated, let’s move on to opening the demo menu:
- Connect to a server and start your match.
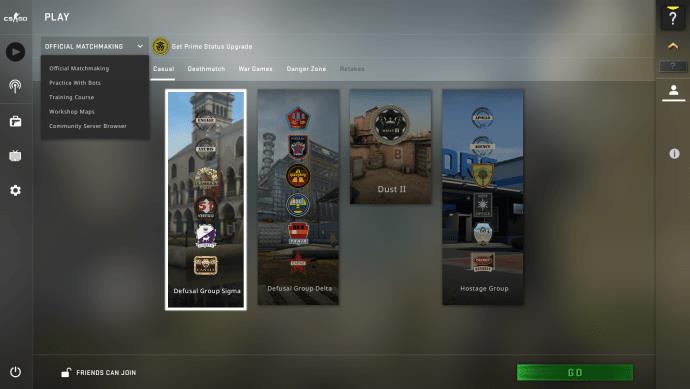
- Open the console by pressing the tilde button (~) or any other key you’ve bound the console with.
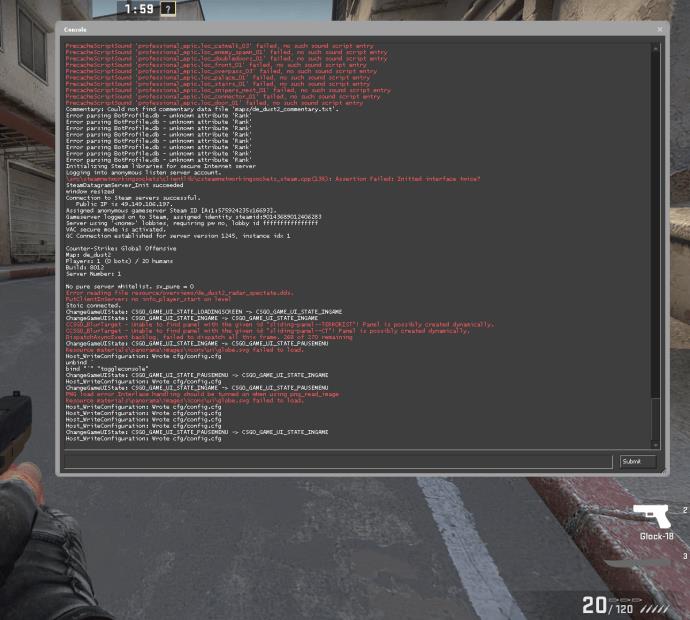
- Enter “playdemo.” If you’ve downloaded and extracted your GOTV, you’ll see your files on the screen.
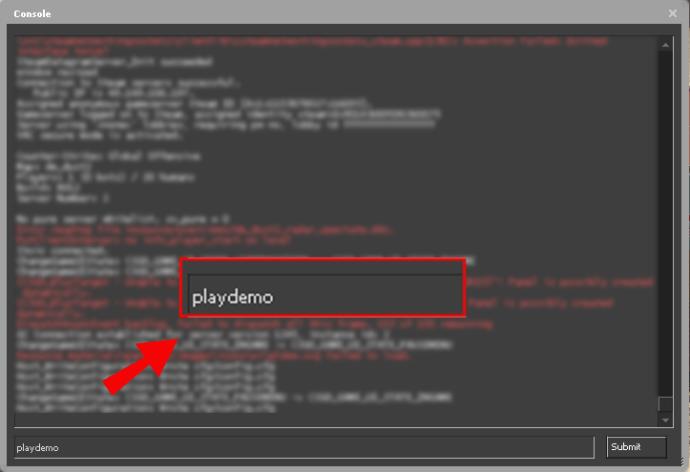
- Go to the demo you want to play and hit the ‘’enter’’ button.
- Your demo will now start, along with its main menu.
- To use in-game playing functions, you need to press ‘’shift and F2’.’ This lets you watch key moments in slow motion, skip rounds, or fast forward through the demo. You can also change your playback speed with the slider to your right.
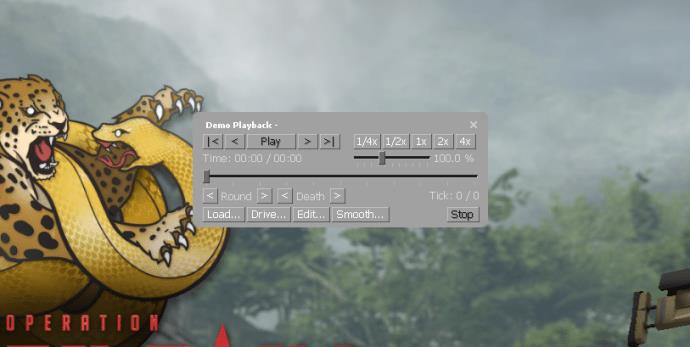
- To start another demo file, press “Load…” and select a demo from your disc.
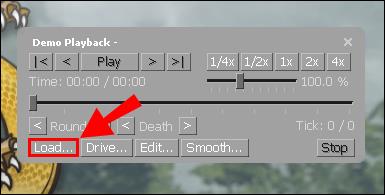
How to Toggle Demo UI in CSGO
Another way you can play, pause, fast forward, or rewind in your demos is using the CS:GO demo UI. To toggle these features, bring up your console and type in “demoui.” To illustrate how the function works, check out how you can use it to rewind your demos:
- Load your demo and start playing it.
- To specify the point where you want your demo to jump to, you’ll need to enter a corresponding number of ticks. For example, enter “demo_goto -60 1” to go 60 ticks back through the replay.
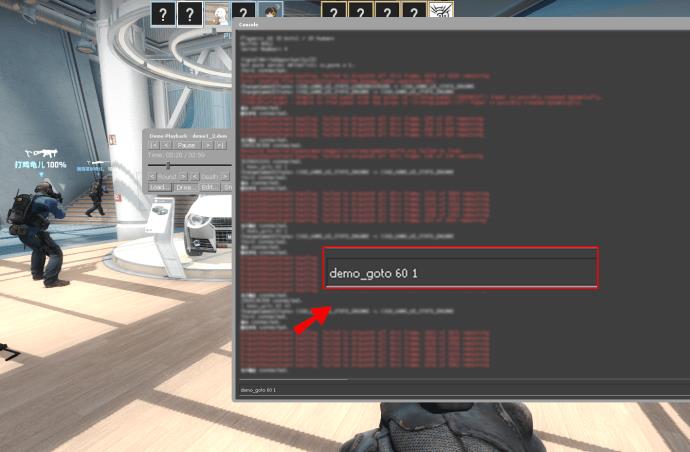
- Inversely, you need to type in “demo_goto 60 1” to skip 60 ticks.
How to Open the Cheat Menu in CSGO
Just as you did with the demo menu, you’ll need to enable the developer console to activate your cheats:
- Launch CS:GO and press the ‘’settings icon’’ at the bottom of your screen.
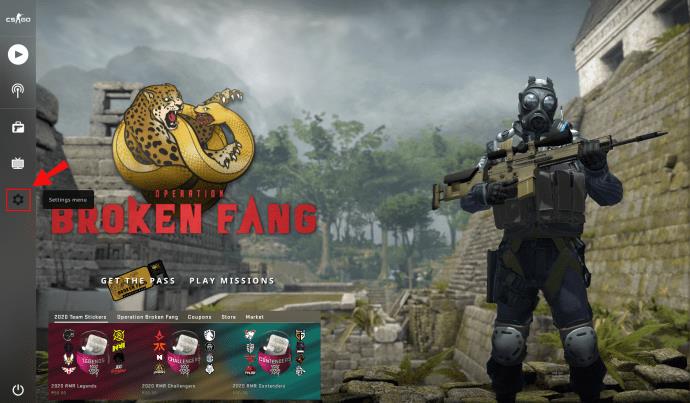
- Head to “Game Settings” and locate “Enable Developer Console.” Set the option to “Yes,” and press the “Apply” button. The default binding for the developer console is the “~” button, but you can change this configuration by pressing the “Keyboard and Mouse” option, followed by “Toggle Console,” and choosing another key.
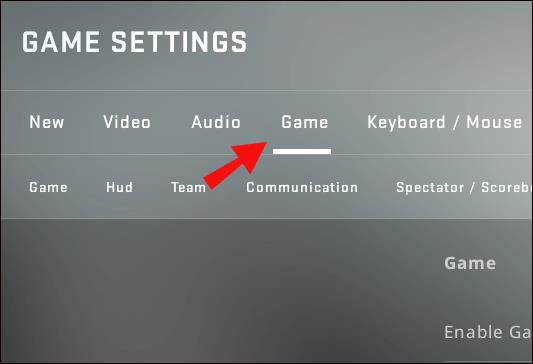
From there, take the following steps:
- Join a server where you’re the administrator or start a bot game.
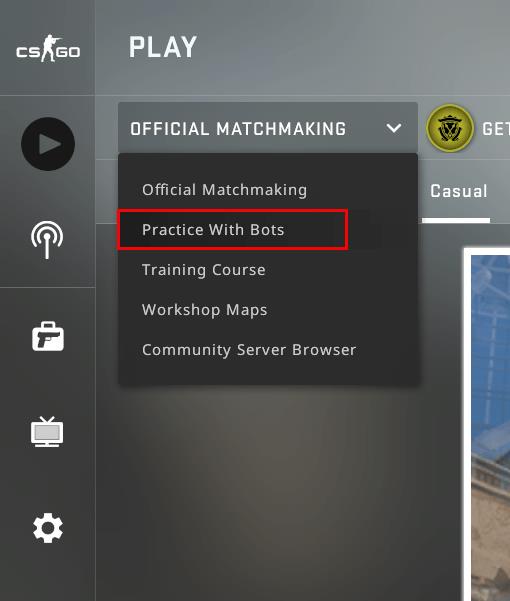
- Open the console and type in the “sv_cheats 1” command. The cheat mode will now be enabled until you type in the “sv_cheats 0” command.
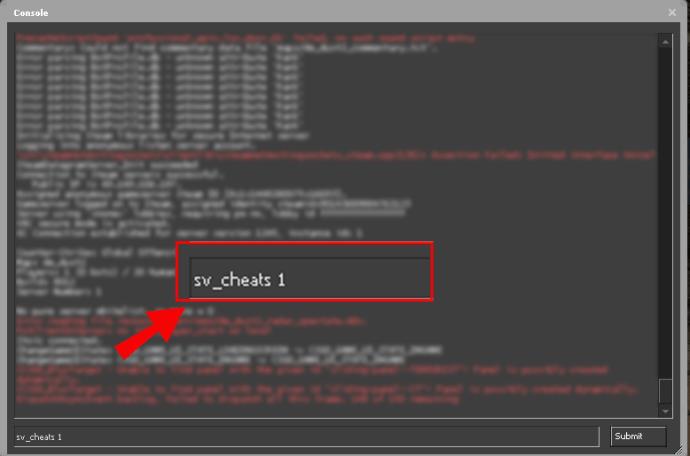
- Enter your commands. For instance, the “noclip” cheat code will enable fly mode, whereas the “host_timescale 5” command will boost your speed significantly.

Any cheat you enter is allowed and is a built-in feature of CS:GO. However, don’t resort to tools or hacks, otherwise, your account may get banned.
Additional FAQs
Coming up is some more great details on accessing CS:GO demo functions and other features.
How Do You Open Developer Console in CS:GO?
You’ll need to activate the developer console to use many handy options, such as demos and cheat codes:
• Open CS:GO and head to the settings menu.
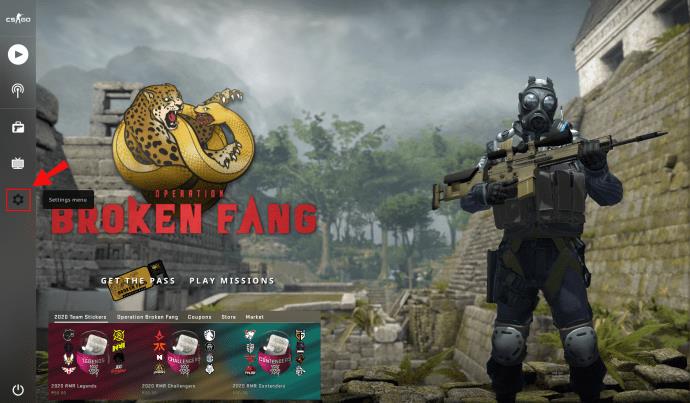
• Scroll through the settings until you find “Enable Developer Console.”
Configure the option to “Yes.” Hit the “Apply” button, and the developer console will be activated.

• If you wish to change the default key binding for the console (“~”), head over to the “Keyboard and Mouse” tab and locate “Toggle Console.” Click the option and choose the key you’ll pair your console with.
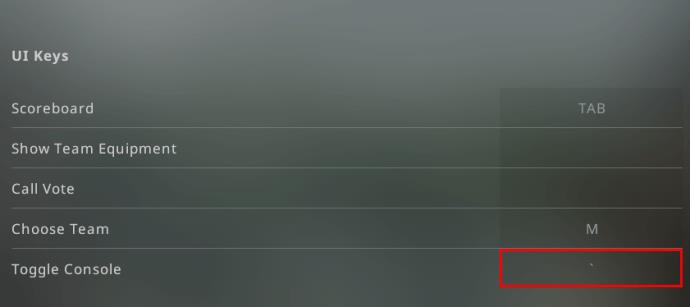
• Press “Apply,” close the settings section and start gaming with your console enabled.
Where Are My CSGO Demos Saved?
There can be a number of locations for your demo saved files. Generally, they will be saved in your CS directory. Unless you’ve changed your installation path, the file should be here:
C:\Games\Steam\steamapps\common\Counter-Strike Global Offensive\csgo\replays\
If you can’t find the folder here, create one to save your future demos.
Here’s another way to find your demo saved files:
• Right-click on CS:GO in Steam.
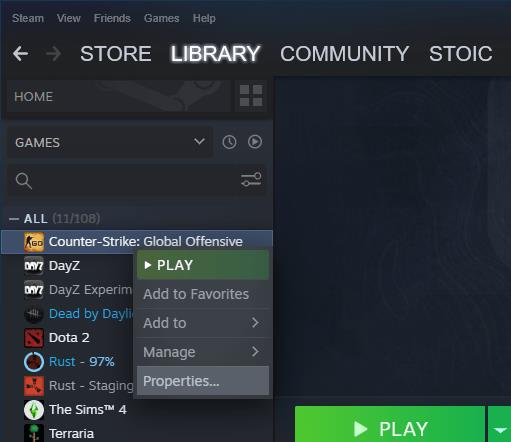
• Choose “Properties,” followed by “Local Files,” and “CS:GO.” This should bring you to your destination. The path is similar for both Mac and Linux versions.
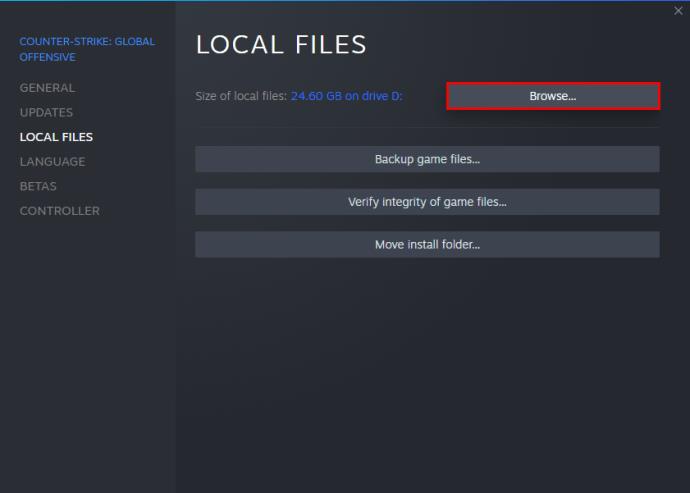
For ESEA and FACEIT demos, you’ll be able to find them wherever you’ve saved them after the download from your client. Before you can watch these demos, you’ll need to unpack them with 7zip or a similar program.
How Do You Open CSGO Case?
This is how opening a CS:GO case works:
• You’ll first need to obtain your case either by trading, purchasing from the market, or post-game dropping.
• Get a case key. You can purchase one from the game’s community market or by trading. Trading is usually the cheaper option.
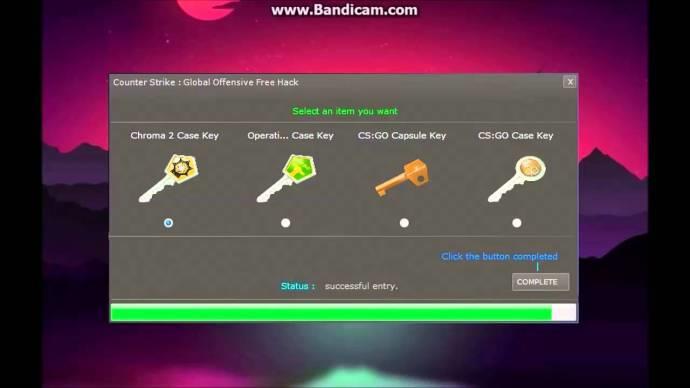
• Open your inventory and hover over a key. You’ll now be asked to choose a box you wish to open with the key.

• Select a box, and it will now open.
How Do You Open CS:GO Demo Files?
Opening CS:GO demo files requires you to enable the game’s developer console:
• Start the game and head over to the settings by pressing the gear symbol in the lower-left corner.
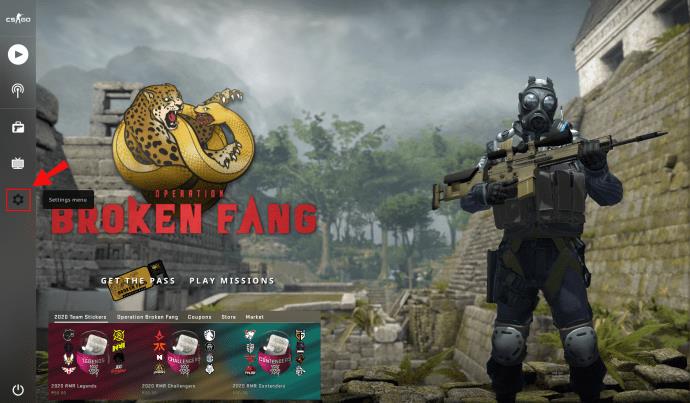
• Navigate through the section until you reach “Enable Developer Console.” Press “Yes” in this tab and hit the “Apply” button to implement the changes.

• The console will now be put into effect. However, you may want to change the key binding for the console. To do this, access the “Keyboard and Mouse” tab and scroll down to “Toggle Console.” Choose which key will now serve as the binding for the developer console, but try to avoid overlapping with another command.
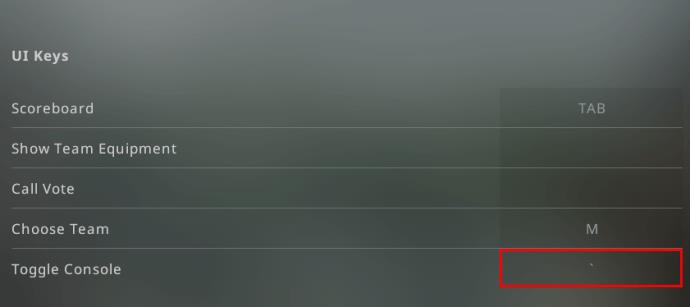
After enabling the console, opening demo files is quite straightforward:
• Open the developer console. The default button for this action is the tilde key (~). In other cases, you’ll need to hit the key you designated in the “Keyboard and Mouse” section.
• Type in the “playdemo” command. The available files will emerge, provided you’ve downloaded and unzipped your GOTV.
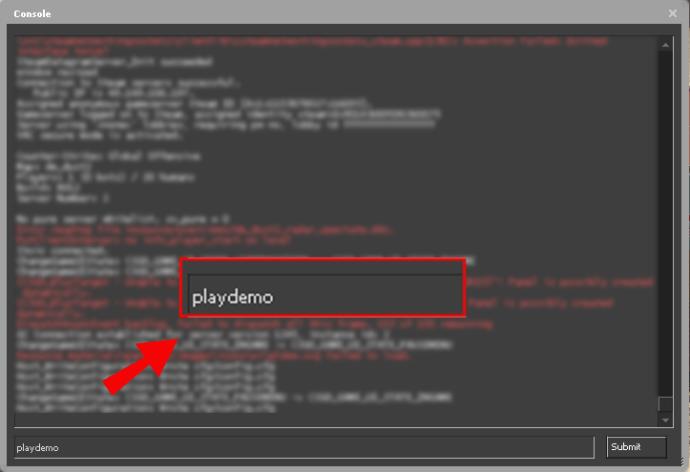
• Select the demo you want to play and press the “enter” button. The demo will now start playing, and you’ll be able to use its menu to modify the replay.
• To access the in-game playing functions, press the ‘’shift and F2 key’’ combination. You’ll now be able to pause, resume, fast-forward, put the video in slow-motion, and perform many more functions.
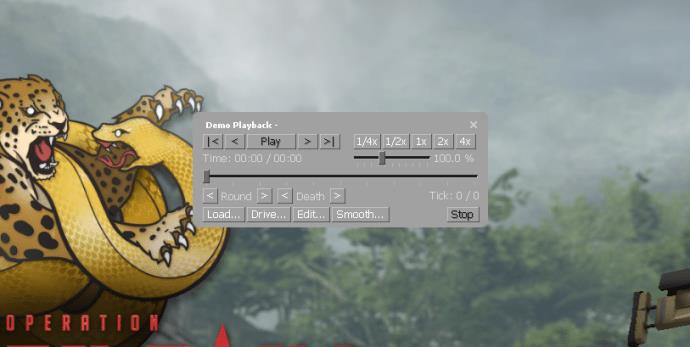
How Do You Print a Demo in CSGO?
The only way you can print a part of your CS:GO demo is to take a screenshot. Here’s how to do so:
• Bring up the console while your demo file is playing.
• Enter the “bind f11 devshots_screenshot” command. Hit the ‘’enter’’ button and close the console.
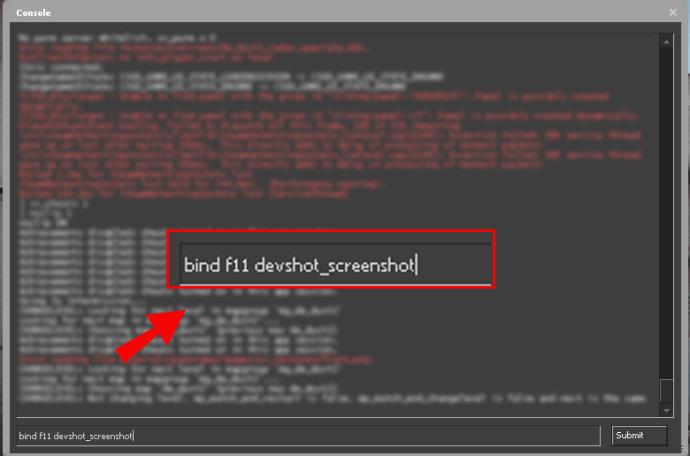
• Enter the ‘’F11’’ key to take a screenshot. Re-open the console and type in “unbind f1.”
• Start Stream on your PC.
• Press the “View” option from the menu and choose the “Screenshots” section. You’ll now see the Uploader window on your screen.
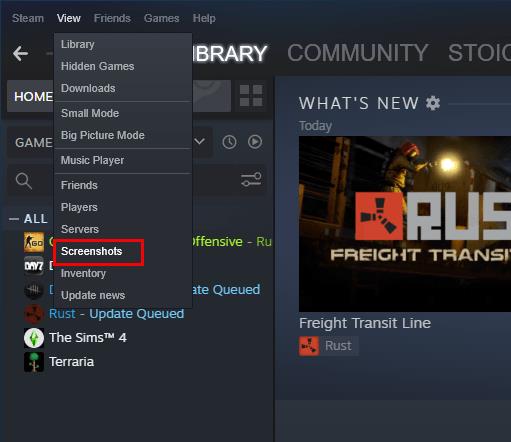
• In the Uploader section, select CS:GO from the list of game screenshots you wish to find.
• Press the “Show on Disk” option, and you’ll now be taken to the folder containing the screenshot you previously took.
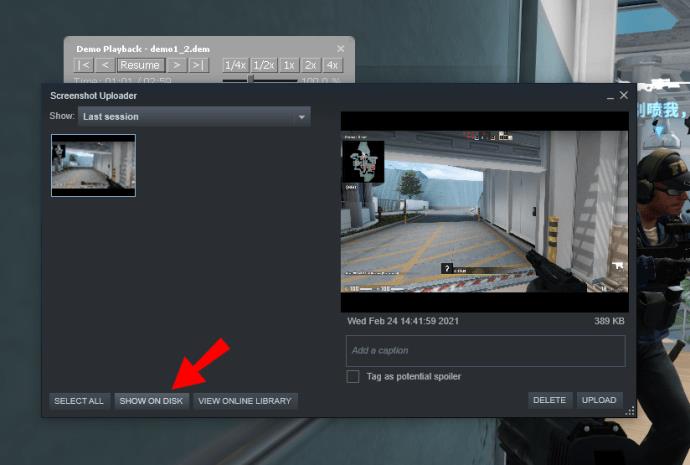
• Right-click on the screenshot and press “Print.”
How Do You Change the View in CSGO Demo?
Changing the view in your demos is another useful feature. You have plenty of options here, including putting the camera into flight mode:
• Bring up the developer console by pressing the “~” key or any other button you’ve bound the console with. If the console doesn’t appear, you may have to enable it in the game’s settings. From there, go to “Game Settings,” followed by “Enable Developer Console.” Toggle it to “Yes,” and hit the “Apply” button.

• Enter the “demoui” or “demoui2” command to view a demo. You can also press the ‘’shift and F2’’ key combination.
• Choose the “Load…” button and choose the file you wish to play.
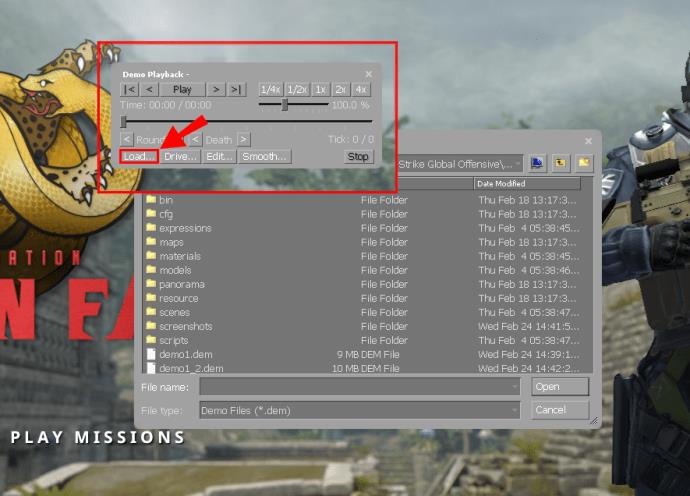
• When the replay starts, press the space key to switch your camera to flight mode.
You can also change your camera’s viewpoint:
• Hit the “Drive…” button to start the “Camera drive mode.”
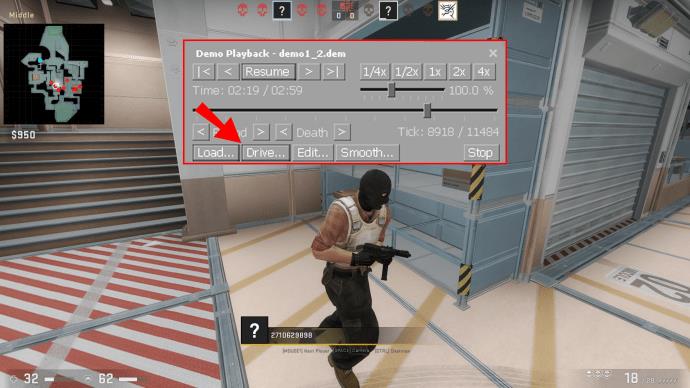
• To control the camera, move your mouse to the demo’s viewport, keep the left button pressed, and start moving around with your keyboard. Hold the W or S button to go up or down, and press the A or D button to go left or fight. You can also go up or down using the Z or X keys and decelerate the shift button.
What Are the Problems With CSGO’s Demo Viewer?
Even though the demo viewer remains a terrific addition to the Counter Strike franchise, you’d expect the function to be a bit more advanced in CS:GO. Instead, it’s more of an updated interface from the 2007 version.
The main issue with the feature is the way it reads demo files.
Every time you want to make a change, your game has to replay the whole demo, and you need to wait for your program to scan demos every time you play them. As a result, rewind or fast-forward options run much slower. While you don’t have to watch your demos from the very beginning, you do need to wait for the program to load.
Another problem with the demo viewer is that the interface locks you out of other parts of the game’s UI. You can’t even switch between players while your UI is running. This might seem like a small inconvenience initially, but it will turn into quite a large bother over time.
Sharpen Your CS:GO Strategies
Now you know how to open and use the demo viewer in CS:GO. While the feature remains imperfect, it provides you with invaluable insight into your performance and gives you a direct view of all your strengths and weaknesses.
After analyzing your demos, you’ll be able to feel more confident about your strong suits and address your biggest weaknesses. Best of all, all it takes to use demos is to activate the console and enter a few commands. From there, you can skip to certain sections or put the video in slow-motion to catch every crucial detail.
How many demos have you recorded and played in CS:GO? Did you have trouble accessing them? Let us know in the comments section below.