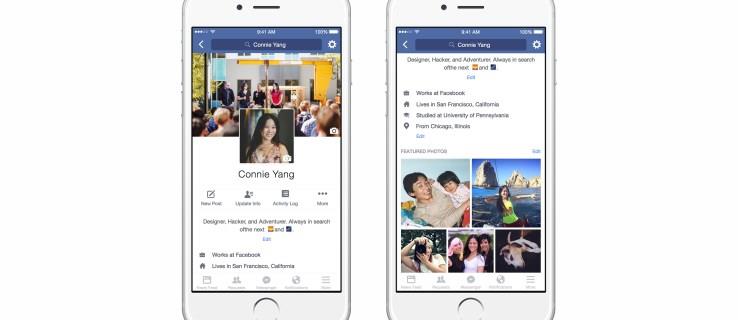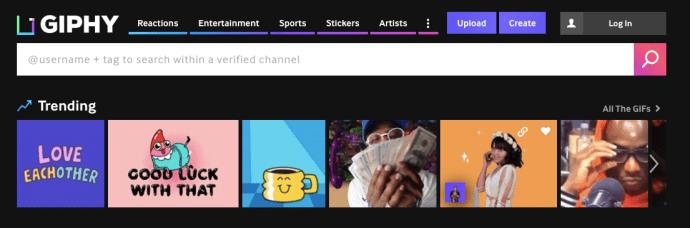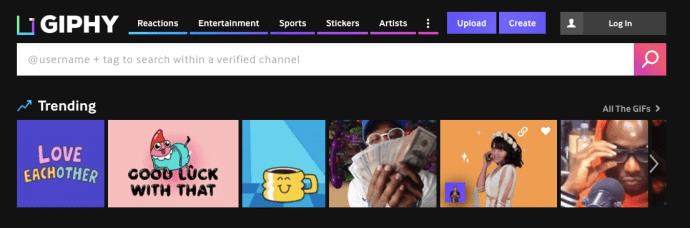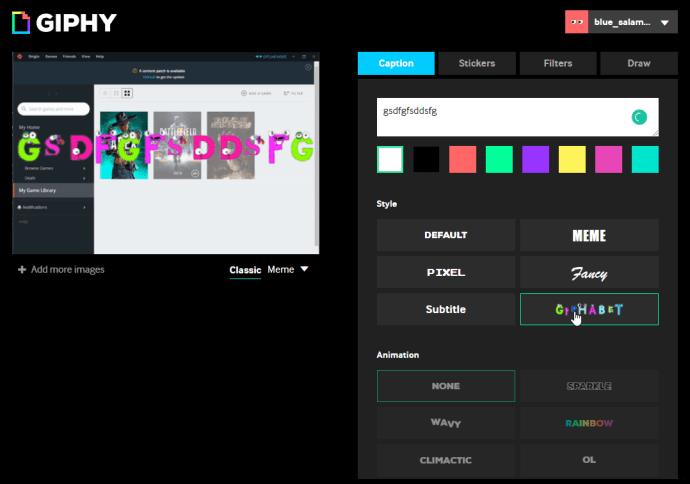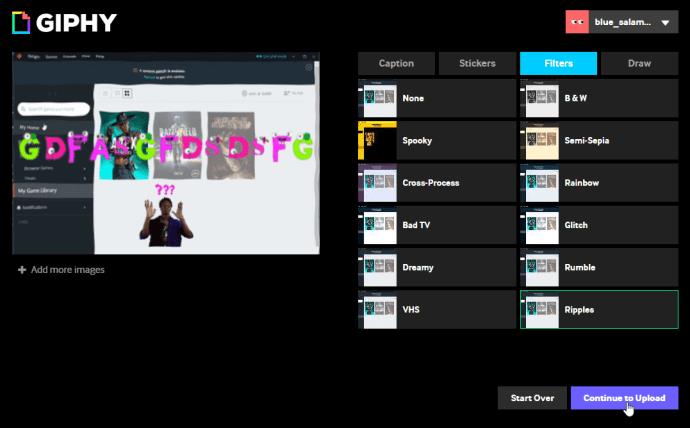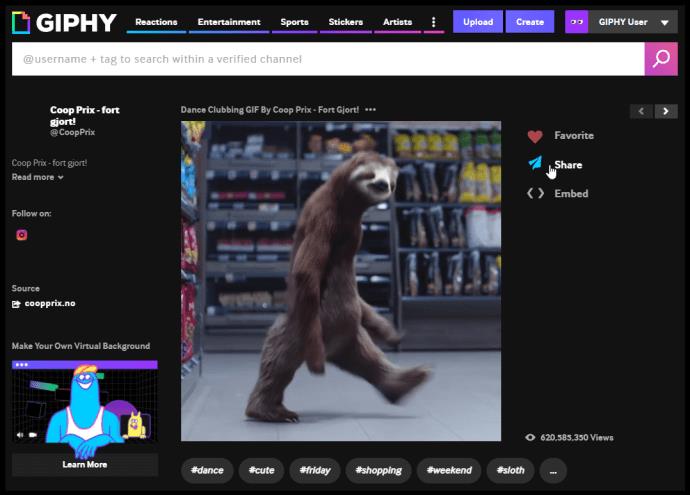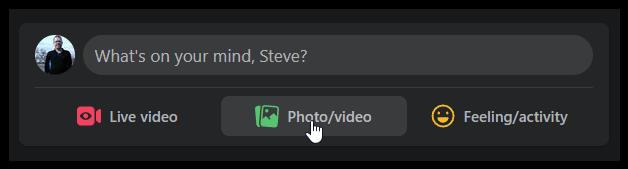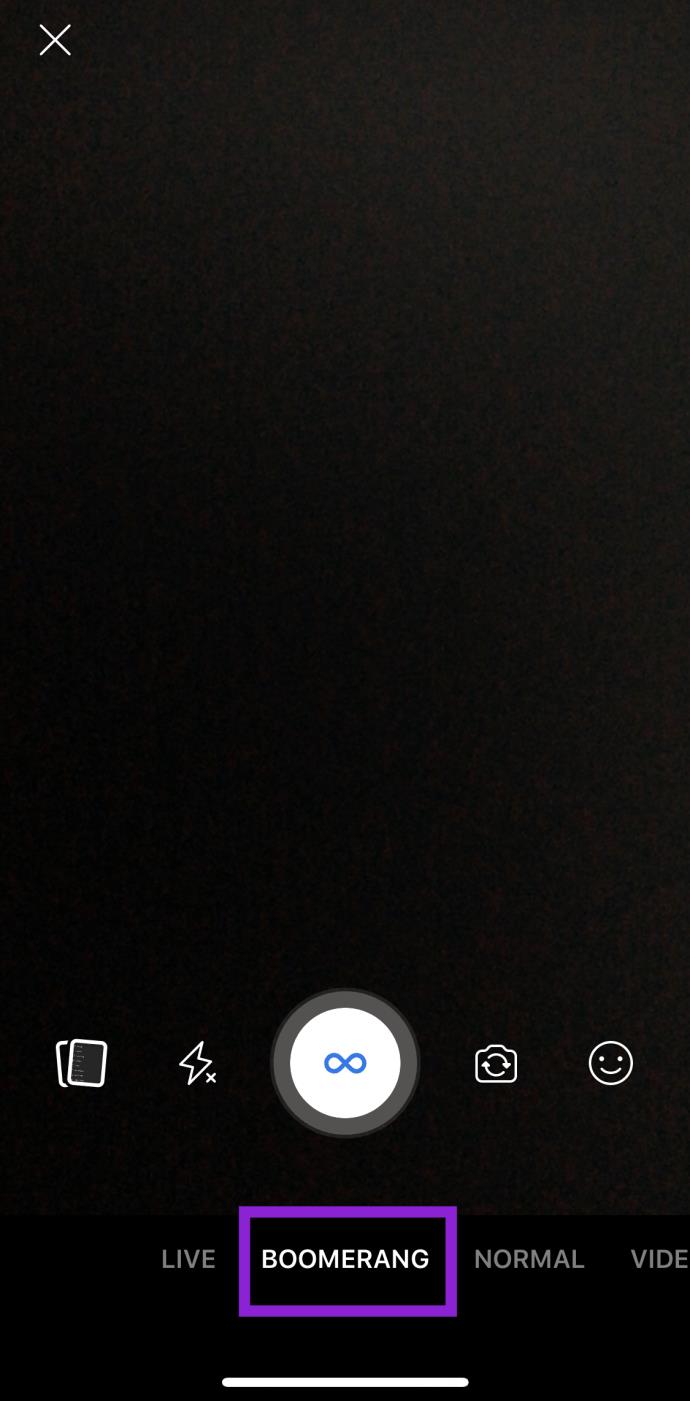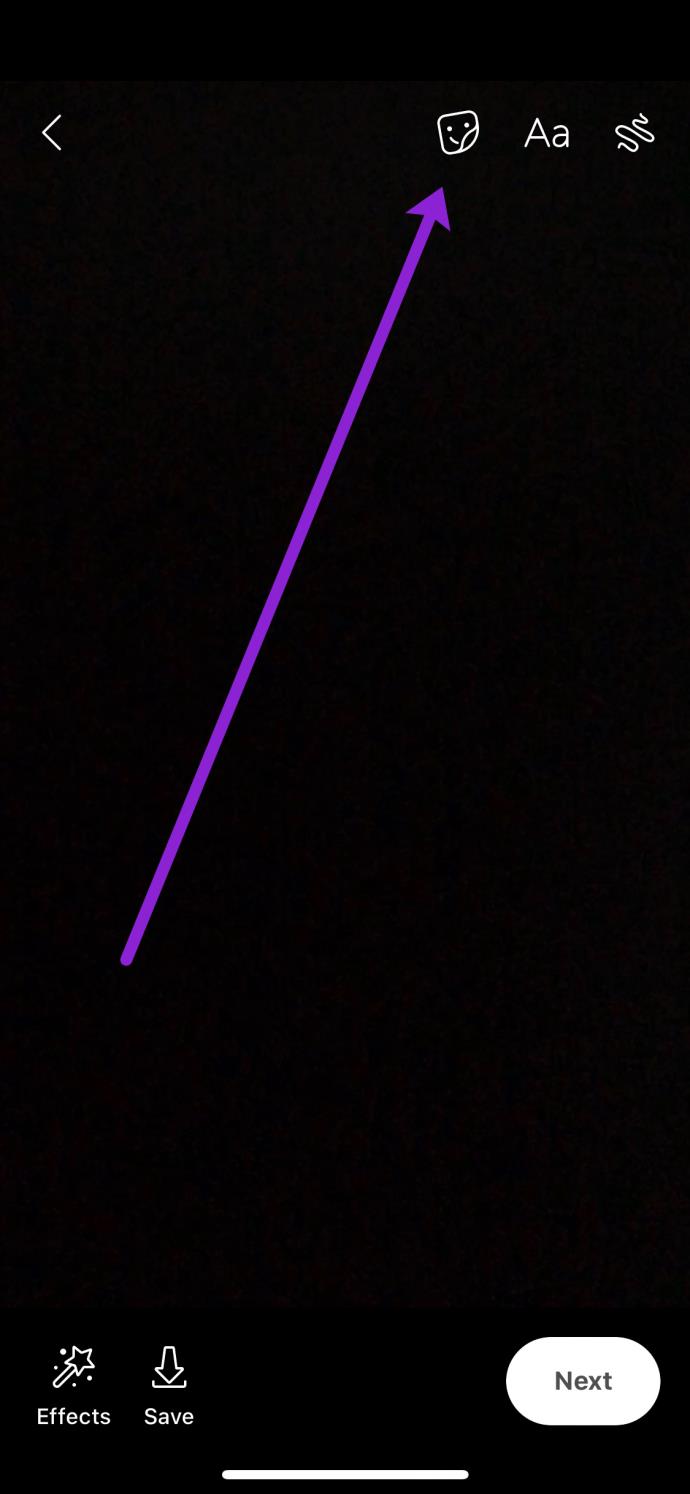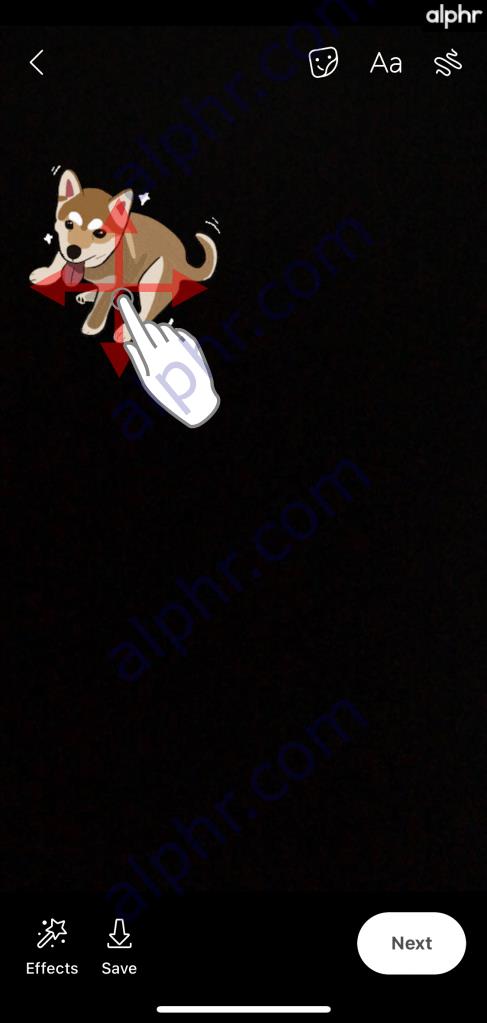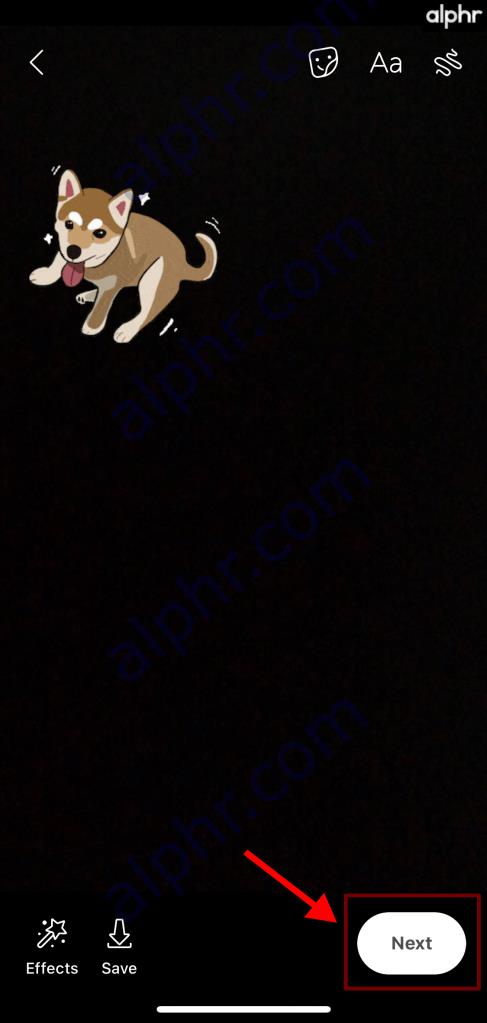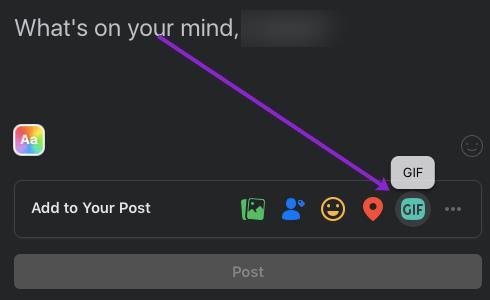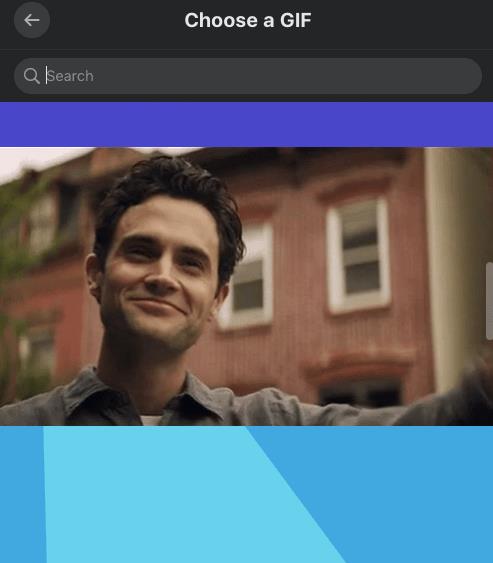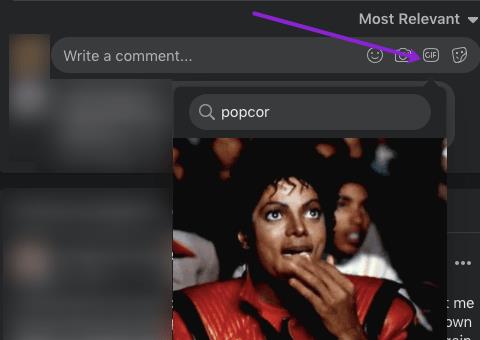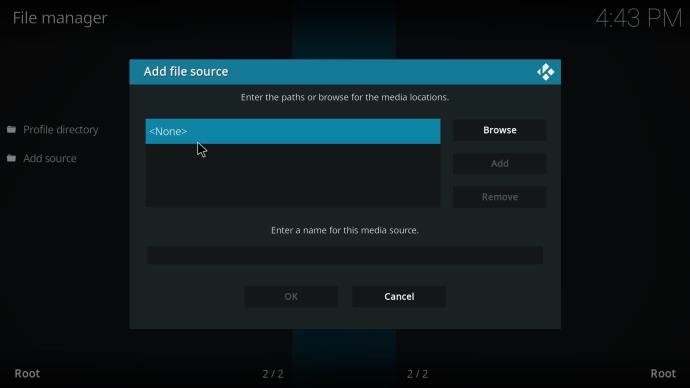It may have taken Facebook a little time to join the Graphics Interchange Format (GIF) party, but even today, the company makes it rather challenging to use and upload your favorite GIFs. Facebook added a GIF option in 2017, and it’s still available for some versions of the social media site today. For others, there are plenty of ways to create and upload custom GIFs, or you can fall back on using the most popular ones right inside Facebook.
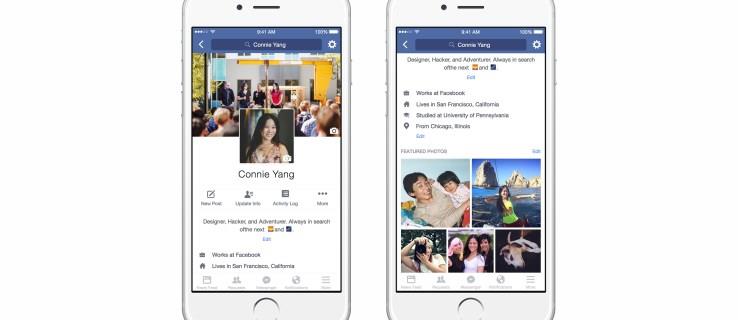
These short image clips loop over and over again and are often used to enhance the point you’re trying to make. As communication becomes lost in text, a GIF helps you relay your mood in written communications.
This article explains the Facebook/GIF relationship and gives you all of the information you need to make GIFs for Facebook.
How to make a GIF for Facebook
Depending on the version of Facebook you’re currently running, you can use one of several GIF creators to make custom GIFs.
Using Giphy to make Facebook GIFs
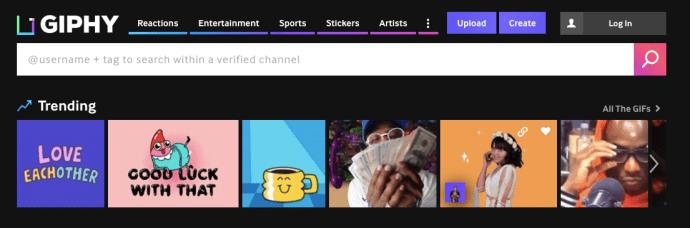
Giphy is a well-known GIF creator that lets you construct unique and interesting GIFs to share with all of your friends on Facebook. Adding a Giphy GIF to Facebook is a little different from using the app’s ready-to-use ones.
From the Giphy website, you can choose to upload a created file and edit it or use one of the trending videos to obtain the GIF you need. Here’s how to do it.
- Go to ther Giphy website.
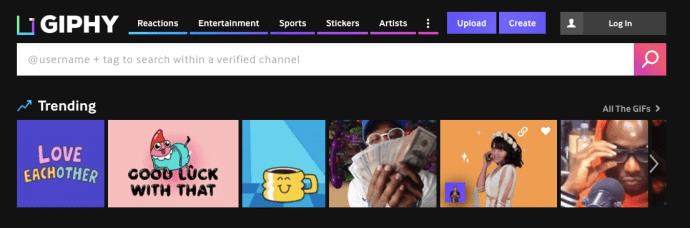
- Create your own GIF if you have an account or browse through the catalog of GIF animations posted by others.
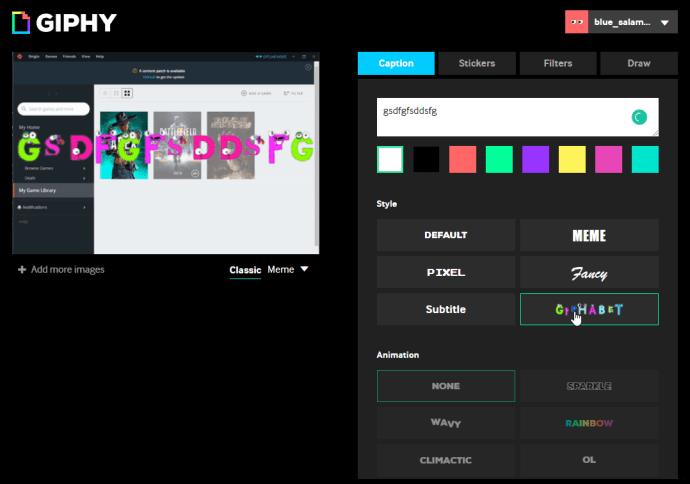
- If you make your own GIF, edit your animation as desired with the Giphy tools, then click on “Continue to Upload” to save it in your account.
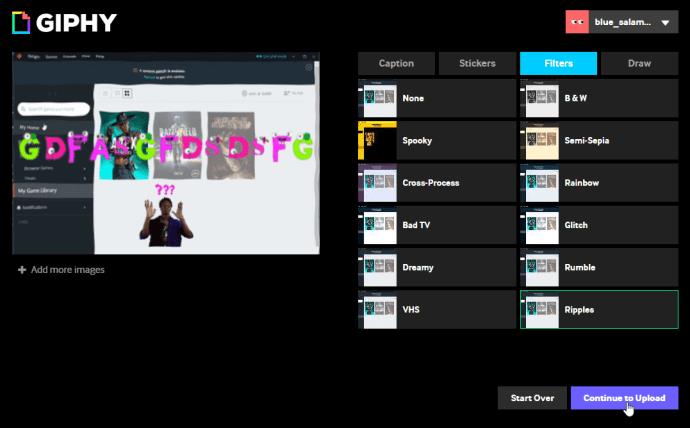
- On the GIF page that loads your new GIF or a preselected one, click on the “Share icon” and choose Facebook or right-click the GIF and select “Save image as” to upload it to Facebook later.
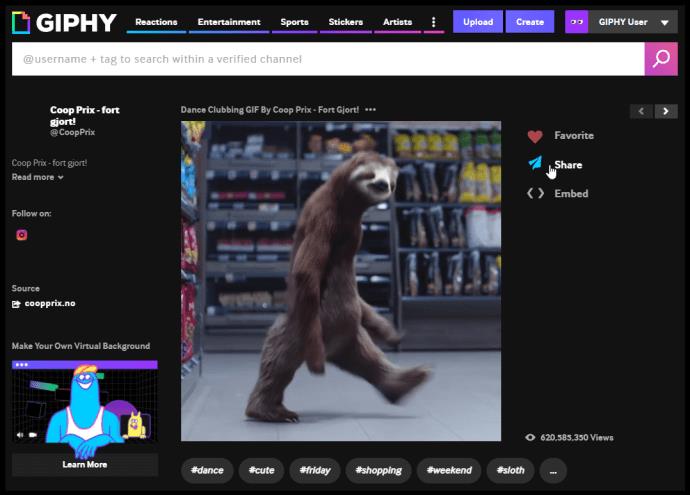
- If you saved a created or preselected GIF to your PC, go to Facebook and use it as desired (comments, posts, Messenger, Pages, etc.). You’ll need to use the “Photos/Videos” option instead of the GIF one.
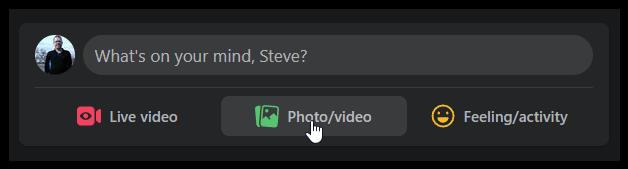
Use Meta’s/Facebook’s Boomerang Option to Make GIFs
Fortunately for those who genuinely want to get creative, Facebook offers a Boomerang feature. Your short video clip will continuously play, looping over and over again. You can add GIFs, stickers, text, and even emojis to fully customize your video in any way you’d like. Make a GIF on a blank screen or add one to a video clip. Here’s how to use Boomerang.
- From your “News Feed,” tap the “Photo” button to access the camera icon in the upper right-hand corner. Toggle the switch from “Photo” to “Boomerang.”
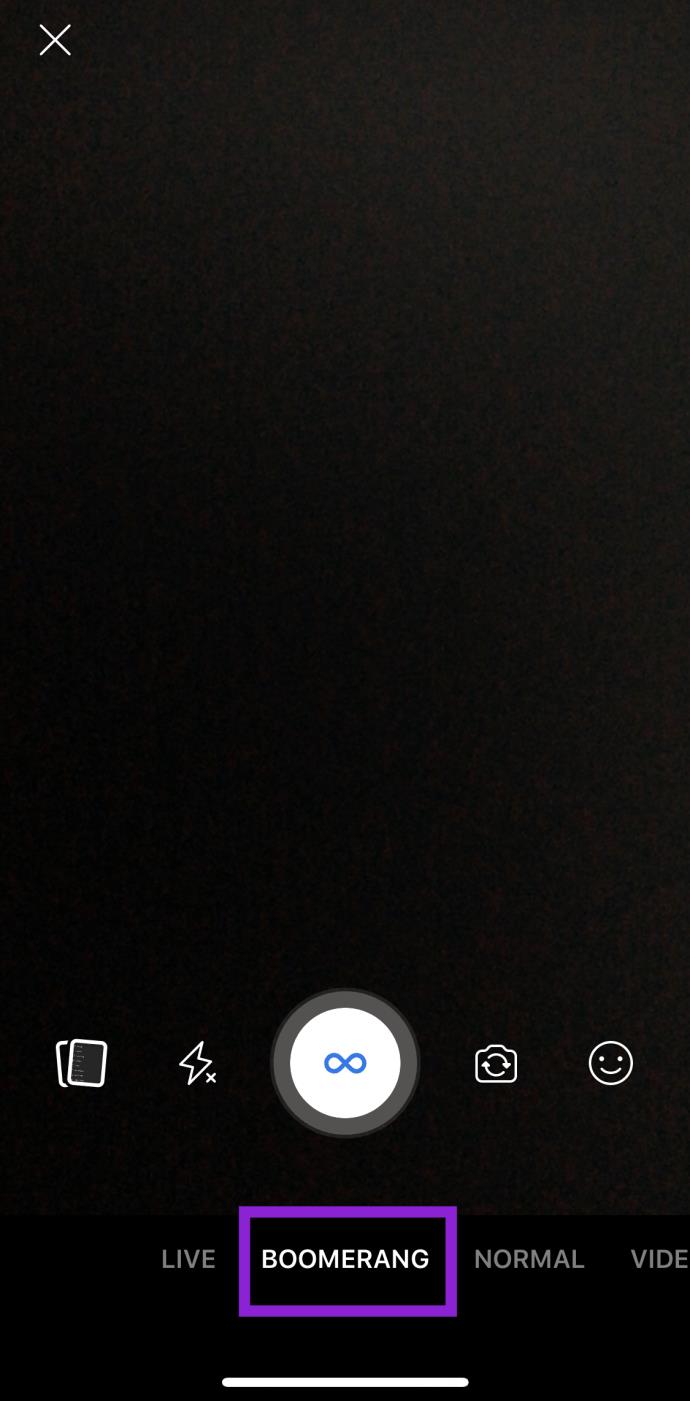
- Tap on the “Sticker icon” at the top, then choose “GIF” to add any GIF to your video. You can also swipe left to access more filters or add text and effects.
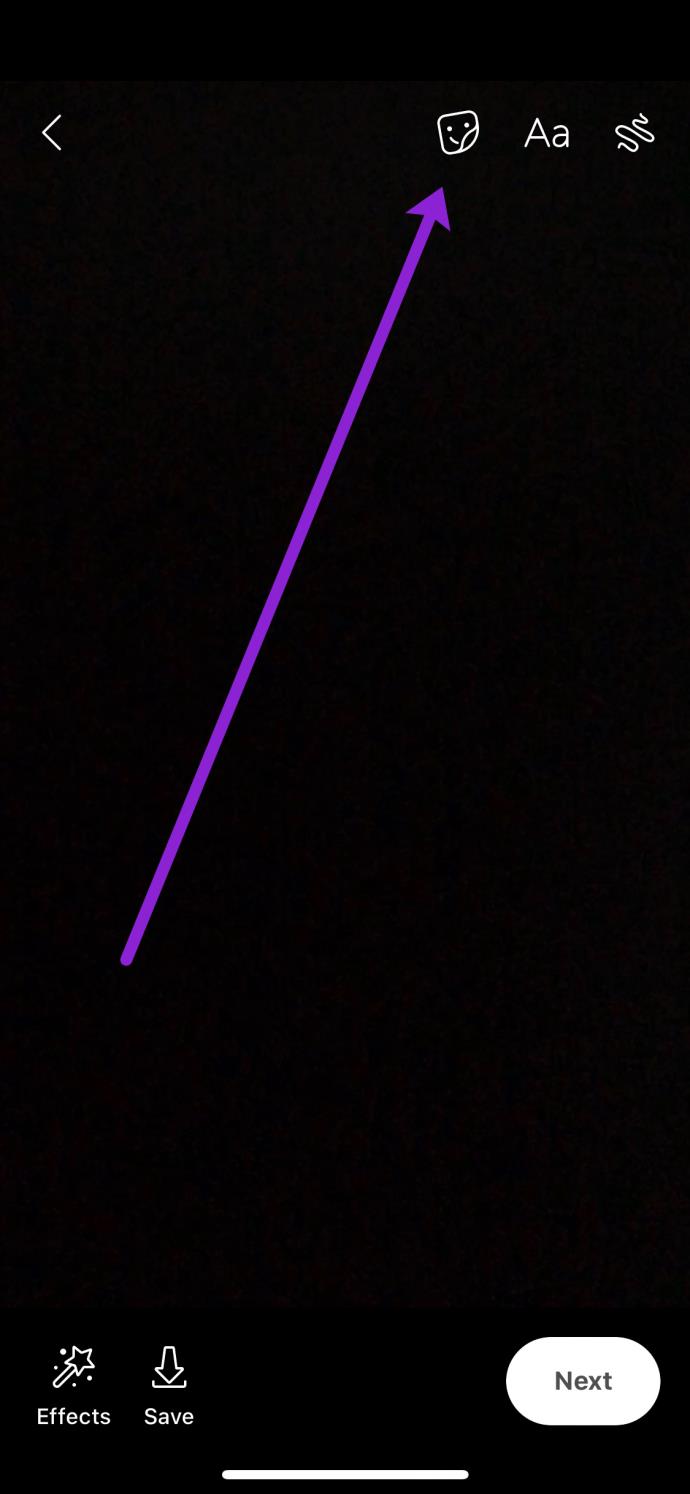
- Choose the GIF you’d like to add to your video and use your finger to long-press the image and drag it where you want it to appear in your recording.
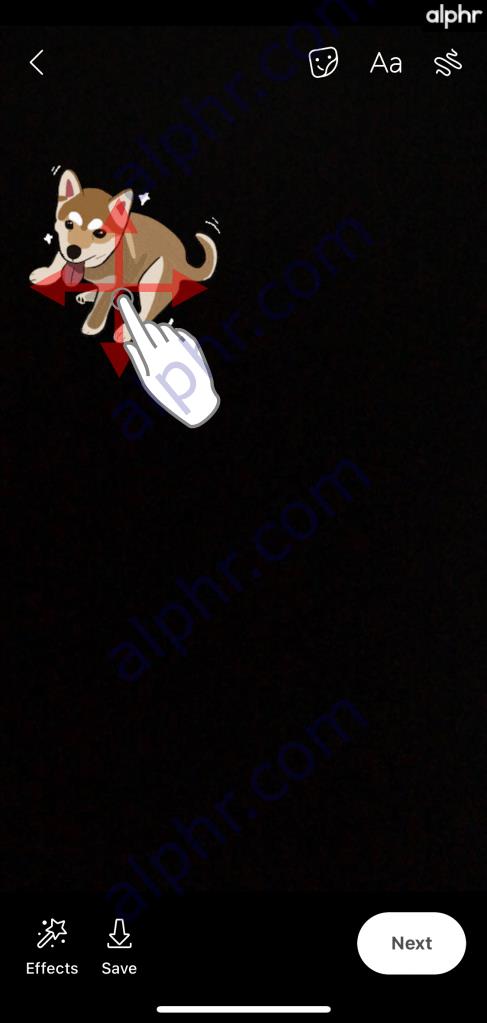
- Once you’ve perfected your Boomerang video tap Next and follow the on-screen prompts to post it.
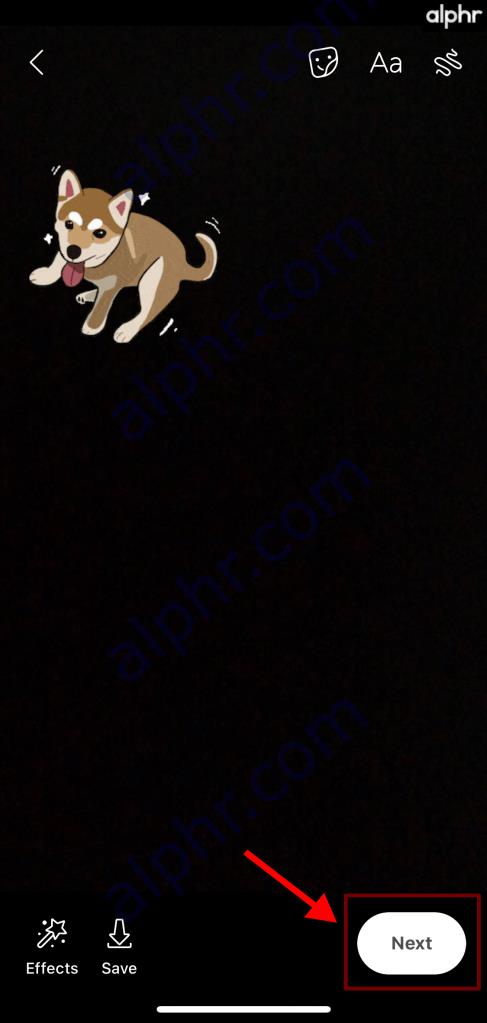
How to Add a Facebook GIF Profile Picture
Once you’ve created a GIF, you can make it your profile picture. You can also turn any GIF online into a profile picture. Here’s what to do.
- To turn a static profile picture into a moving one, go to your profile and click “Edit” in the bottom right-hand corner of your existing profile picture.
- Select “Take a New Profile Video” to record a new clip or choose “Select Profile Video” to pick one from a list. The latter opens your camera roll and your list of videos appear.
- Choose your video, trim it if appropriate, then select “Save.”
Facebook’s foray into the world of GIFs is likely to have been driven by the success of GIFs on Facebook-owned WhatsApp. WhatsApp added the option to send GIFs either saved on your phone or via the built-in GIF search engine to individual friends and groups of people.

The feature lets you edit GIFs on your phone with captions, stickers, and drawings, time the length of clips, and convert your six-second videos into GIFs on the fly. Live photos (the iPhone photographs that capture a couple of seconds of the video before the image gets snapped) can also get sent as GIFs.
How to Add a GIF to a Post
Whether you’ve just created a GIF or you have one in mind, you can add these quirky images to your Facebook Status.
- Tap the “What’s on your mind” box as you normally would, then scroll down and tap on the “GIF icon.”
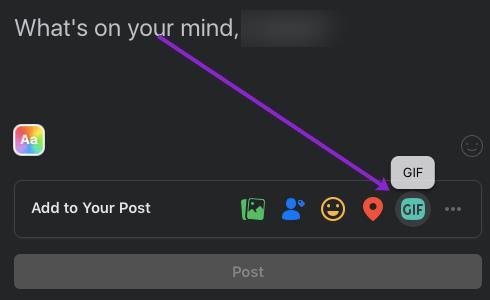
- Use the Search function to find specific content or scroll through the options available. Once you’ve chosen your GIF, tap on it.
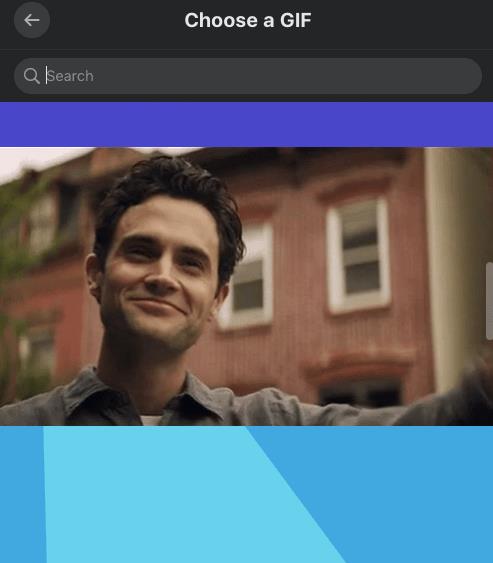
- Type your status, post it, then you’re done. If you have a custom GIF that you’ve created, you’ll need to take a different approach. Continue to Step 4.
- Create your GIF, copy it, then paste it into your post. Facebook’s algorithm will automatically detect the GIF and upload it in the proper format.
How to Add a GIF to a Comment
GIFs make Facebook comments more fun. Whether you’re trolling someone in a heated debate or you’re sending a Happy Birthday wish, they simply make commenting better.
- Insert your “comment” as usual.
- Tap on the “GIF icon.”
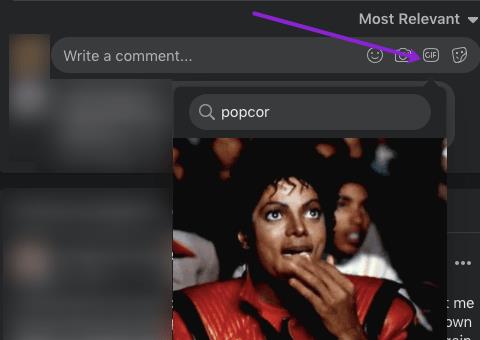
- Search or scroll until you find the perfect GIF, then tap on it to select it.
- Tap on the “Post icon.”
How to Send a GIF in Messenger
Sending a GIF in Messenger is much the same as posting one in a comment, except that choosing a GIF gets sent automatically without the message. It is best to type your message first, then follow the steps to add a GIF.
- Type your “message” in Facebook Messenger as usual, then send it.
- Tap the GIF icon and search for the GIF you’d like to share.
- Once you find the perfect GIF, tap it and it will send through automatically.
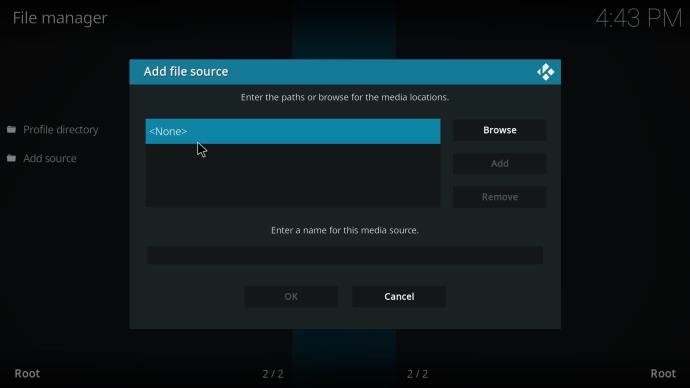
In closing, there are many ways to create and send GIFs in Meta (formerly Facebook). You can use built-in GIFs that are searchable and selectable or opt to create your own using a third-party application such as Giphy. Add GIFs to Facebook posts or comments, and even use them in Messenger if you like.
As you’ve now seen, creating and posting GIFs on Facebook is a simple process. There’s no reason to limit your profile by posting a simple image. Express yourself with the power of GIFs and unleash the wonders of moving pictures—no, this is not referring to RUSH. With so many GIFs to choose from, you might find it hard to choose which to use.
Frequently Asked Questions
Can I make a GIF directly on Facebook?
At one time, Facebook offered a built-in GIF maker using their camera feature. Unfortunately, the company phased this option out after recent updates.
Beforehand, you could tap on the camera icon then scroll to the option for a GIF. From there, you would create a GIF and proceed to post it as your status. If somehow you’re still running an older version of Facebook, you may see the option in the app.
I made a GIF, but why won’t Facebook let me upload it?
Often, you’ll have trouble uploading GIFs that were created on third-party software. For example, GIPHY is generally accepted well, but others are not. If you’ve designed the perfect GIF and it will not upload, it’s likely because of the creation software you used.
When possible, try to use GIPHY instead of other apps when you intend to upload the file to Facebook. Of course, sometimes, an out-of-date app can lead to issues as well as a glitch. It’s a good idea to wait it out a bit or update your app if you cannot upload a GIF.