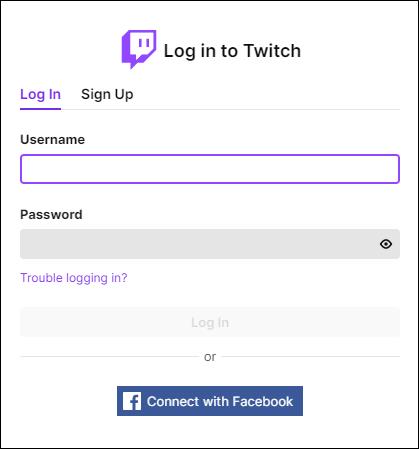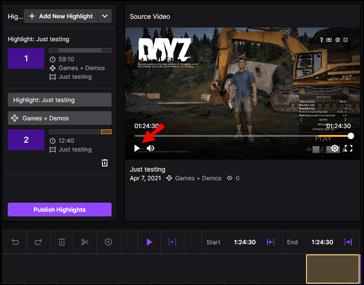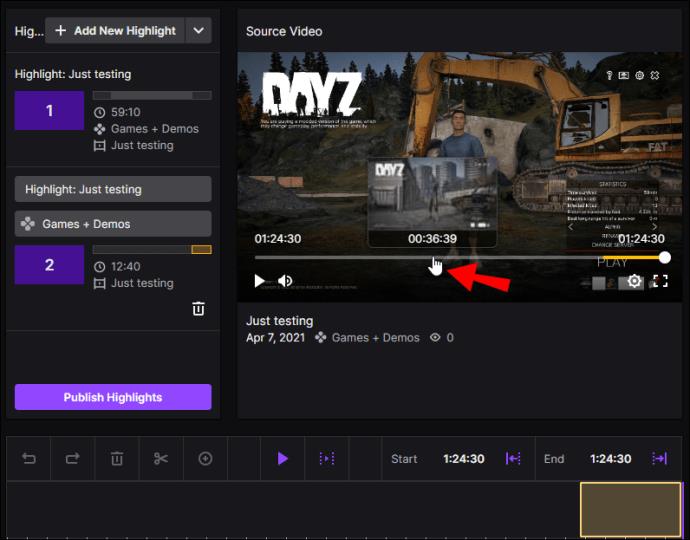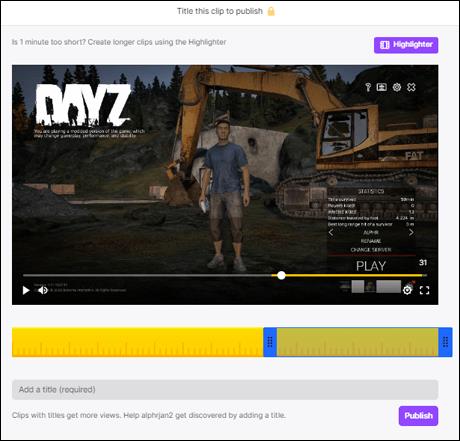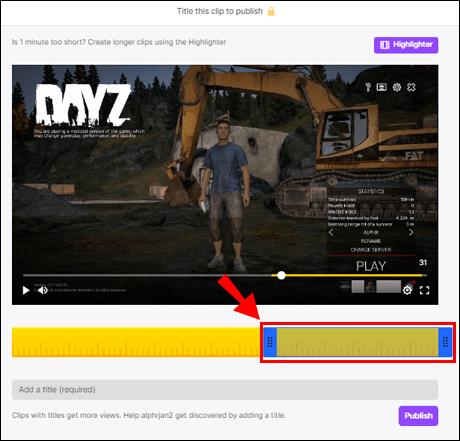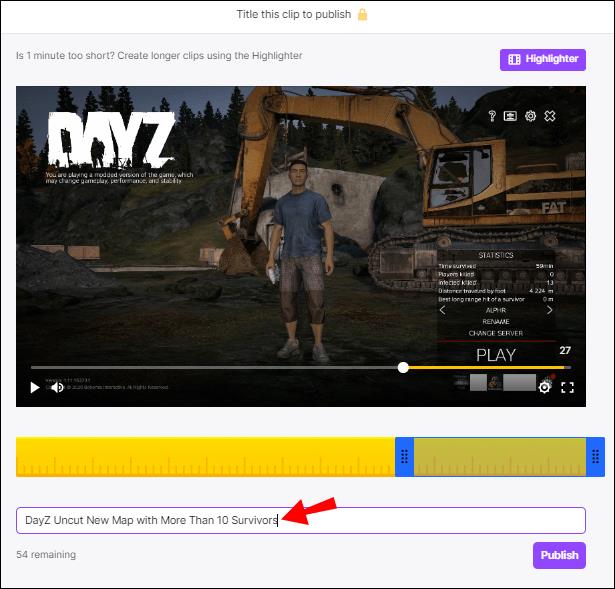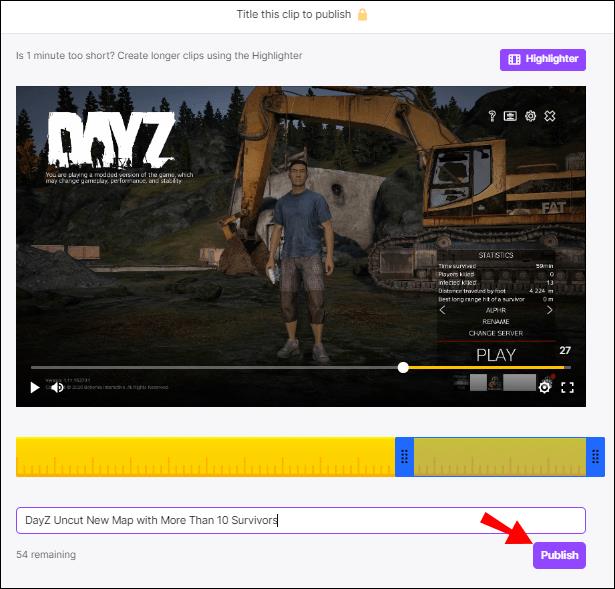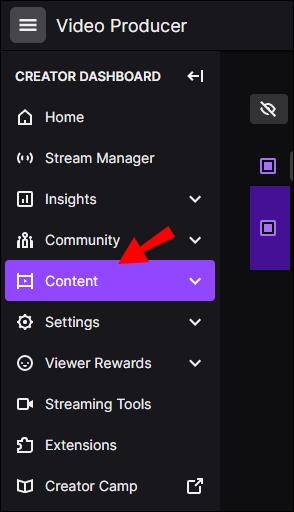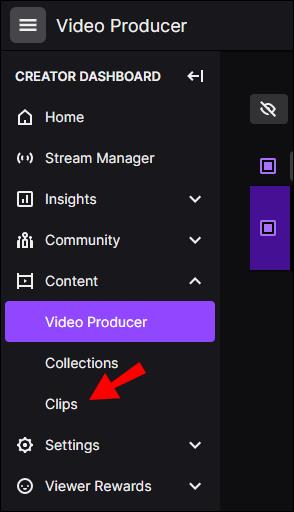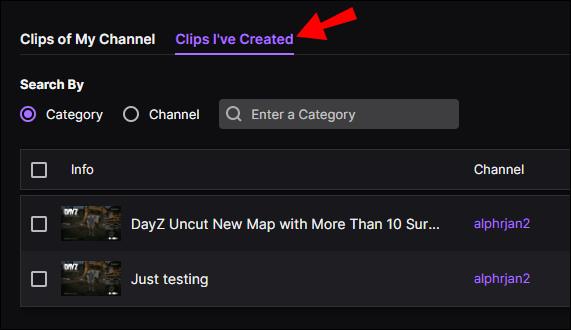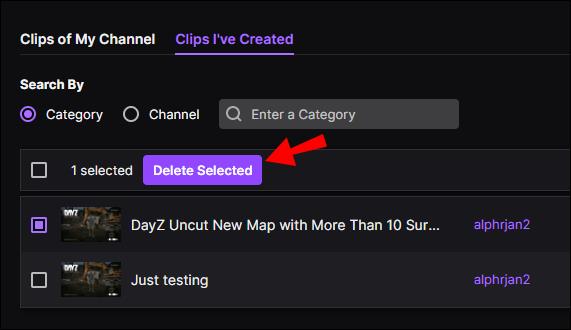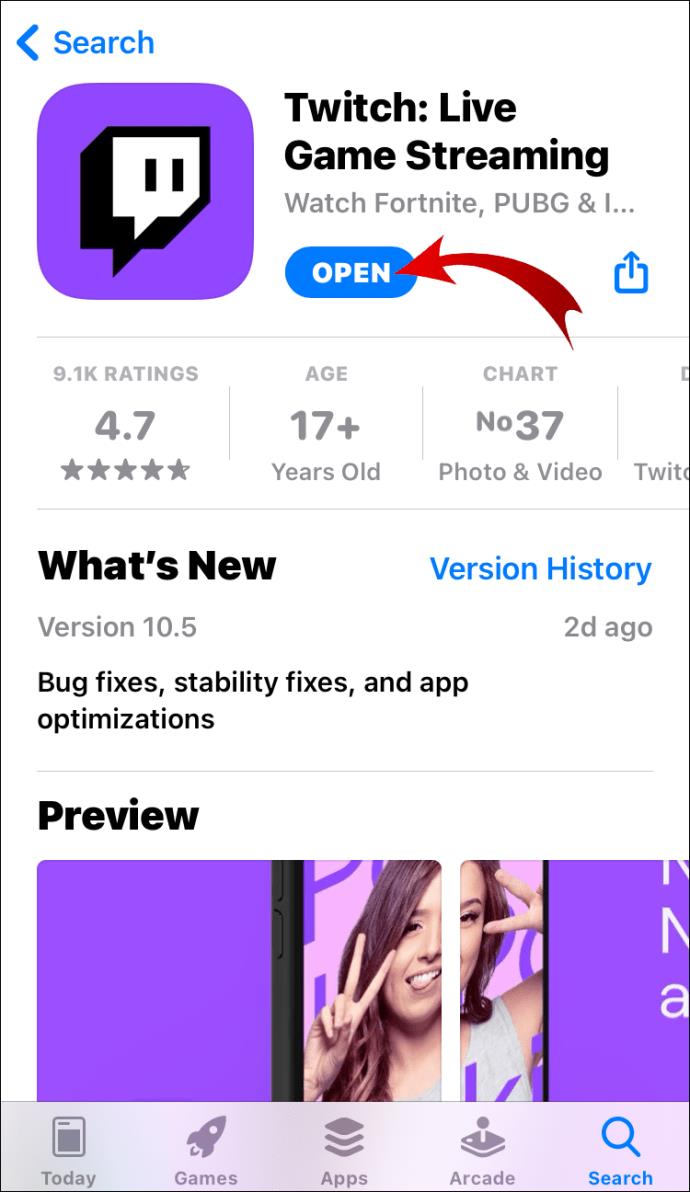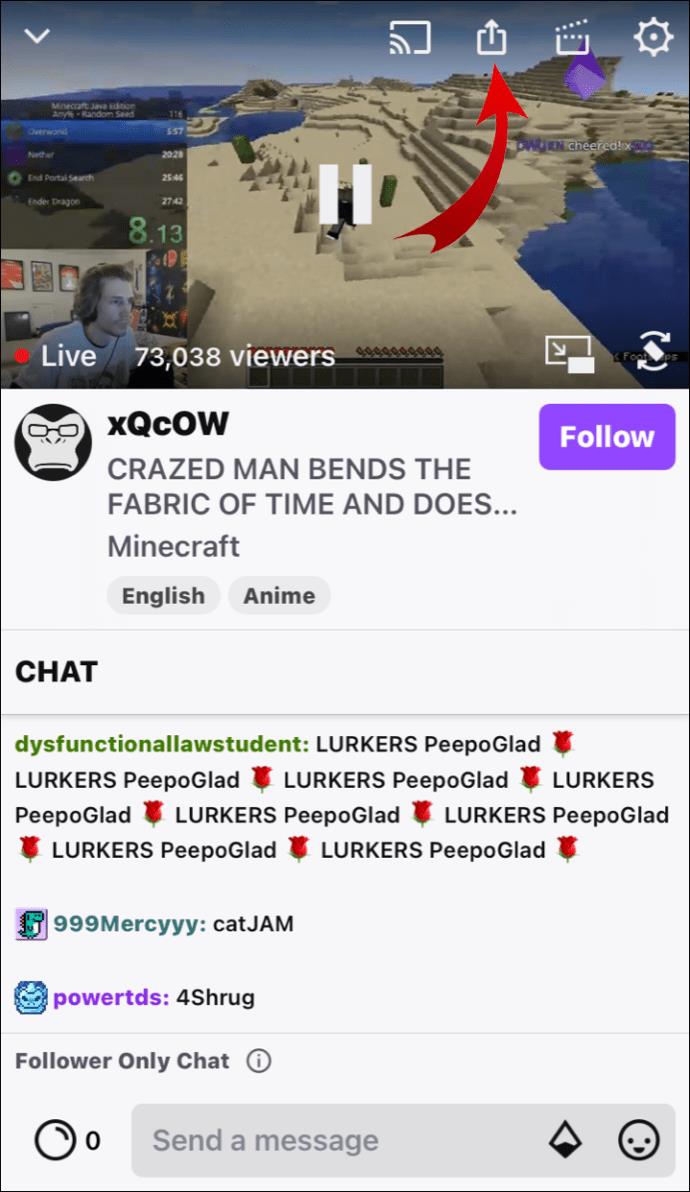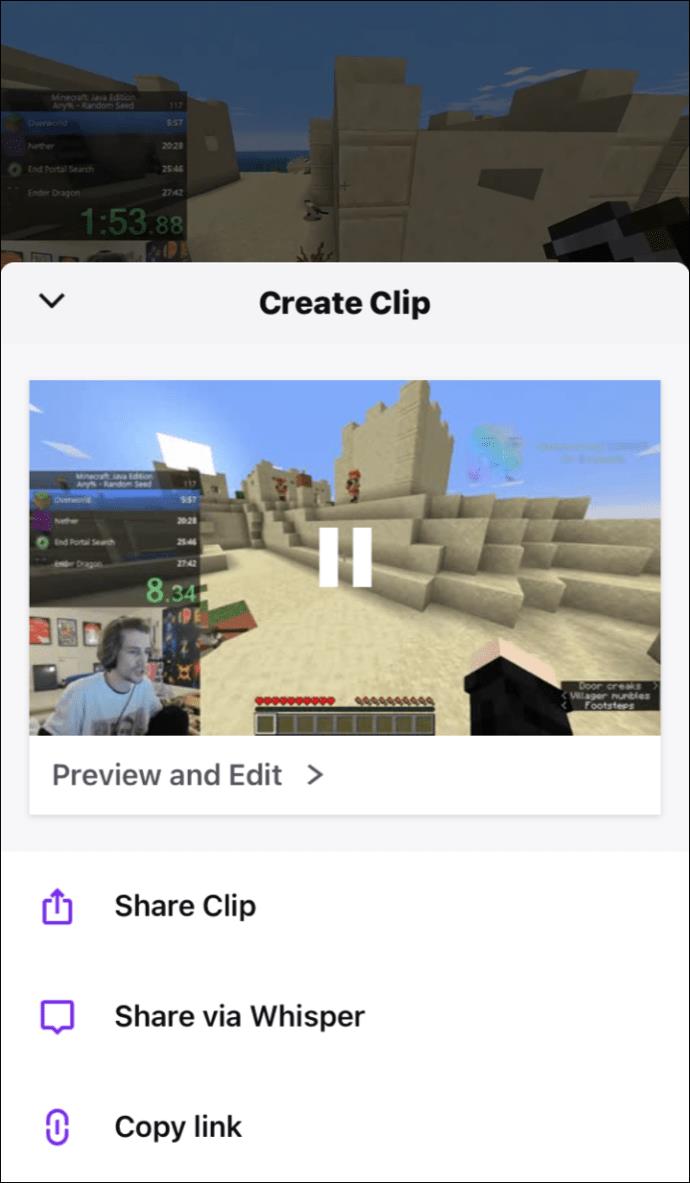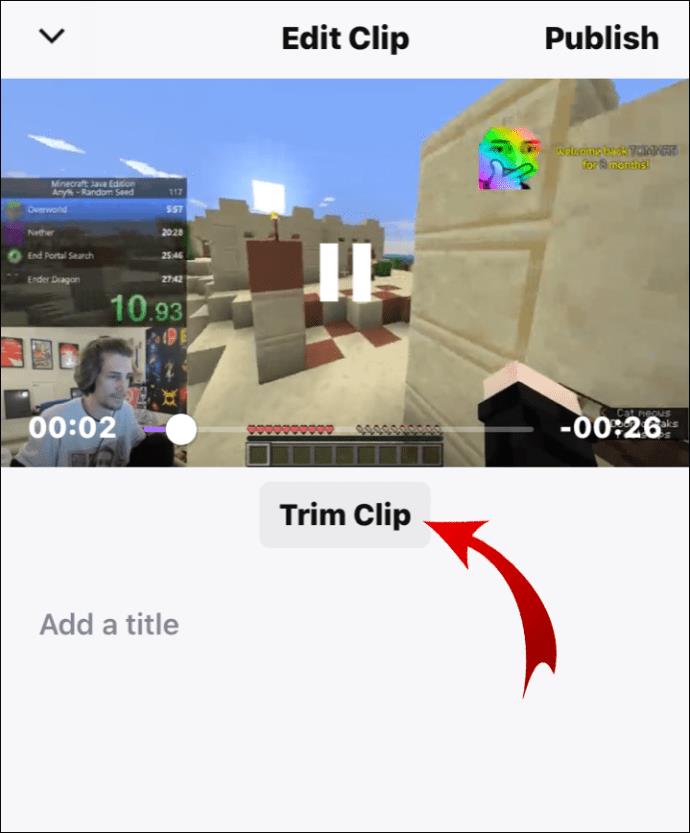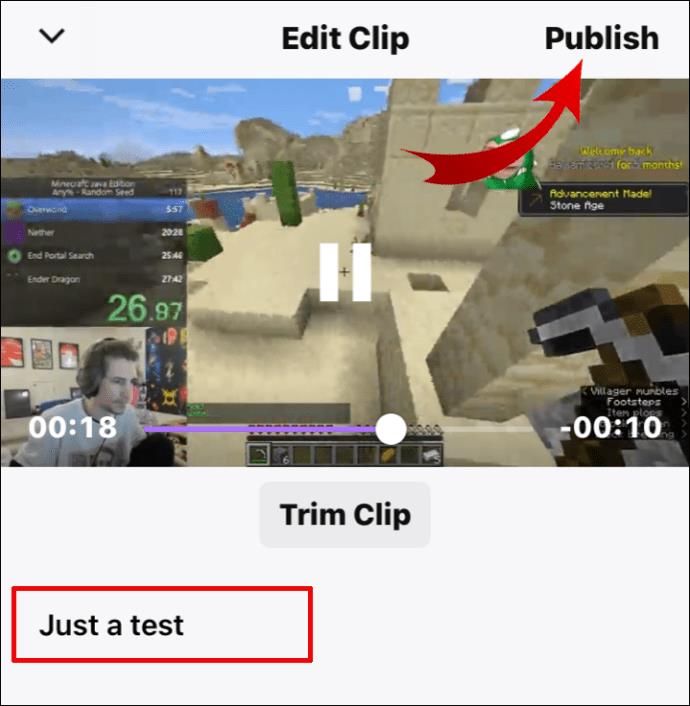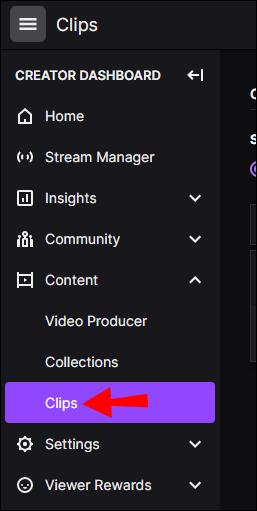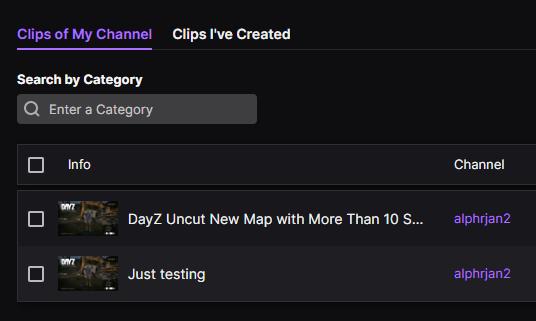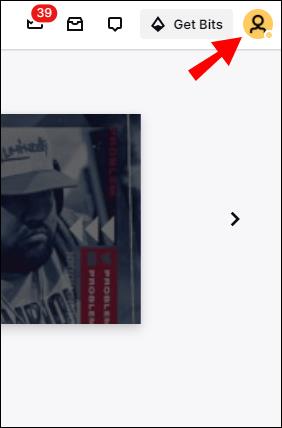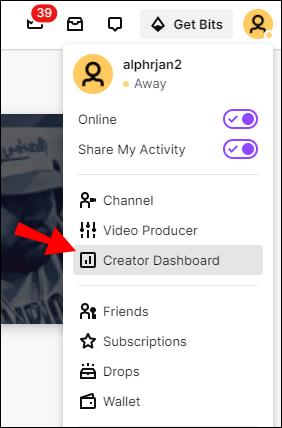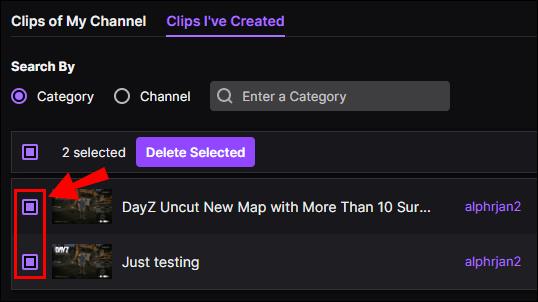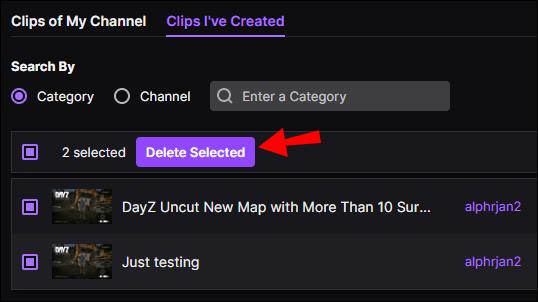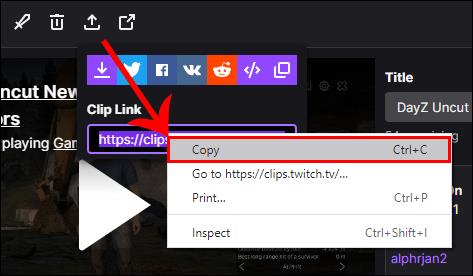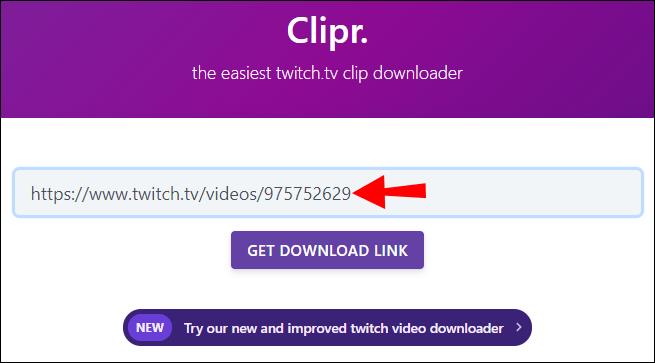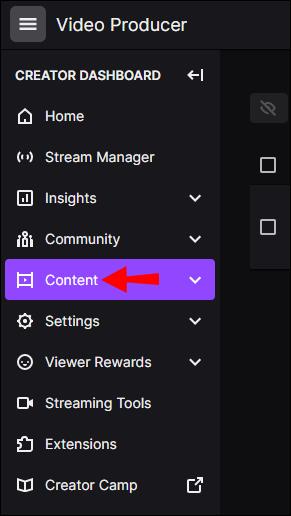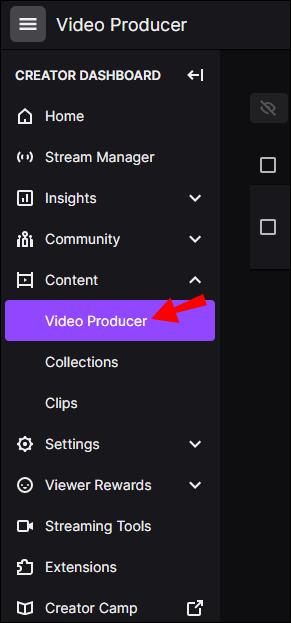As one of the most useful features Twitch has to offer, Clips allows users to capture and share moments from any video with their friends. What’s more, Twitch gives you the option to edit your clips and post them on social media. There are loads of other things you can do with your videos.

In this article, we will show you how to make clips on Twitch across different devices. In addition to some basic options, we will also answer some common questions regarding this platform.
How to Make Clips on Twitch?
Twitch is a platform that was designed for live video streaming, and it’s quite popular among gamers. Apart from streaming video games, it’s also used for e-sports competitions and tournaments, music, creative content, etc. Millions of people visit this streaming-service every day, where they can stream, watch videos and chat with other users.
Twitch users particularly enjoy using the Clips option, which allows you to make short videos and edit them. We will show you how to do it on all your devices.
How to Clip on Twitch – Windows and Mac?
Whether you are using Twitch desktop or the browser app, the process of making clips on Twitch is identical for both Windows and Mac users. This is how it’s done:
- Open Twitch.
- Log into your account.
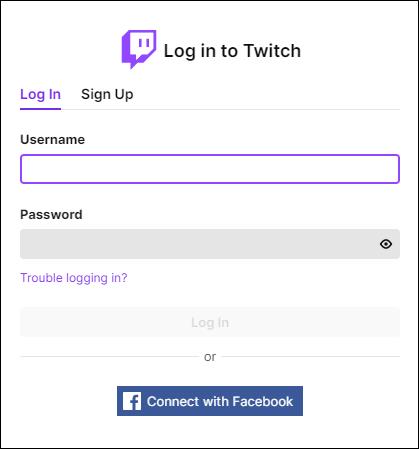
- Choose the video that you want to capture – whether it’s a live broadcast or a video that was previously streamed – and play it.
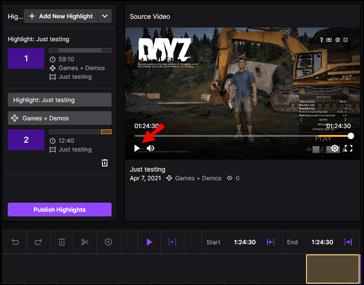
- Find the exact moment you want to clip.
- Hover your cursor over the video player.
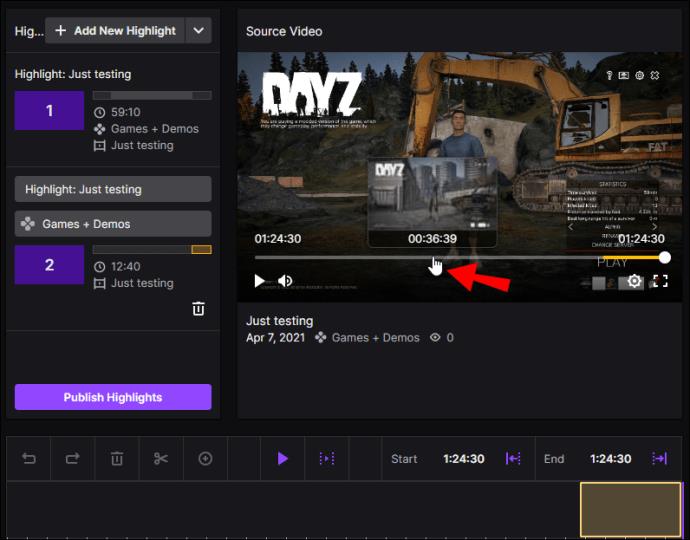
- Click the Clip icon, which will appear in the bottom-right corner of your video player.
Note: An alternative way to activate the clipping option is to press ‘’Alt+X’’ (for Windows) or ‘’Option+X’’ (for Mac).
- A new window will appear within the platform.
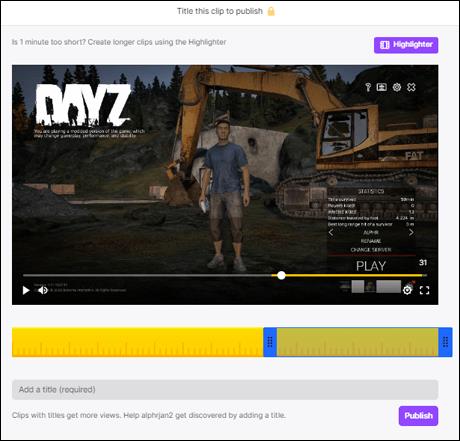
- Use the slider to determine exactly where the clip will start and end.
Note: Your clip can last from five to 60 seconds.
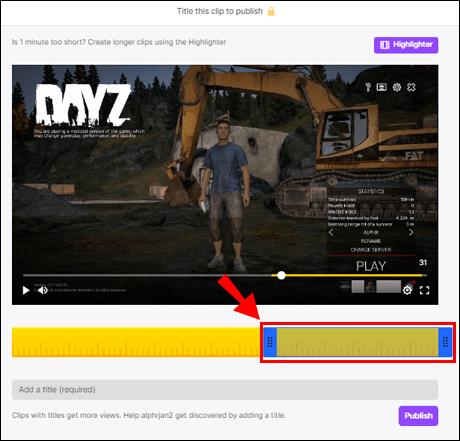
- Once you finish trimming your clip, give it a name.
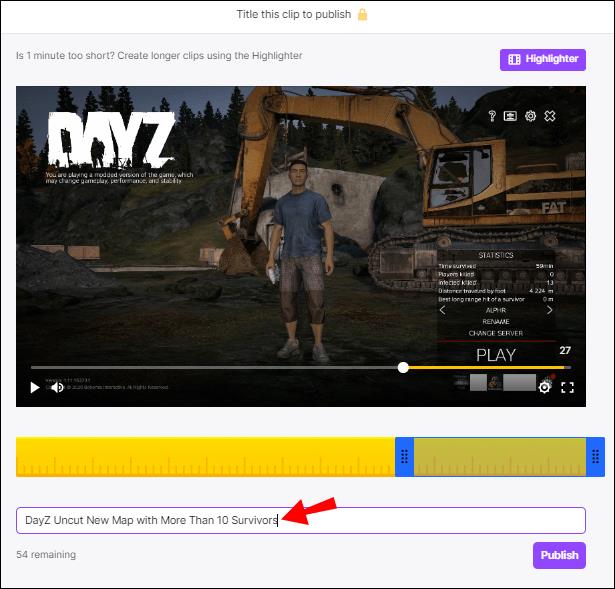
- Your clip will be automatically published.
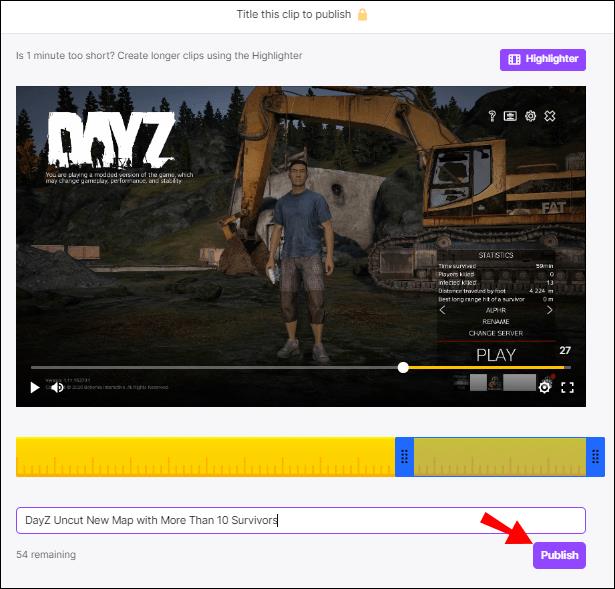
You can also choose whether your clip will be shared on Facebook, Twitter, or Reddit. It’s important to note that your clip will be published either way, whether you click the button or not. If you want to prevent this from happening, you will have to find the clip and delete it.
If you want to delete a clip you’ve published, follow these steps:
- Go to your dashboard, and then click “Content.”
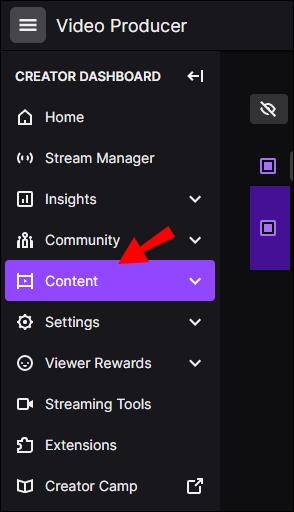
- Go to “Clips.”
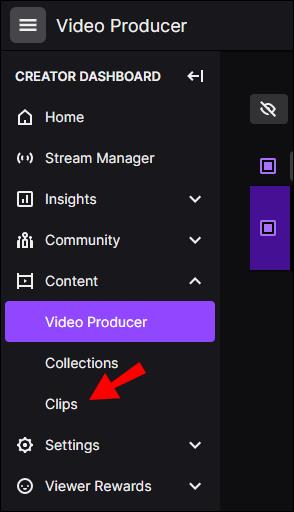
- Find “Clips Manager.”
- Select “Clips I’ve Created.”
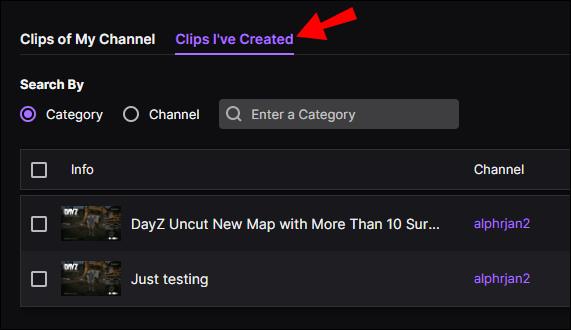
- Click on the clip you want to remove and then click on the trash can.
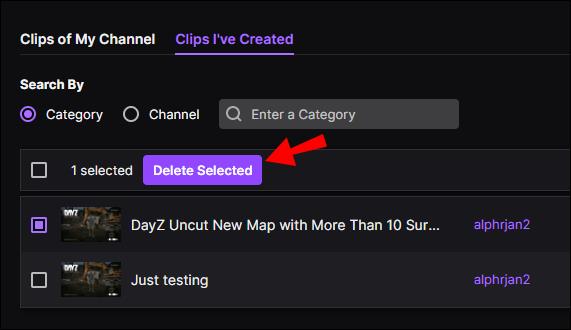
If you just leave the pop-up tab, the final 30 seconds of your captured content will be shared regardless.
How to Clip on Twitch – Android and iOS?
Creating and editing clips on Twitch on your mobile device is no more complicated than on your computer. Whether you’re an Android or iPhone user, the process is very similar. This is how it’s done:
- Open Twitch on your phone.
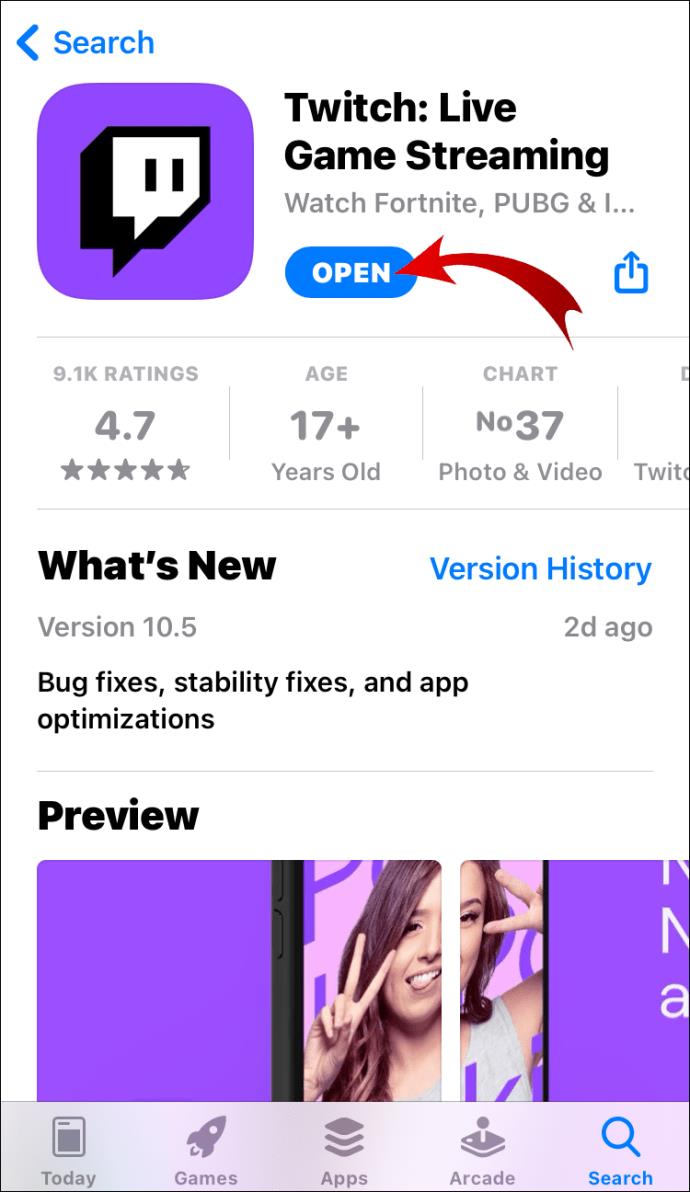
- Choose the video you want to clip.
- Tap on the video during the stream.
- If you have an iOS device, tap the ‘’Share’’ icon, and then ‘’Create Clip.’’ If you have an Android device, just tap on the ‘’Create Clip’’ option at the bottom of the video player.
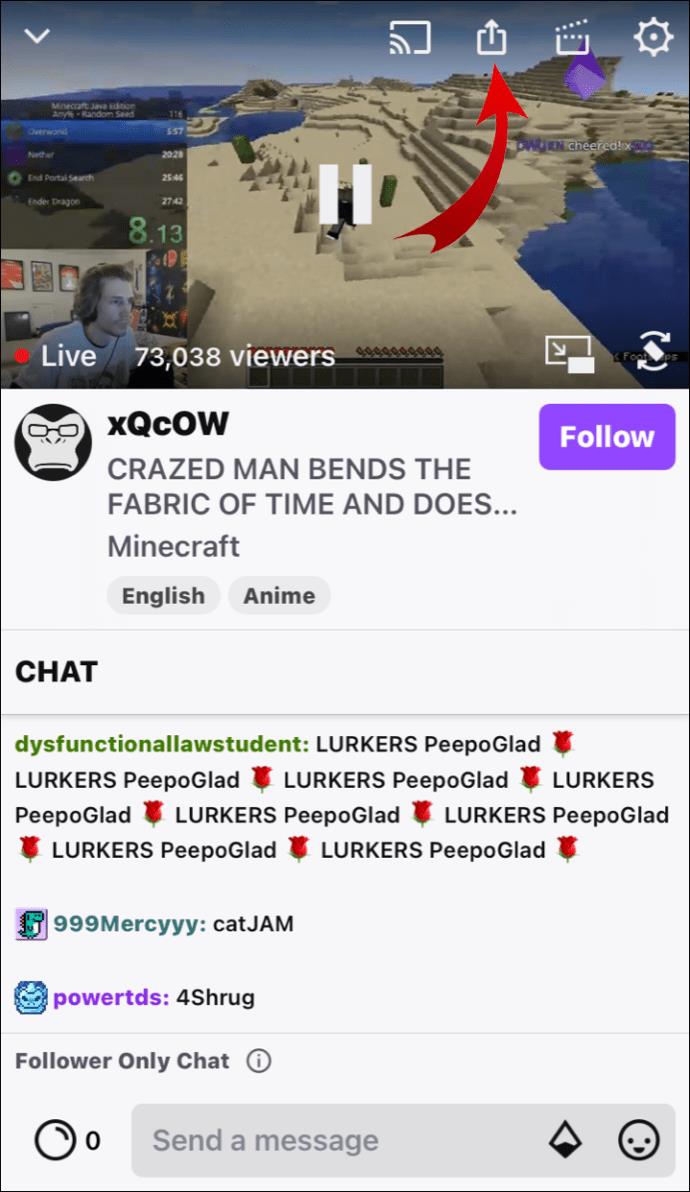
- When you tap the Clip button, Twitch will automatically create a 30-second clip.
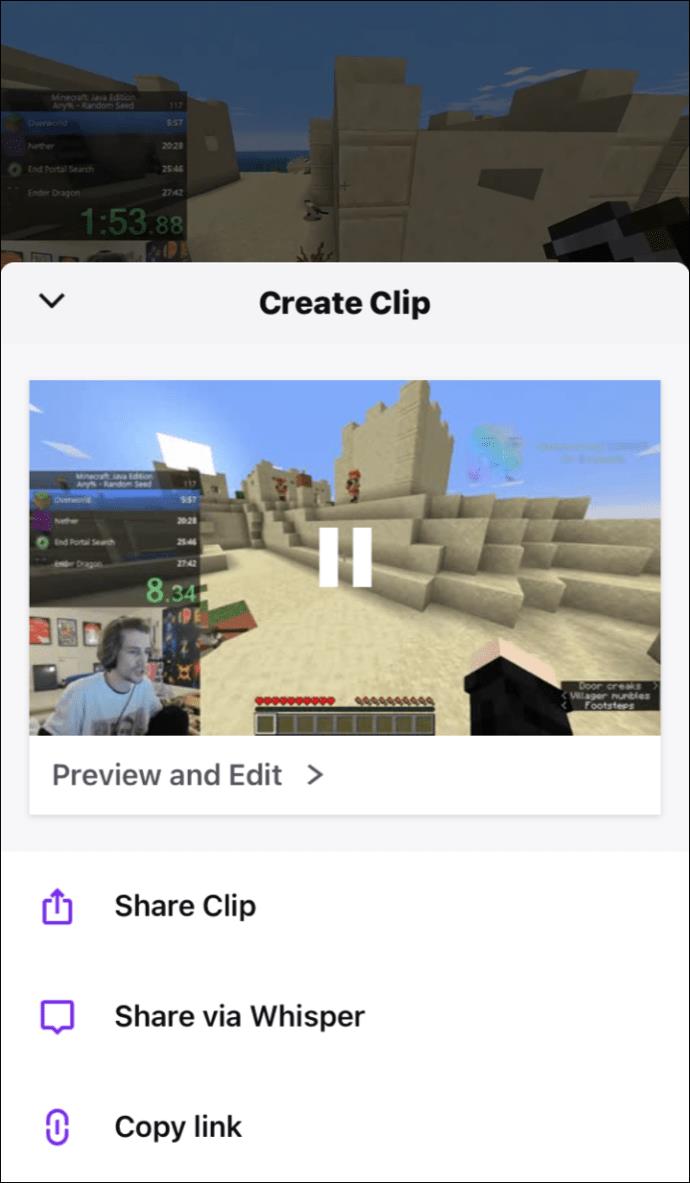
- If you aren’t satisfied with the clip, you can always edit it by trimming unnecessary content.
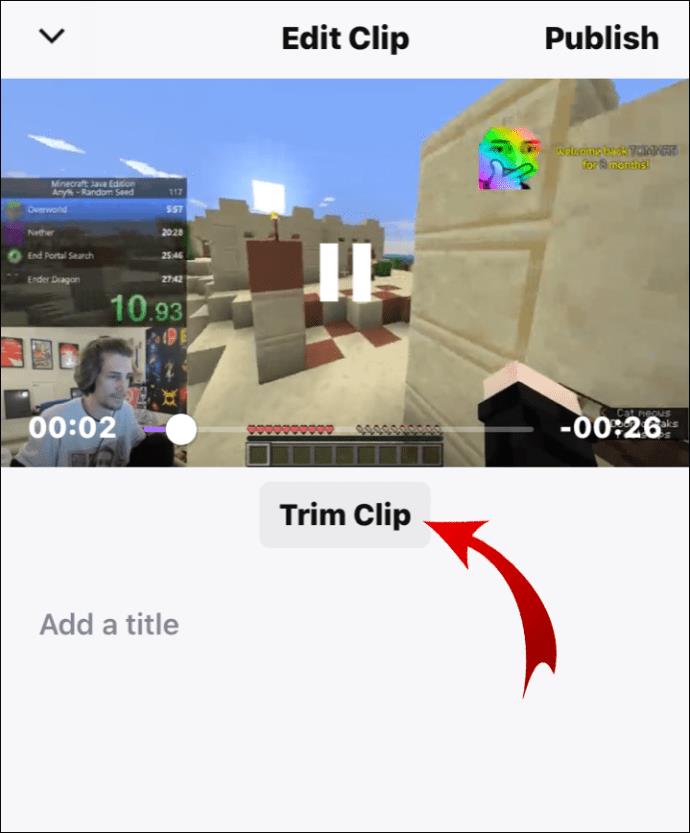
- When you finish touching up your clip, tap ‘’Done.’’
- Insert a title for your clip and publish it.
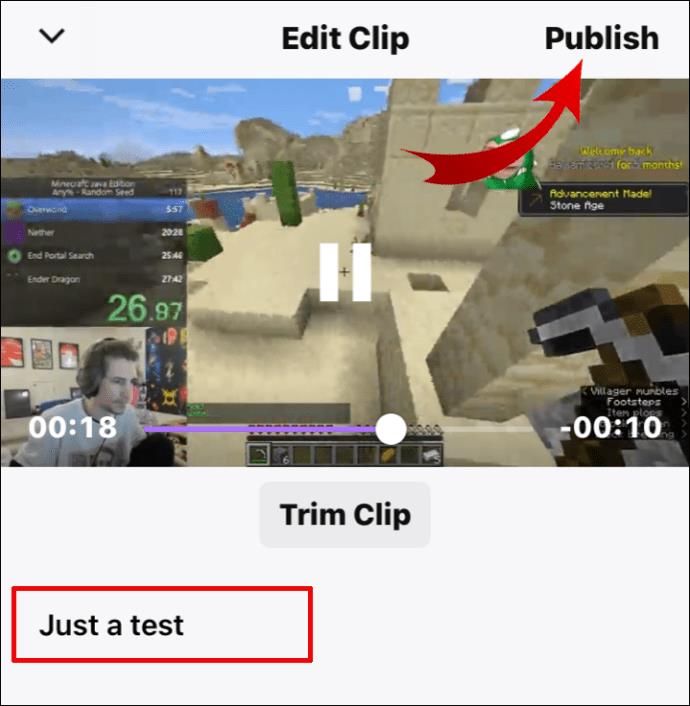
Note: In case you want to share your clip to a chat room, tap the option “Select via Whisper.”
How to Manage Clips on Twitch?
If you want to check out all your clips – the ones you created and the ones in your channel that other users made – then follow these steps:
- Open your dashboard.
- Go to “Content” and then “Clips.”
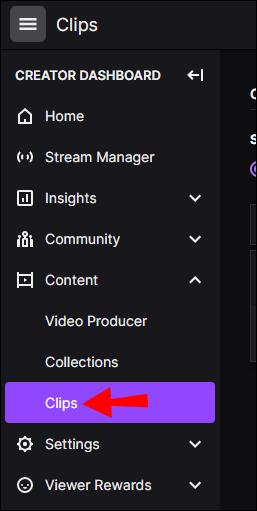
- Navigate to “Clips Manager.”
- Choose “Clips I’ve made” or “Clips of my channel.”
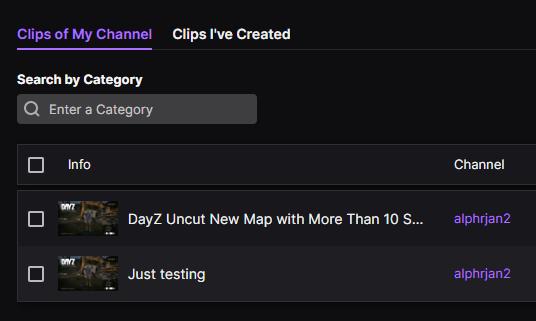
All of your clips can be sorted by recency, engagement, keywords, views, etc.
How to Make Clips on Twitch on Xbox One?
If you’re playing games on your Xbox One and you want to capture a specific moment, there is a way for the last 30 seconds of your game to be recovered. This is how it’s done:
- On your controller, push the Xbox button when you want to record something that just happened.
- The Menu tab will then open.
- Push the ‘’X’’ button.
The last 30 seconds will automatically be saved and published on Twitch. Note that you don’t always have permission to record a certain part of a game.
How to Delete Twitch Clips?
If you don’t like a certain clip that you’ve created, you can always delete it. You can remove clips from your channel in a few easy steps:
- Go to the Twitch website. You can’t do it on your desktop app.
- Click on your profile picture in the upper-right corner of your screen.
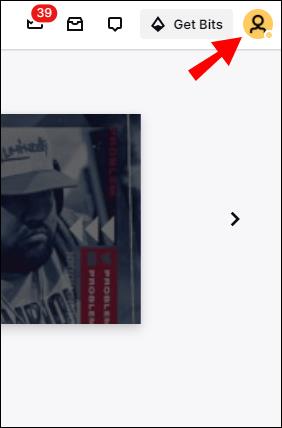
- Find Creator Dashboard on the drop-down menu.
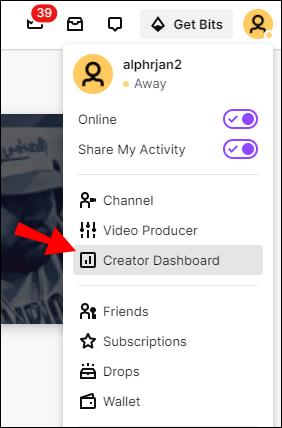
- Go to ‘’Content’’ and then ‘’Clips.’’
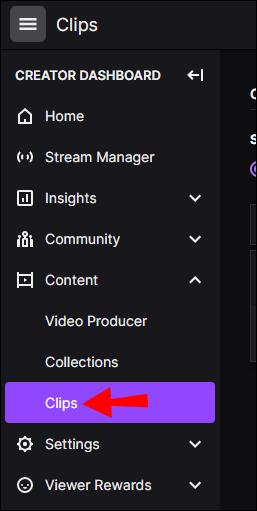
- Select the clip you no longer need.
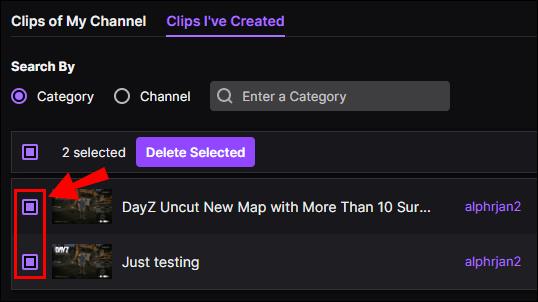
- Click the trash can icon above the clip.
- Click ‘’Delete Selected.’’
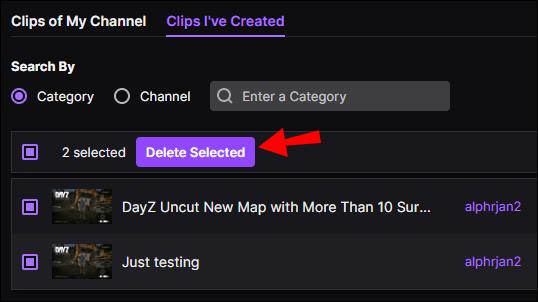
You also have the option of removing your followers’ clips on Twitch. This is how it’s done:
- Click on your profile picture and go to Creator Dashboard.
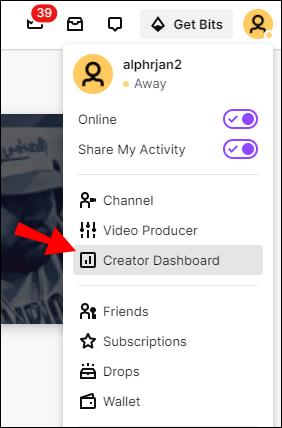
- Go to ‘’Content’’, and then click on ‘’Clips.’’
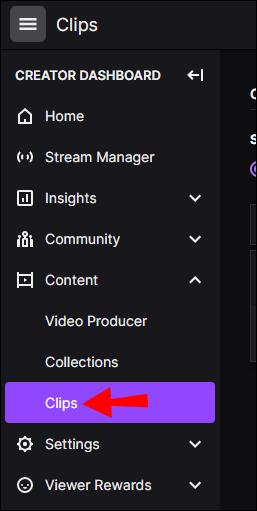
- Find Clips on my channel.
- Find the video that you don’t need anymore.
- Click the trash can to delete them.
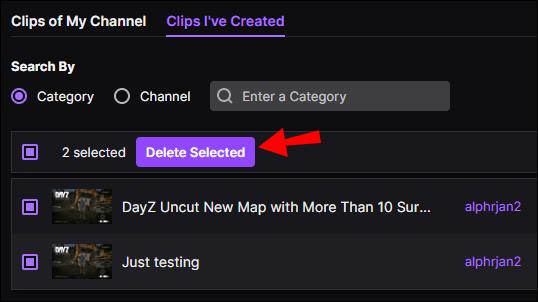
How to Share Twitch Clips?
You can share your Twitch clips in a couple of ways:
- Simply copy the link of the Twitch clip and share it on social media. You’d technically be posting it on other social media. Here’s how it’s done:
- Go to your channel.
- Choose the clip you want to share.
- Copy the link.
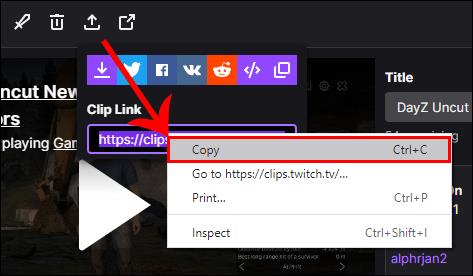
- Post it on a social media platform.
By clicking the link, it will take your followers straight to your Twitch profile.
- Download the clip and share it as a new post. Although this method is a little more complicated, we will show you how to do it in the FAQ. Once the clip is downloaded to your device, you can easily upload it to any social media.
- Tap the ‘’Share’’ button. This option is the easiest and it will appear the moment you have finished editing your clip. Once you name your file, simply select the ‘’Publish’’ option and pick the social media where you want to share your Twitch clip.
Additional FAQs
What Is the Most Viewed Clip on Twitch?
There is no indication of what kind of videos can blow up overnight, especially on Twitch. It can be a funny video, a gameplay – basically anything! Since Twitch is home to the world’s most popular streamers, it’s no wonder.
The most viewed clip on Twitch has over 3,591,956 views. It’s called “The awakening” and it was streamed by the user jessedstreams.
Some other Twitch clips that went viral are:
• “DOCS house gets shot at” by streamer drdisrespect with 3,586,247 views
• “Streamer daughter walks in on him while playing a scary game” by streamer JurassicJunkieLive with 2,853,831 views
• “Bugha Aug 10” by streamer bugha with 2,243,870 Views
• “Breathtaking” by streamer Xbox with 2,196,371 Views
• “Bugha Aug 10 3” by streamer bugha with 2,184,131 Views
How Can I Download Videos From Twitch?
Twitch used to let you download videos on all your devices, but that option has been removed. There is another way of doing it, but you would have to use another website for it, called Clipr. This is how it’s done:
1. Open Clipr on your browser.
2. Copy your clip’s URL.
3. Paste it in the box above the ‘’Get download’’ link button.
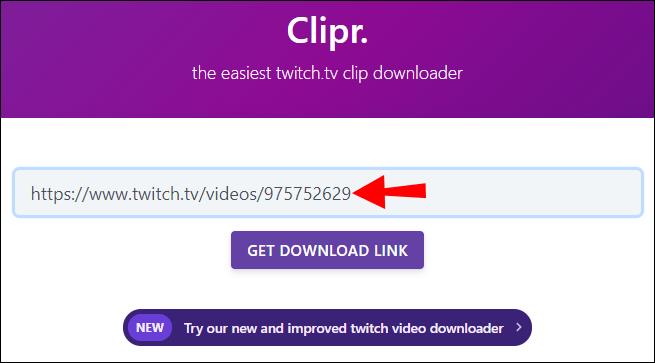
4. Press the button.
Now you’ve successfully saved the clip on your device.
How Do You Use the Clip Command on Twitch?
If you want to capture content in the easiest way possible, you can use the clip commands. For Windows, you would need to press the ‘’ALT’’ button and the ‘’X’’ Button at the same time. If you have Mac, you need to press ‘’Options’’ and ‘’X’’ at the same time.
Can I Make a Living Off of Twitch Streaming?
As with any platform, you can make money if you have a large enough audience. There are numerous ways you can money off of Twitch. For example, you can earn a living through subscriptions, sponsorships, brand partnerships, merchandise, etc.
If you want to make a living off of Twitch though, you really have to devote yourself to it. Among other things, this includes streaming all day and constantly uploading interesting content.
Why Should You Create Highlights on Twitch?
The Highlight option allows you to organize all your content and accentuate your past broadcasts. You should use this option is to engage with your audience and grow your streaming channel. This is how you can turn your Highlights on:
1. Open your Dashboard.
2. Go to the three horizontal lines and click ‘’Content.’’
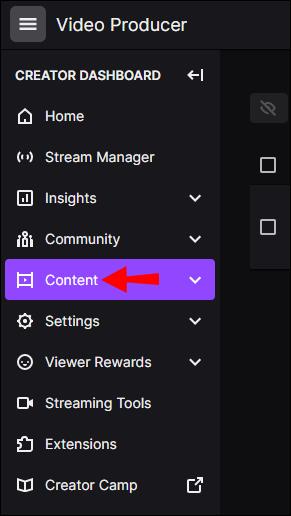
3. Select ‘’Video producer.’’
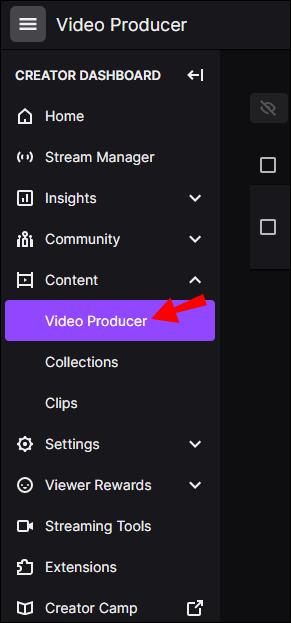
4. Choose the videos you want to highlight.
That’s all there is to it. Now your fans and fellow streamers can see all your past broadcasts in one place.
Capture the Best Twitch Moments With Clips
You now know how to make, share and delete clips on Twitch across different devices. Once you get the hang of it, you will see how easy it is to use Twitch features to your advantage.
Have you ever made a clip on Twitch? Did you use the same methods outlined in this article? Let us know in the comments section below.