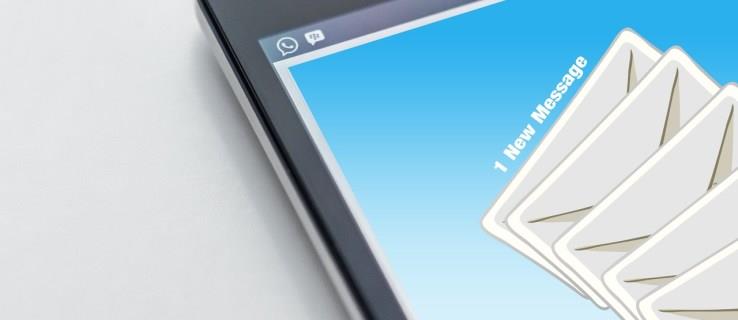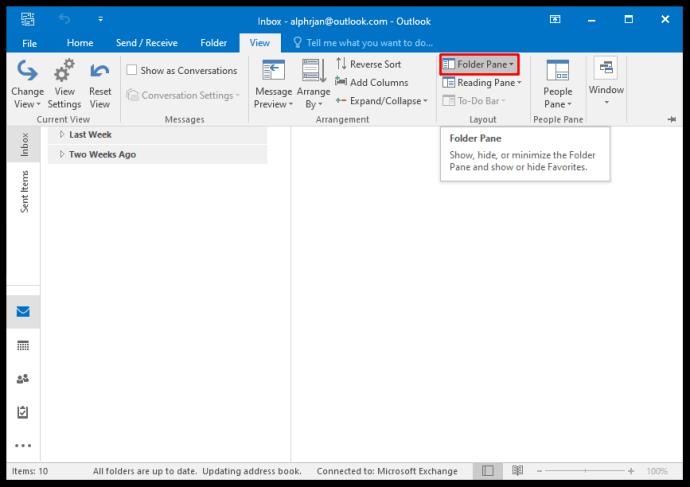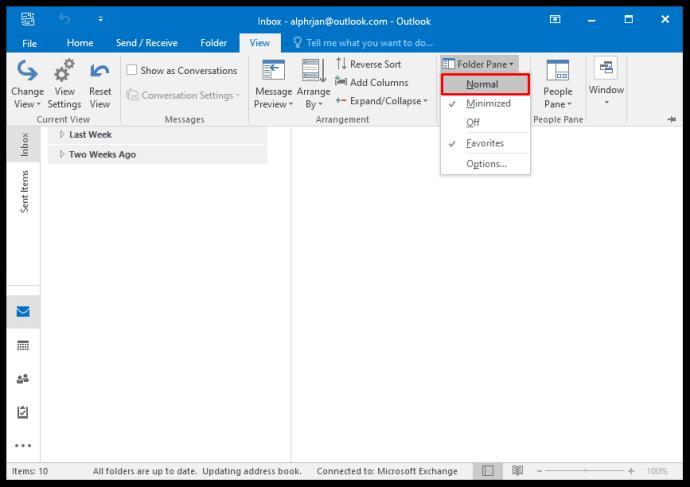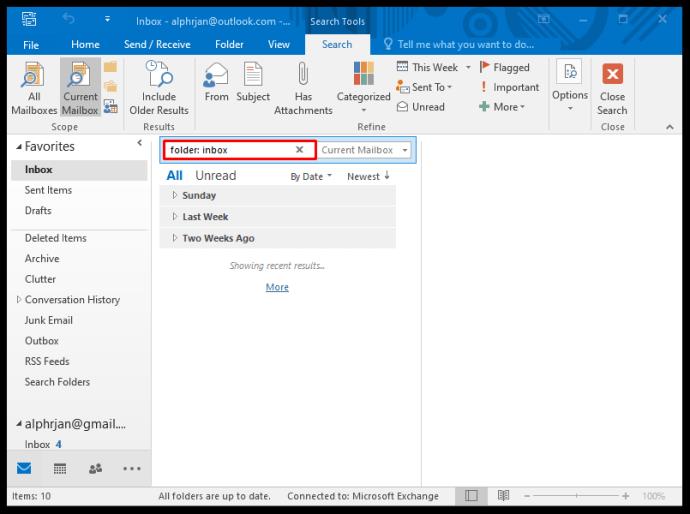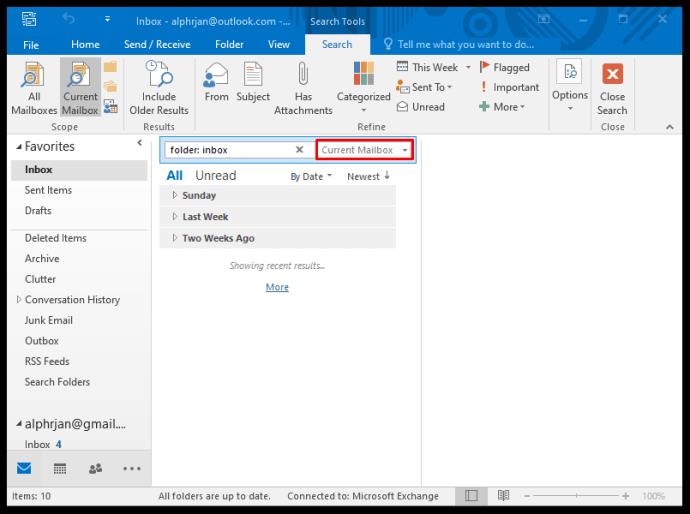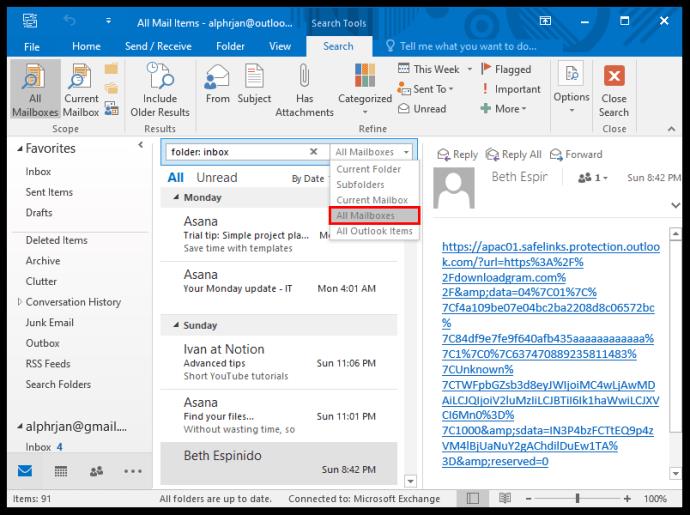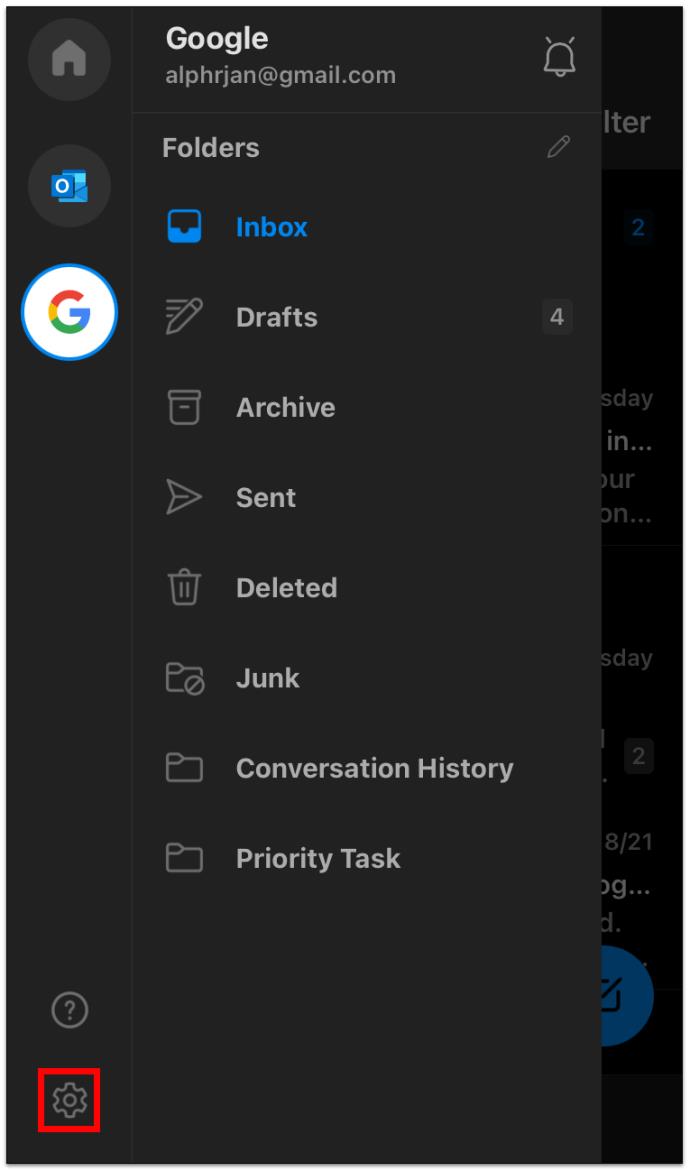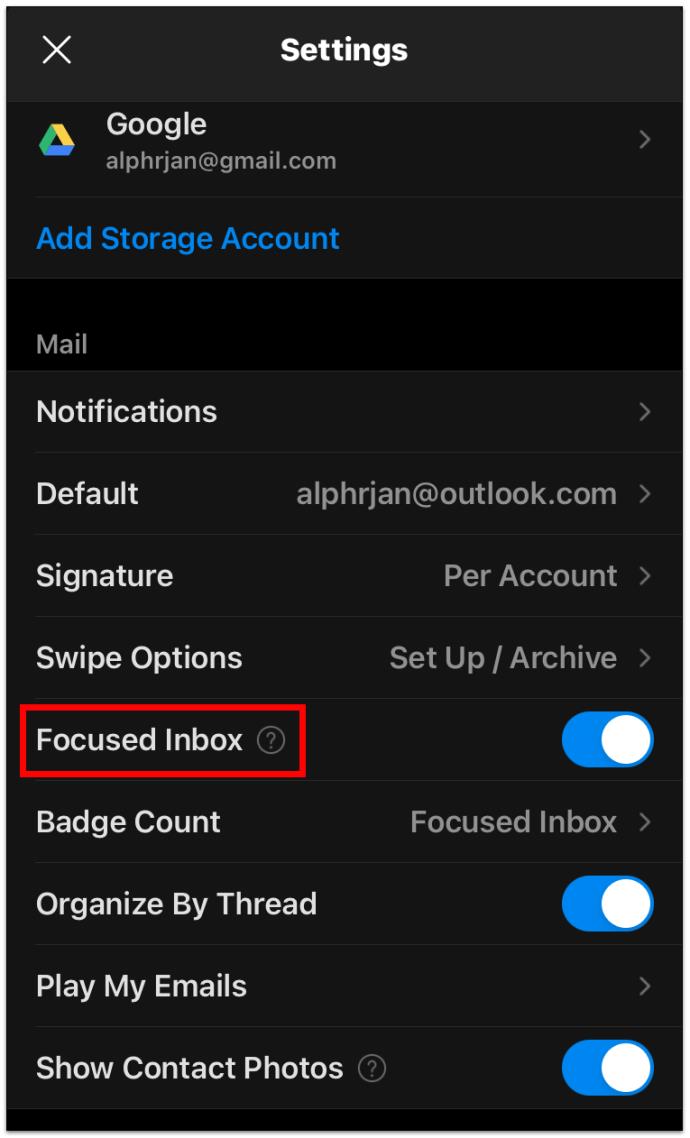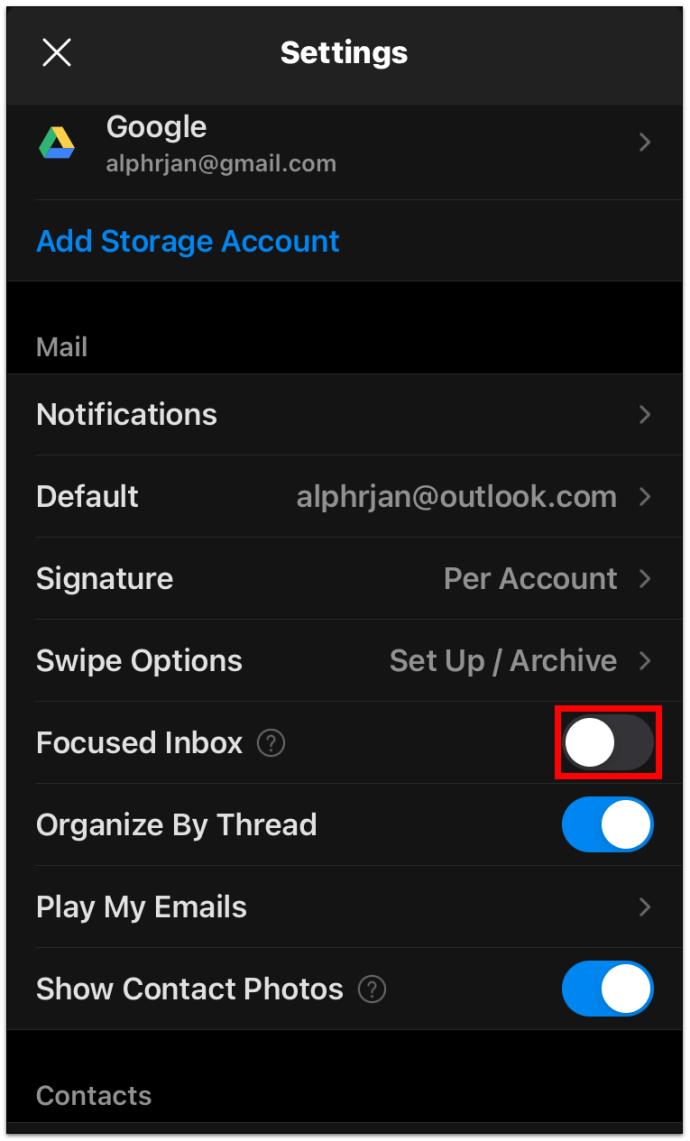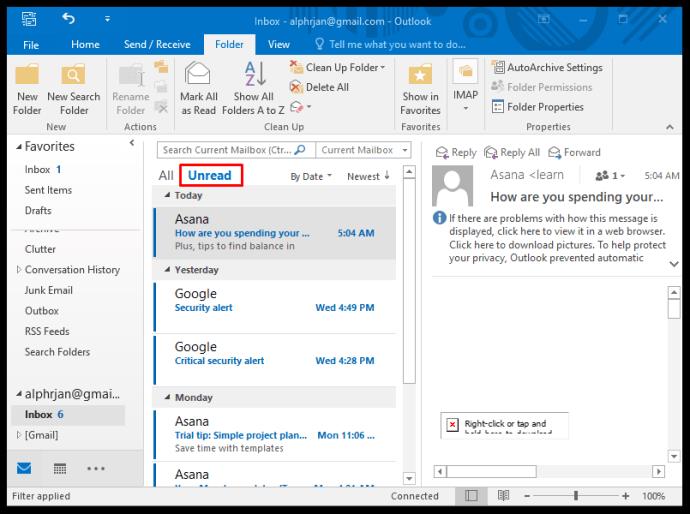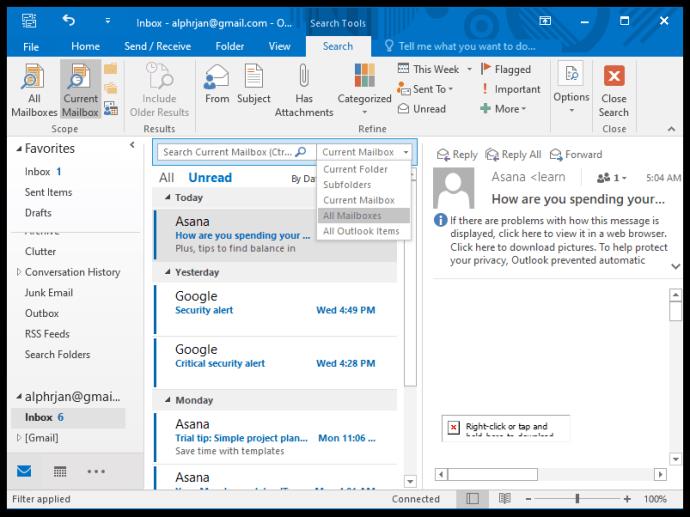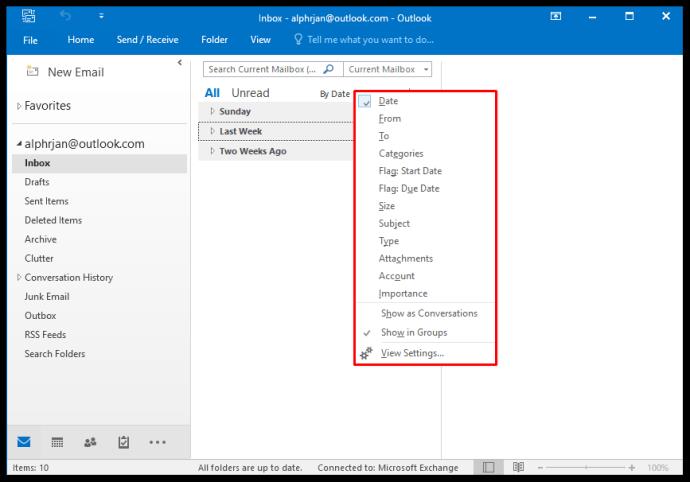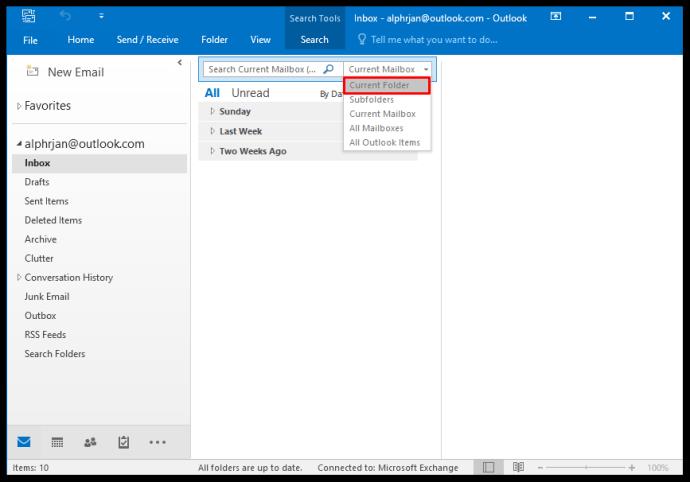Microsoft Outlook is available in two different versions, MS Outlook 2019, as a part of MS Office Suite, and Office 365 Outlook, a subscription-based service.
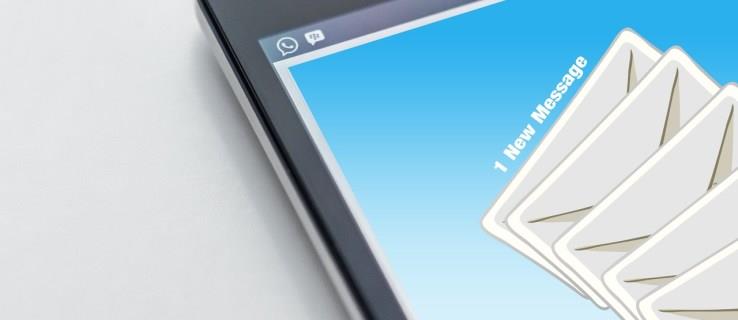
Both services provide a desktop version as well as the web version. They also allow users to add more than one email account and a plethora of other customization options.
In this article, we’ll show you how to view all mail from multiple email accounts in Outlook. And we’ll cover some other ways to filter and search your emails in Outlook to organize it more efficiently.
How to View All Mail in Outlook
If you run into a problem with viewing all mail in Outlook, perhaps it’s just a matter of how your navigation pane is organized. If you can’t see any of your folders or email, that’s because they are likely minimized. Fortunately, that’s an easy fix. All you have to do is:
- Click on the “View” tab on the toolbar.

- Then select “Folder Pane.”
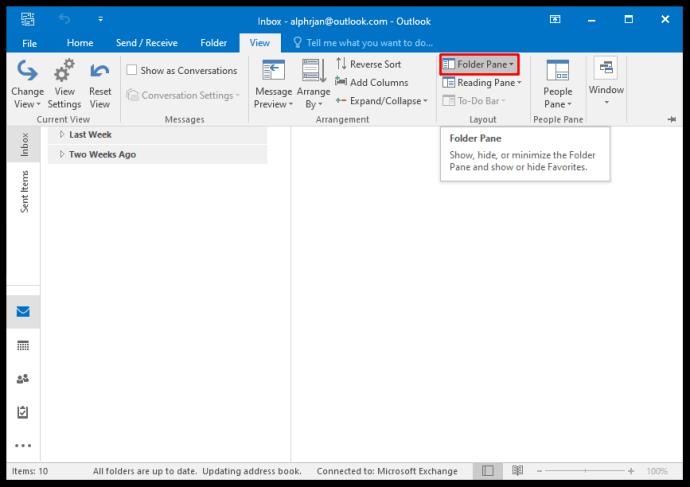
- If “Minimized” was checked, change it to “Normal.”
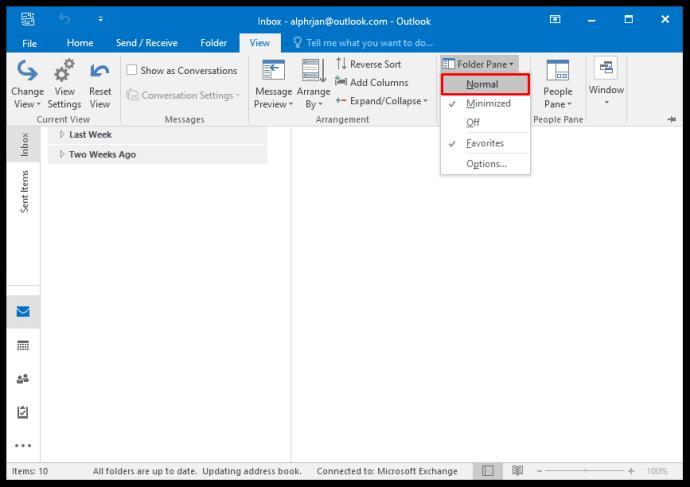
That’s it. Now you’ll be able to see all your folders as you’ve arranged them.
How to View All Mail in Outlook 365
As we mentioned, MS Outlook 2019 and Office 365 Outlook have certain differences pertaining to how they are purchased.
There are other differences, too, one being that Outlook 2019 requires users to purchase the upgrade, while Office 365 users receive them for free. However, in terms of the Outlook email client and its functionality, both are the same.
If you use Outlook for multiple email accounts, searching through each separately can be a time-consuming task. For that reason, we’ll show you the way to view mail from all Outlook accounts at once.
- Click on the Inbox of one of your Outlook accounts.

- In the search bar at the top of the screen, enter “folder: inbox”
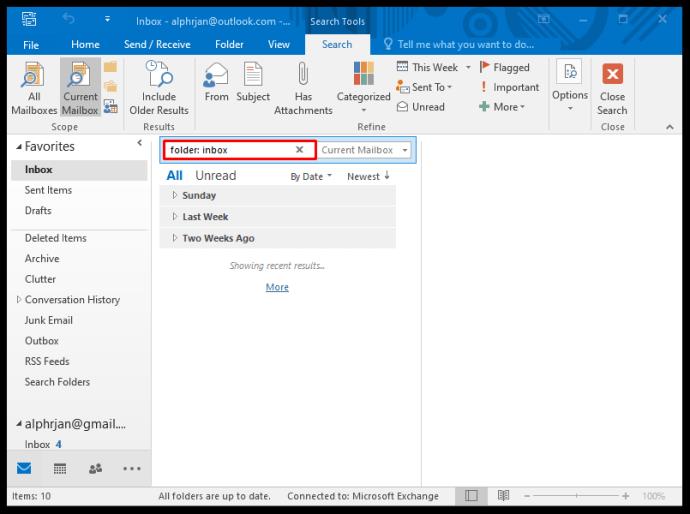
- Additionally, you can use the filter in the navigation panel to define the period.
- Next, in the search bar, click on the downward arrow next to the “Current Mailbox” option.
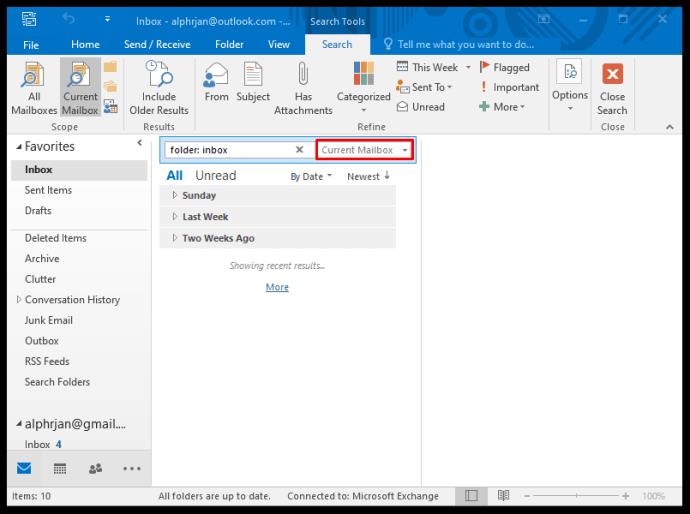
- From the drop-down menu, select “All Mailboxes.”
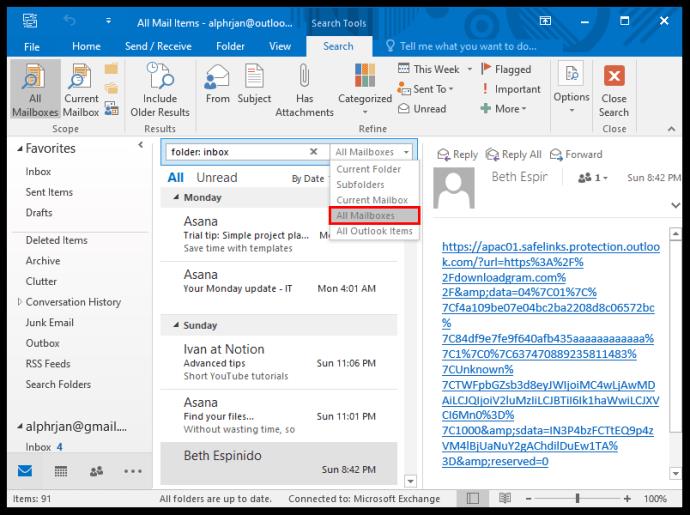
Now you will be able to see all the emails from all of your inbox accounts simultaneously in the period you’ve defined. Next time you want to view all mail, you will find this path in the “Recent Searches” option on the navigation panel.
How to View All Mail in Outlook on iPhone
Outlook users have the benefit of using the Outlook app when they’re on the go. It’s available both for iPhone and Android devices, and it has the same great interface for both operating systems.
However, it doesn’t have all the settings options available in the desktop client, so that’s where you’d have to adjust the settings first. Still, if you can’t view all your mail in the Outlook app, it’s possible that they’re not in the “Focused Inbox” folder.
Outlook sets up the “Focused Inbox” and “Other” as two default folders for incoming mail. If you’re expecting a message but don’t see it, you may need to search “Other” to check if it’s there. The good news is that you can disable this feature and have only one unified inbox. Here’s how to do it:
- Open the Outlook app and click on the “Settings” option in the screen’s bottom right corner.
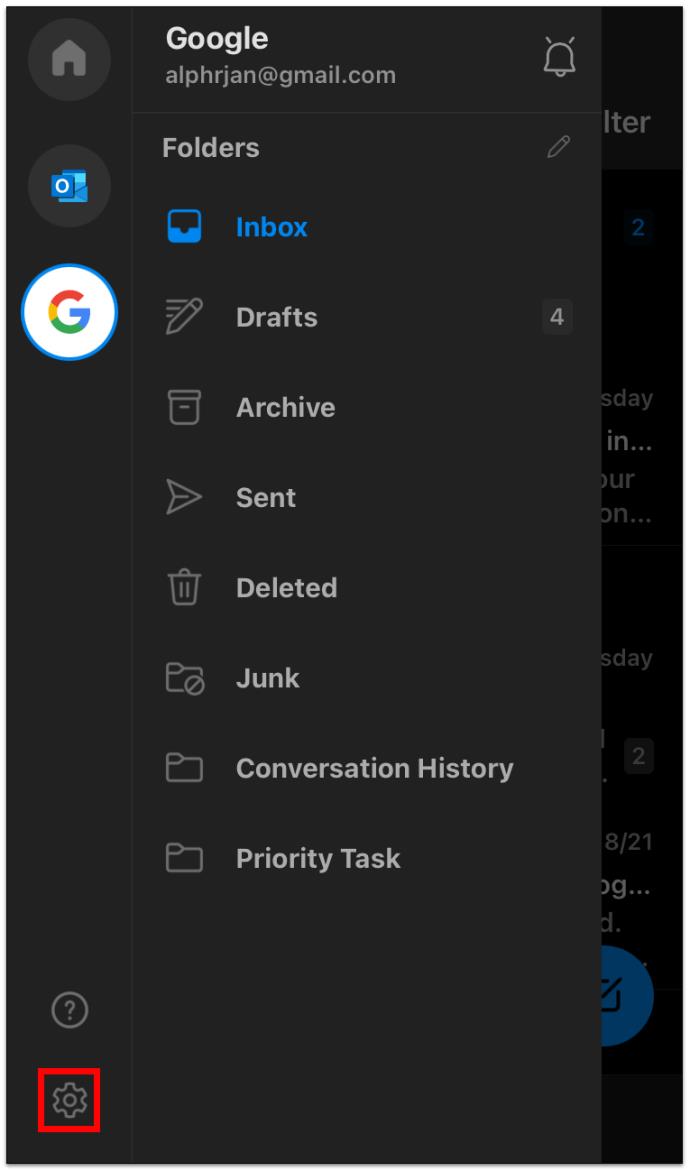
- Scroll down and find the “Focused Inbox” option that has a toggle feature next to it.
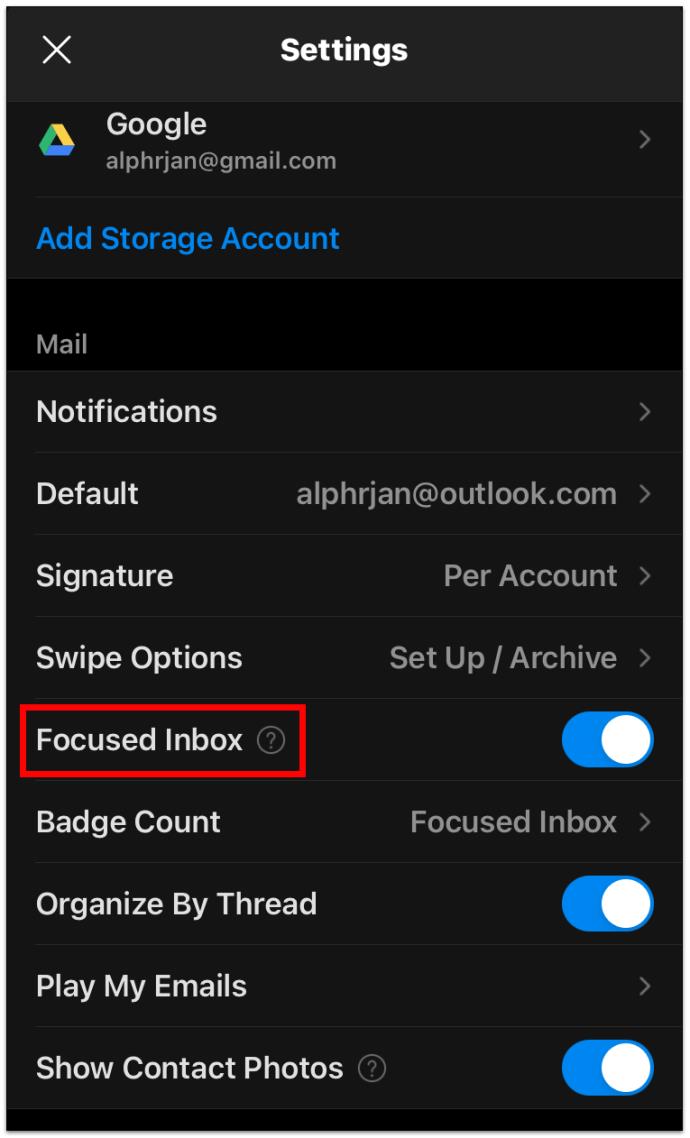
- Turn off the toggle button.
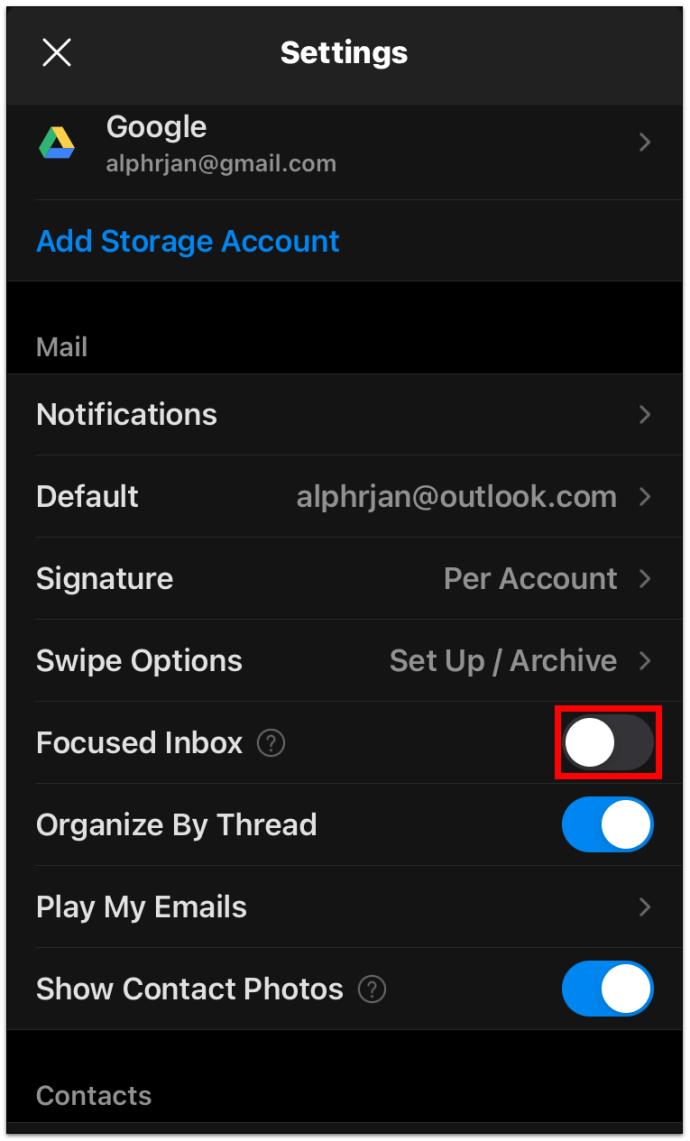
Now you will be able to see all the inbox emails at the same time. If you choose to allow Outlook to filter your messages, all you need to do is toggle the “Focused Inbox” button back on.
How to View All Unread Mail in Outlook
Most of us get so many emails that they tend to pile up. Before you know it, there are many unread emails in your inbox. But they’re either located in different folders, or they’re too far down the list.
Fortunately, there is a way to view all unread emails in Outlook. Here are the steps you need to take:
- Open your Outlook email client and go to the navigation panel.
- Click on “Unread”, under “Search Current Mailbox.”
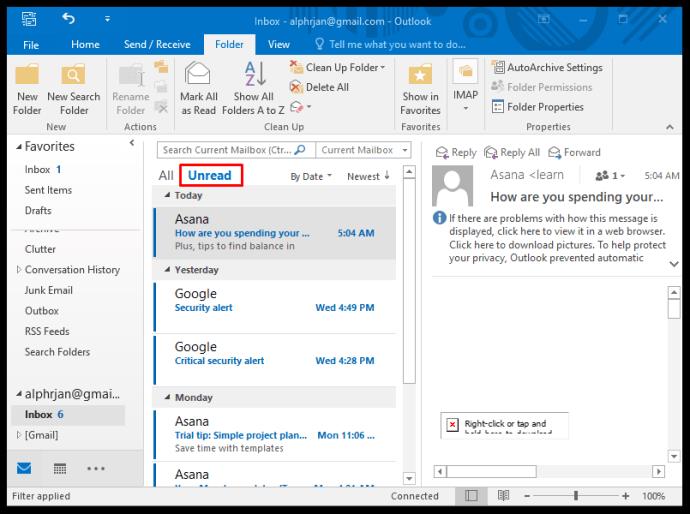
- You can then switch from “Current Mailbox” to “All Mailboxes” again if you have multiple email accounts in Outlook.
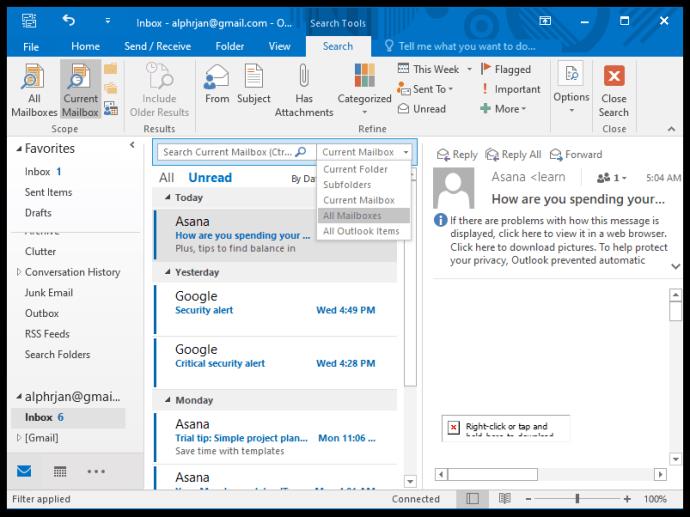
Outlook will display all the unread mail from all the folders and subfolders from every active email account.
How to View All Mail Items in Outlook
Perhaps you’re searching for something in Outlook, and you can’t seem to find it anywhere. It’s possible that it is stored in a folder that you’ve completely forgotten about.
Outlook gives you the option to search the current folder and its subfolders, but it also allows you to widen the scope and use the “All Outlook Items” option. Here’s how:
- Use the “Filter” feature on the navigation panel to add any known parameter of what you’re looking for. There are many options, such as searching by category, recipient, attachment, and others.
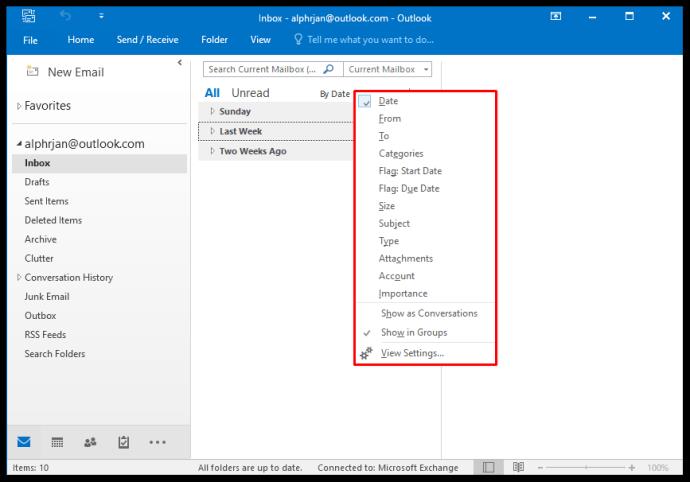
- Then on top of the panel, switch from “Current Folder” to “All Outlook Items” from the drop-down menu.
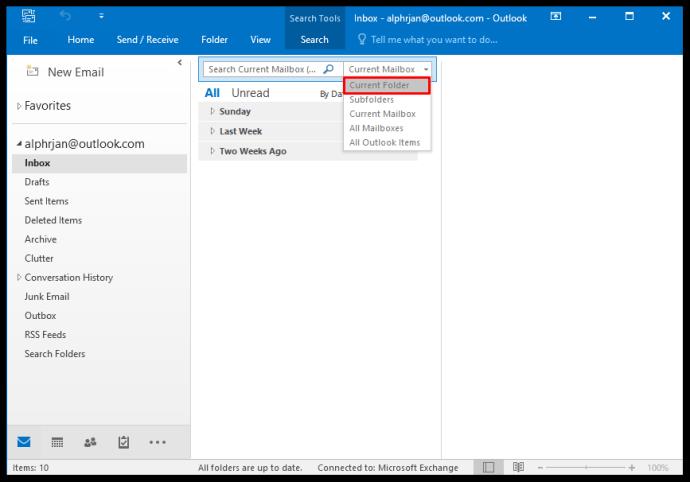
By doing this, you will also see the “PersonMetadata” folder that was created and used by the Outlook Customer Manager (OCM). Don’t be alarmed by that. This is a deprecated service since June of 2020, but Outlook still shows it sometimes. This is likely going to be changed in the future.
How to See All Sent Mail in Outlook
In the same way, you can see all received emails from all of your Outlook account, you can see the sent mail. The “Sent Items” folder is usually right under the “Inbox” folder in the email client, unless you’ve changed the order of the folders.
Unfortunately, if you have multiple email accounts, you can’t view them all at once, as you can with received email. All you can do is click on each folder separately and use the search filter to find what you’re looking for.
How to Set Up an “All Mail” Folder in Outlook
If you want to merge mail from multiple folders into one unifying folder, that’s an option you have in Outlook. The method described below applies to both Outlook 2019 and Outlook 365. Here’s what you do:
- Click on the “Search Folder” option on the left side pane in Outlook.
- Then click on the “New Search Folder” option.
- Scroll to the bottom and then select “Create a custom Search Folder” and click on “Choose.”
- In the pop-up window, name your new folder, for example, “All Mail.”
- Then click “Browse” and select all the folders you want to be a part of the new search.
- When you click “OK,” you will be asked if you want to specify the search criteria further. And if you want to continue as such.
- Click “Yes” and then “OK” once more time.
Now you will have the “All Mail” folder that holds all of your emails from every folder you’ve selected.
Additional FAQs
Perhaps you have a few more questions about viewing all emails in Outlook. Hopefully, these will complete the picture.
How Do I Display All Emails in Outlook?
A quick and straightforward way to display every email from every folder in Outlook is to use the method listed above and create a customized “All Mail” folder. But that will only work on each Outlook account separately.
How Do I View All Messages in Outlook?
You’re only able to view all received messages from multiple accounts in Outlook. That doesn’t work for sent items and other folders. Additionally, you can use the navigation panel’s filter feature to specify the sender, whether the email is unread, or if it has an attachment, etc.
Mastering Your Outlook Experience
Microsoft Outlook is one of the most popular and most sophisticated email clients. It takes a little while to figure out all the details and learn how to best use it to your advantage.
If you’re the type of person who sends and receives a lot of emails, then filtering through things often means viewing all emails and starting from here. Hopefully, you’ll be able to navigate Outlook successfully and never misplace an email again.
How do you organize your Outlook emails? Let us know in the comments section below.