Ways to find all video files on Windows

Ways to find all video files on Windows, Can't find recorded and saved videos on PC. Below are ways to help you find all clips on Windows.
The digital world translates the colors around us into simple combinations of letters and numbers. To snatch any color you like, you just have to get its code, and you’ll be able to replicate it.

Has a specific color caught your eye while browsing the web? Or do you need to use a particular shade in your design to keep things consistent? Here’s how to grab the RGB or HEX code of any pixel on your screen.
Identify the RGB or HEX Value of Color on Screen
Identifying a color’s RGB or HEX value on your screen doesn’t require an expert eye or an expensive tool. On PC, there are multiple easy ways to get your color code.
Use a PC App
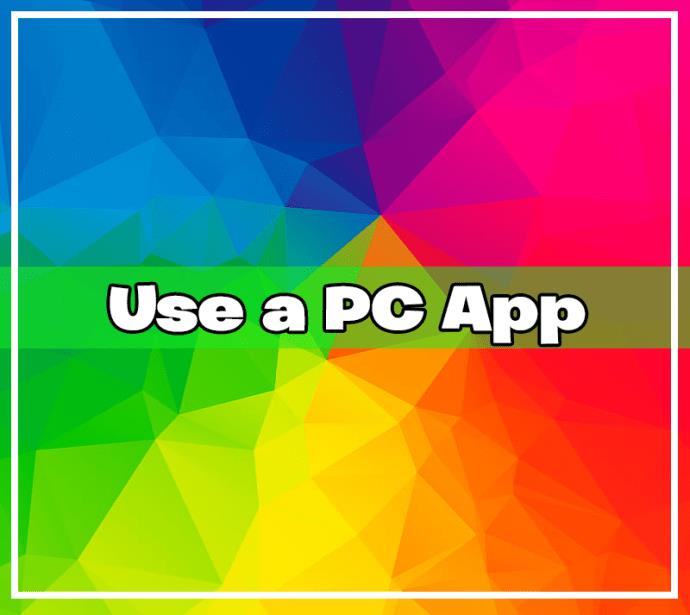
The first way to pick up any color from your screen is by using a computer app. You might already have this app on your PC.
Instant Eyedropper for Windows
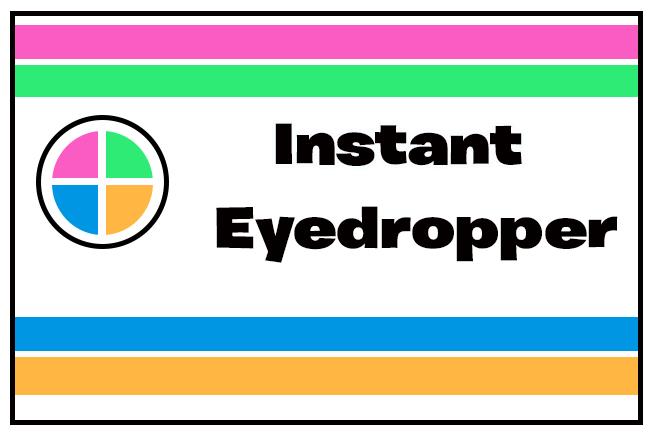
If you need to grab color codes often, having a simple tool on-hand will make your life easier. Instant Eyedropper is a free app exclusively for Windows as of now.
Once you install it, you’ll be able to access it from your system tray. Just press and hold your left mouse button on the color of your choice, then release it. The app will instantly copy the color code to your clipboard, and you can paste it into whichever program you want. Instant Eyedropper works on Windows XP-10.
Digital Color Meter for Mac
Digital Color Meter is a similar tool pre-installed on Mac devices. Open your Applications folder and find Utilities. The Digital Color Meter tool should be right there.
Running this app will turn your cursor into an eyedropper you can use to pick up any color from your screen. The app will display the RGB values by default. You can copy these and convert them into HEX later on or tweak the options to get the exact color you want.
SIP for Mac
If you need a more advanced tool, you can look into SIP, available for Mac. SIP is more than a color picker. It also offers a slew of advanced features that any web designer will appreciate. You can edit your colors easily, organize them into palettes, and change their formats to suit your needs.
Unfortunately, SIP isn’t a free tool, but they offer a free trial. You can try it to see whether the extra features are worth your money.
The advantage of these desktop apps is that they can grab colors from virtually any part of your screen. The browser tools below can only do that inside web pages. Of course, you can bypass this restriction by uploading a photo or a screenshot to view it in your browser.
Use Your Browser
The following straightforward way to get the RGB or HEX code color is simply using your browser’s built-in tools. You will only be able to pick colors from the web page at hand, but you can use both Firefox and Chrome for this.
Here’s where to find Firefox’s color picker tool:
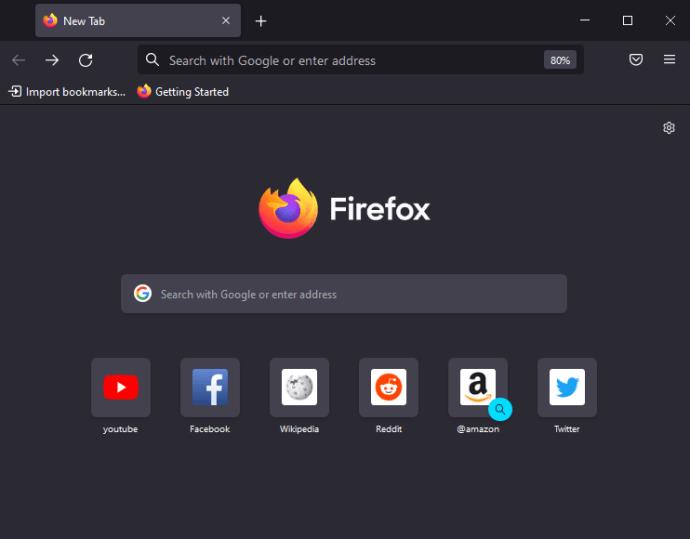
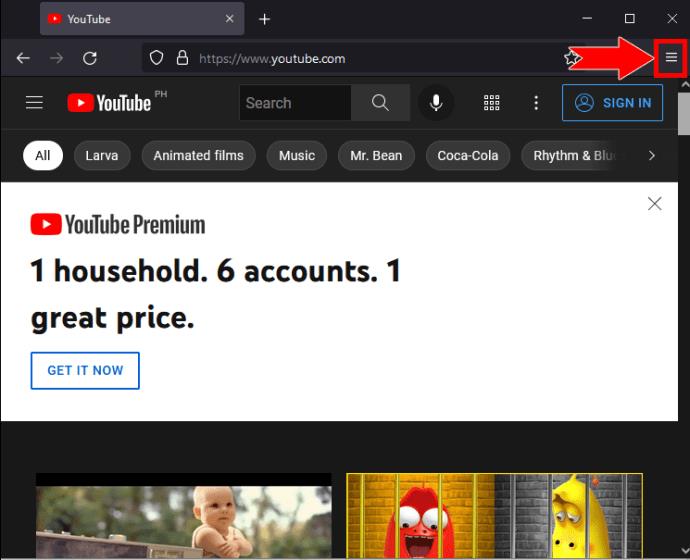
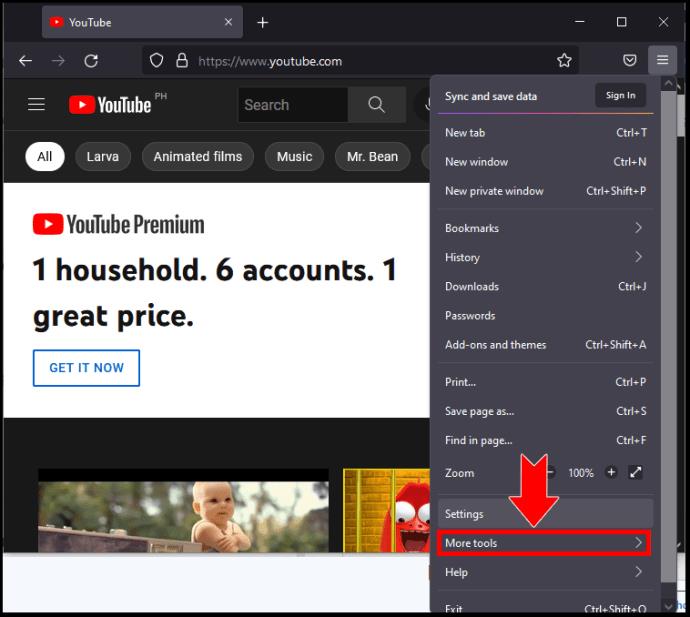
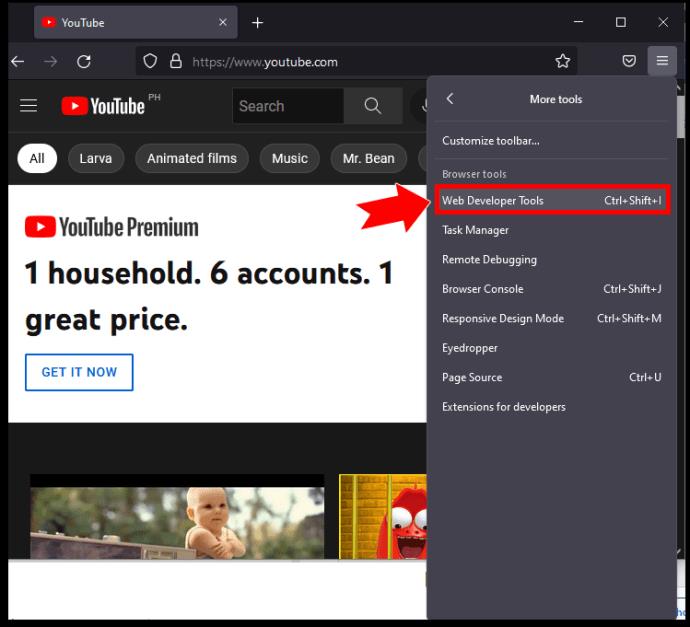
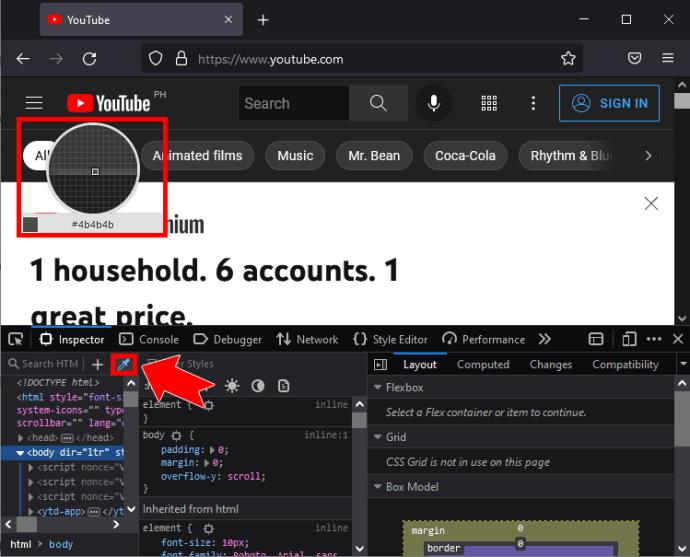
The steps are similar in Chrome:
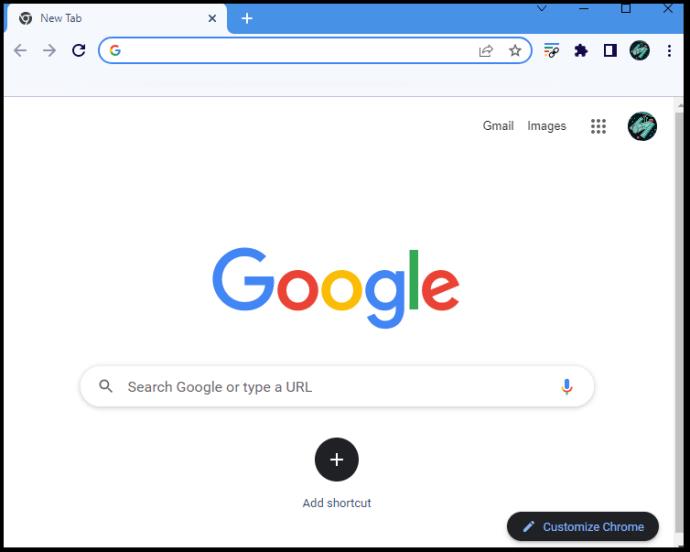
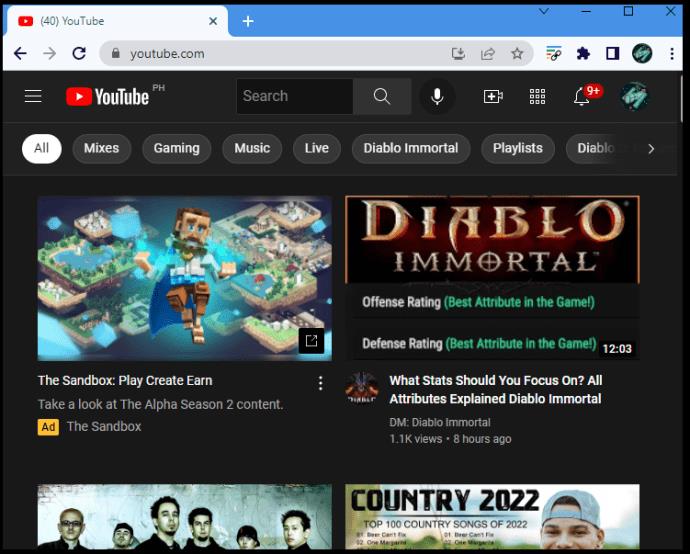
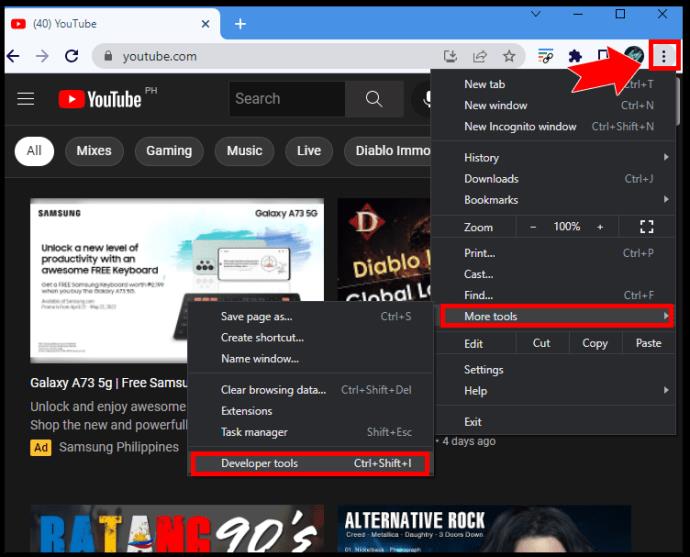
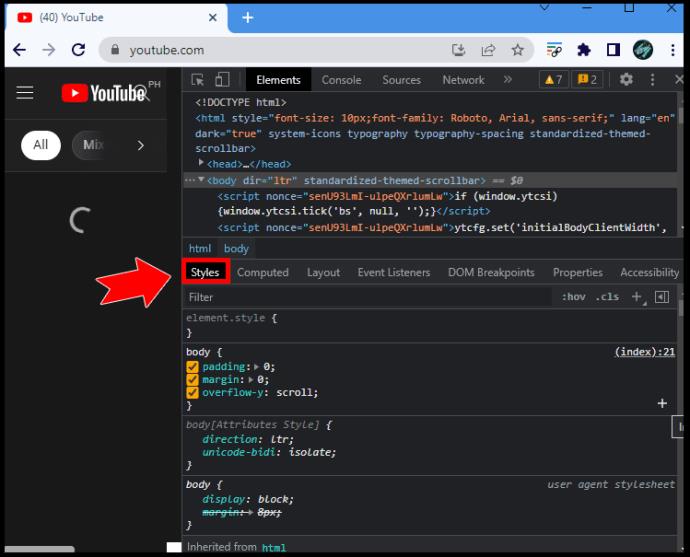
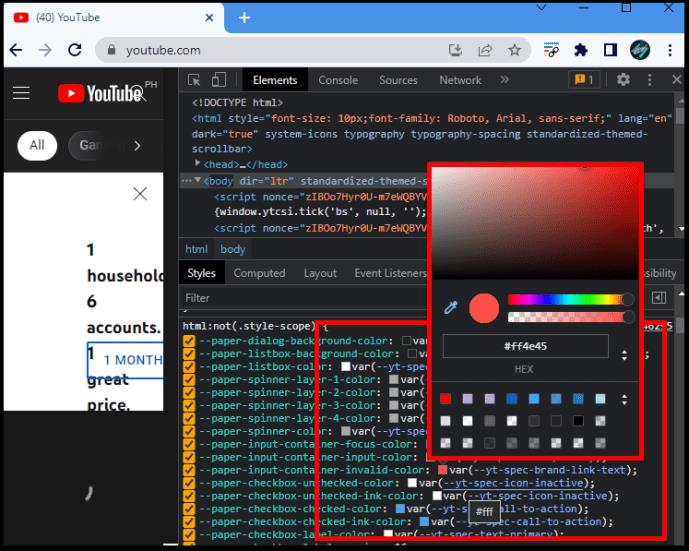
Tip: You can also open the developer tools in both browsers by right-clicking on any page and choosing “Inspect.”
Use a Browser Extension
Besides the developer tools, you can also use handy browser extensions to pick any color from a web page. Check out the following extensions that all do the job:
Use a Website
You don’t necessarily need an app or an extension to identify the RGB or HEX code for a color. If you have a specific image you want to grab a color from, you can also use a website. Countless websites allow you to upload a photo, extract a color code, or even generate a harmonious palette.
PineTools Image Color Picker
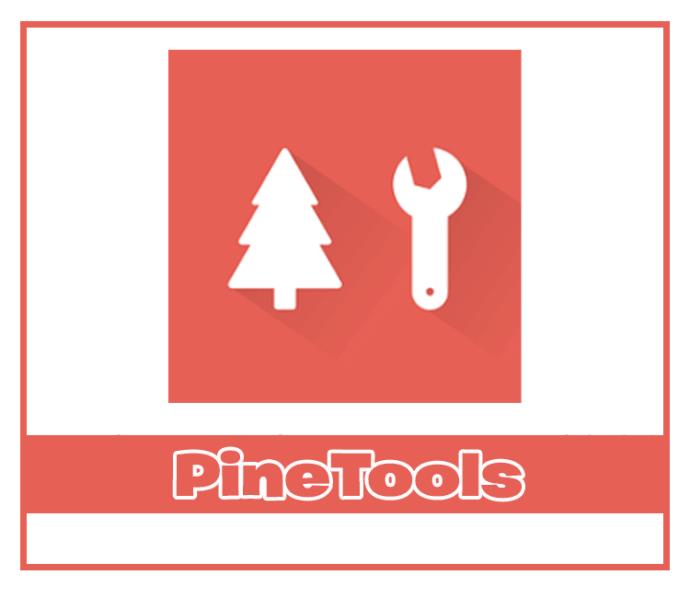
Find the Image Color Picker tool on the PineTools website and upload your image. Zoom in if necessary to find the pixel you want to grab. You’ll get the RGB values and the HEX code with a simple click.
Image Color Picker

The Image Color Picker website offers several other options than just image upload. Click “Use Your Image” and choose where you want to import an image. You can click any part of the image for a specific color, but the website also suggests a color palette based on the image.
Image Color Finder
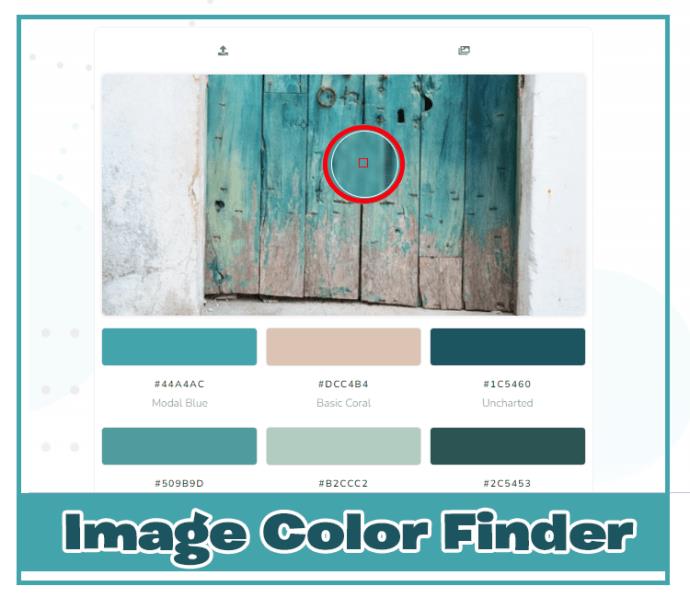
Besides a simple color picker, Image Color Finder can also function as a creative tool. You can pixelate the uploaded image for a better overview of its colors and zoom in as much as you want. The site also automatically suggests a couple of colors.
Take a Screenshot
Finally, you can identify the color code without all the tools mentioned above. Instead, you will take a screenshot and pick the color from there.
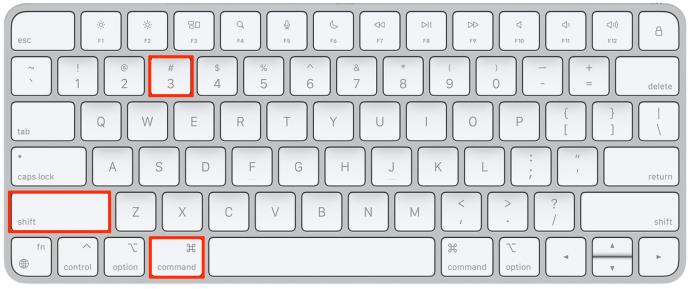
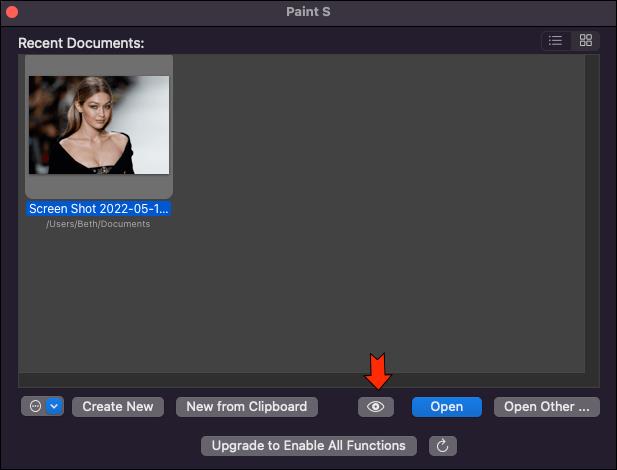
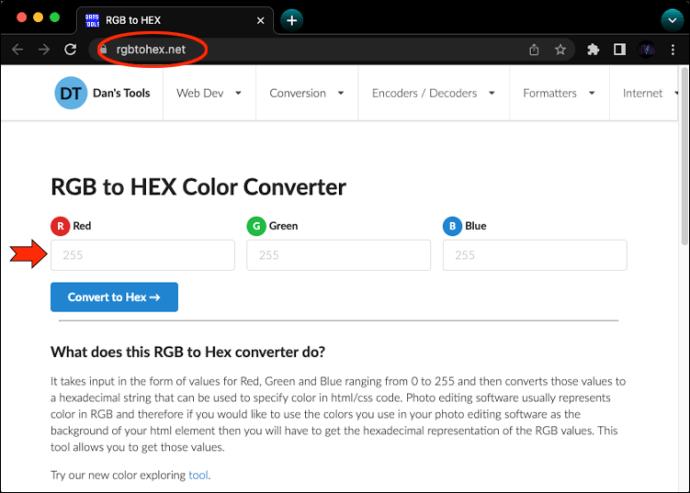
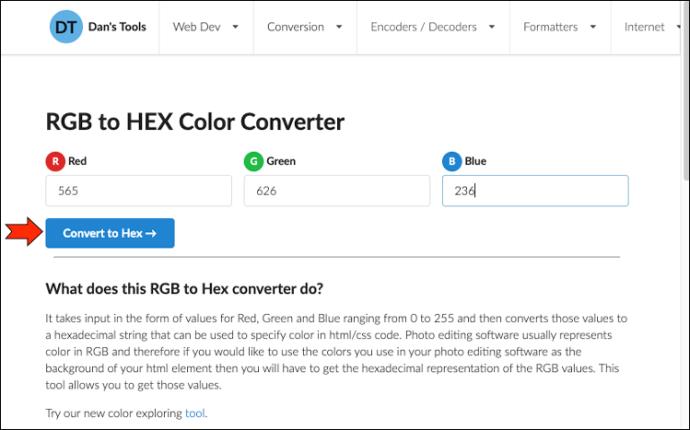
Additional FAQs
What’s the difference between RGB and HEX? Which one do I need?
RGB and HEX codes express the same colors. Nevertheless, the code you’ll need depends on its intended use. RGB codes instruct your screen about how much red, green, and blue light to emit to produce the desired color. HEX codes transmit the same information but in the language of coding.
A designer or developer will most likely need the HEX codes of colors.
How do I identify a color on a mobile device?
To pick a color from your mobile device’s screen, you can download an app or use one of the websites mentioned above. There is also a Color Picker tool for iOS inside the Markup tool. It can give you the HEX code of color, too.
Get Any Color You See With Just a Click
Using the RGB or HEX color codes ensures that there is no chance of error. Thanks to these universal color languages, you can keep your designs consistent with the same shades. Since there are many ways to extract the color code on the screen, you just need to find the easiest method for you.
Which color picker tool do you prefer? Or do you have another trusted method to add? Let us know below.
Ways to find all video files on Windows, Can't find recorded and saved videos on PC. Below are ways to help you find all clips on Windows.
How to fix error 0xa00f4288 in the Camera app on Windows 10 & 11. Windows' default Camera App is the main tool for taking photos. So in the case of Win 10 & 11 cameras
How to open multiple programs with one shortcut on Windows 10, You can actually open multiple programs at the same time with a single key. Here's how to use one
How to remove old boot menu options on Windows, Windows 10 dual boot is useful but can leave redundant boot options in the menu. Here's how to remove the menu
Instructions for fixing Snipping Tool errors on Windows 11. Windows 11 has officially been released for a while, but during use there are still many errors
Instructions for entering text by voice on Windows 11, Entering text by voice on Windows 11 helps you significantly improve your work efficiency. Here's how
How to turn on/off Sticky Key on Windows 11, Sticky Key makes the PC keyboard easier to use. Here's how to turn Sticky Key on and off on Windows 11.
What is Windows Modules Installer?, Windows Modules Installer sometimes takes up a lot of system resources. Is Windows Modules Installer important or not?
How to increase volume in Windows 10, How to increase computer volume to maximum level? Let's learn with WebTech360 how to increase Windows 10 computer volume
How to use Windows 11 Installation Assistant to install Windows 11, Windows 11 Installation Assistant is one of the best ways to upgrade your computer to Windows 11.
How to turn off the startup sound in Windows 11, Does the PC startup sound bother you? Then please refer to how to turn off the startup sound for PC running Windows 11 below
Instructions for changing the screen lock timeout on Windows 11. While using Windows 11, there are times when users will need to leave the computer for a period of time.
Instructions for optimizing Windows 11 to help increase FPS when playing games, Windows 11 is an operating system platform that is introduced as more improved in gaming quality, helping games
Windows 11: How to use and customize the Quick Settings menu, Windows 11 brings some great new features and the Quick Settings menu is no exception. Here it is
How to fix the error of not being able to start Windows 11 after turning on Hyper-V. Hyper-V helps you run virtual machines on Windows. However, after enabling Hyper-V, you cannot post again
How to fix error 0xc00007b in Windows, Windows displays error 0xc00007b when the application does not work properly. Below is a step-by-step guide to fix error 0xc00007b in
How to change the login screen on Windows 10/11, Don't like the blurry screen when logging in on Windows 10/11? So, instructions on how to turn off and change the login screen
How to uninstall drivers in Windows 11, Do you want to remove unwanted drivers on Windows 11? Then please see instructions on how to remove drivers in Windows
How to fix No Internet Secured error on Windows 10, No Internet Secured is a common error on Windows 10. Below are simple ways to fix No Internet Secured error
How to fix the error of not being able to save an Excel file on Windows. If you can't save the Excel file, don't worry too much. Below are ways to fix the error of not being able to save the above Excel file


















