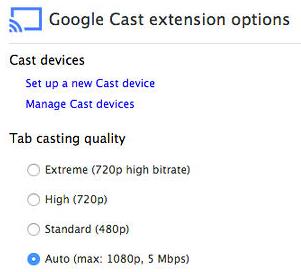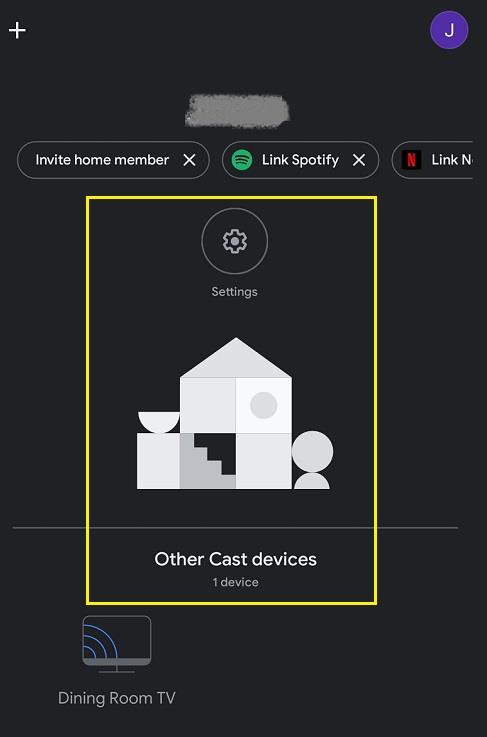All Chromecast models deliver 1080p resolution but each version varies in other specifications. The original Chromecast (1st Gen) was limited to 2.4 GHz Wi-Fi connections and 1080p with 30 fps. The Chromecast (2nd Gen) added Wi-Fi support for the 5 GHz band. Chromecast (3rd Gen) increased the HD quality to 60 fps. The Chromecast Ultra added 4K resolution to enhance your viewing experience, and the new Chromecast (named ‘Chromecast with Google TV’) delivers more powerful features and functionality.

No matter what Chromecast version you own, the device should deliver stutter-free video under most circumstances. If your Wi-Fi network is old and decrepit, you may need to fiddle with the settings to play videos smoothly.
The Chromecast Ultra and ‘Chromecast with Google TV’ are far more adept at this job and will stream at resolutions up to 4k.

The quality will depend on how fast your home wireless network is, and how busy the network is at any given time.
If you find your video breaks up or stutters, you may need to make some adjustments.
Tip #1: Fix Video Stuttering on Chromecast
Chromecast stuttering and buffering may get solved by lowering the resolution when casting. Streaming, on the other hand, can be more challenging to solve. Regardless of the source, Chromecast isn’t always the problem.
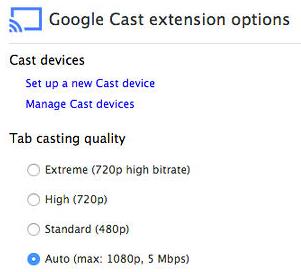
Check your Wi-Fi signal to ensure it’s getting a good signal. The source of the video also affects performance through your Chromecast. On YouTube, you can lower the resolution. Aside from that, you may be trying to play a video in 60fps when your Chromecast only supports 30fps. For Plex, try disabling the “secure connection” setting. Lastly, check to ensure that your Chromecast is not hot, which can potentially slow down performance.
In general, a good suggestion is to play media files that are stored on your computer. By using the Chrome web browser to stream content to your Chromecast, you may see an improvement in your video/audio quality.
Tip #2: Use Chromecast with Your 5GHz Network
If you don’t want to lower the streaming quality to prevent stuttering and buffering, and your router is a dual-band model, there is another avenue open to you. You can connect your Chromecast 2nd Gen or newer model to your router’s 5 GHz network.
Ensure that the network device you’ll connect to is connected to the 5 GHz band, and make sure the router is set to mixed mode versus a single band. After setting up the Chromecast on your mobile device using 5 GHz, be sure to reconnect the phone to the same 5 GHz band.
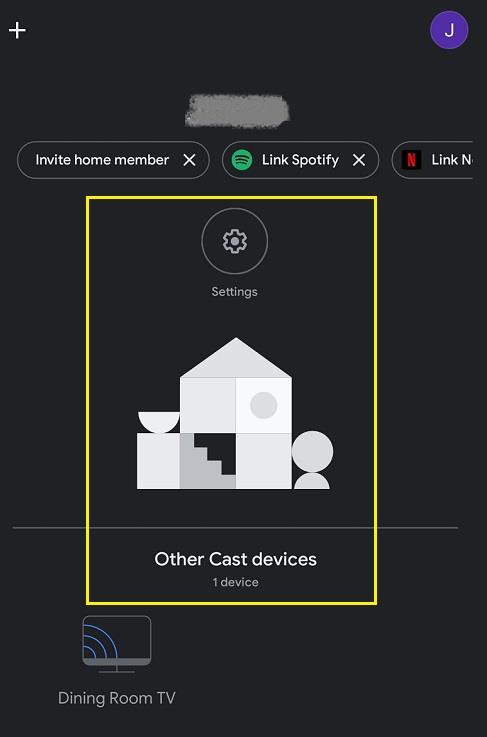
Tip #3: Adjust Router and Wi-Fi Locations
Your network’s Wi-Fi signal strength affects both bandwidth and speed. Try moving the router to a new location, even if it’s just a few inches or a slightly different angle.

Second, the source of the video must also have a solid connection to Wi-Fi in order to deliver fast streaming and reliable connections.
Third, consider adding wireless repeaters or Wi-Fi mesh devices to extend the wireless signal.
As for the Chromecast, you’re stuck with its location behind the TV or on its side panel. As long as you try the other locational choices above, you should achieve a high-quality, reliable signal for reduced buffering and stuttering.