How to see yourself like any celebrity with B612

Discover how to find out which celebrities you resemble using the new Familiar Faces feature in B612.
Can’t find recorded and saved videos on your PC? Below are effective ways to find all clips on Windows.

Utilize the search bar in File Explorer to filter results and find only videos:
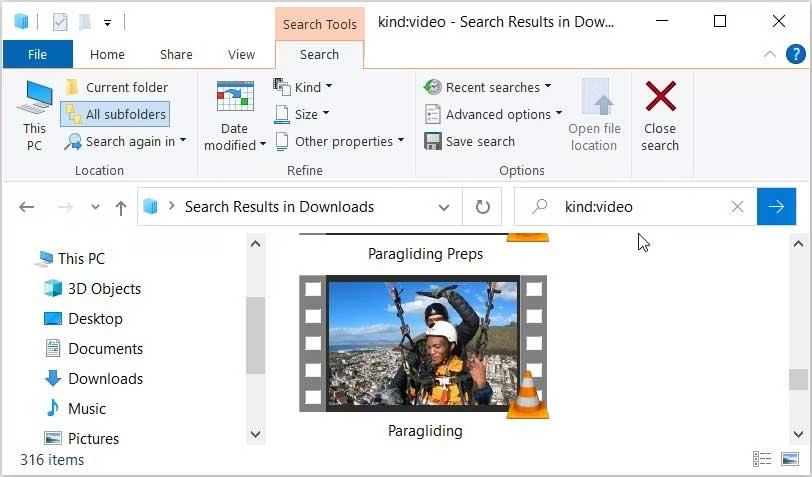
If you know the file name, you can locate videos quickly:
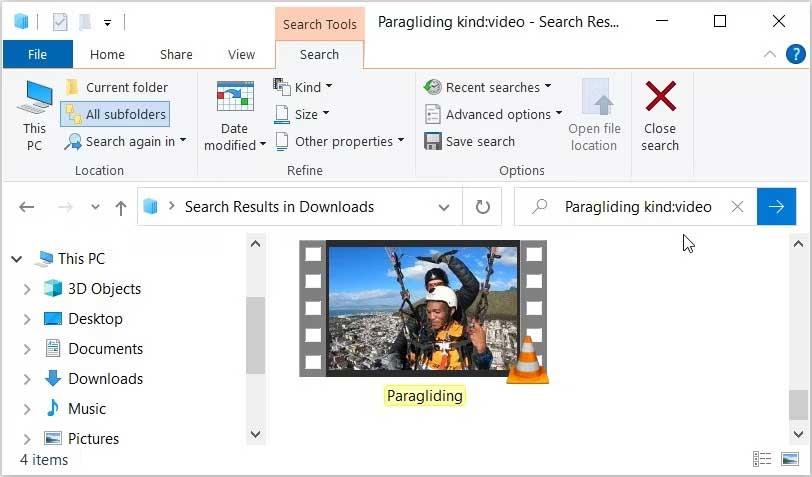
This search ensures only video results even with multiple files sharing the same name.
Filter your search based on video formats like MOV, MP4, WMV, etc. Follow these steps:
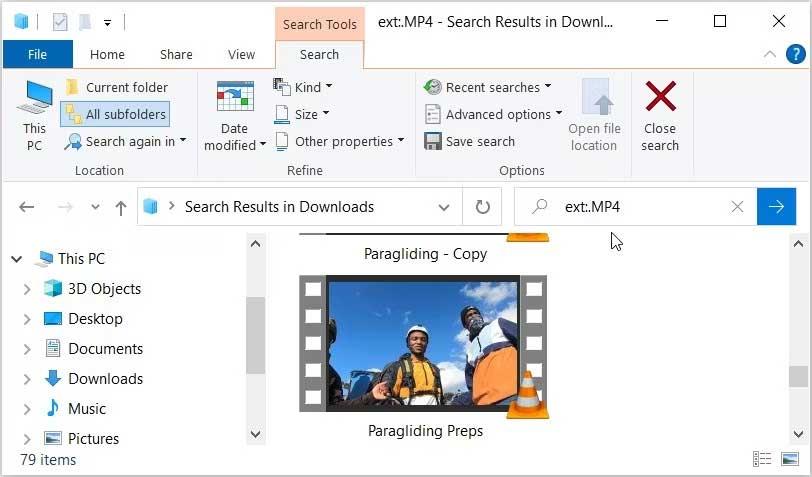
Leverage the filtering options in File Explorer:
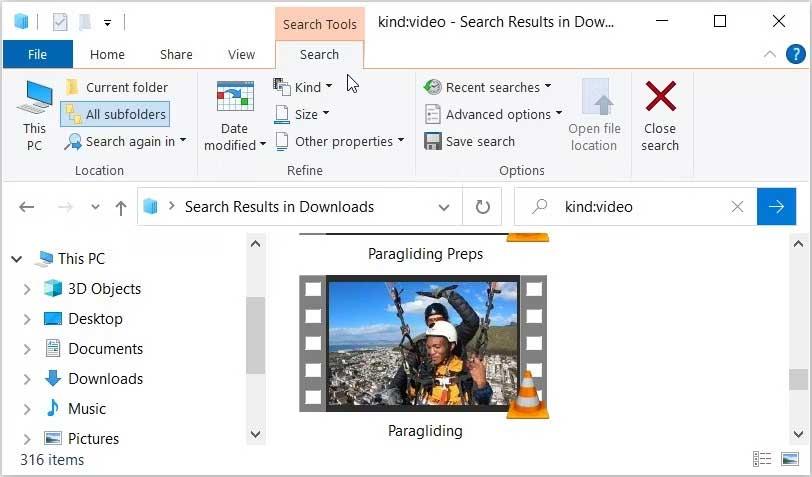
| Filter | Description |
|---|---|
| All subfolders | Finds videos in the current folder and all subfolders. |
| Current folder | Searches only in the current folder. |
| Search again in | Allows for searching in another folder if unsuccessful. |
| Date modified | Finds videos saved or modified on a specific date. |
| Kind | Lets you select different file types apart from video. |
| Size | Filters videos based on file size. |
| Recent searches | Shows your recent searches in File Explorer. |
| Advanced options | Includes/excludes system files, compressed folders, etc. |
| Other properties | Filters based on folder path, tags, title, and more. |
If you still can't find your videos, check if they're hidden:
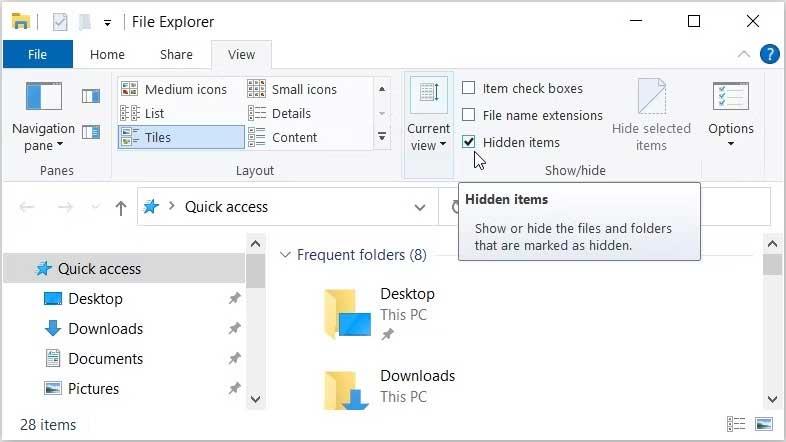
Now you can freely find videos on Windows using one of the methods mentioned above.
These are effective ways to find video files on Windows. We hope the article proves helpful to you!
Discover how to find out which celebrities you resemble using the new Familiar Faces feature in B612.
Learn how to disable the background mode of BlueStacks to enhance your computer’s performance while saving resources.
Learn how to effectively remove old boot menu options on Windows 10. Keep your boot menu clean and optimized for efficiency with these easy steps.
Discover the essential CROSH commands for your Chromebook. Get troubleshooting tips and system configurations to enhance your Chrome OS experience. Learn more!
Zoom is a top video conferencing service for connecting with friends, family, business associates, and classmates on various devices including Amazon Fire tablets.
Discover the advantages of the AccuType Keyboard in Lenovo laptops. Learn why this keyboard enhances productivity and provides a superior typing experience.
Learn how to utilize the SkyShare feature on Skyworth Smart TV for easy connection with your phone or tablet, enhancing your viewing experience.
Learn how to limit your download speed in Google Chrome to manage bandwidth and improve overall performance during downloads.
Discover how to fix the error of not being able to install software on Windows 10/11. Learn essential steps and troubleshooting techniques.
Learn how to create an Instagram account without a phone number. This step-by-step guide will help you sign up using an email address instead, making it quick and easy.
Step-by-step guide to change the location of the data sharing folder between the NoxPlayer Android emulator and your computer for enhanced file management.
Learn how to efficiently delete data (photos, videos, music, etc.) on the Android NoxPlayer emulator.
Learn how to remove fonts easily with PicsArt, one of the leading photo editing applications that enhances your photography experience.
Discover the 11 best Virtual Router Software for Windows that allows you to convert your PC into a virtual Wi-Fi router, enhancing your internet sharing capabilities.
Learn the comprehensive steps to reset your Smart TV Skyworth effectively with WebTech360. Optimize performance and settings!














Duy Sinh 6789 -
Thanks for the clear instructions! I'm definitely going to follow this to bring some order to my chaotic file system
MagicMeow -
Haha, I laughed at the 'lost video' quote! It's like they have a secret life of their own
Lucy Lou -
Wouldn't it be cool if there was a way to tag video files as you save them? Just a thought
David 1995 -
Just tried the search bar trick! Epic. I can find everything now. Appreciate these tips
Hannah A. -
Can anyone confirm if these methods work on Windows 11? I just upgraded and want to make sure!
Bobert123 -
Searched for a video the other day for hours. Now I know better! Thanks for saving my time!
Sara K -
I found so many old videos I thought were lost! This guide is a gem. ❤️
Petty312 -
Just shared this on my social media. Hoping my friends find it as useful as I did
George W. -
Wow, I can't believe the search function is so powerful! I was missing out on this for years!
Bob's Videos -
Thanks for the helpful info! Now I can finally organize my video library without losing my sanity