Ways to find all video files on Windows

Ways to find all video files on Windows, Can't find recorded and saved videos on PC. Below are ways to help you find all clips on Windows.
Google will automatically zip a folder or multiple files when you try to download them from your Google Drive. But this may not be what you want.

Fortunately, there is a way to download an entire folder from Google Drive without zipping. There are also other important features you may not know about, like uploading a folder without zipping, finding the Google Drive folder on your computer, and more.
In this article, we’ll show you how to do all of this in few easy steps.
How to Download a Google Drive Folder Without Zipping?
You can’t download a folder from Google Drive without zipping. This is not possible in your web browser.
One way to work around this issue is to download Backup and Sync for your desktop.
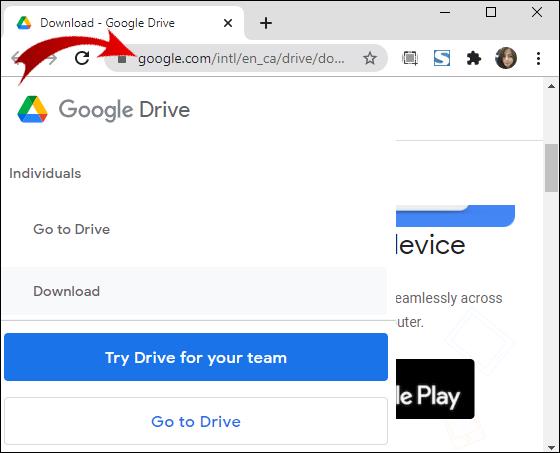
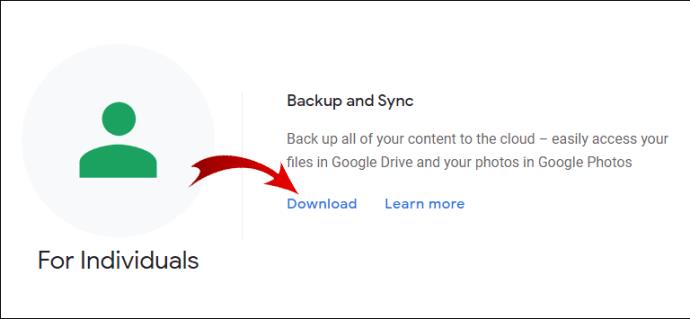
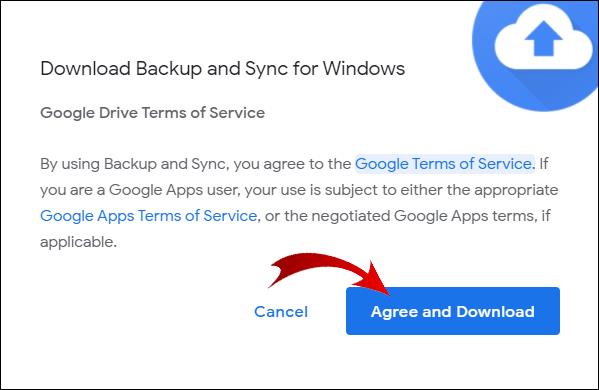
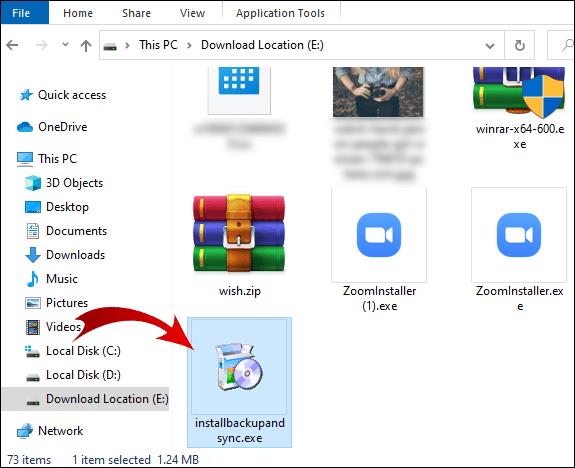
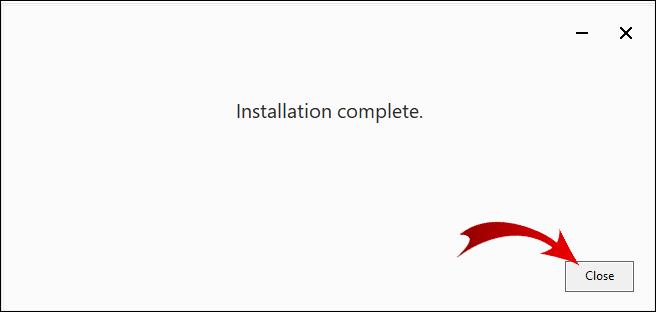
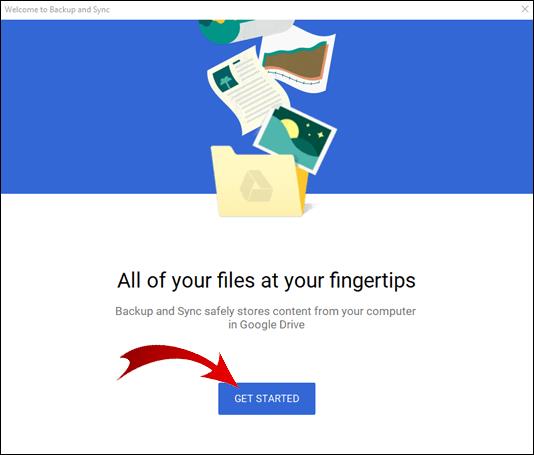
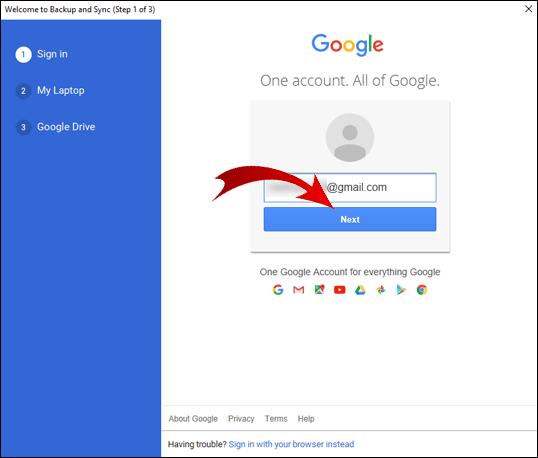
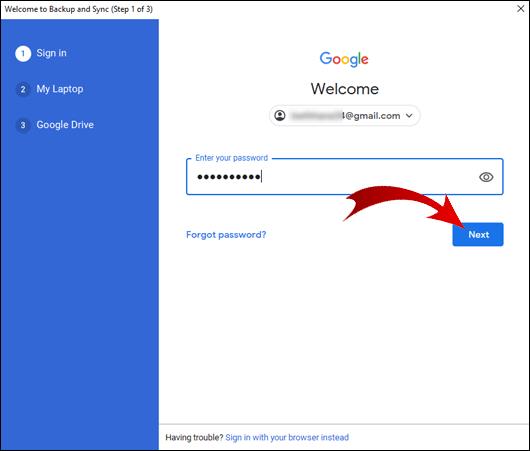
Note: If Backup and Sync doesn’t run automatically, click “Start” on your desktop, type “Backup and Sync” in your search bar, and run the app.
You have just logged in to Backup and Sync. Now, here’s how to download a folder to your desktop without zipping:
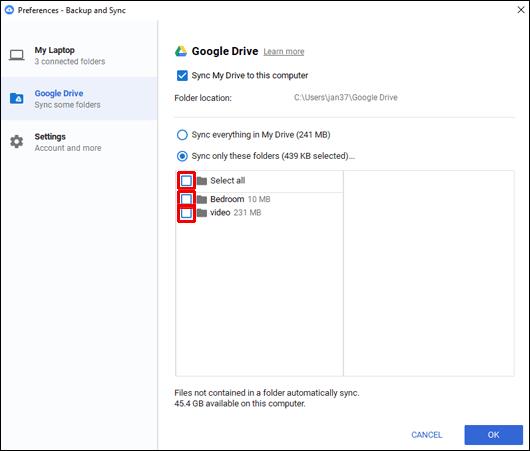
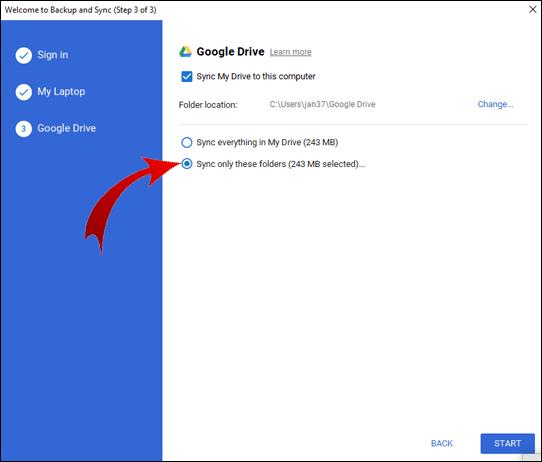
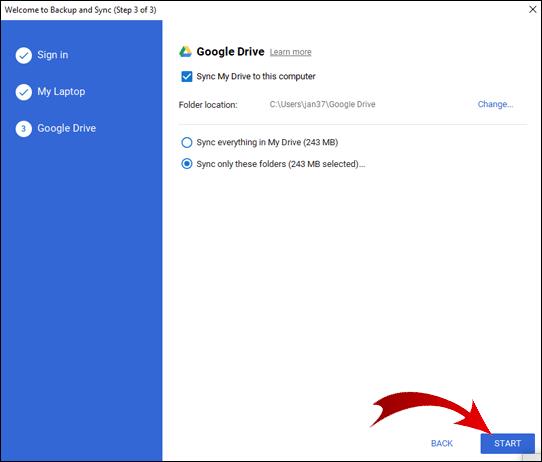
Backup and Sync will create a new folder and name it “Google Drive.” This folder will open automatically when the download is finished. Here, you will find your folder unzipped.
How to Download Files From Google Drive Without Zipping?
Again, there is no quick solution for this, but a workaround. First, you need to organize your files in a folder.

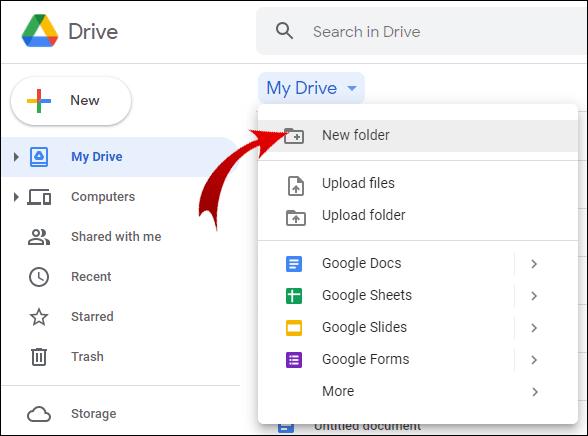
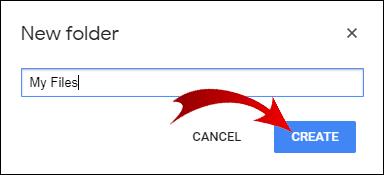
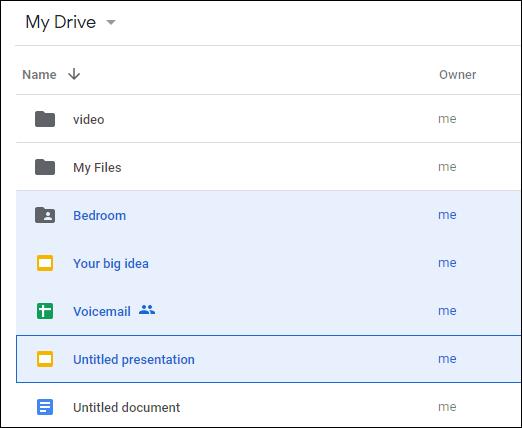
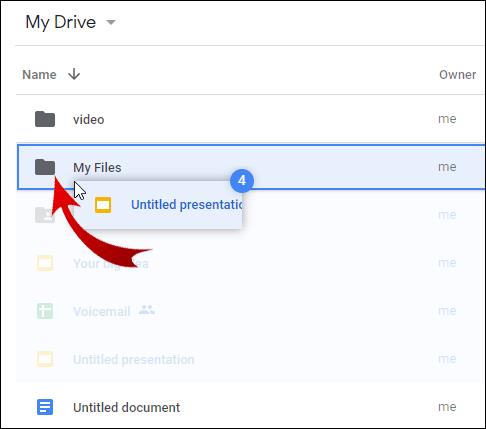
Once you moved all the files to your folder, go back to the previous section of this article to see how to download a folder without zipping. This will enable you to download an unzipped version of the folder you created in Google Drive.
Note: Google Drive enables mobile users to download files without zipping via the Google Drive app.
Additional FAQs
How Do I Download Files From Google Drive After Zipping?
Sometimes, even though you click on download in Google Drive, your files will be zipped but the download won’t start. There are a few reasons why this happens.
If you have a pop-up blocker app, this is most likely the cause of the issue. Disable the pop-up blocker and try downloading your files again.
Antivirus may block pop-ups as well. If this is the case, you have to disable your antivirus from doing so.
Lastly, maybe you have accidentally blocked Google Drive pop-ups in your Chrome settings. To revert this setting:
1. Click on the three vertical dots in the top-right corner of your screen.
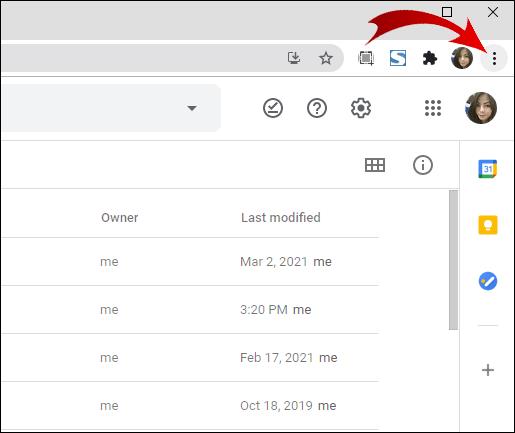
2. Click “Settings.”
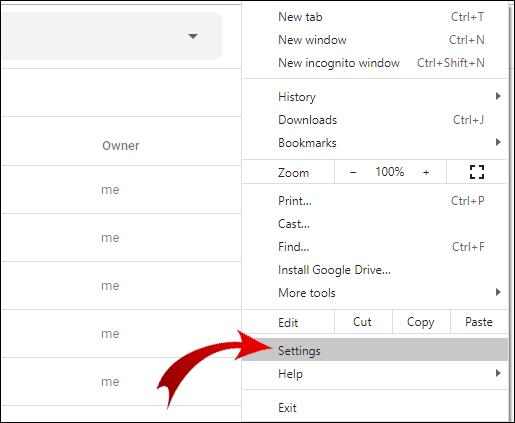
3. Go to “Privacy and Security” and click on “Site Settings.”
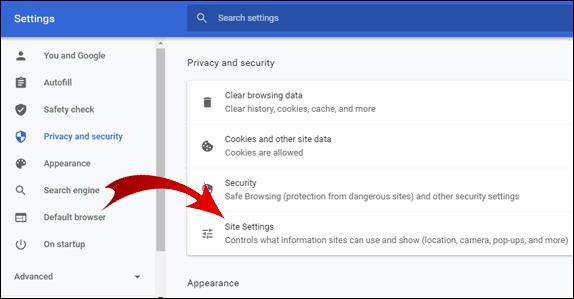
4. Scroll down to the bottom of the page and click on “Pop-ups and redirects.”
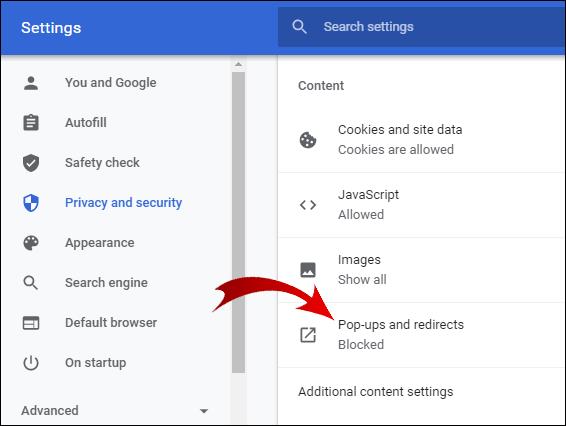
5. If there is a Google Drive URL in the “Block” section, click on the three vertical dots next to that URL, and then click “Allow.”
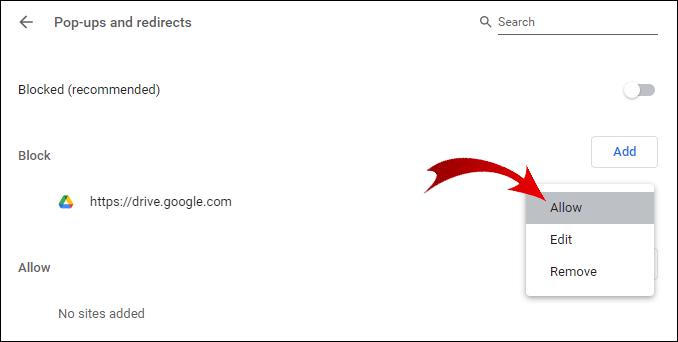
If this doesn’t solve your problem either, then this is probably a system error.
Note: To avoid this issue altogether, download files that are smaller than 2GB and make sure you don’t download more than 500 files at once.
How Do I Download an Entire Folder From Google Drive?
To download a folder from your Google Drive:
1. Log in to your Google Drive.
2. Right-click on the folder that you want to download and click “Download.”
Note: Google will automatically convert your folder to a zip file. If you want to avoid this, scroll up to the beginning of this article to see how to download a folder from your Google Drive without zipping.
How Can I Upload a Folder Without Zipping?
When you upload a folder to your Google Drive, its format will remain the same. The simplest way to do this is as follows:
1. Log in to your Google Drive.
2. Find the folder on your computer that you want to upload.
3. Click on the folder and drag it to Google Drive in your browser.
4. Drop the folder into your Google Drive.
Congratulations! You have successfully uploaded your folder.
Note: You can drop files into folders instantly. Simply drag-and-drop the folder from your computer directly into a folder in Google Drive.
Where Is My Google Drive Folder?
If you have downloaded Backup and Sync for desktop, you may be wondering how to locate the folder where the app has stored your files. The shortcut to your Google Drive folder should be pinned in the “Quick Access” section of your Windows Explorer.
If not, you can access it in the following way:
1. Open Windows Explorer.
2. Go to Local Disk (C:).
3. Open the folder “Users.”
4. Go to the folder “User.” (Note: The name of this folder may vary according to the language of your OS and your PC account configurations.)
5. This is where your Google Drive folder is located. Open it to view your files.
Why Can I Not Download Files From Google Drive?
There may be several reasons why you can’t download files from your Google Drive. Here are potential solutions:
· Check your internet connection.
· Make sure that you are signed in to your Google account. You can’t use Google Drive features if you don’t sign in.
· If you are downloading multiple files or an entire folder, maybe Google Drive is still preparing a zip file for your download. You can see that in the bottom-right corner of your browser.
· Perhaps cookies for your Google Drive are blocked. They are an important feature as they allow you to download files from your Google Drive.
To enable cookies, do the following:
1. Go to your Google Drive.
2. In the browser search bar, click on the lock icon located before the URL.
3. Click on “Cookies.”
4. Go to the “Blocked” section of the dialog box.
5. If there are any URLs related to Google, select them and click “Allow.”
If you can’t download files from a Google Drive link that someone has sent you, that can be fixed as well. Check if the sender has allowed you to view the file. If they have enabled you to download the file, make sure that you are logged in to your Google account.
Alternatively, they can select the “Anyone with the link can view” option when creating the link. If you still can’t download your files, copy and paste the link in incognito mode or a different browser. Should this fail as well, temporarily disable your antivirus.
How to Upload and Download Files From Google Drive?
The most common way to upload a file to your Google Drive is the following:
1. Log in to your Google Drive.
2. In the top-left corner, click the “New” button.
3. Select “File upload.”
4. Locate the files you want to upload and select them.
5. Click “Open.”
Note: You can check the status of your uploads in the bottom-right corner of the browser.
To download files from your Google Drive, follow these steps:
1. Log in to your Google Drive.
2. Select multiple files by clicking and dragging your cursor over the files you want to download.
3. Right-click on any of the selected files.
4. Click “Download.”
Note: In Step 2, you can select non-adjacent files by holding Ctrl and clicking on the files you want to download.
Downloading a Google Drive Folder Without Zipping
To download a folder from your Google Drive without zipping, you will need to install Backup and Sync. However, this app offers many other features that enable you to use your Google Drive storage on your computer. On top of that, you can access your Google Drive folder just like a regular folder in your Windows Explorer. This can be more convenient as you keep all your files in one place.
There are also tools for downloading a folder from Google Drive without zipping within the browser. But if you want to preserve your Google account credentials, you should stay away from these tools and use one of the methods described in this article.
Did you use any of these tools, or have you found another way to download a folder from your Google Drive without zipping? If so, let us know in the comments section below.
Ways to find all video files on Windows, Can't find recorded and saved videos on PC. Below are ways to help you find all clips on Windows.
How to fix error 0xa00f4288 in the Camera app on Windows 10 & 11. Windows' default Camera App is the main tool for taking photos. So in the case of Win 10 & 11 cameras
How to open multiple programs with one shortcut on Windows 10, You can actually open multiple programs at the same time with a single key. Here's how to use one
How to remove old boot menu options on Windows, Windows 10 dual boot is useful but can leave redundant boot options in the menu. Here's how to remove the menu
Instructions for fixing Snipping Tool errors on Windows 11. Windows 11 has officially been released for a while, but during use there are still many errors
Instructions for entering text by voice on Windows 11, Entering text by voice on Windows 11 helps you significantly improve your work efficiency. Here's how
How to turn on/off Sticky Key on Windows 11, Sticky Key makes the PC keyboard easier to use. Here's how to turn Sticky Key on and off on Windows 11.
What is Windows Modules Installer?, Windows Modules Installer sometimes takes up a lot of system resources. Is Windows Modules Installer important or not?
How to increase volume in Windows 10, How to increase computer volume to maximum level? Let's learn with WebTech360 how to increase Windows 10 computer volume
How to use Windows 11 Installation Assistant to install Windows 11, Windows 11 Installation Assistant is one of the best ways to upgrade your computer to Windows 11.
How to turn off the startup sound in Windows 11, Does the PC startup sound bother you? Then please refer to how to turn off the startup sound for PC running Windows 11 below
Instructions for changing the screen lock timeout on Windows 11. While using Windows 11, there are times when users will need to leave the computer for a period of time.
Instructions for optimizing Windows 11 to help increase FPS when playing games, Windows 11 is an operating system platform that is introduced as more improved in gaming quality, helping games
Windows 11: How to use and customize the Quick Settings menu, Windows 11 brings some great new features and the Quick Settings menu is no exception. Here it is
How to fix the error of not being able to start Windows 11 after turning on Hyper-V. Hyper-V helps you run virtual machines on Windows. However, after enabling Hyper-V, you cannot post again
How to fix error 0xc00007b in Windows, Windows displays error 0xc00007b when the application does not work properly. Below is a step-by-step guide to fix error 0xc00007b in
How to change the login screen on Windows 10/11, Don't like the blurry screen when logging in on Windows 10/11? So, instructions on how to turn off and change the login screen
How to uninstall drivers in Windows 11, Do you want to remove unwanted drivers on Windows 11? Then please see instructions on how to remove drivers in Windows
How to fix No Internet Secured error on Windows 10, No Internet Secured is a common error on Windows 10. Below are simple ways to fix No Internet Secured error
How to fix the error of not being able to save an Excel file on Windows. If you can't save the Excel file, don't worry too much. Below are ways to fix the error of not being able to save the above Excel file


















