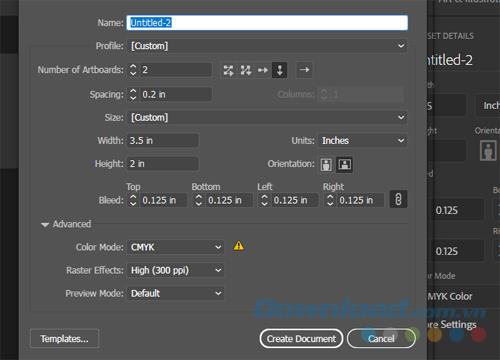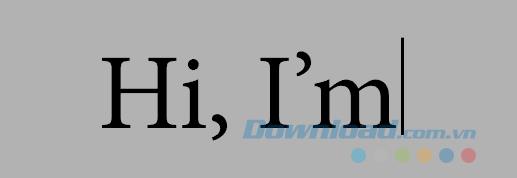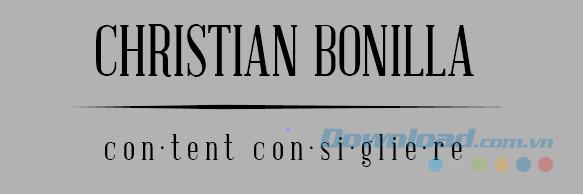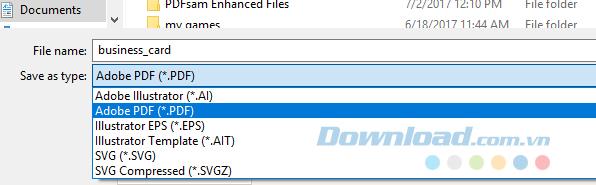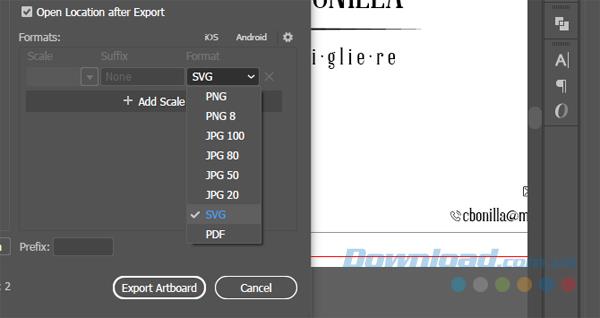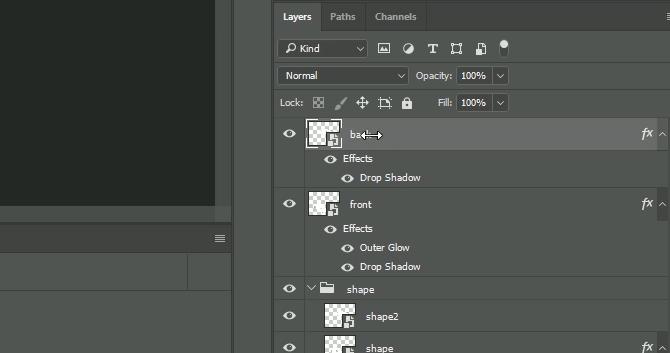Business card is a business card, providing your basic information for partners or new acquaintances, commonly used in business.
Download Adobe Illustrator
If you do not like using pre-designed business cards but want it to express your own style, the following article will guide you how to design basic business cards with professional graphic design software Adobe Illustrator. Challenge your design skills as well as your patience.
Design business cards with Adobe Illustrator
Step 1: Set up two sides of a business card
When creating a business card, there are two basic things to keep in mind, that is, we will create both sides of the portfolio and create these graphics for printing. Reverse printing of digital graphics will require several different parameters to get the best product. Let's start.
You open the window as shown below by opening a new document in Illustrator and selecting More Settings .
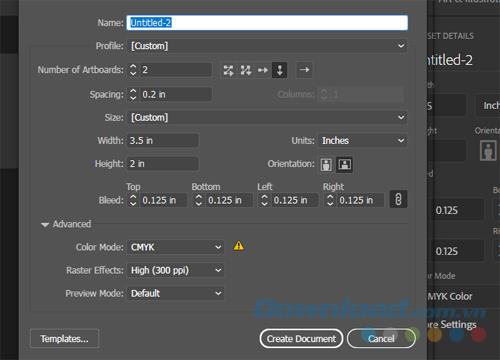
Here are a few parameters to keep in mind:
Number of Artboards / Arrange By Column : We will create two artboards that you will use for both sides of the business card. The column arrangement option places one column on top of the other side of the business card. The Spacing parameter separates the artboard.
Bleed : The Bleed area allows the printer to place graphics or colors on the edge of the page. You should leave a bleed about 1/8 inch for the business card. Expand any graphic you are using to the edge of the bleed area, otherwise you will have a small white border on your card.
Color Mode / Raster Effects : Two important aspects to remember are CMYK - color mode and High (300 ppi) - raster effect. CMYK should always be used for printing that differs from the default RGB color pattern that will be best for the screen. Besides, 300 ppi will provide a sharper print because it condenses more color information per inch than low resolution.
Width / Height / Units / Orientation : The common size of business cards is 3.5 "x 2". The Orientation option above displays them in landscape mode, but is also good for portraits.
Step 2: Choose a topic
You should choose a specific theme for your business card before continuing with the design. You can simulate a business card style that you see online and it will not necessarily be related to your career. The article will design business cards for freelance writing.

Regardless of your artistic ability, it's best to draw your designs before creating a product for professional or commercial use. This way, you can make images and designs easier.
Step 3: Design a business card
Once we have the theme, we'll start designing the front of the card, the left side will be back.
Choose a font
First, you need to choose the font you want. In addition to the company logo, most business cards will require some fonts on the front and back of the business card. If you are not a professional designer, you will probably have difficulty selecting the best font. Feel free to choose according to what you want because they will probably bring great effects.
As usual, you can always search the list of the best fonts available online. The article will use 2 fonts: Minion for the front and Lincoln for the back because both sides are the same type and the same theme.
Front design
For simple designs, it's best to use basic shapes to avoid trouble. Fortunately, using shapes in Illustrator is simple even if you don't rely on your creative side.
Because the business card in the article is designed for content writing, it will integrate the aspect of the text cursor style interface (the blinking line that appears as you type) on the front of the business card. You will want the front of your card to urge the viewer to look at the back.
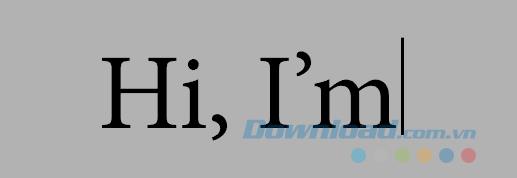
Of course, you can use some logos or logos on the front. The more time you spend on your design, the better your product will be. Even if your design is not impressive to look at, as in the case above, make sure that you indicate your career or at least the important information to distinguish it from a business card.
Design on the back
The back of the business card should contain contact information. Choose a clear font type so your information can be read. You can also use custom brushes available online for both small details and large designs in your business cards.
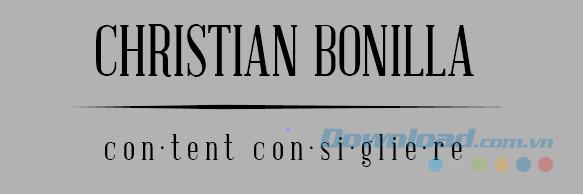
Add phone and mail icons. Make sure you download the icons in EPS format because it's a vector format that will maintain quality at any size.

Step 4: Save the business card
Now, after you've created your design in Illustrator, you need to save it correctly. While most images are saved as image files, it's best to save your business card as a PDF file to maintain print quality.
Go to File> Save As . In the next window, name the file and click on the drop down menu next to Save as type . Save the file as Adobe PDF .
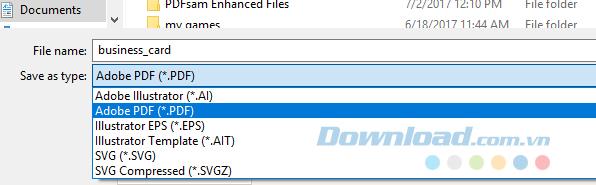
Finally, just click Save and your design is ready to send to the card printing service.
Create mockup of business cards
You can also create a mockup (existing models, PSD files or vectors, created and shared free of charge by designers or chargers by business cards) allowing others to view your business card more professionally. and more aesthetic than just posting designs online.

First, you will have to turn your business card graphics into a regular image file to put it into the mockup. To extract the design from Illustrator, go to File> Export> Export for Screens . In the next window, change the format to SVG , choose a save location and click on Export Artboard .
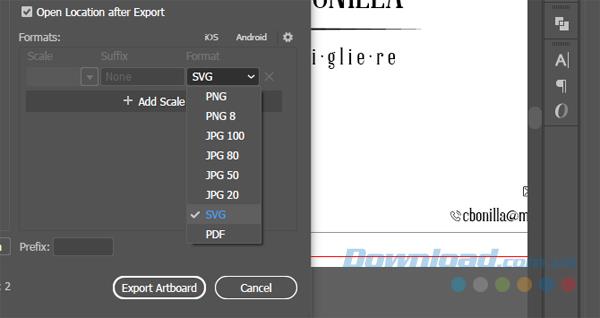
This will export your image as a vector file instead of the usual image file, which will allow you to resize but keep the same quality. Next, you download one of the business card mockups available online. Then, you extract and open the PSD file in Photoshop .
Mockups allow users to replace previous photos with your new photos by default. After it opens, go to the Layers panel and double click the thumbnail of the front and back of the business card. An individual Photoshop window will open.
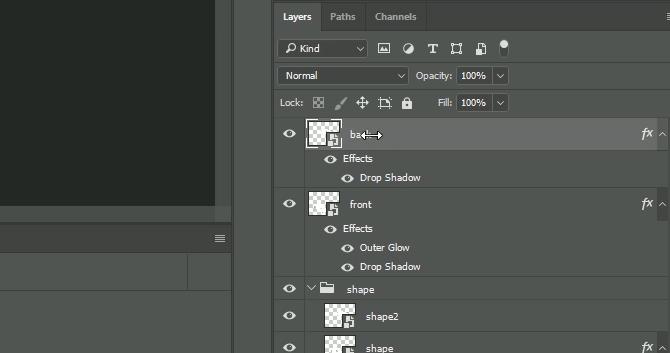
Replace existing image with SVG file of business card. Then press Ctrl + S to save the graphic. Your mockup will automatically update with the new image. Add any additional graphics or designs you want here and it will appear in your mockup. Do the same with the other side of the card.

Above is an article that guides you through the steps to create a basic business card in Adobe Illustrator. Spend time and effort to explore, explore, you will design more complex and professional business cards.