Ways to find all video files on Windows

Ways to find all video files on Windows, Can't find recorded and saved videos on PC. Below are ways to help you find all clips on Windows.
Device Links
Your Google Meet name is the same name used for all Google apps, including your Gmail. Google lets you update all your personal information, including first and last name, gender, birthday, and profile picture. Since Google Meet is directly linked to your Google account, you can’t change your name for just Google Meet. Instead, you’ll have to change your Google account name, and this change applies across all of the Google apps.

This guide will show you how to change your name in Google Meet across different devices. We’ll also discuss the process of adding a nickname to a Google account.
How to Change Your Name in Google Meet on a Windows or Mac PC
There might be plenty of reasons why you’d want to change your name in Google Meet. For example, if you don’t want to use your real name or if you’ve legally changed it. You may also want to lend your device to a friend, so they can have a video meeting on Google Meet and use their name.
The process of changing your name in Google Meet is similar on a PC and a mobile app. As mentioned before, there is no way to change your name just for Google Meet. If you want to change your Google Meet name, then you’ll have to change the name associated with your entire Google account.
Here’s how you can do this on a Windows or a Mac PC:
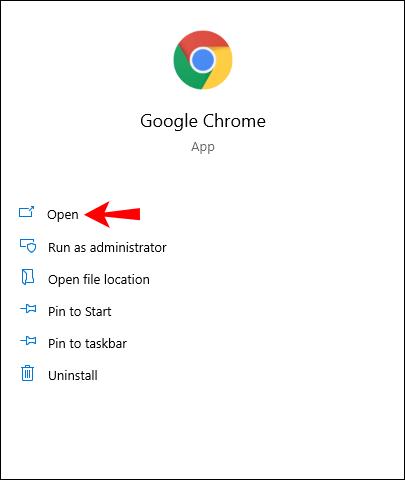
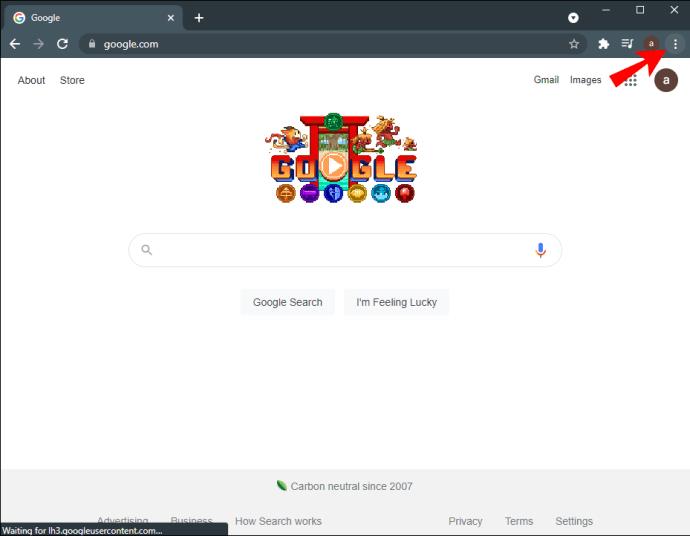
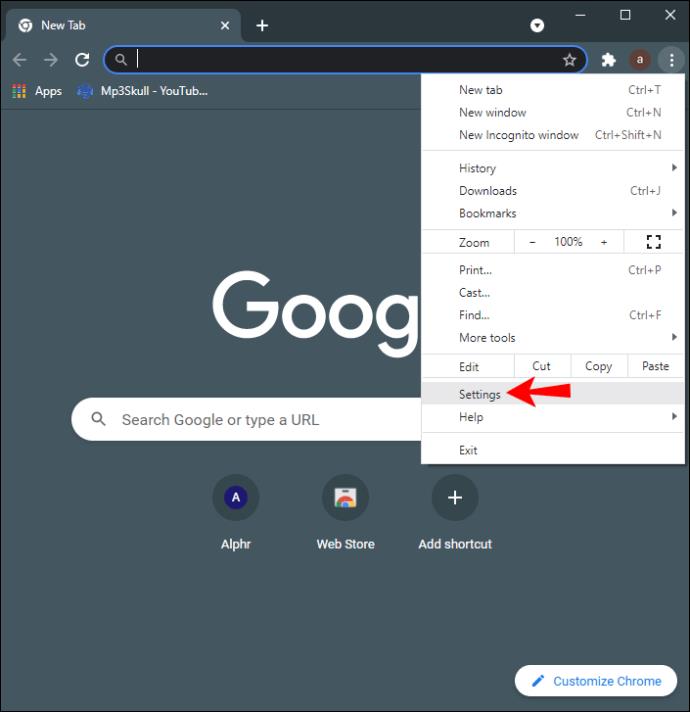
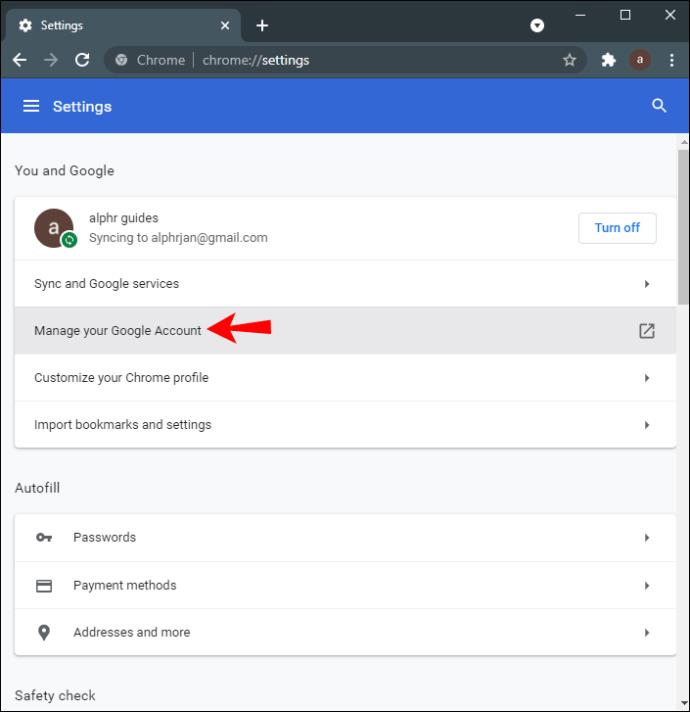
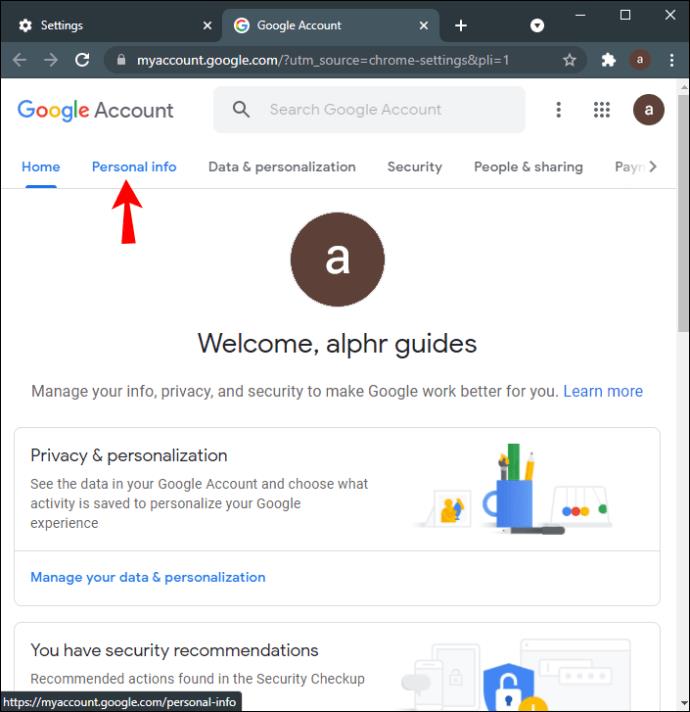
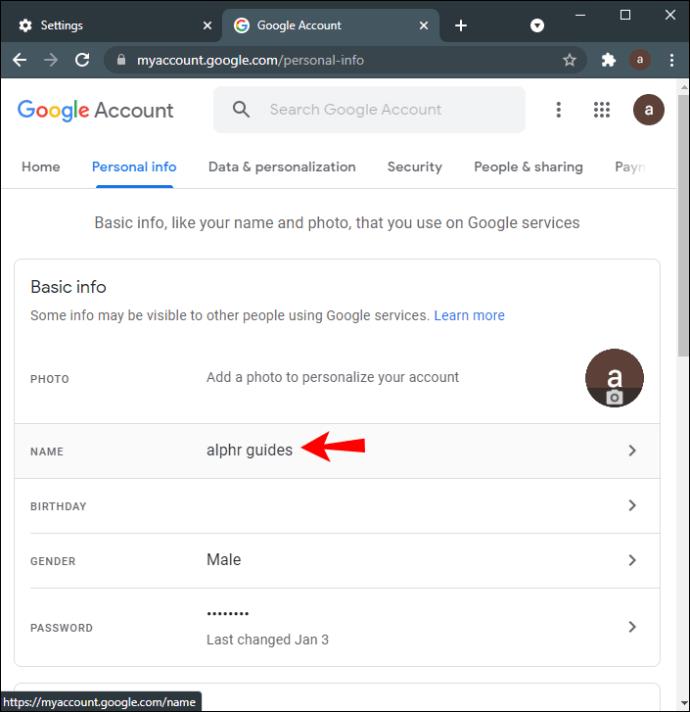
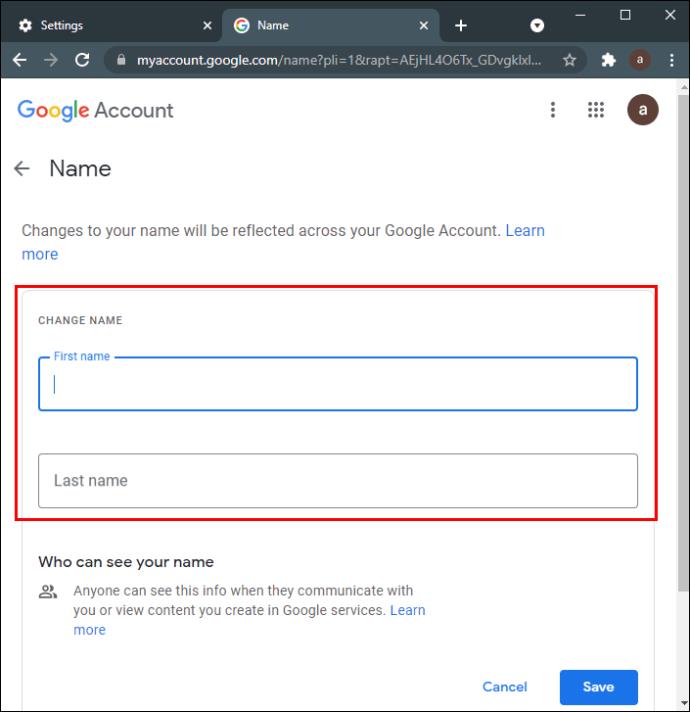
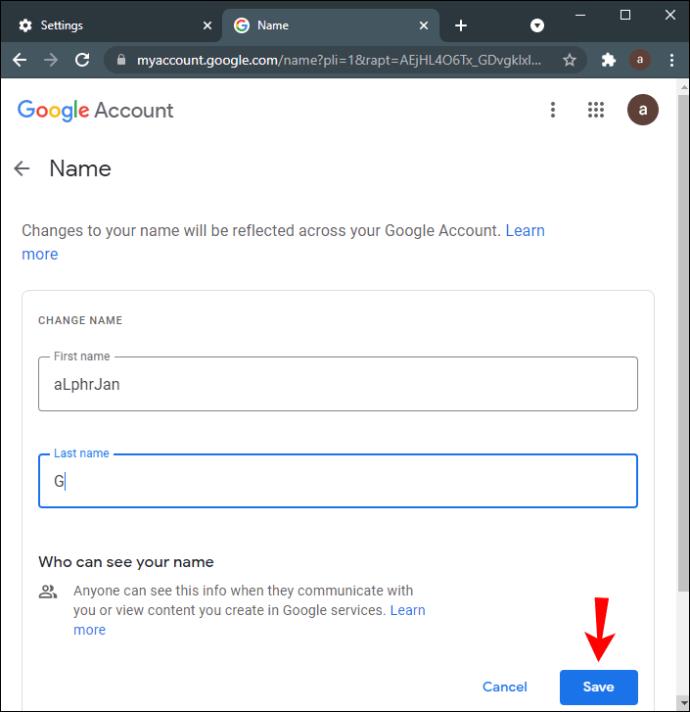
At this point, Google will let you know that changes to your first and last name will be reflected across your entire Google account. It will also take Google a couple of minutes to apply these changes to every Google app.
Another way to do this is directly through the Google Meet app. Just open Google Meet on your browser, click on your profile picture in the upper-right corner, and go to “Manage your Google Account.” From this point on, follow the same steps from above.
You can also add a nickname to your Google account, but more on that later.
How to Change Your Name in Google Meet on an iPhone
Since Google is native to Android devices, you’ll need to install and log into your Google account on your iPhone. To change your name in Google Meet and other Google apps on your iPhone, follow the steps below:
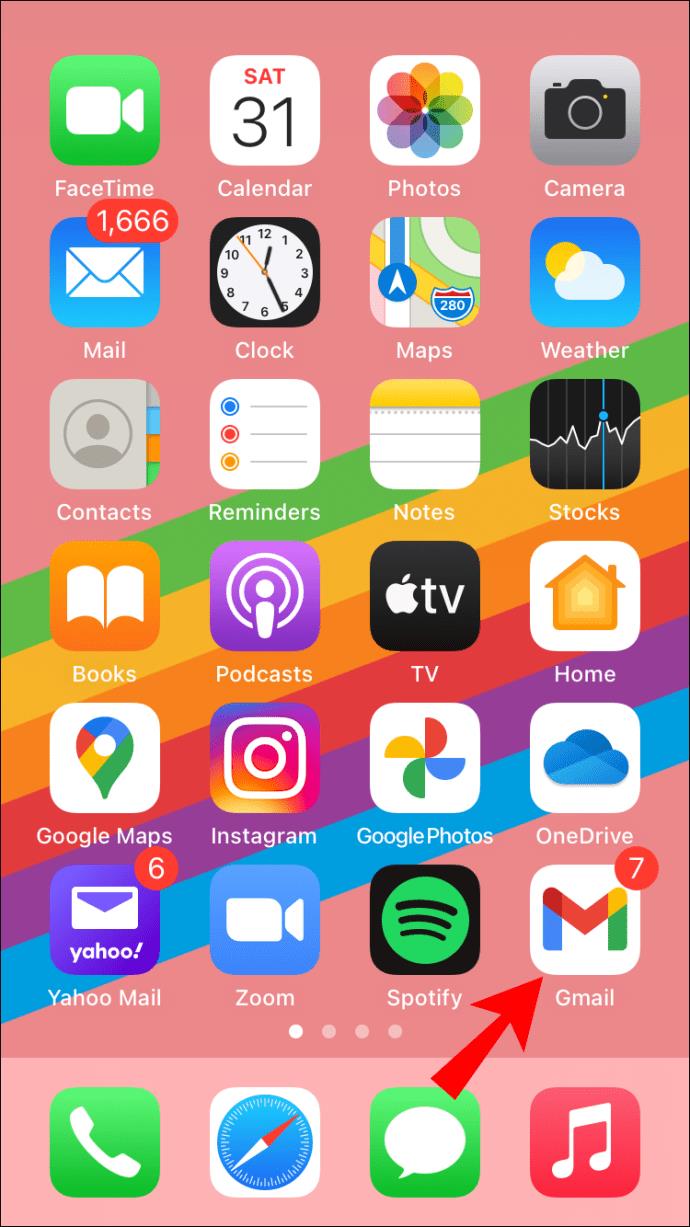
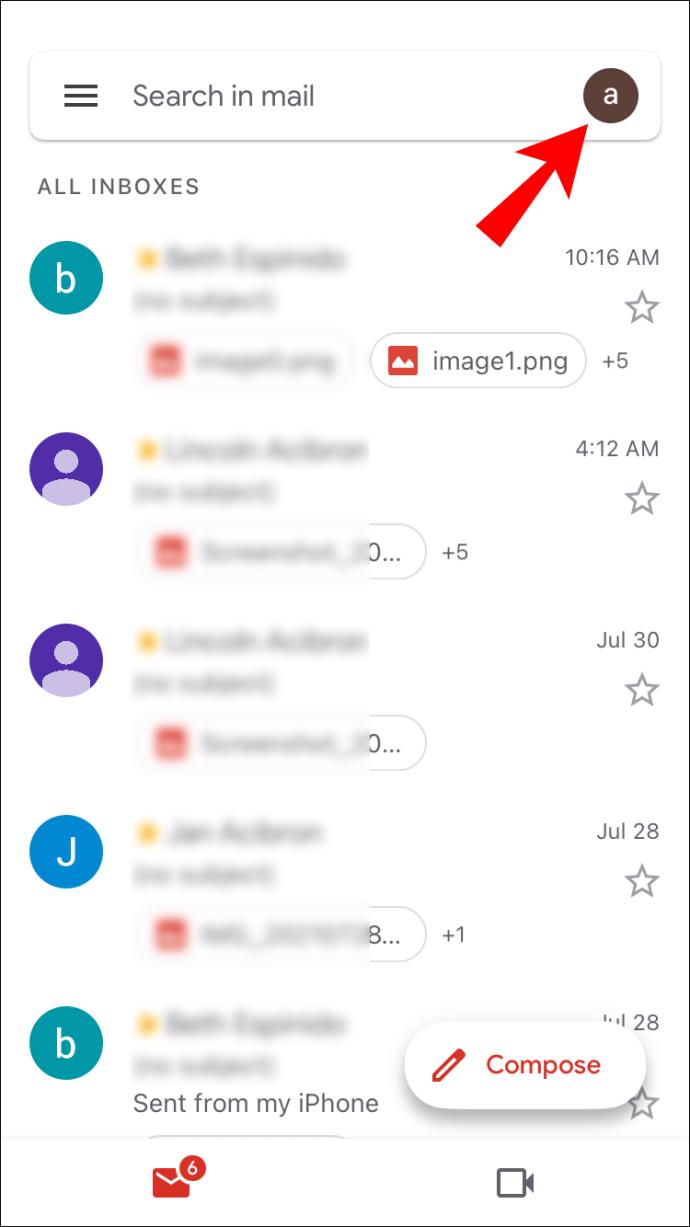
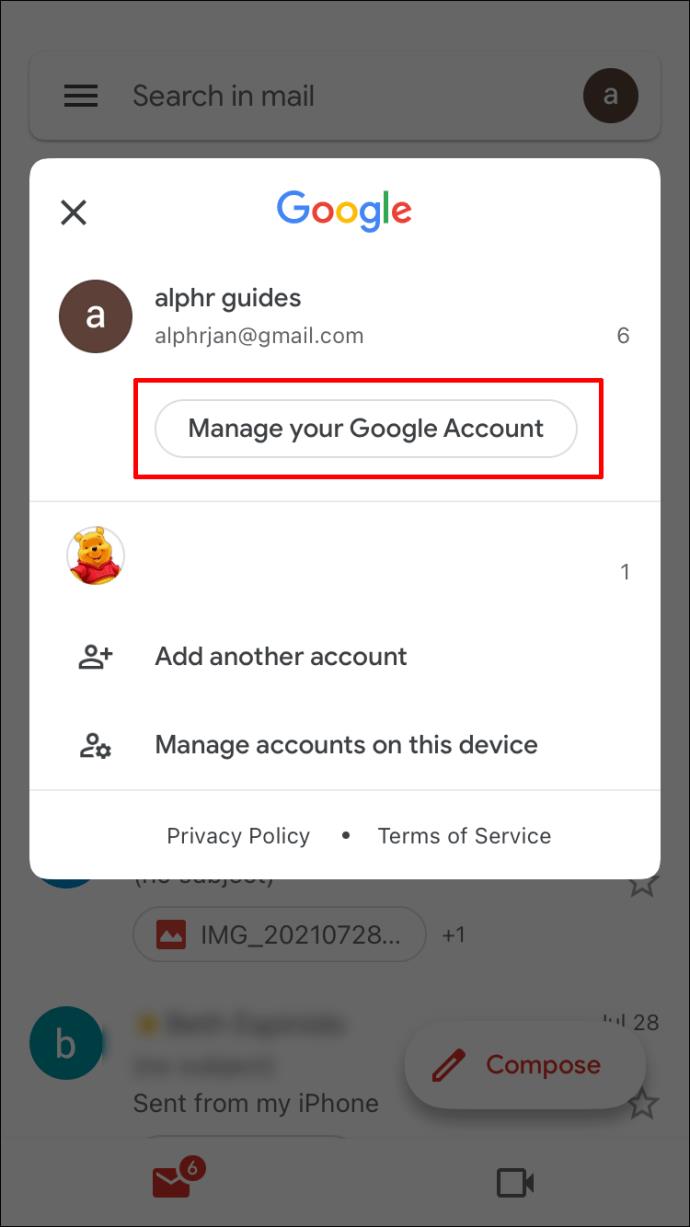
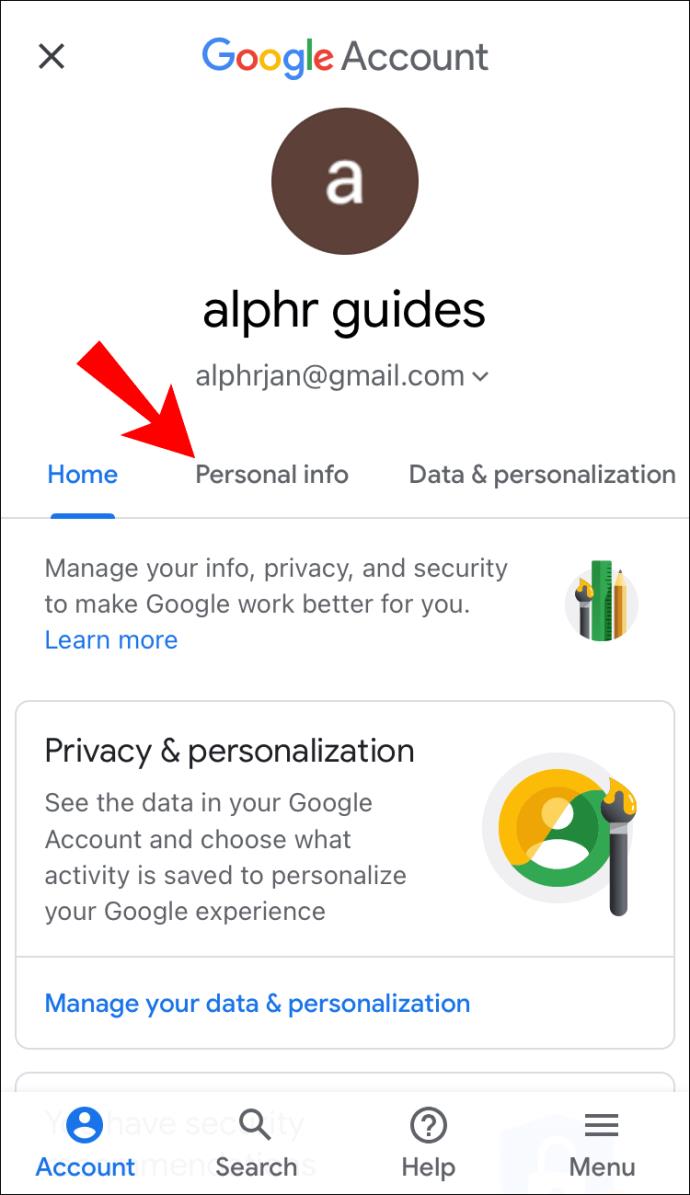
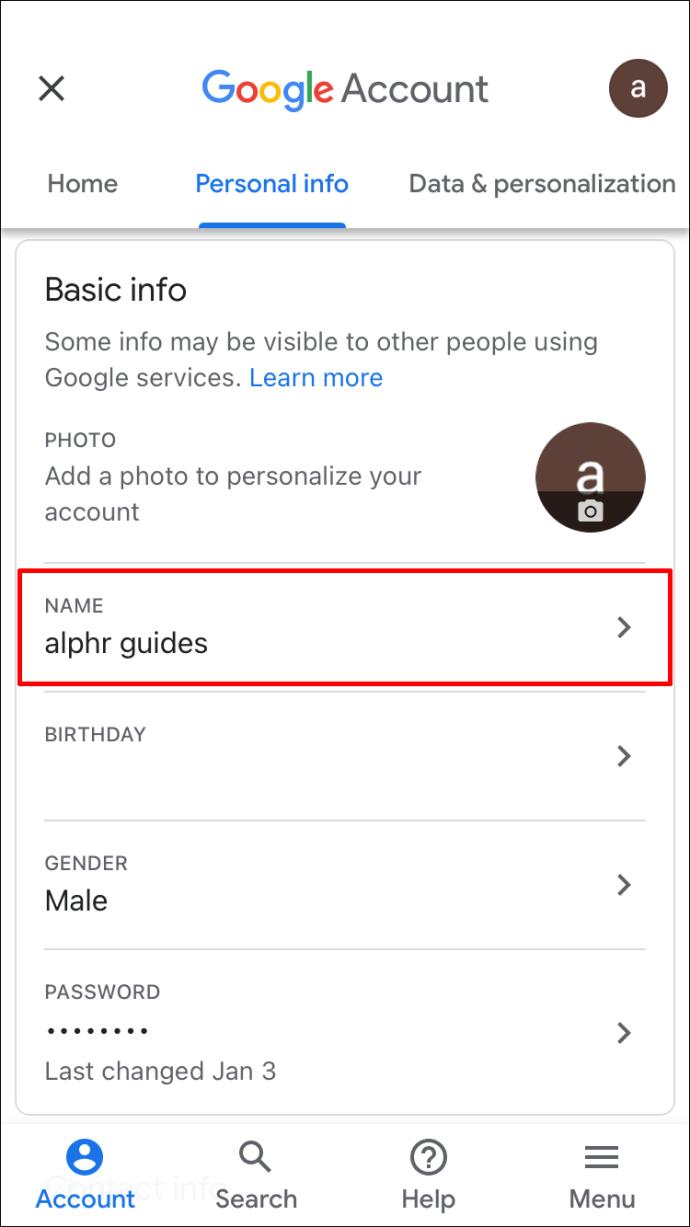
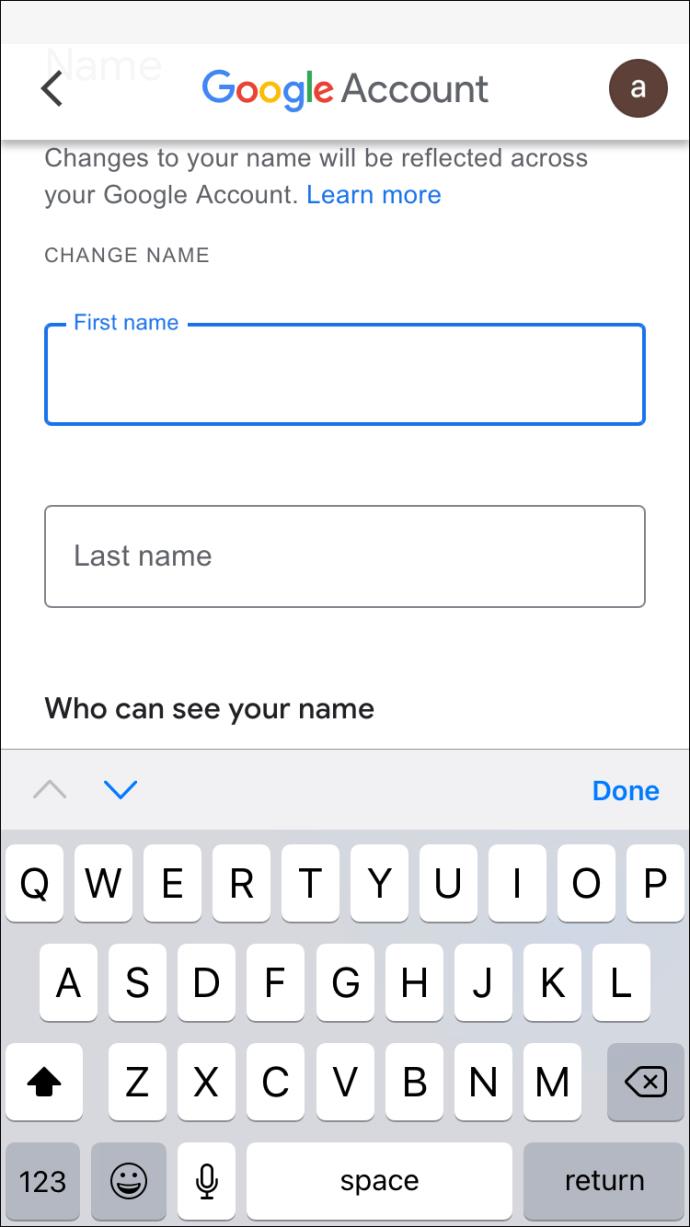
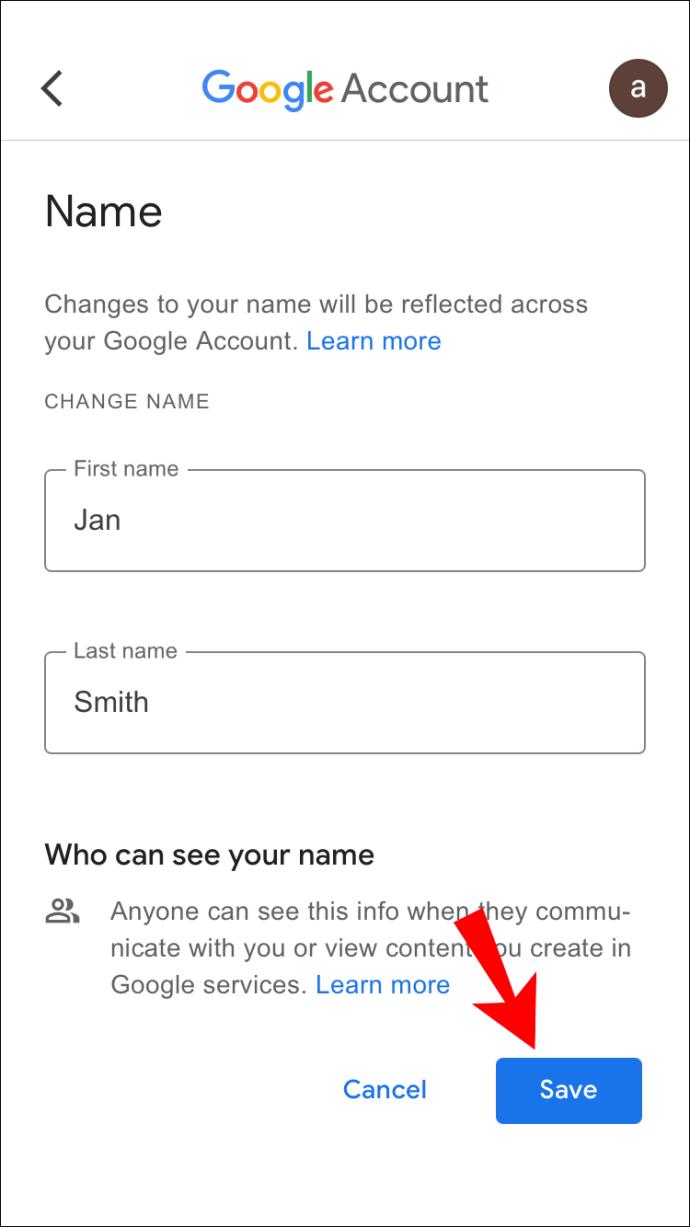
That’s all there is to it. In the “Basic Info” tab, you can also change your birthday, gender, and password. In addition, if you go down, you’ll see the “Contact” info section. It consists of your email, phone number, and recovery email. If you want, you can change the phone number associated with your Google account, as well as the recovery email that you’d use if you couldn’t access your own Google account.
How to Change Your Name in Google Meet on an Android Device
Changing your name in Google Meet on an Android device is even easier than on an iPhone. As opposed to the iPhone method, you can do this directly from your Android settings. Here’s how it’s done:
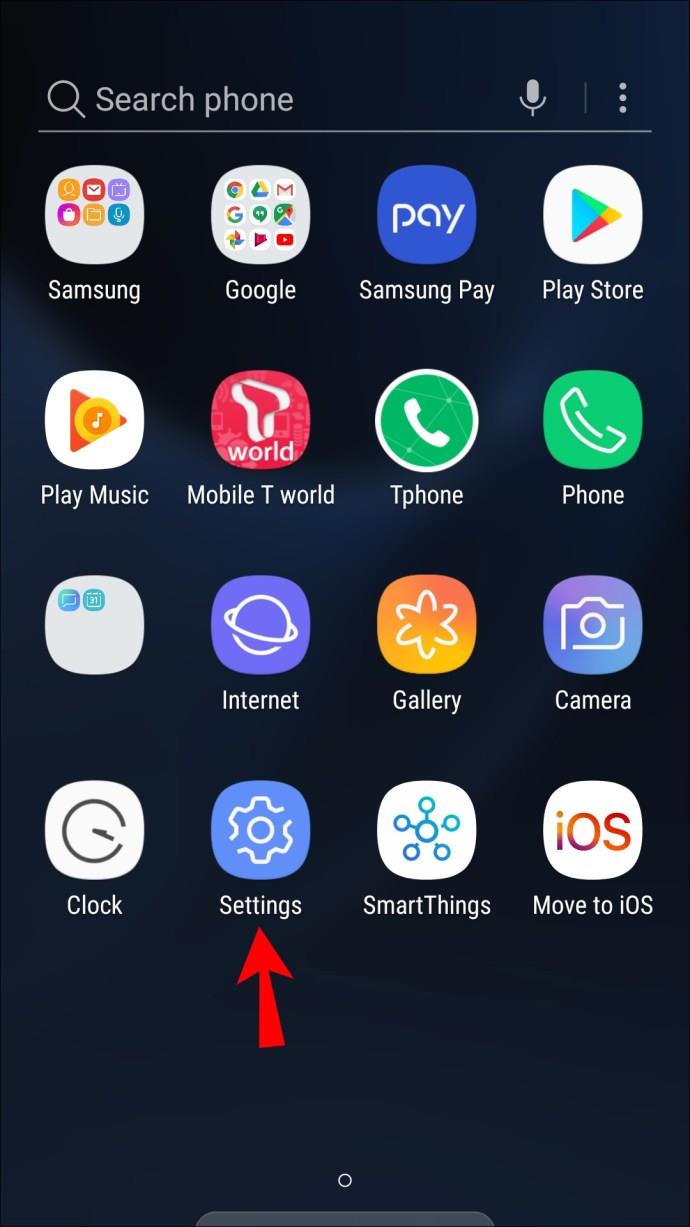
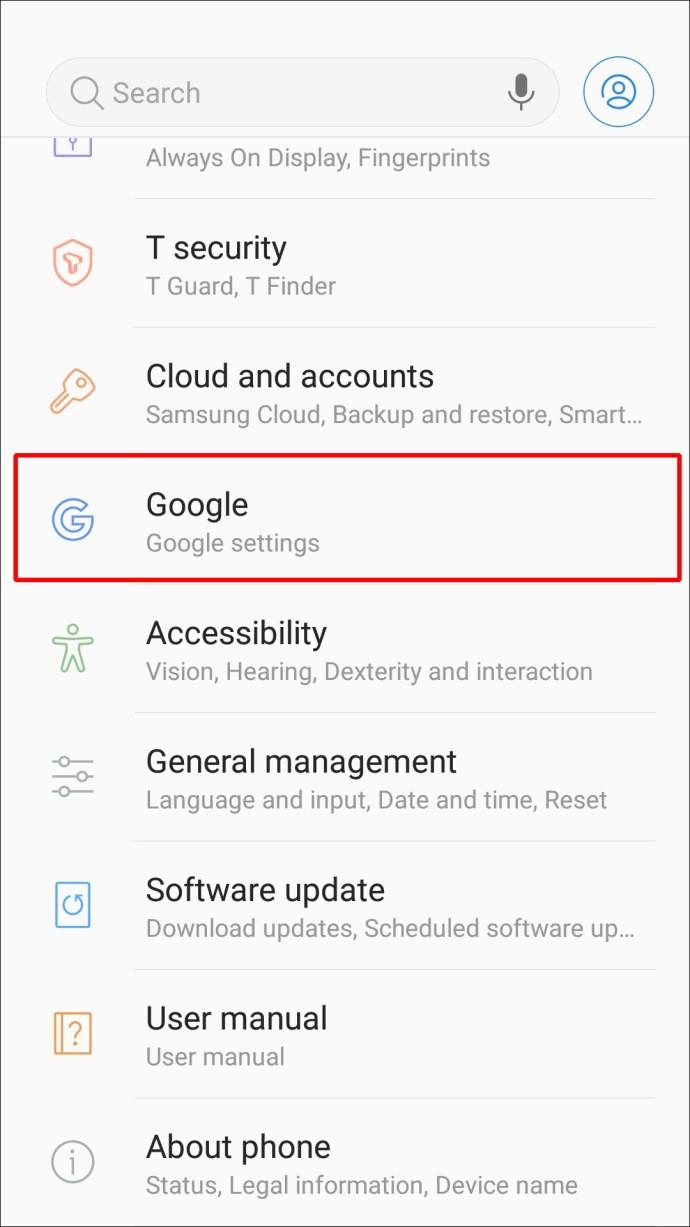
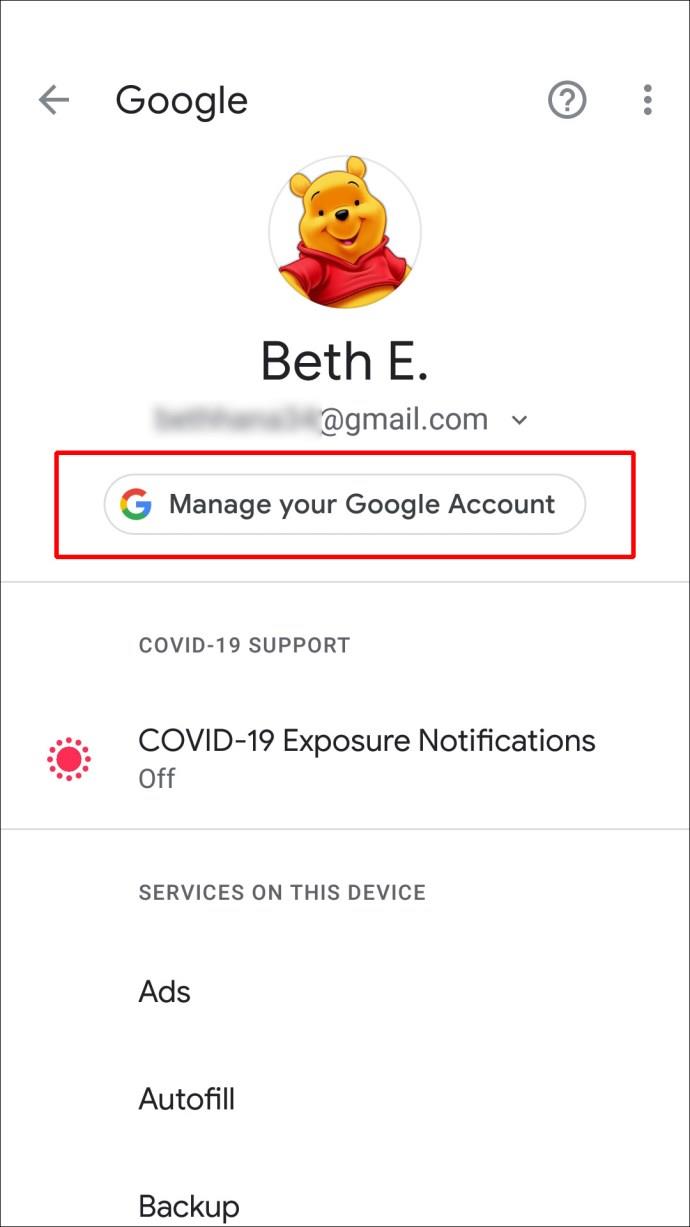
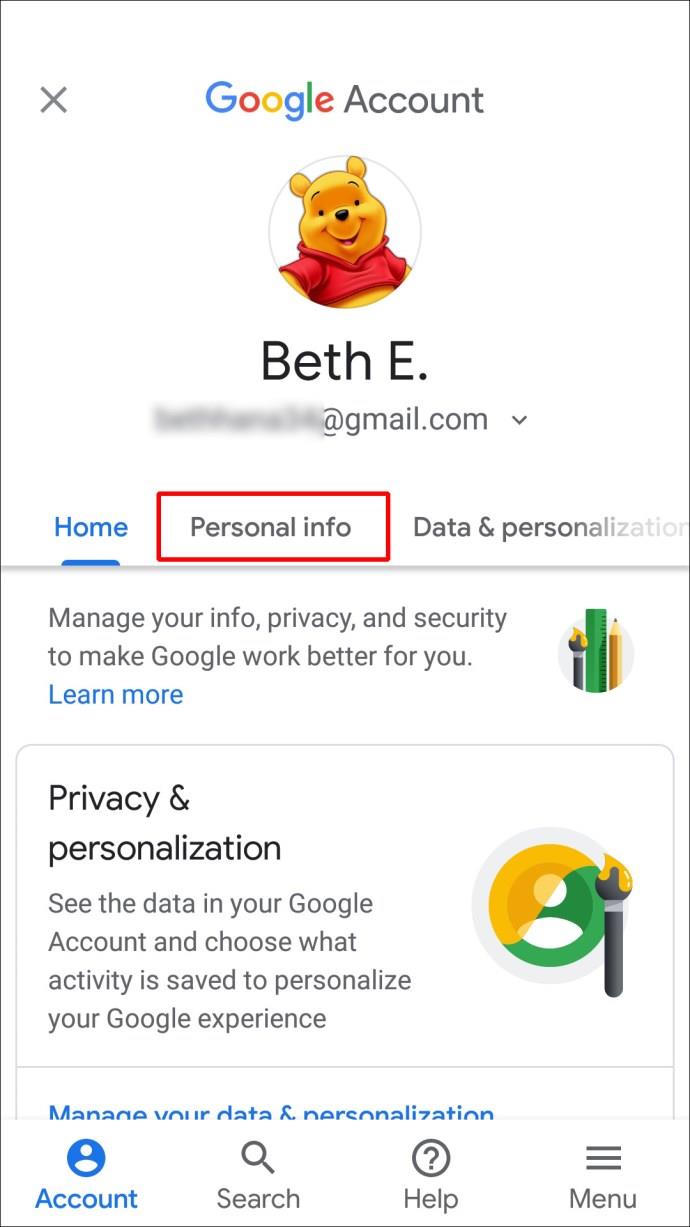
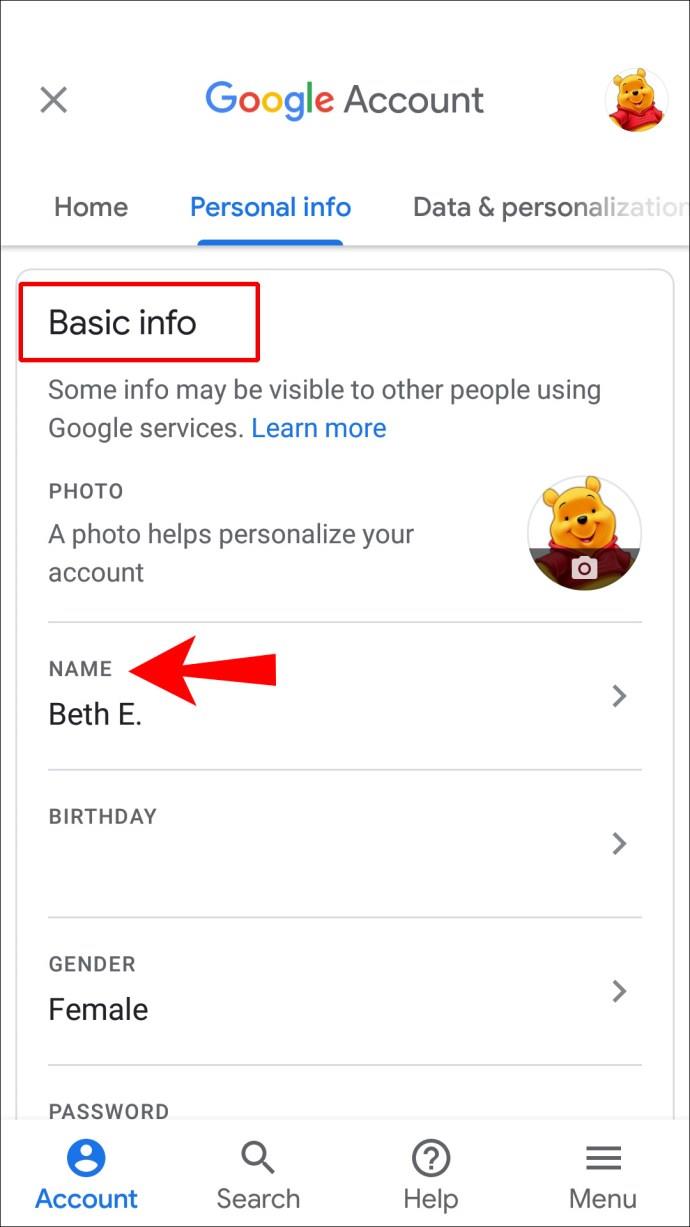
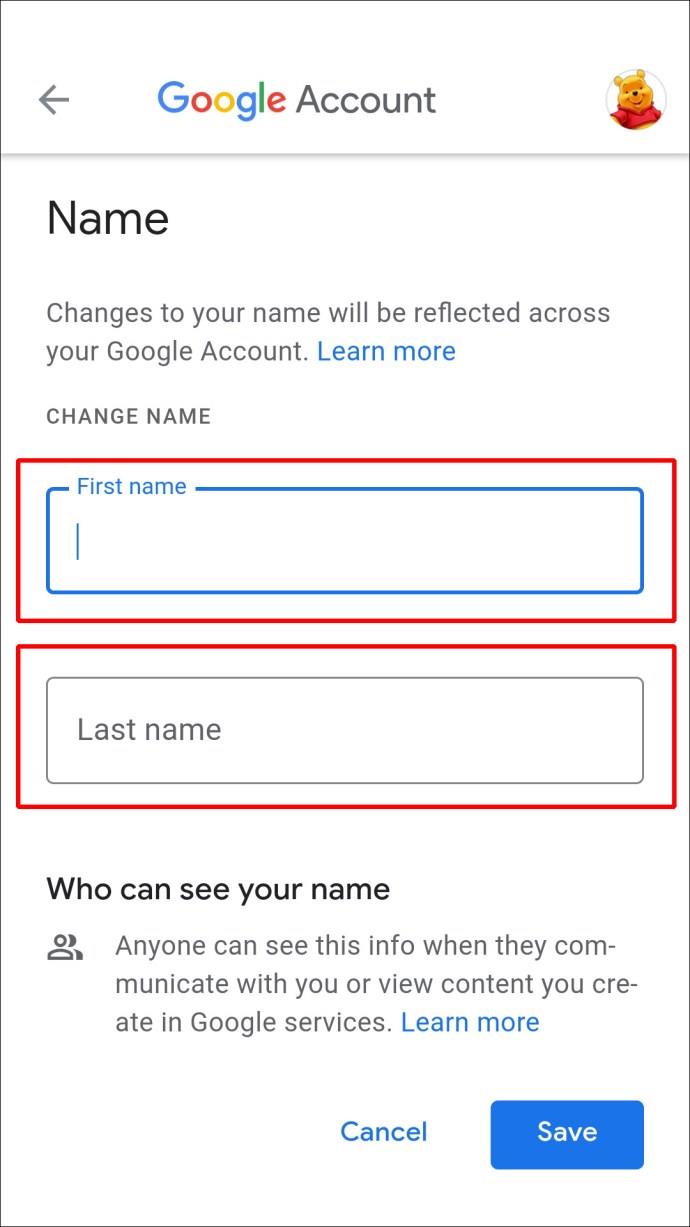
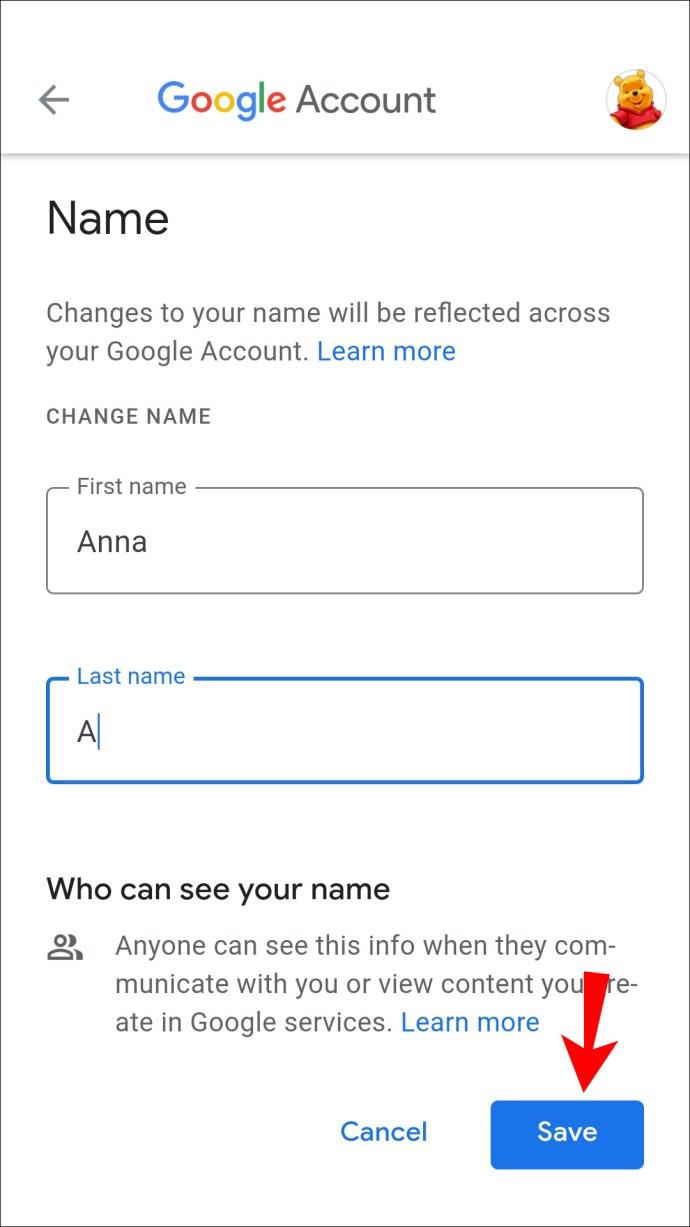
Wait a couple of minutes for Google to change your name across all apps. You can use this exact method for your Android tablet as well.
How to Change Your Name in Google Meet on a Chromebook?
To modify your Google account name on a Chromebook, follow the steps below:
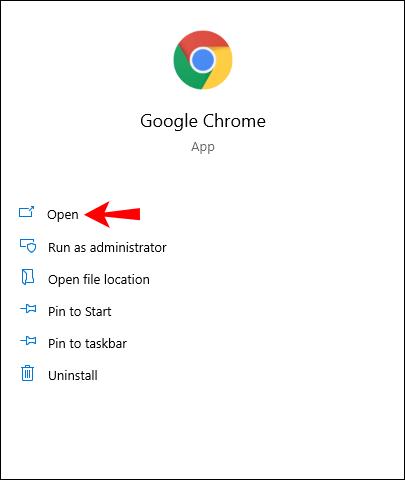
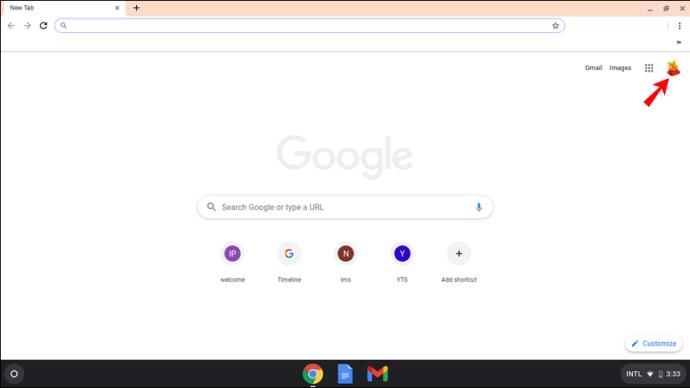
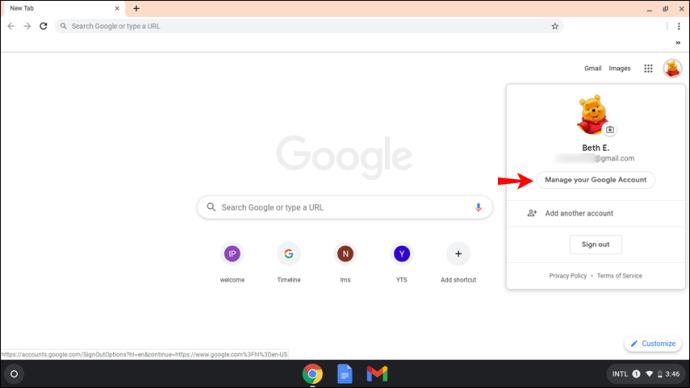
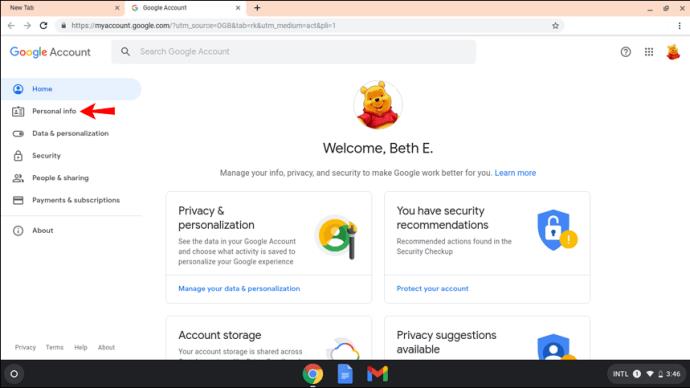
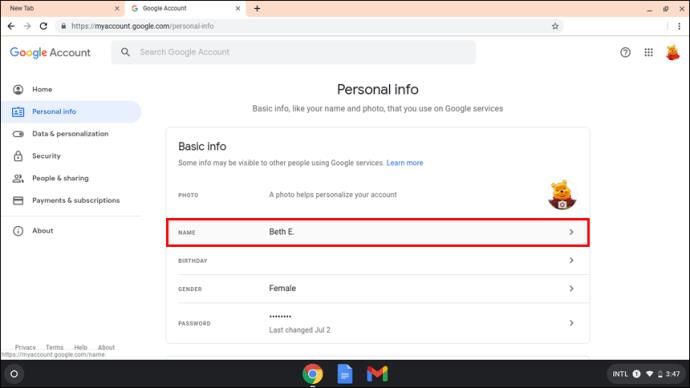
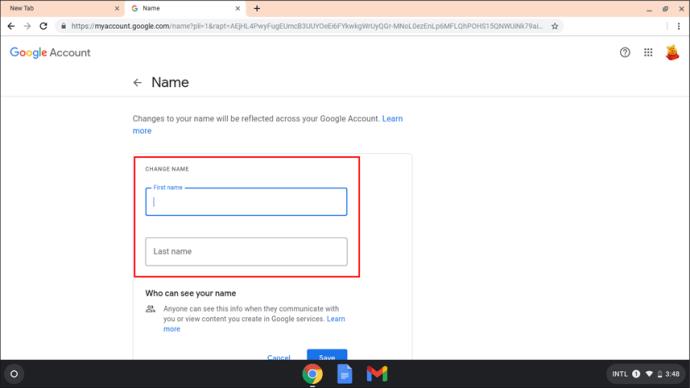
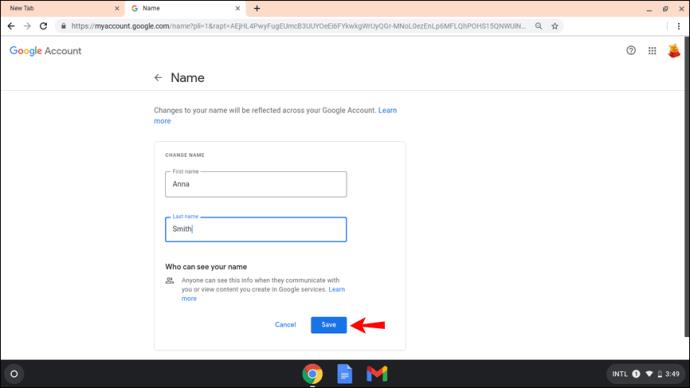
Once you change your Google Meet name, you won’t be able to change it again for a certain amount of time. Therefore, be careful about spelling your name correctly before you save the changes.
How To Change Your Name in Google Meet on an iPad
Just like with an iPhone, you might have to install Gmail on your iPad. However, if you’re using Google Meet, it’s highly likely that you already have the Google apps running on your iPad. Here’s what you need to do to change your name in Google Meet on an iPad:
You’ve successfully changed your name for Google Meet and other Google apps.
How To Change Your Name in Google Meet as a Student
If you’re a student, you can change your name in Google Meet using any of the above methods. It depends on the type of device you have, but as you can see, the process is more or less similar.
Another option you have is to change or add your nickname to your Google account. Since your nickname will appear between your first and last name in Google Meet, it’s a clever way of adding your middle name. More importantly, though, is that your nickname can be anything you want. Adding a nickname to your Google name will let your colleagues and friends know how to address you during meetings.
To add a nickname in Google Meet, follow the steps below:
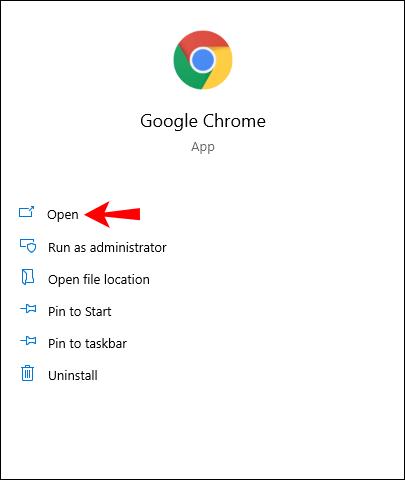
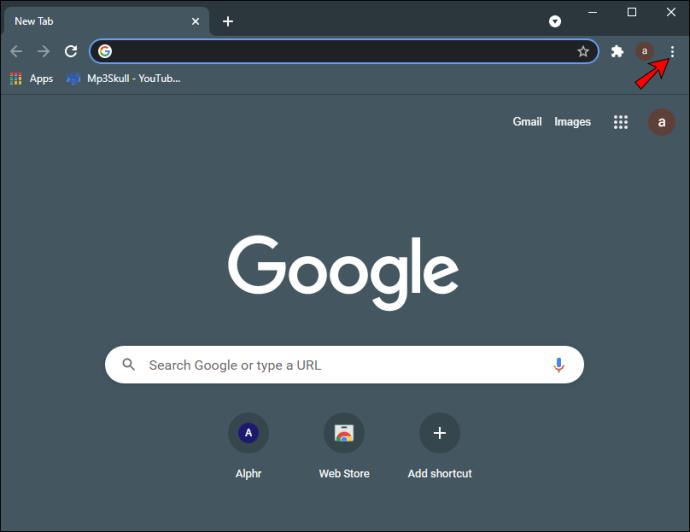
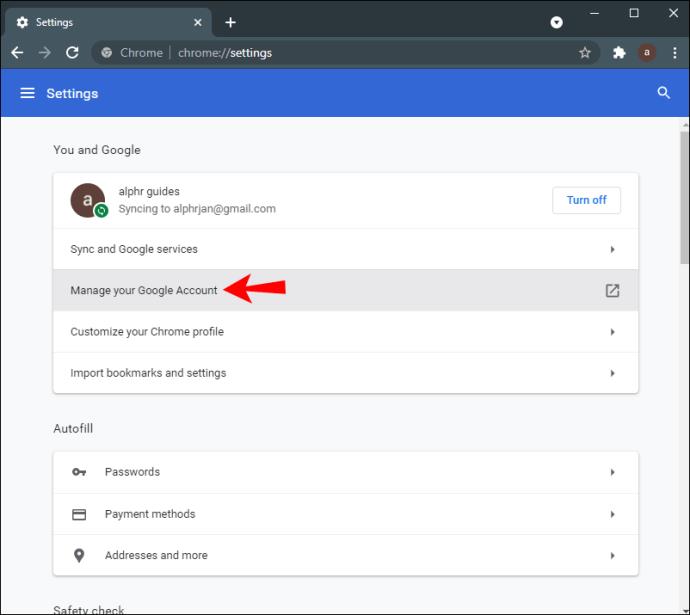
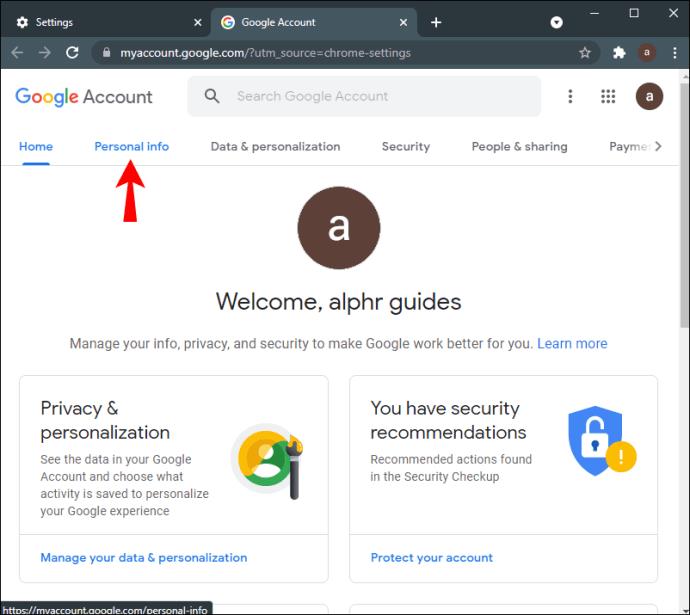
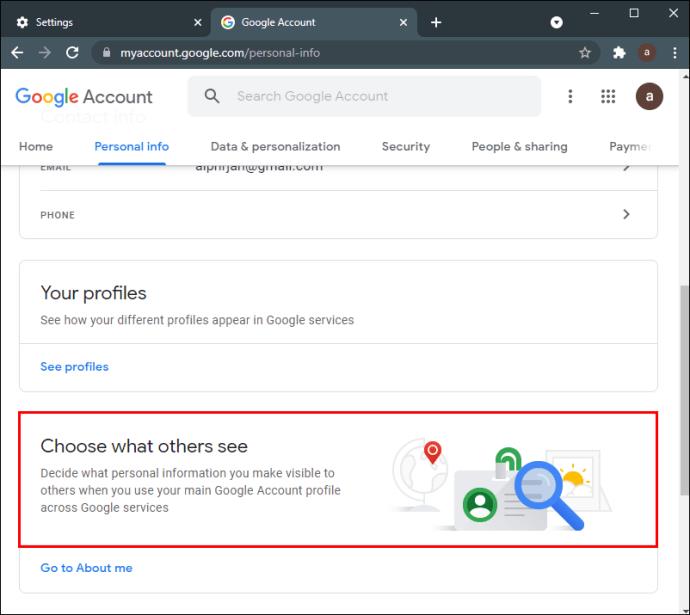
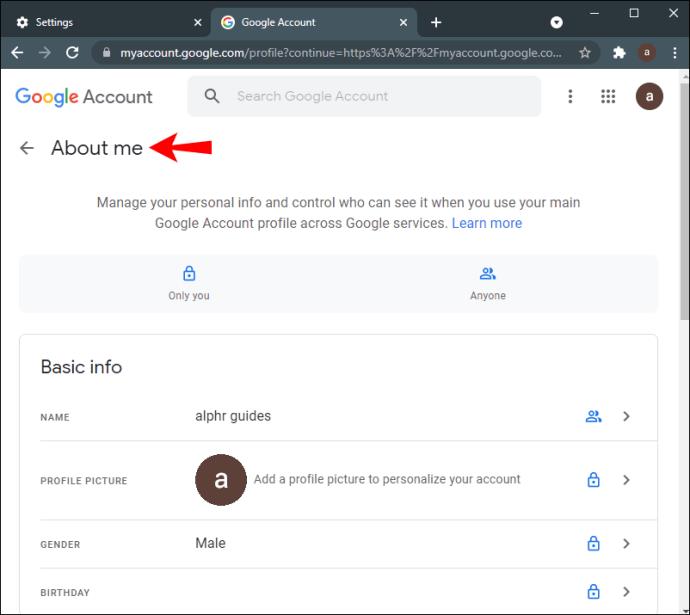
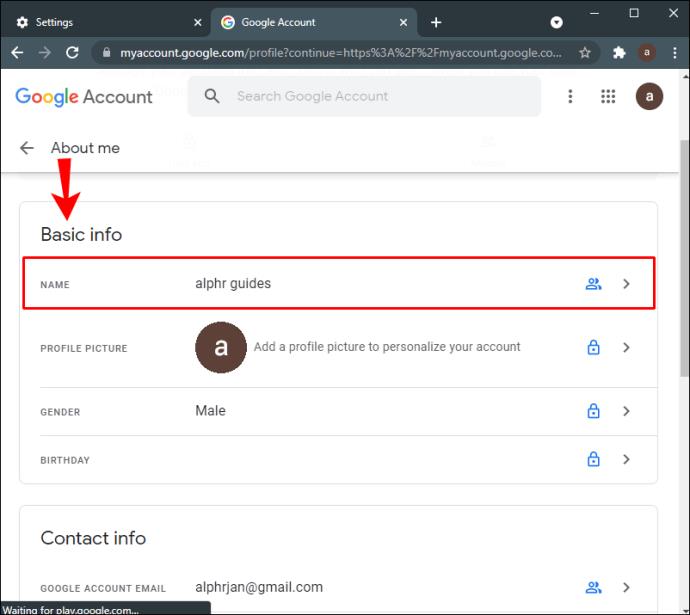
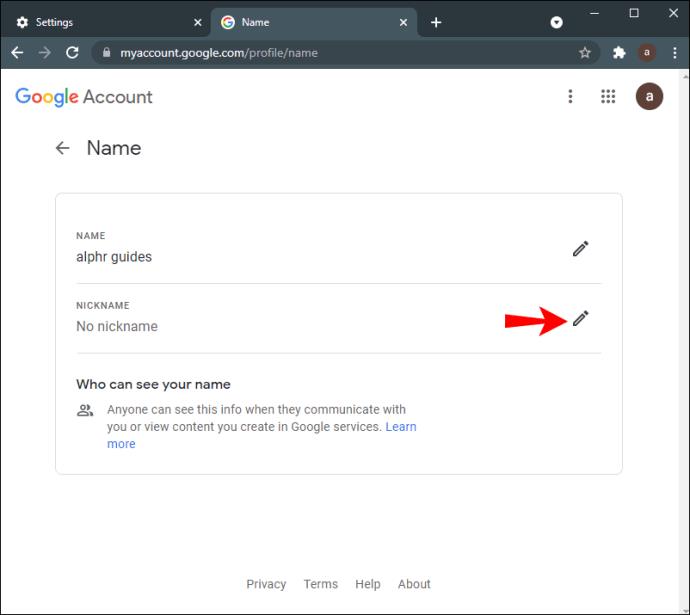
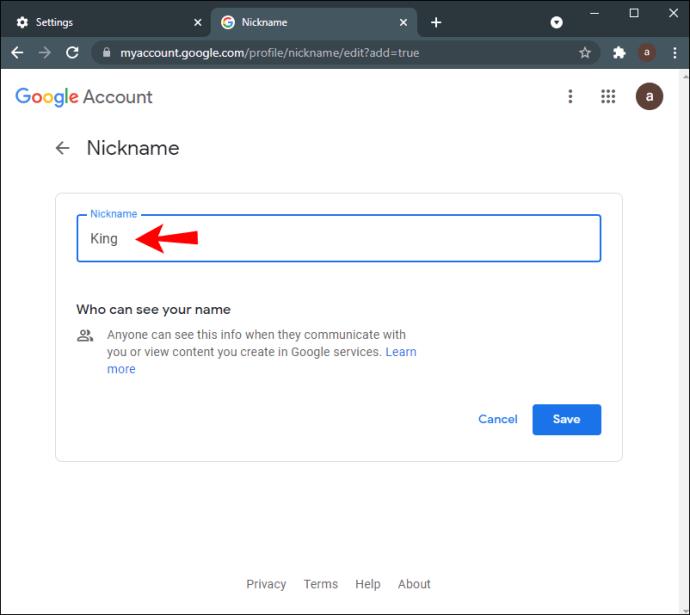
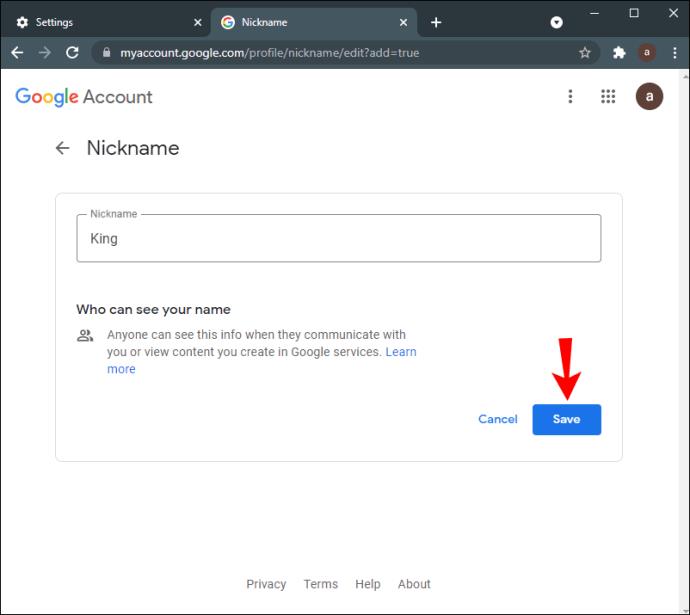
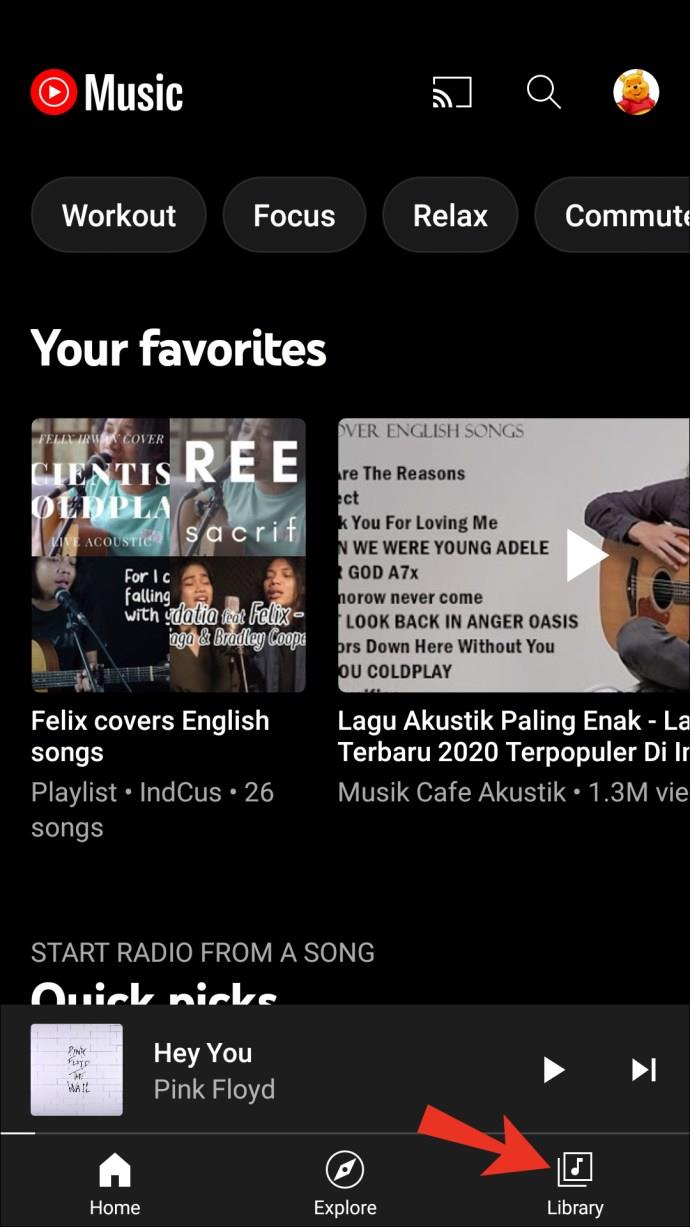
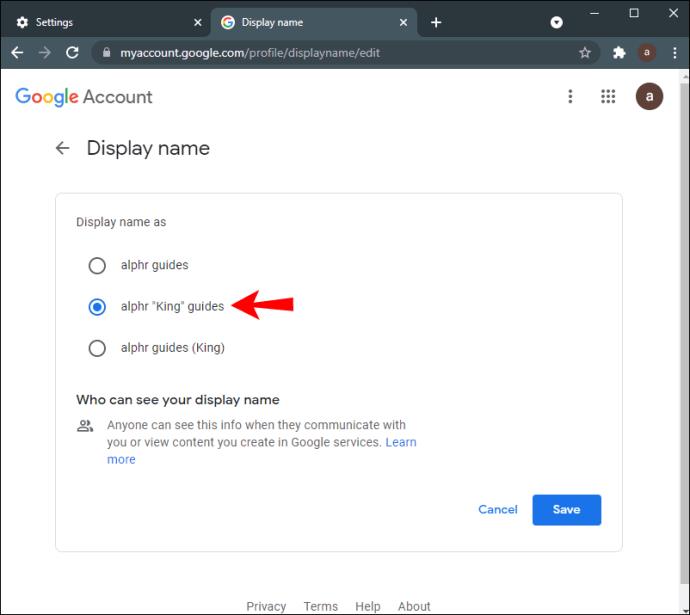
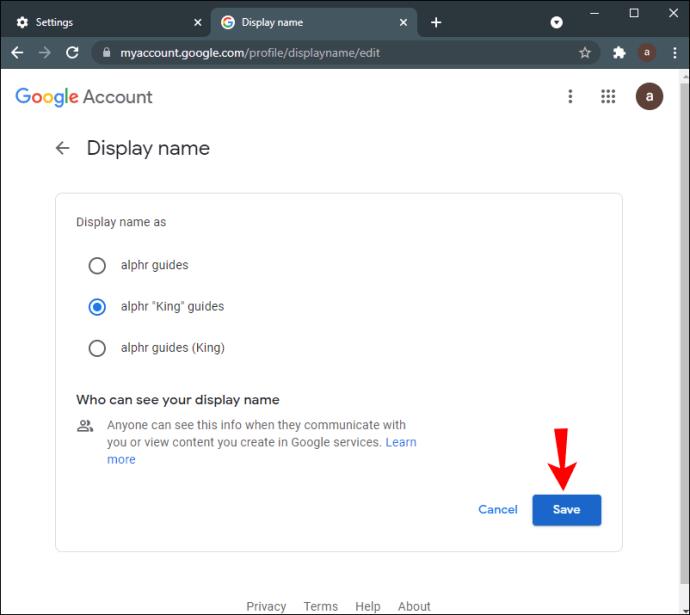
Keep in mind that your Google nickname won’t just be displayed in Google Meet but across all your Google apps.
Additional FAQ
Can I change my name during a meeting in Google Meet?
While you technically can change your name for Google Meet during a meeting, it will take some time for Google to sync those changes. If you follow the steps from the previous sections, you’ll be able to change your first and last name in Google Meet in a couple of minutes. However, your new name might not appear until the meeting is over.
Keep in mind that if you rush through this process, you might misspell your name. Once you save the changes, Google won’t let you undo them until a certain amount of time has passed. That’s why you should wait until after the meeting to change your name in Google Meet.
Modify Your Google Meet Name
Figuring out how to change your name in Google Meet is a relatively simple process. No matter which device you use to make changes to your Google account, Google will take a couple of minutes to apply them to every single Google app.
Also, remember that you don’t have to change your name completely. You can add a nickname instead, which can be very convenient for Google Meet.
Have you ever changed your name in Google Meet before? Did you use any of the methods explained in this guide? Let us know in the comments section below.
Ways to find all video files on Windows, Can't find recorded and saved videos on PC. Below are ways to help you find all clips on Windows.
How to fix error 0xa00f4288 in the Camera app on Windows 10 & 11. Windows' default Camera App is the main tool for taking photos. So in the case of Win 10 & 11 cameras
How to open multiple programs with one shortcut on Windows 10, You can actually open multiple programs at the same time with a single key. Here's how to use one
How to remove old boot menu options on Windows, Windows 10 dual boot is useful but can leave redundant boot options in the menu. Here's how to remove the menu
Instructions for fixing Snipping Tool errors on Windows 11. Windows 11 has officially been released for a while, but during use there are still many errors
Instructions for entering text by voice on Windows 11, Entering text by voice on Windows 11 helps you significantly improve your work efficiency. Here's how
How to turn on/off Sticky Key on Windows 11, Sticky Key makes the PC keyboard easier to use. Here's how to turn Sticky Key on and off on Windows 11.
What is Windows Modules Installer?, Windows Modules Installer sometimes takes up a lot of system resources. Is Windows Modules Installer important or not?
How to increase volume in Windows 10, How to increase computer volume to maximum level? Let's learn with WebTech360 how to increase Windows 10 computer volume
How to use Windows 11 Installation Assistant to install Windows 11, Windows 11 Installation Assistant is one of the best ways to upgrade your computer to Windows 11.
How to turn off the startup sound in Windows 11, Does the PC startup sound bother you? Then please refer to how to turn off the startup sound for PC running Windows 11 below
Instructions for changing the screen lock timeout on Windows 11. While using Windows 11, there are times when users will need to leave the computer for a period of time.
Instructions for optimizing Windows 11 to help increase FPS when playing games, Windows 11 is an operating system platform that is introduced as more improved in gaming quality, helping games
Windows 11: How to use and customize the Quick Settings menu, Windows 11 brings some great new features and the Quick Settings menu is no exception. Here it is
How to fix the error of not being able to start Windows 11 after turning on Hyper-V. Hyper-V helps you run virtual machines on Windows. However, after enabling Hyper-V, you cannot post again
How to fix error 0xc00007b in Windows, Windows displays error 0xc00007b when the application does not work properly. Below is a step-by-step guide to fix error 0xc00007b in
How to change the login screen on Windows 10/11, Don't like the blurry screen when logging in on Windows 10/11? So, instructions on how to turn off and change the login screen
How to uninstall drivers in Windows 11, Do you want to remove unwanted drivers on Windows 11? Then please see instructions on how to remove drivers in Windows
How to fix No Internet Secured error on Windows 10, No Internet Secured is a common error on Windows 10. Below are simple ways to fix No Internet Secured error
How to fix the error of not being able to save an Excel file on Windows. If you can't save the Excel file, don't worry too much. Below are ways to fix the error of not being able to save the above Excel file


















