Ways to find all video files on Windows

Ways to find all video files on Windows, Can't find recorded and saved videos on PC. Below are ways to help you find all clips on Windows.
USB memory sticks and similar transferable data storage devices are convenient if you want to have your photos, media, installations, or work files ready to go. It’s been quite some time since these storage devices became the most prevalent method for storing digital data. However, sometimes it might happen that you can’t transfer your files onto a USB stick because write protection is activated.
USB sticks and storage are not considered fixed drives, so they are mounted as removable media.
Regardless, failed writing attempts can be inconvenient on a USB stick. Luckily, there are quick and easy methods to solve the write protection issue, whether you’re on a Windows PC or a Mac. There’s even a solution if you’re working on a Chromebook.
Note: Some SanDisk USB sticks (flash drives) and possibly other brands have an internal protection mechanism. According to SanDisk, if the USB drive experiences a power fluctuation or other potentially damaging error, it shuts off write access, and there is no way to get it back. They expect you to copy the data to another drive and replace it.
Check for a Write Protection Switch First
Before we go into details about write protection removal in different operating systems, there’s one thing to check first. Some data storage units have a physical switch for turning write protection on or off.

Take the USB stick you’ve tried to write to and look for that switch, usually located on the side, and it might also be labeled as “Lock” or “Write Protection.” Switch it to the other position, reinsert it, and then attempt to transfer data to the memory stick again.
If that works, your problem is solved, and all you need to do is ensure the switch doesn’t accidentally get moved in the wrong position again. If there’s no switch (most common), or you still can’t write to the USB, you’ll need to employ other methods. Let’s get started!
Removing USB Write Protection using Windows
There are several ways to remove write protection from a USB stick if you have a Windows PC. Let’s take a look at some of them now.
Turn Bitlocker Off to Disable USB Write Protection
BitLocker was integrated into Windows 7/Vista (Enterprise and Ultimate) and Windows 8 and 10 (Pro and Ultimate) editions to protect your data with encryption. The software is primarily used for internal drives, but it can also encrypt USB sticks/drives.
Other versions of Windows, such as Home editions, require a separate download to decrypt the data. This scenario also applies when using macOS. Yes, Windows has a Bitlocker decryption tool for Macs too. Regardless, Bitlocker is off by default, but you may have activated it before and forgotten about it, or someone else did it for you.
To turn off BitLocker on a USB stick, you must have the password or recovery key. You’ll have to reformat the drive if you don’t have either option. If you have the key or password to BitLocker, follow the steps below.
After you’ve disabled BitLocker, try to copy something on the USB stick again and see if the problem disappears.
Use Diskpart to Disable USB Write Protection
Diskpart is a command line tool that lets you manage all storage units detected by the computer. To remove write protection using Diskpart, follow these steps:

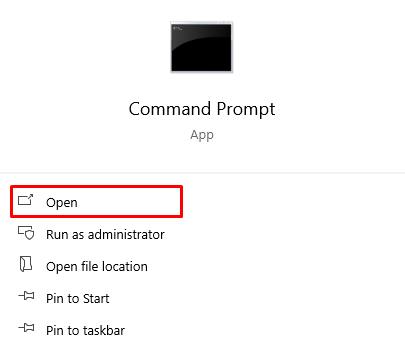
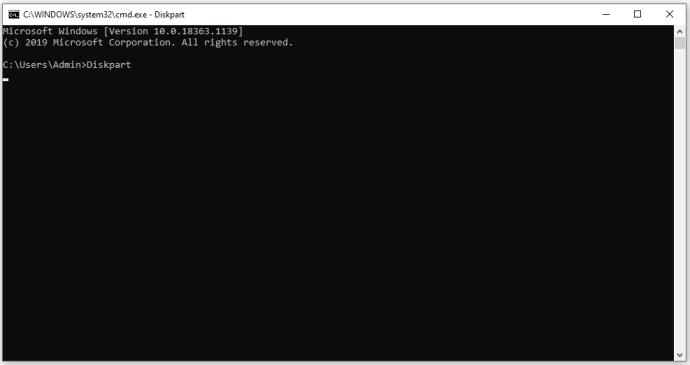
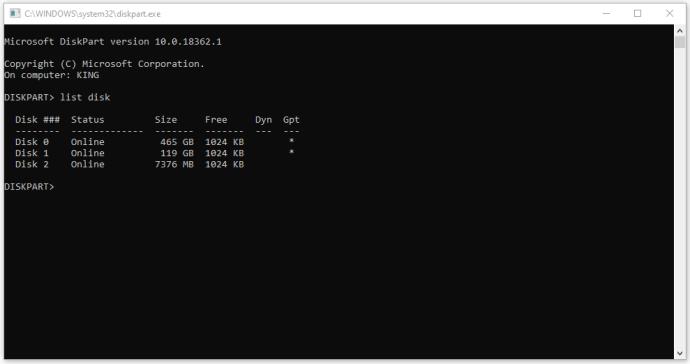
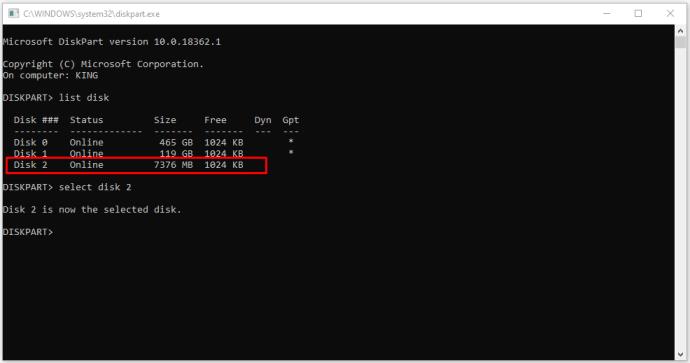
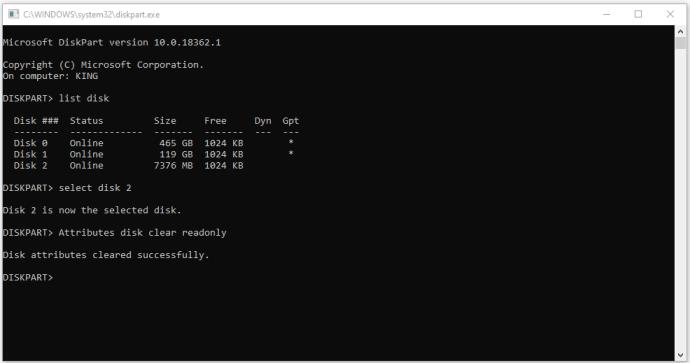
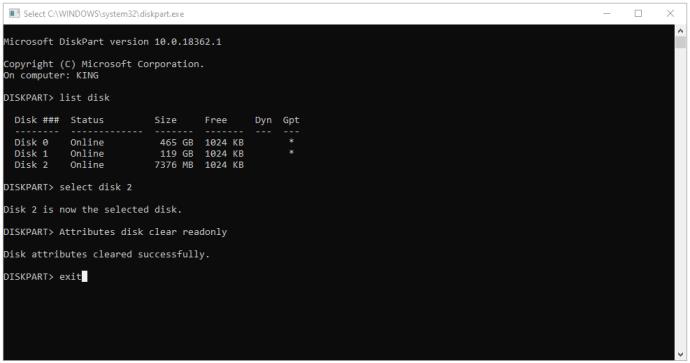
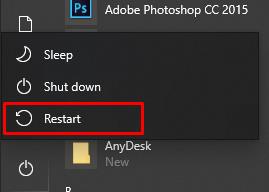
Use the Windows Registry to Disable USB Write Protect
Going into the Windows Registry is not recommended for inexperienced users. The wrong input could seriously affect your system performance or render it unresponsive. Don’t worry, though. Even if you’re not familiar with the under-the-hood features, you’ll be able to remove the write protection if you follow our method very carefully. Just ensure not to take any action other than the specified steps below.
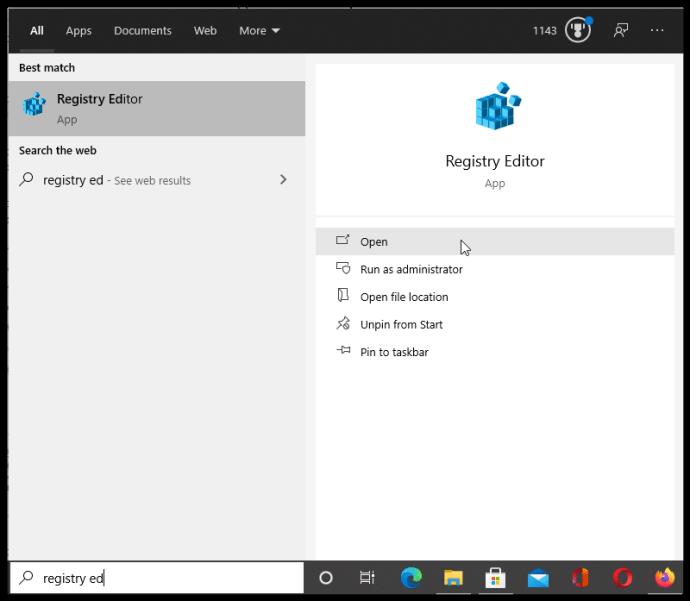
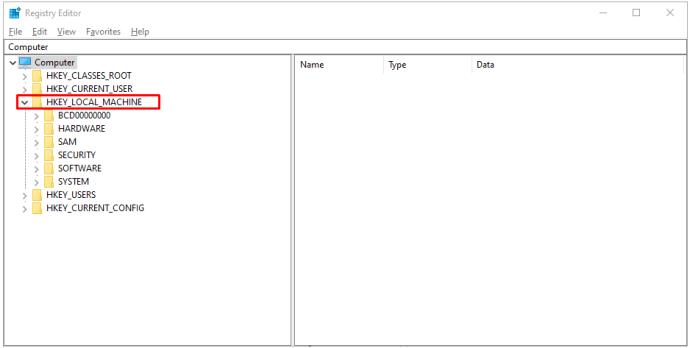
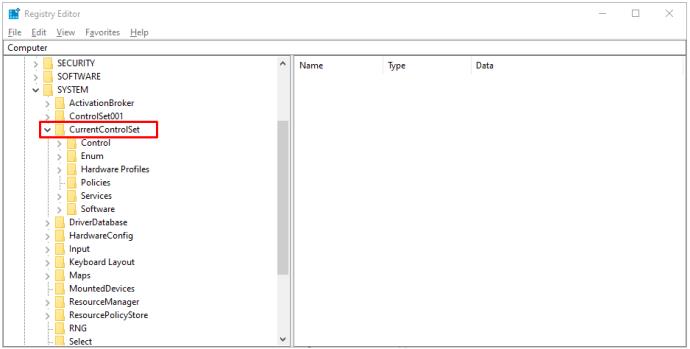
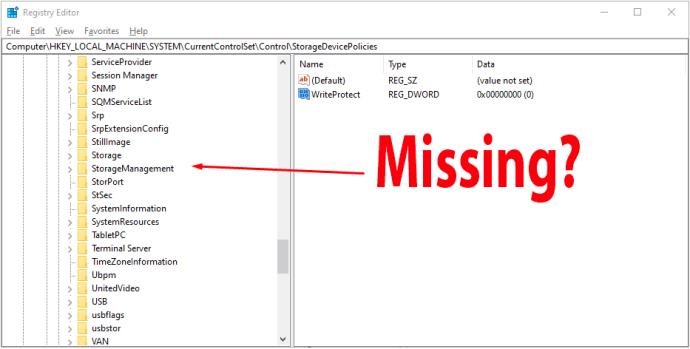
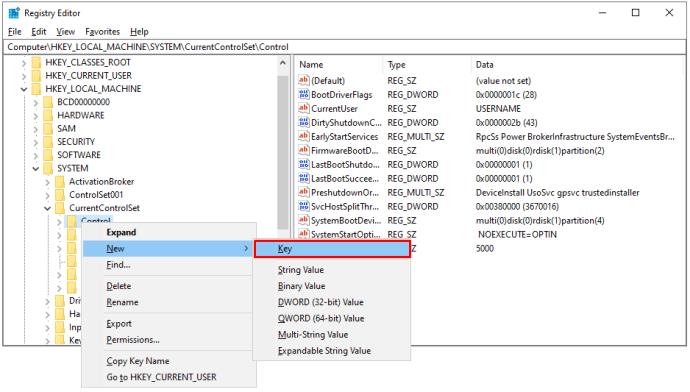
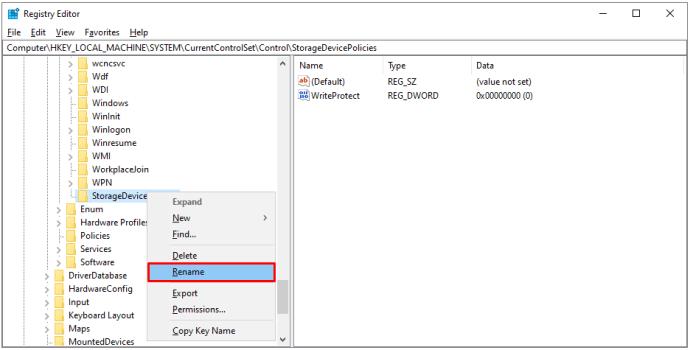
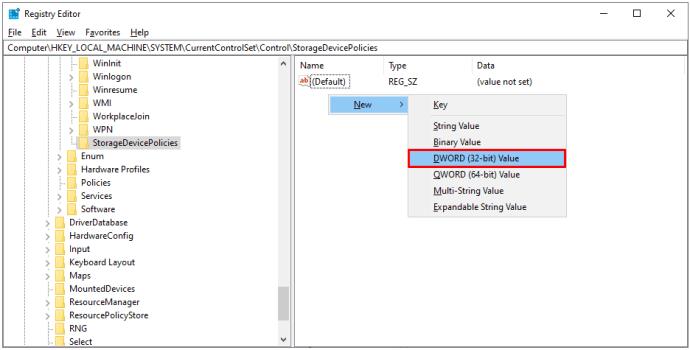
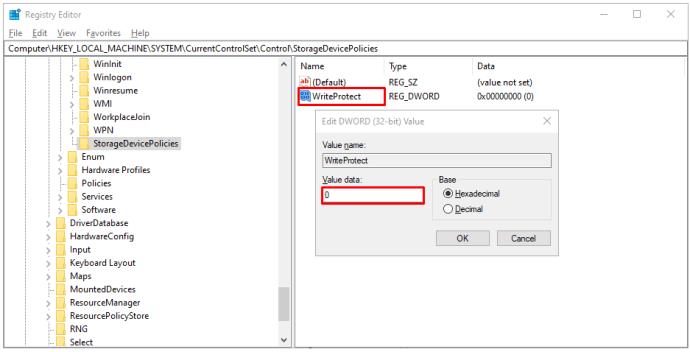
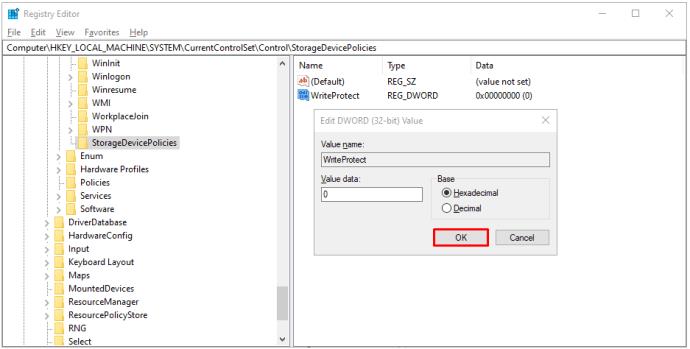
After the reboot, check if the USB is now operating as it should. This method disables the write protection on all your drives, so it should make your USB writable again. Beware that editing the Windows Registry on your own can mess up your computer, so after you’ve followed our instructions, it’s best not to revisit it.
If none of the above options removed file protection from your USB stick, try searching for a third-party application.
Removing USB Write Protection on a Mac
There’s much less flexibility when resolving the write protection issue on Mac versus Windows. You only have two options available—one is for storage units that can’t be written to due to a fault with the device, while the other involves formatting the drive.
Repair the Permissions
The permissions for your USB drive might be faulty, causing it to become write-protected. If that’s the case, you should try fixing the error using “Disk Utility.” To do so, follow these simple steps:
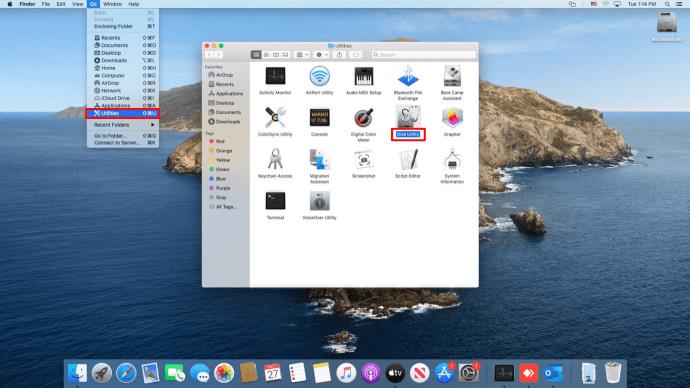
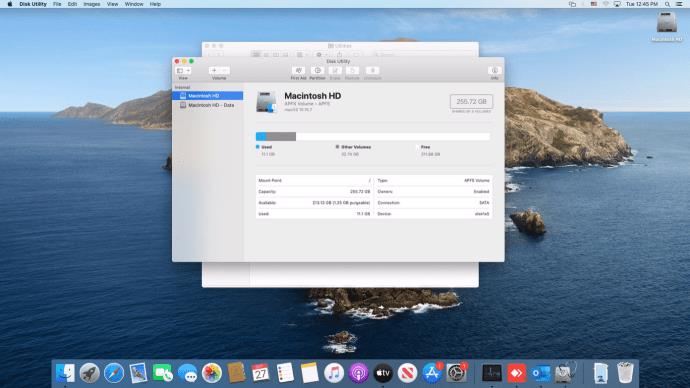
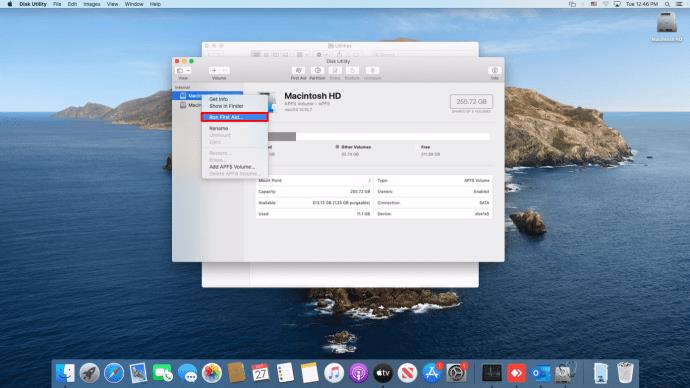
If the fault was in the permission settings, the steps above should remove the USB’s write protection.
Format the Drive
One foolproof way to remove the write protection on macOS is to format the drive. Beware that this process erases all data on the USB device, so ensure you copy any important files to another location before proceeding.
Once the drive gets formatted, the write protection should disappear. When choosing a format, note that some options are Mac-exclusive, while others, like “exFat,” can be universally used with Mac and Windows computers.
Removing USB Write Protection on a Chromebook
If you’re using a USB with your Chromebook and suspect it’s write-protected, formatting the drive is your only option. Follow the steps below to reformat your locked USB drive/stick on your Chromebook.
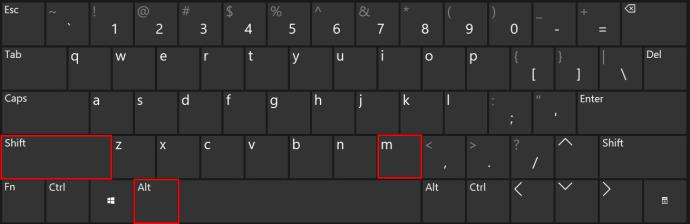
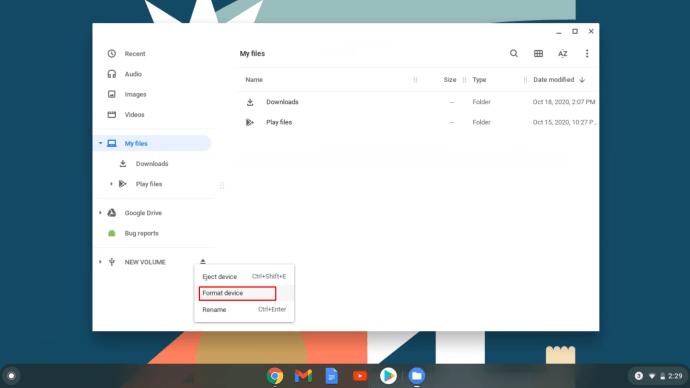
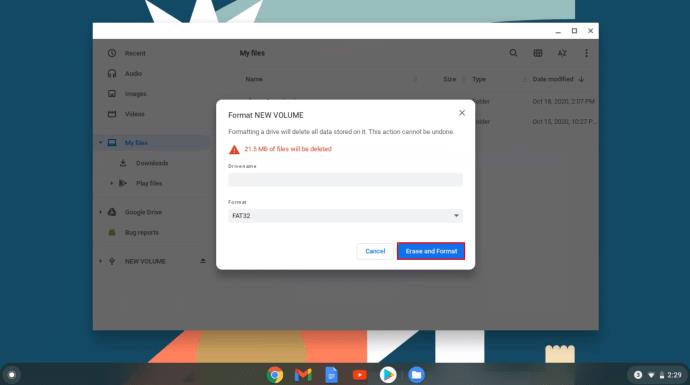
Unfortunately, this is the only reliable method to remove write protection from a USB on a Chromebook. As previously stated, formatting the drive will erase all data, so back it up beforehand.
Removing Write Protection From a USB on Linux
If you are a Linux user, this process unlocks the write protection on your USB drive or stick.
 ), then look for and click on Terminal or type “term” in the search bar at the top to find it and launch it. On some Linux distros, Shift + Ctrl + T or Ctrl + Alt + T launch the terminal as well.
), then look for and click on Terminal or type “term” in the search bar at the top to find it and launch it. On some Linux distros, Shift + Ctrl + T or Ctrl + Alt + T launch the terminal as well.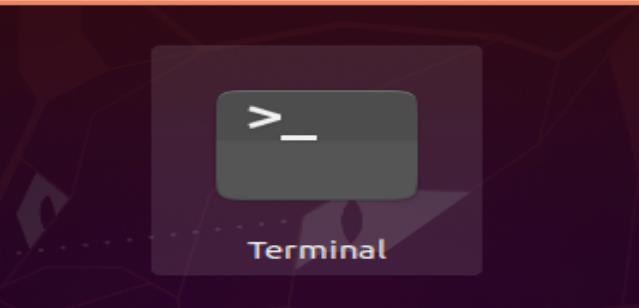
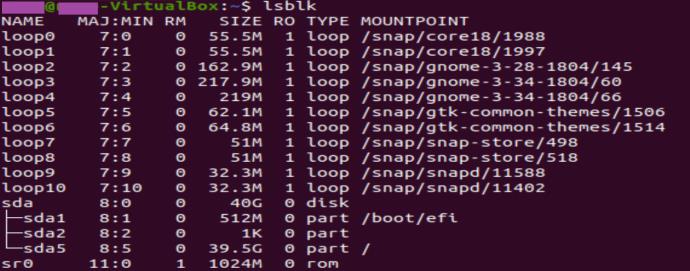

In the example/procedures above, you identify the drive, change its read-only permissions to off, then unmount and remount it via the terminal, not by ejecting it.
In closing, write protection can be a nuisance, especially when you don’t know how it happened on your storage device. Luckily, you’ve learned how to remove write protection from a USB stick or device on Windows, Mac, Linux, and Chromebook computers. The issue should no longer catch you off-guard, but there are no guarantees. With all the methods explained here, at least one should allow you to edit, copy, move, or delete files on your USB or SD card in no time!
Ways to find all video files on Windows, Can't find recorded and saved videos on PC. Below are ways to help you find all clips on Windows.
How to fix error 0xa00f4288 in the Camera app on Windows 10 & 11. Windows' default Camera App is the main tool for taking photos. So in the case of Win 10 & 11 cameras
How to open multiple programs with one shortcut on Windows 10, You can actually open multiple programs at the same time with a single key. Here's how to use one
How to remove old boot menu options on Windows, Windows 10 dual boot is useful but can leave redundant boot options in the menu. Here's how to remove the menu
Instructions for fixing Snipping Tool errors on Windows 11. Windows 11 has officially been released for a while, but during use there are still many errors
Instructions for entering text by voice on Windows 11, Entering text by voice on Windows 11 helps you significantly improve your work efficiency. Here's how
How to turn on/off Sticky Key on Windows 11, Sticky Key makes the PC keyboard easier to use. Here's how to turn Sticky Key on and off on Windows 11.
What is Windows Modules Installer?, Windows Modules Installer sometimes takes up a lot of system resources. Is Windows Modules Installer important or not?
How to increase volume in Windows 10, How to increase computer volume to maximum level? Let's learn with WebTech360 how to increase Windows 10 computer volume
How to use Windows 11 Installation Assistant to install Windows 11, Windows 11 Installation Assistant is one of the best ways to upgrade your computer to Windows 11.
How to turn off the startup sound in Windows 11, Does the PC startup sound bother you? Then please refer to how to turn off the startup sound for PC running Windows 11 below
Instructions for changing the screen lock timeout on Windows 11. While using Windows 11, there are times when users will need to leave the computer for a period of time.
Instructions for optimizing Windows 11 to help increase FPS when playing games, Windows 11 is an operating system platform that is introduced as more improved in gaming quality, helping games
Windows 11: How to use and customize the Quick Settings menu, Windows 11 brings some great new features and the Quick Settings menu is no exception. Here it is
How to fix the error of not being able to start Windows 11 after turning on Hyper-V. Hyper-V helps you run virtual machines on Windows. However, after enabling Hyper-V, you cannot post again
How to fix error 0xc00007b in Windows, Windows displays error 0xc00007b when the application does not work properly. Below is a step-by-step guide to fix error 0xc00007b in
How to change the login screen on Windows 10/11, Don't like the blurry screen when logging in on Windows 10/11? So, instructions on how to turn off and change the login screen
How to uninstall drivers in Windows 11, Do you want to remove unwanted drivers on Windows 11? Then please see instructions on how to remove drivers in Windows
How to fix No Internet Secured error on Windows 10, No Internet Secured is a common error on Windows 10. Below are simple ways to fix No Internet Secured error
How to fix the error of not being able to save an Excel file on Windows. If you can't save the Excel file, don't worry too much. Below are ways to fix the error of not being able to save the above Excel file


















