Ways to find all video files on Windows

Ways to find all video files on Windows, Can't find recorded and saved videos on PC. Below are ways to help you find all clips on Windows.
The popularity of the Chromebook laptop has been growing steadily over the years. It’s designed to be highly portable and comes at an affordable price. Not all Chromebooks are created equal, though. One model might support Linux, while another will be compatible with Android apps. You might need to know its model number if you want to install new software or sell your device. This article will guide you on how to find it. Let’s get started.

Finding the Model Number on a Chromebook
Knowing the model number of your Chromebook is essential for a variety of reasons. You might want to upgrade the software, troubleshoot problems, or check if it’s still auto-updating. You can use several methods to identify your device’s model number. Check them out here.
Check the Back of the Device
The easiest method of finding your Chromebook’s model number is to check the back of the device. There should be a sticker that has information that includes this number. It will also have the serial number, so be sure not to mix the two.
The sticker might have faded if you’ve had the laptop for some time. This could make this method of identification challenging to use. Not to worry, though; there are other techniques you can utilize to find the model number.
Use Recovery Utility
Another way to check your Chromebook’s model number is by using Recovery Utility. This program allows you to reinstall the Chromebook OS should something happen to your device. The app can be downloaded from the Chrome Store and can be used to find the information you are looking for. This is how to utilize it.
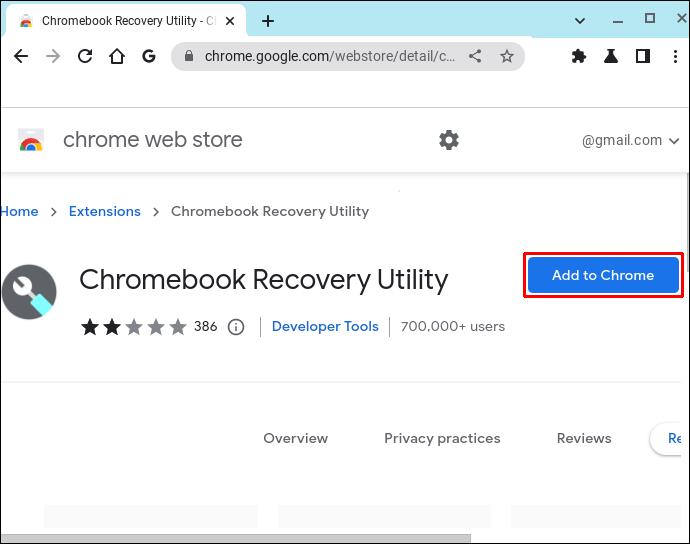
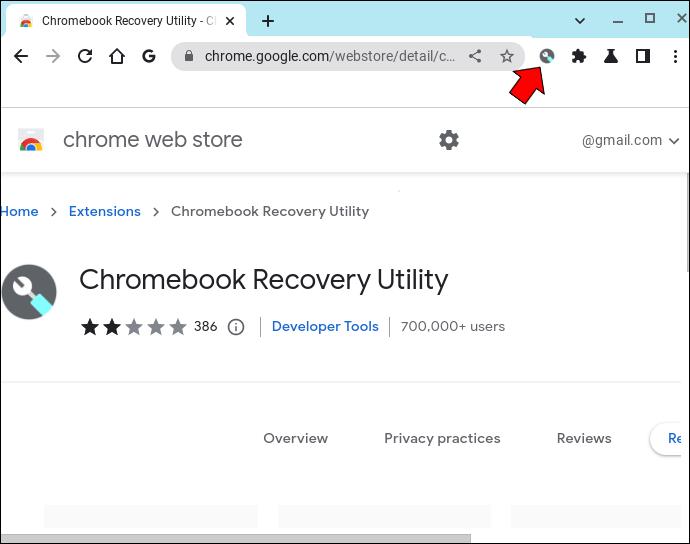
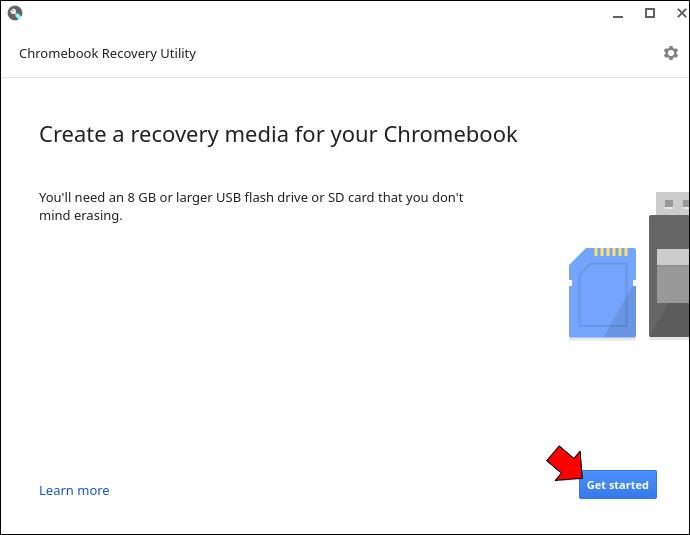
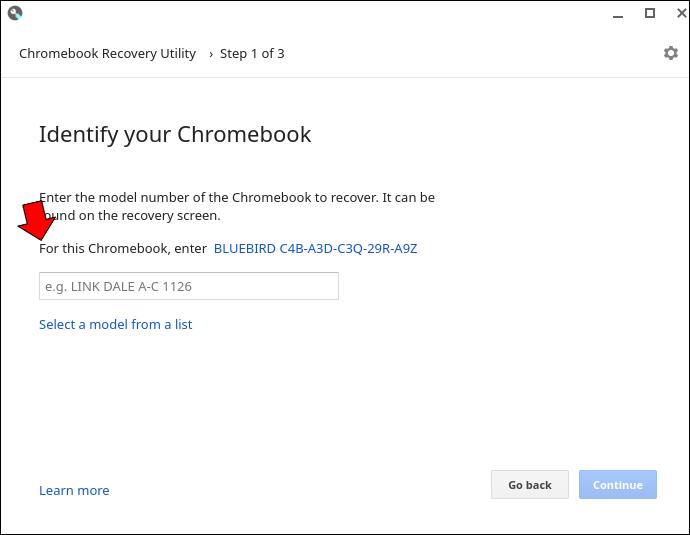
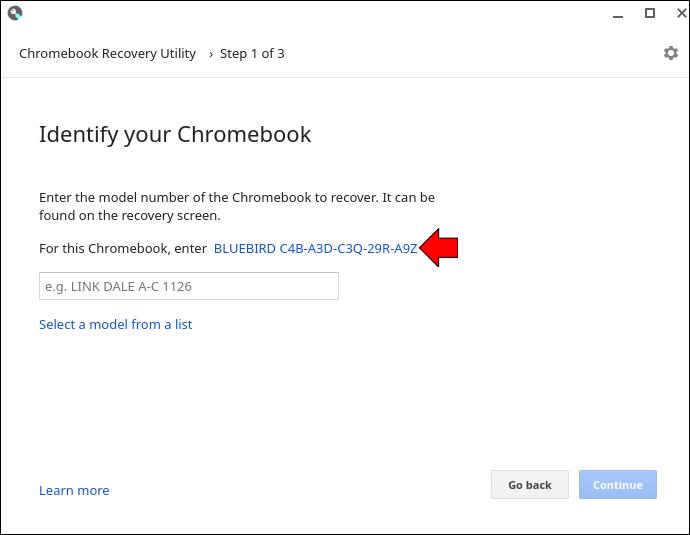
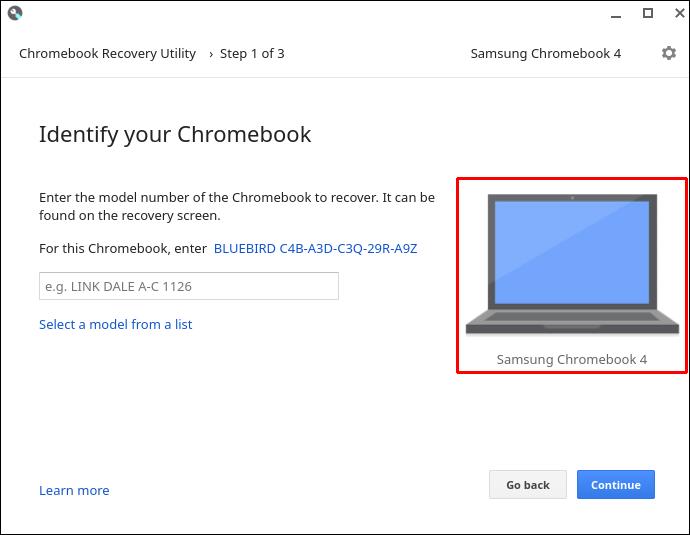
Use Chrome’s About Page
Chrome’s About page can also be used to identify your laptop’s model number. The method shown here will demonstrate how to use it.
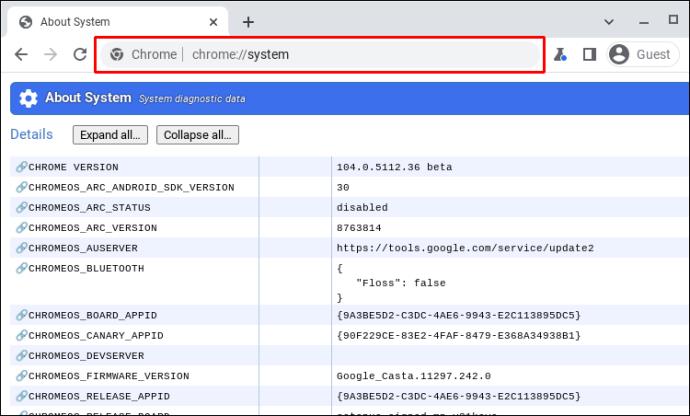
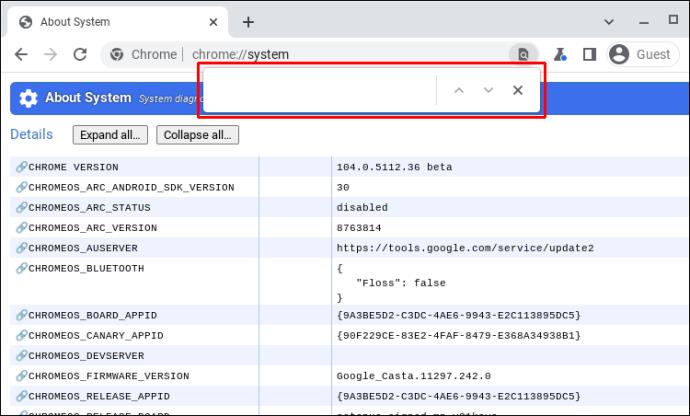
You’ll now have your Chromebook’s model number.
Use Cog Chrome Extension
The Cog Chrome Extension is another tool you could use to find your Chromebook’s model number. If you would like to use this performance monitoring program, follow the method outlined below.
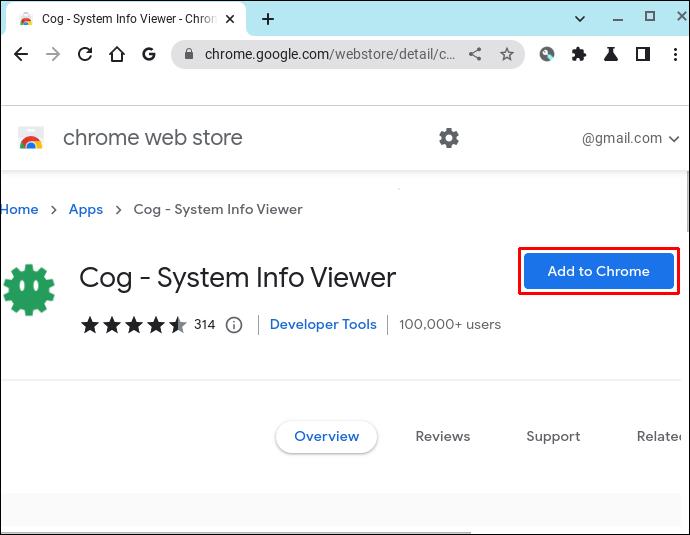
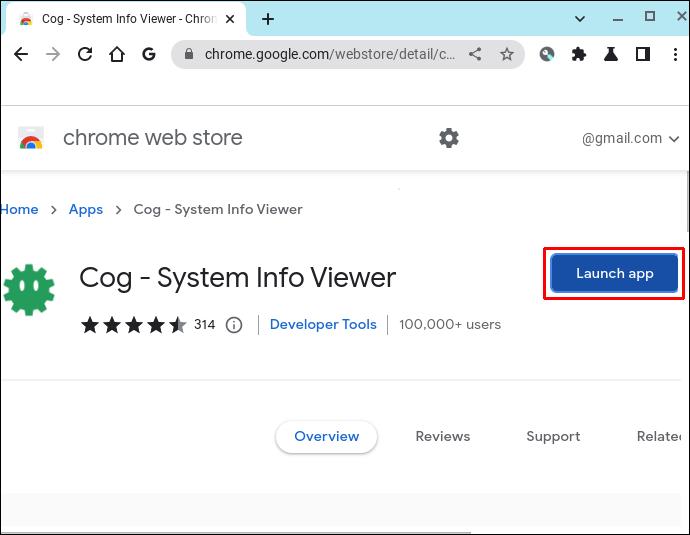
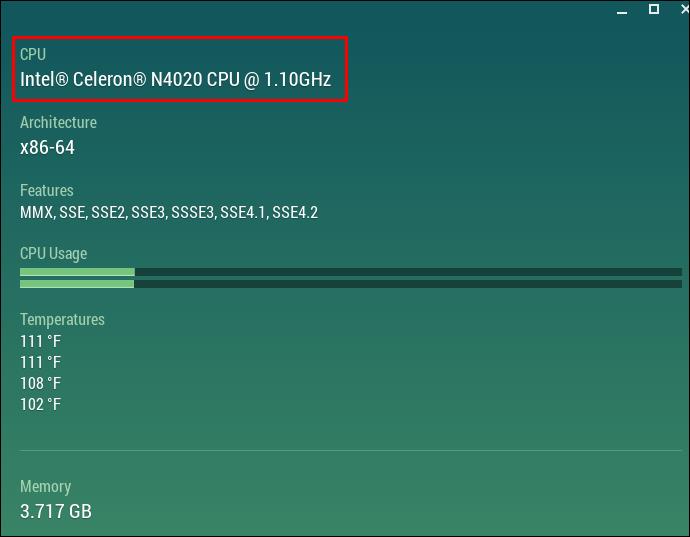
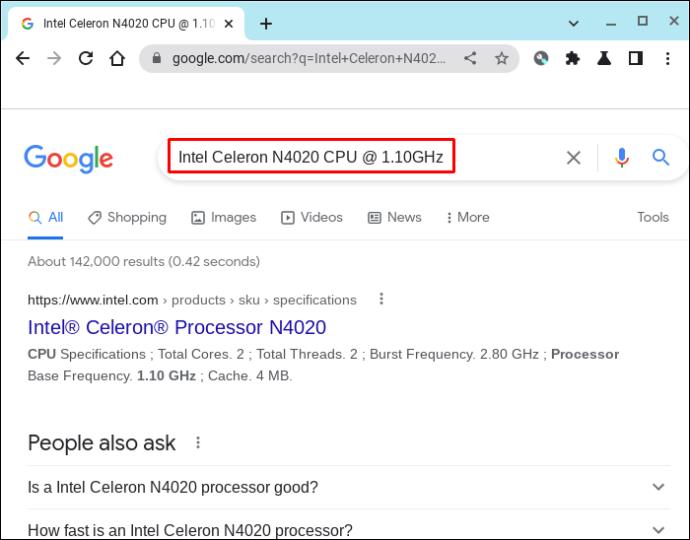
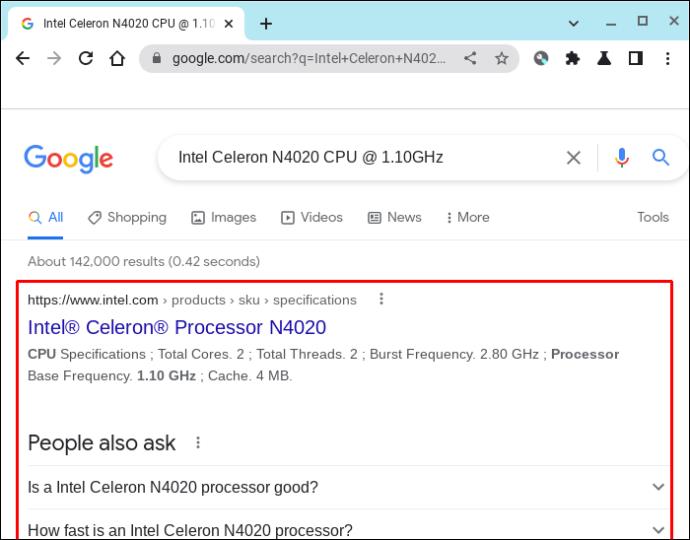
You can now identify your Chromebook model number using the Cog Chrome Extension.
FAQ
What’s the difference between a Chromebook’s model number and serial number?
A manufacturer assigns a model number to identify a particular product group. A serial number is a unique code given to an individual item.
A specific type of product, like the Lenovo Chromebook S330, will be designated a model number. All computers in that production line will have the same model number. However, each Lenovo Chromebook S330 will have a distinctive number that no other machine will carry. That will be its serial number.
While a model number helps gain information like troubleshooting tips and the year of manufacture, the serial number will be necessary for things like warranty information.
Finding the Details
Not many of us bother to jot down details like our laptop’s model number. However, this information may come in handy. It can help when updating software or trying to figure out how old your device is. This guide shows you the different methods you can use to find your Chromebook’s model number.
Do you have a Chromebook laptop? Have you looked up its model number? Let us know in the comments section below.
Ways to find all video files on Windows, Can't find recorded and saved videos on PC. Below are ways to help you find all clips on Windows.
How to fix error 0xa00f4288 in the Camera app on Windows 10 & 11. Windows' default Camera App is the main tool for taking photos. So in the case of Win 10 & 11 cameras
How to open multiple programs with one shortcut on Windows 10, You can actually open multiple programs at the same time with a single key. Here's how to use one
How to remove old boot menu options on Windows, Windows 10 dual boot is useful but can leave redundant boot options in the menu. Here's how to remove the menu
Instructions for fixing Snipping Tool errors on Windows 11. Windows 11 has officially been released for a while, but during use there are still many errors
Instructions for entering text by voice on Windows 11, Entering text by voice on Windows 11 helps you significantly improve your work efficiency. Here's how
How to turn on/off Sticky Key on Windows 11, Sticky Key makes the PC keyboard easier to use. Here's how to turn Sticky Key on and off on Windows 11.
What is Windows Modules Installer?, Windows Modules Installer sometimes takes up a lot of system resources. Is Windows Modules Installer important or not?
How to increase volume in Windows 10, How to increase computer volume to maximum level? Let's learn with WebTech360 how to increase Windows 10 computer volume
How to use Windows 11 Installation Assistant to install Windows 11, Windows 11 Installation Assistant is one of the best ways to upgrade your computer to Windows 11.
How to turn off the startup sound in Windows 11, Does the PC startup sound bother you? Then please refer to how to turn off the startup sound for PC running Windows 11 below
Instructions for changing the screen lock timeout on Windows 11. While using Windows 11, there are times when users will need to leave the computer for a period of time.
Instructions for optimizing Windows 11 to help increase FPS when playing games, Windows 11 is an operating system platform that is introduced as more improved in gaming quality, helping games
Windows 11: How to use and customize the Quick Settings menu, Windows 11 brings some great new features and the Quick Settings menu is no exception. Here it is
How to fix the error of not being able to start Windows 11 after turning on Hyper-V. Hyper-V helps you run virtual machines on Windows. However, after enabling Hyper-V, you cannot post again
How to fix error 0xc00007b in Windows, Windows displays error 0xc00007b when the application does not work properly. Below is a step-by-step guide to fix error 0xc00007b in
How to change the login screen on Windows 10/11, Don't like the blurry screen when logging in on Windows 10/11? So, instructions on how to turn off and change the login screen
How to uninstall drivers in Windows 11, Do you want to remove unwanted drivers on Windows 11? Then please see instructions on how to remove drivers in Windows
How to fix No Internet Secured error on Windows 10, No Internet Secured is a common error on Windows 10. Below are simple ways to fix No Internet Secured error
How to fix the error of not being able to save an Excel file on Windows. If you can't save the Excel file, don't worry too much. Below are ways to fix the error of not being able to save the above Excel file


















