Ways to find all video files on Windows

Ways to find all video files on Windows, Can't find recorded and saved videos on PC. Below are ways to help you find all clips on Windows.
Whether you’re calculating the speed of light or writing a copyright claim, learning how to add superscripts and subscripts is a must. Luckily, you can rely on nifty keyboard shortcuts when it comes to Google Docs. The word processor is well-known for its user-friendly formatting features.

In this article, we’ll show you how to add superscript or subscript in Google Docs in just a few simple steps.
How to Do Superscript in Google Docs?
Firstly, what are Subscripts and Superscripts? These terms refer to characters that are comparably smaller than the standard text. The difference is the way they are positioned in relation to the type line.
Superscripts are pinned higher than the baseline, as hinted by the prefix super (Latin for above). Normally, you would find superscripts in mathematical equations and chemical formulas. Of course, their application is not limited to scientific research. We sometimes use superscripts for ordinal numbers, i.e. dates – 1st, 2nd, 3rd as opposed to 1st, 2nd, and 3rd.
There are also some abbreviations that require superscript characters. You’re probably best familiar with trademark TM and copyright © symbols.
All in all, knowing how and when to use superscripts is more important than you’d think. If you prefer Google’s processor to Microsoft Word, here’s how to do superscripts in Google Docs:
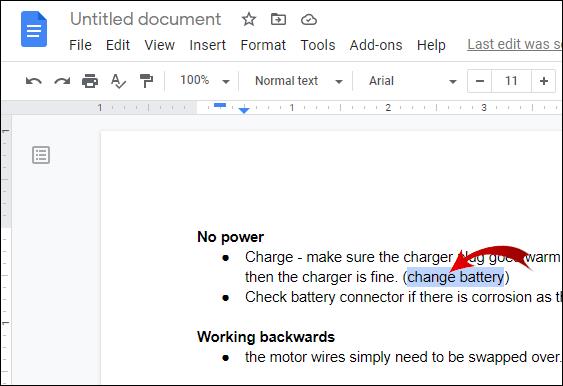
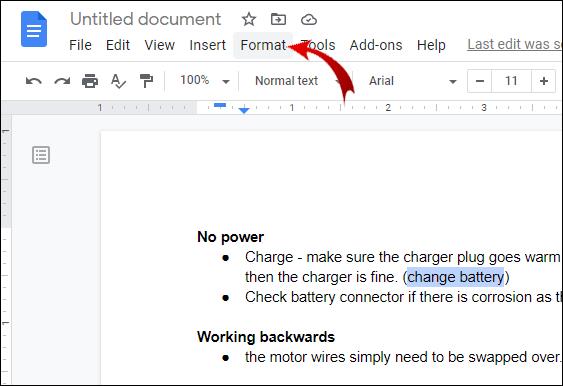
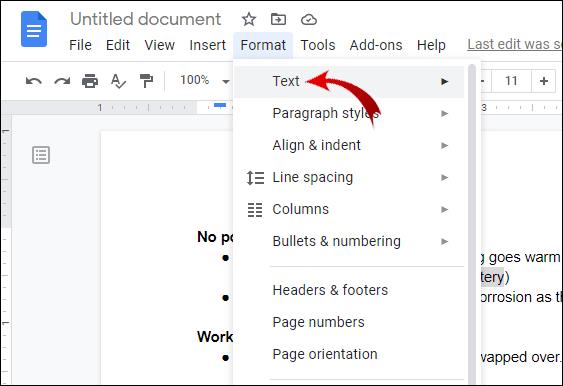
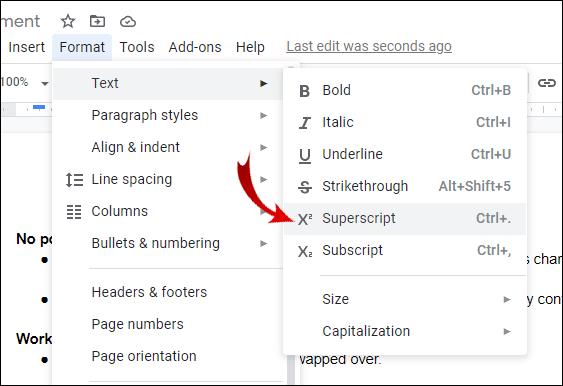
The text you selected will now be pinned slightly above the type line. You can also superscript more than one character at a time, although that’s not that common.
Another way to add superscript in Google Docs is through the Special Character feature. Here’s how you do it:
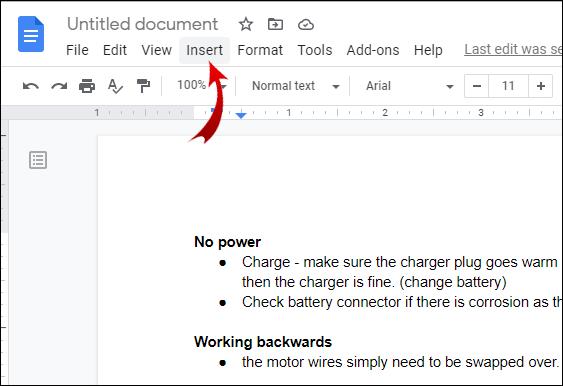
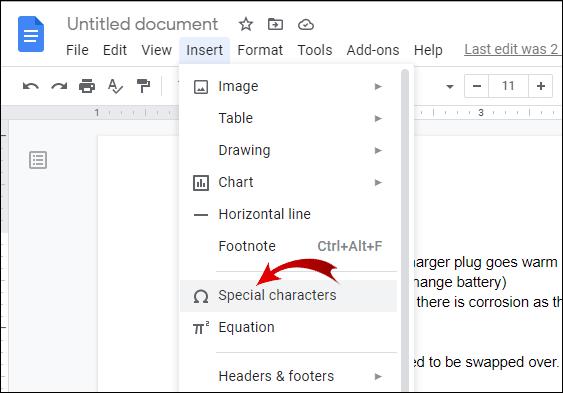
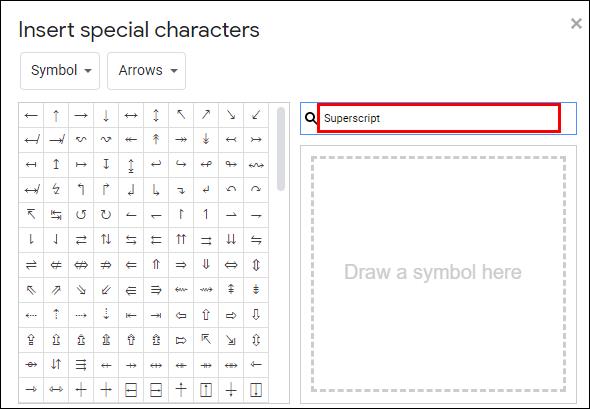
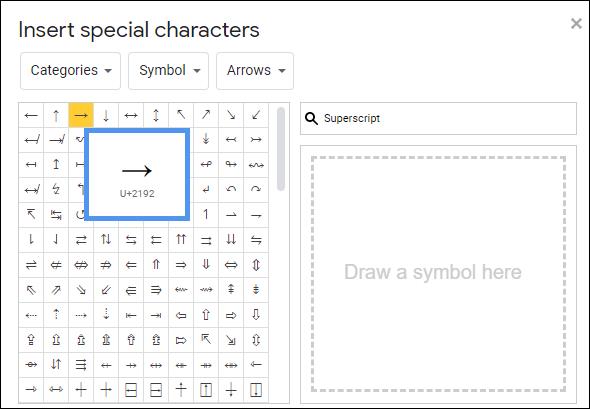
The Special Characters feature offers an overview of the most commonly used superscript characters. If you don’t have a habit of adding superscripts to your text, this method will work nicely for you.
The Easy Way to Do Superscript in Google Docs?
Put simply, the easy way to do superscripts in Google Docs is by using Keyboard shortcuts. You can pretty much format the entire text by pushing a few buttons. It’s probably one of the best features of Google Docs.
If you’re not familiar with Keyboard shortcuts, Google Docs offers a comprehensive list. Here’s how to open it:


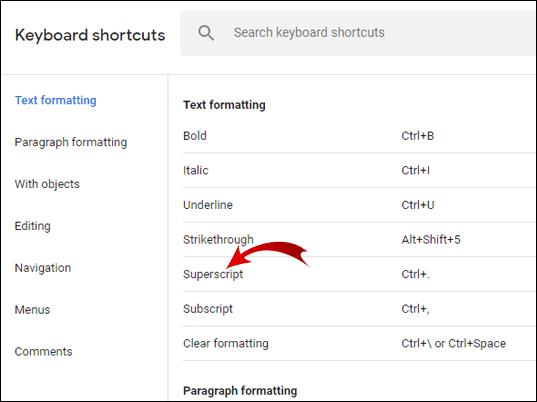
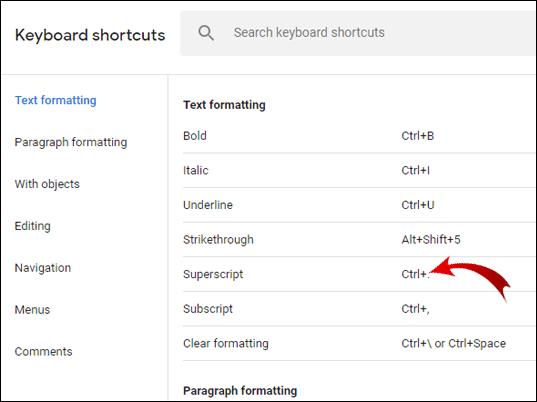
Once you’ve memorized the shortcut, you can now test it on your keyboard. If you’re a Windows or Google OC user, select the text you want to superscript and hold CTRL +. at the same time. For those of you who own MACs, just press ⌘ +. on your keyboard until the selected character is superscripted.
In case your keyboard isn’t responding, you might have to take certain measures. This usually means your keyboard drivers need an update.
Here’s how you can try and fix it if you’re a Windows 10 user:

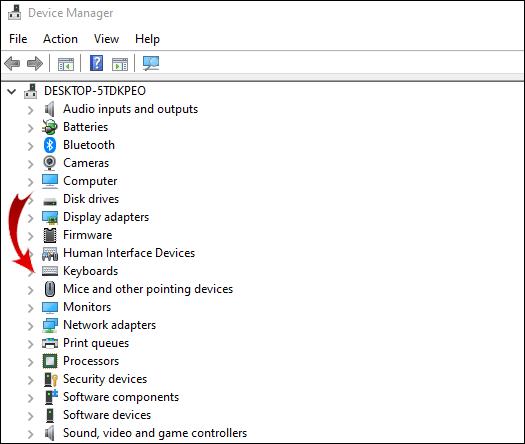
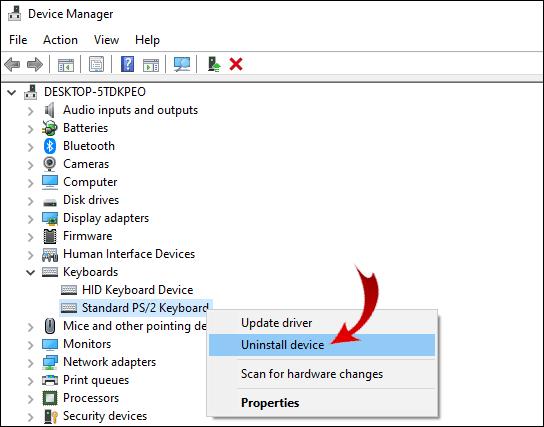

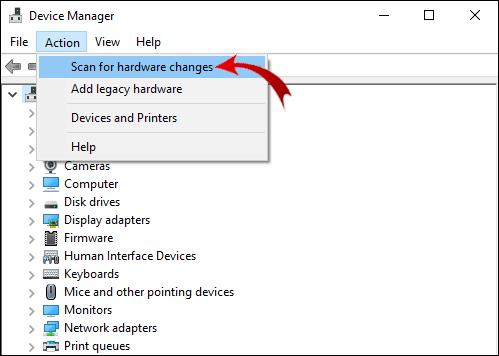
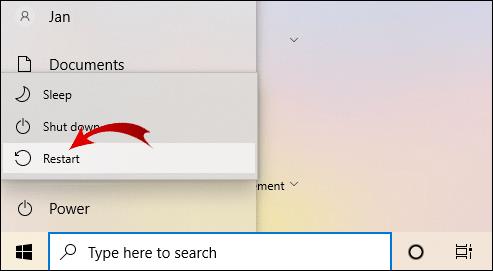
Once your computer’s restarted, try the superscript shortcut again. If this doesn’t work, you’ll probably have to run Troubleshooter to find out what’s wrong.
If your MAC keyboard isn’t responding, here’s how to identify the problem:
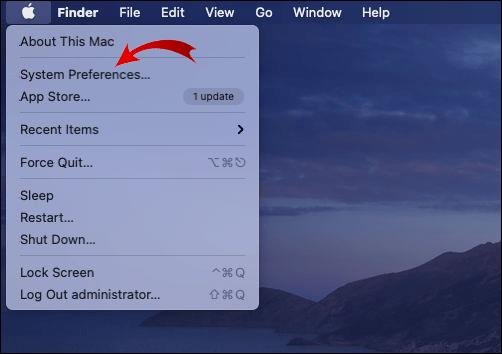
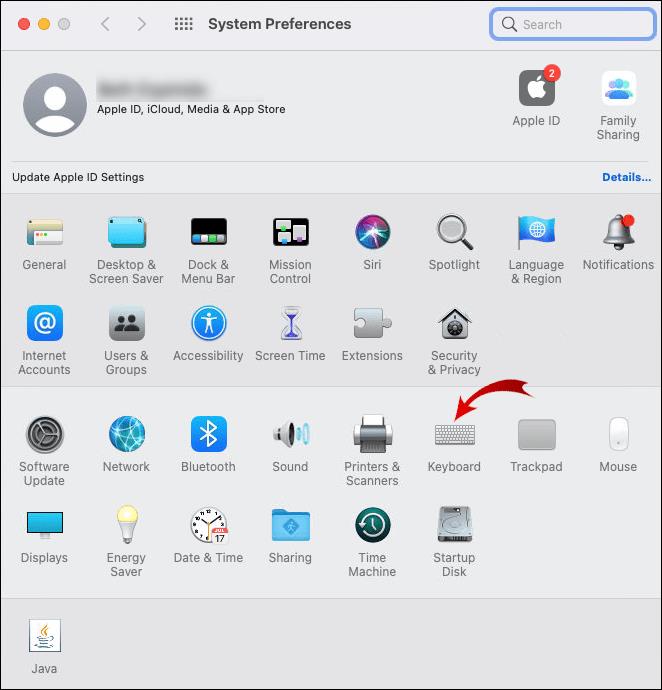
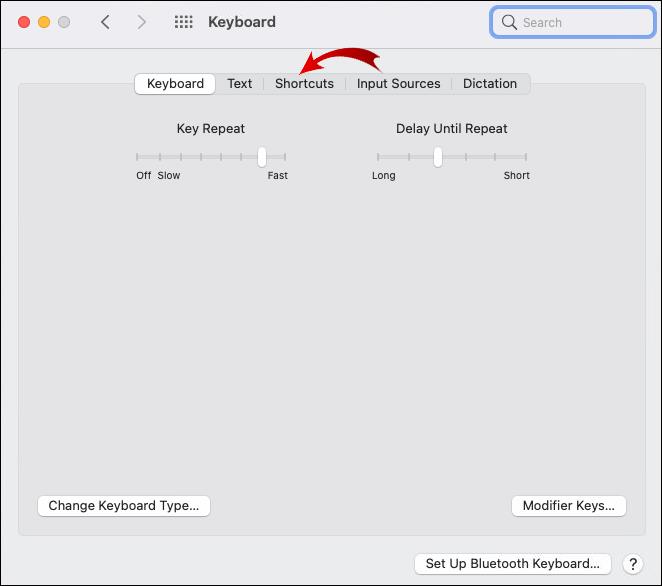
How to Subscript in Google Docs?
As the name suggests, subscripts are characters positioned below or at the standard type line. The Latin translation for the word sub is “below” or “under.” You can usually spot them in scientific texts as parts of chemical compounds and mathematical functions. For example, the molecular formula for water (H20) requires using a subscript.
Of course, subscripts are not limited to isotopes and equations. The second most widespread application of these characters is in computer science. The characters are used to represent the value of certain number systems, such as the binary and the hexadecimal system.
A more practical use for subscripts is abbreviation. You’ve probably come across the following in formal correspondence: ℁ (meaning “addressed to the subject”) or ℀ (meaning account of).
Subscript are also convenient for depicting percentages (%) and per mile (‰).
Naturally, Google Docs includes subscripts in their text formatting. It’s very much like adding superscript, so be careful not to mix them up. Here’s how to subscript in Google Docs:
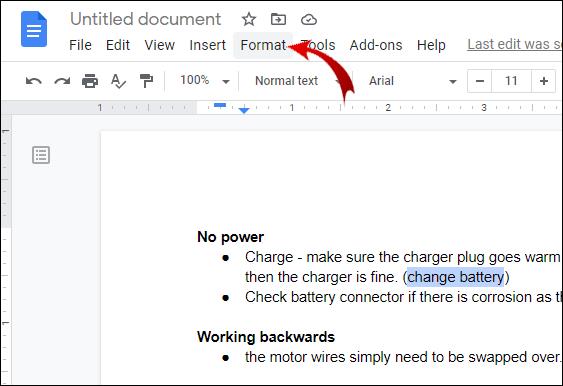
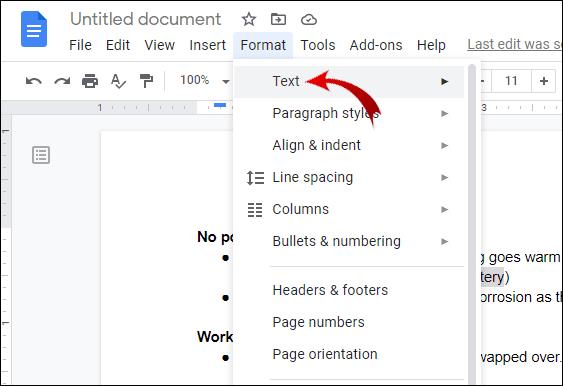
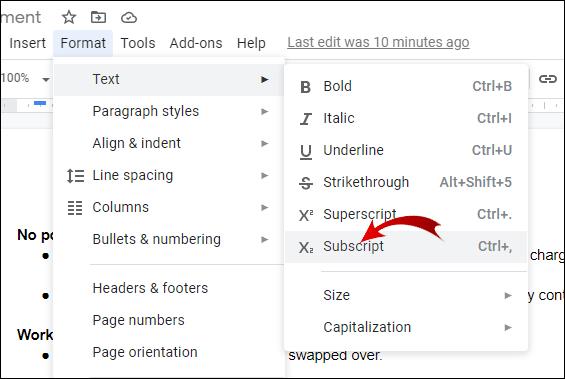
When it comes to formatting entire lines of text, subscript works well for adding comments. This can come in handy if you’re working on a group project.
Keyboard shortcuts for subscript also exist. You can find them on the Google Docs list. Here’s a reminder:


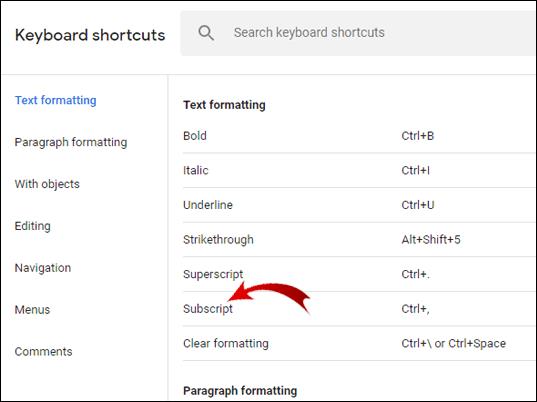
Type the shortcut into your keyboard, and if it doesn’t work, go back to the previous section of our article (The Easy Way to Do Superscript in Google Docs).
Additional FAQs
When and Why We Need Superscript and Subscript in Google Sheets
We’ve already covered the widespread application of superscript and subscript characters. Apart from math, chemistry, and computer science, they also have a very practical use.
Google Docs has made it super easy to add subscripts to your text with its helpful Keyboard shortcuts. As for Google Sheets, the app doesn’t have that feature yet.
However, when and why we need superscript and subscript in Google Sheets is another matter. Many people have to include fractions, percentages, or even degrees (°C) in their spreadsheets. If you need to add subscript or superscript characters to your Google Sheets, there are two ways to do it. Firstly, by using Unicode Symbols:
1. Open Browser.
2. Search for “Unicode Symbols.” The results will show online databases of Unicode characters.
3. Click on one of the websites. The most popular sites for Unicode Symbols are compart.com and rapidtables.com respectively.
4. Type in “Superscript” or Subscript” in the search bar of your chosen website.
5. Copy the character you need, and paste it into your document.
The other way to do it is by installing a third-party add-on to your Browser. For example, the Subscript Generator and Superscript Generator, have a wide selection of both subscript and superscript characters. It’s more than enough for the average user.
Here’s how to use them:
1. Go to Subscript/Superscript Generator, depending on what character you need.
2. Type the number, letter, or symbol you need in the box on the left-hand side.
3. The subscript or superscript version of the character will appear in the box to the right.
4. Copy the character and paste it into your text.
Unfortunately, as of now, these are the only ways to include superscript and subscript to your spreadsheet, since there’s no built-in feature.
As Above, So Below
Adding subscripts and superscripts to Google Docs is quick and painless thanks to the amazing Text Formatting options. Keyboard shortcuts are also an excellent addition to the already user-friendly Google Docs features.
The great thing about learning how to include superscripts is that subsequently, you know how to add subscripts as well. When it comes to implementing the characters to your text, it’s as above, so below.
Did you know about the shortcuts for subscripts and superscripts? What do you think about Text Formatting features in Google Docs? Comment below if you know another way to use subscript and superscript characters.
Ways to find all video files on Windows, Can't find recorded and saved videos on PC. Below are ways to help you find all clips on Windows.
How to fix error 0xa00f4288 in the Camera app on Windows 10 & 11. Windows' default Camera App is the main tool for taking photos. So in the case of Win 10 & 11 cameras
How to open multiple programs with one shortcut on Windows 10, You can actually open multiple programs at the same time with a single key. Here's how to use one
How to remove old boot menu options on Windows, Windows 10 dual boot is useful but can leave redundant boot options in the menu. Here's how to remove the menu
Instructions for fixing Snipping Tool errors on Windows 11. Windows 11 has officially been released for a while, but during use there are still many errors
Instructions for entering text by voice on Windows 11, Entering text by voice on Windows 11 helps you significantly improve your work efficiency. Here's how
How to turn on/off Sticky Key on Windows 11, Sticky Key makes the PC keyboard easier to use. Here's how to turn Sticky Key on and off on Windows 11.
What is Windows Modules Installer?, Windows Modules Installer sometimes takes up a lot of system resources. Is Windows Modules Installer important or not?
How to increase volume in Windows 10, How to increase computer volume to maximum level? Let's learn with WebTech360 how to increase Windows 10 computer volume
How to use Windows 11 Installation Assistant to install Windows 11, Windows 11 Installation Assistant is one of the best ways to upgrade your computer to Windows 11.
How to turn off the startup sound in Windows 11, Does the PC startup sound bother you? Then please refer to how to turn off the startup sound for PC running Windows 11 below
Instructions for changing the screen lock timeout on Windows 11. While using Windows 11, there are times when users will need to leave the computer for a period of time.
Instructions for optimizing Windows 11 to help increase FPS when playing games, Windows 11 is an operating system platform that is introduced as more improved in gaming quality, helping games
Windows 11: How to use and customize the Quick Settings menu, Windows 11 brings some great new features and the Quick Settings menu is no exception. Here it is
How to fix the error of not being able to start Windows 11 after turning on Hyper-V. Hyper-V helps you run virtual machines on Windows. However, after enabling Hyper-V, you cannot post again
How to fix error 0xc00007b in Windows, Windows displays error 0xc00007b when the application does not work properly. Below is a step-by-step guide to fix error 0xc00007b in
How to change the login screen on Windows 10/11, Don't like the blurry screen when logging in on Windows 10/11? So, instructions on how to turn off and change the login screen
How to uninstall drivers in Windows 11, Do you want to remove unwanted drivers on Windows 11? Then please see instructions on how to remove drivers in Windows
How to fix No Internet Secured error on Windows 10, No Internet Secured is a common error on Windows 10. Below are simple ways to fix No Internet Secured error
How to fix the error of not being able to save an Excel file on Windows. If you can't save the Excel file, don't worry too much. Below are ways to fix the error of not being able to save the above Excel file


















