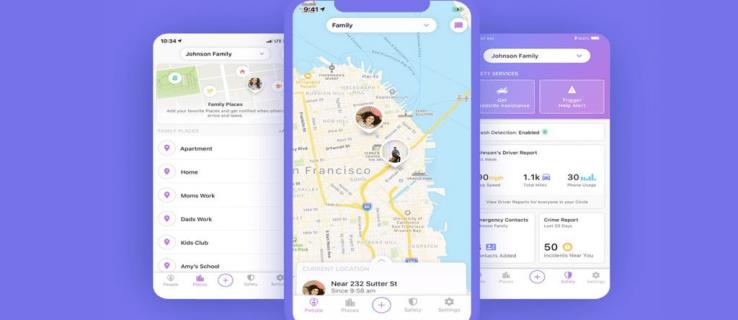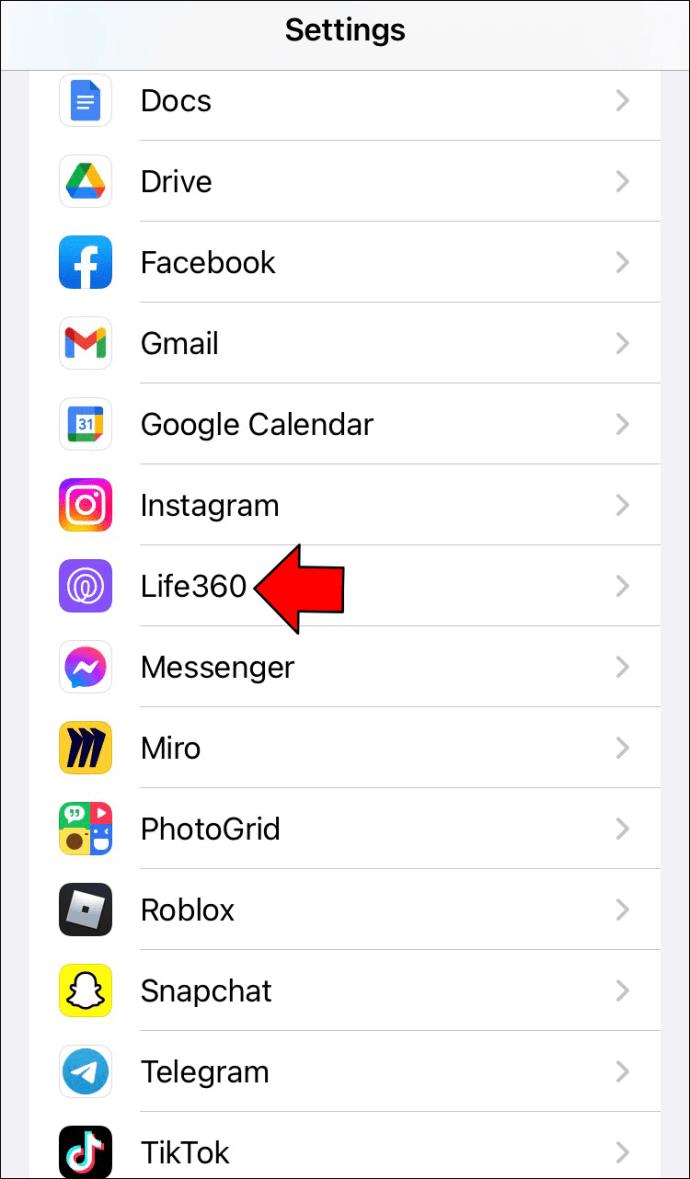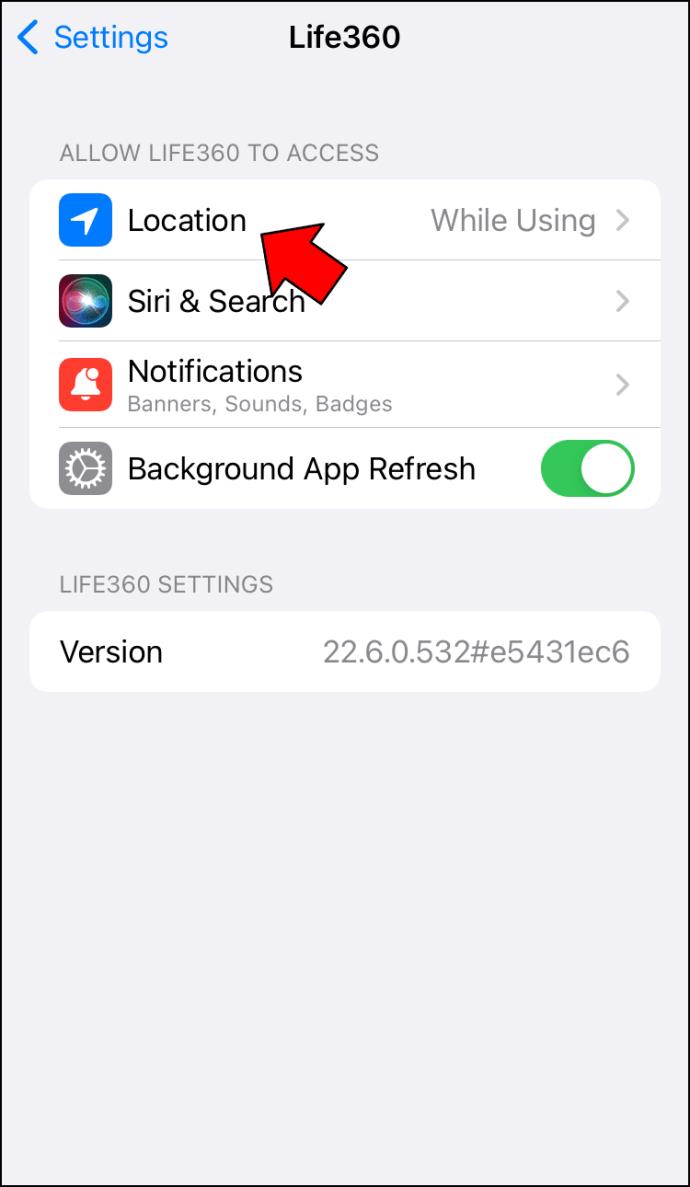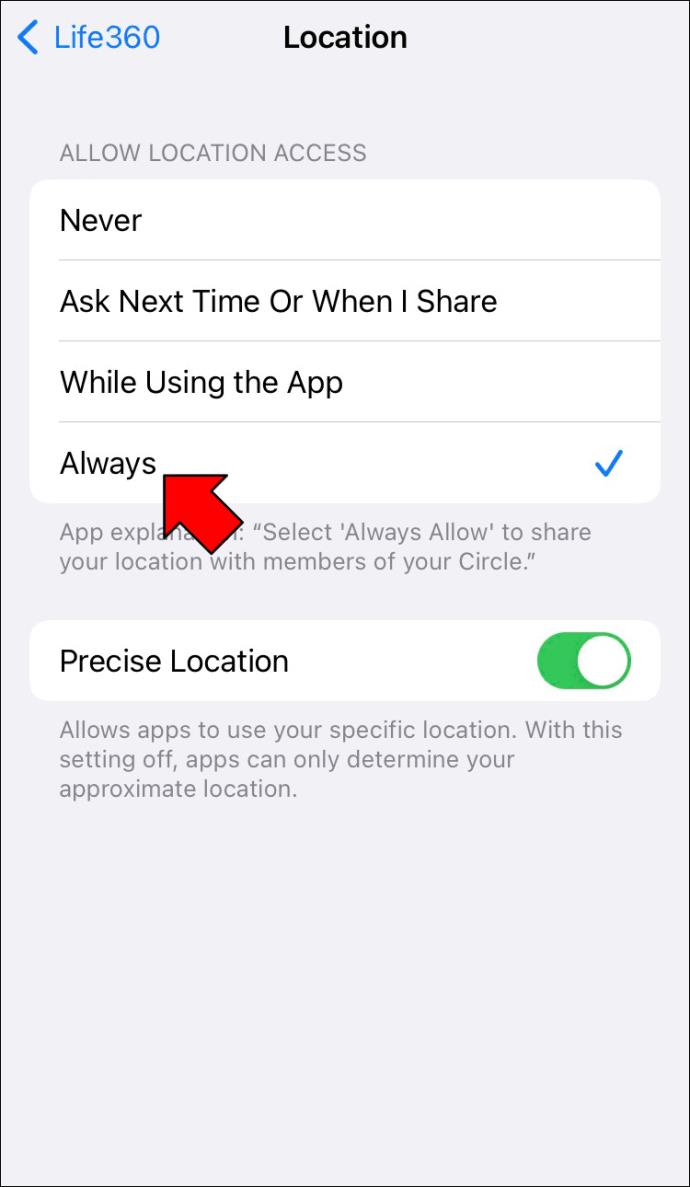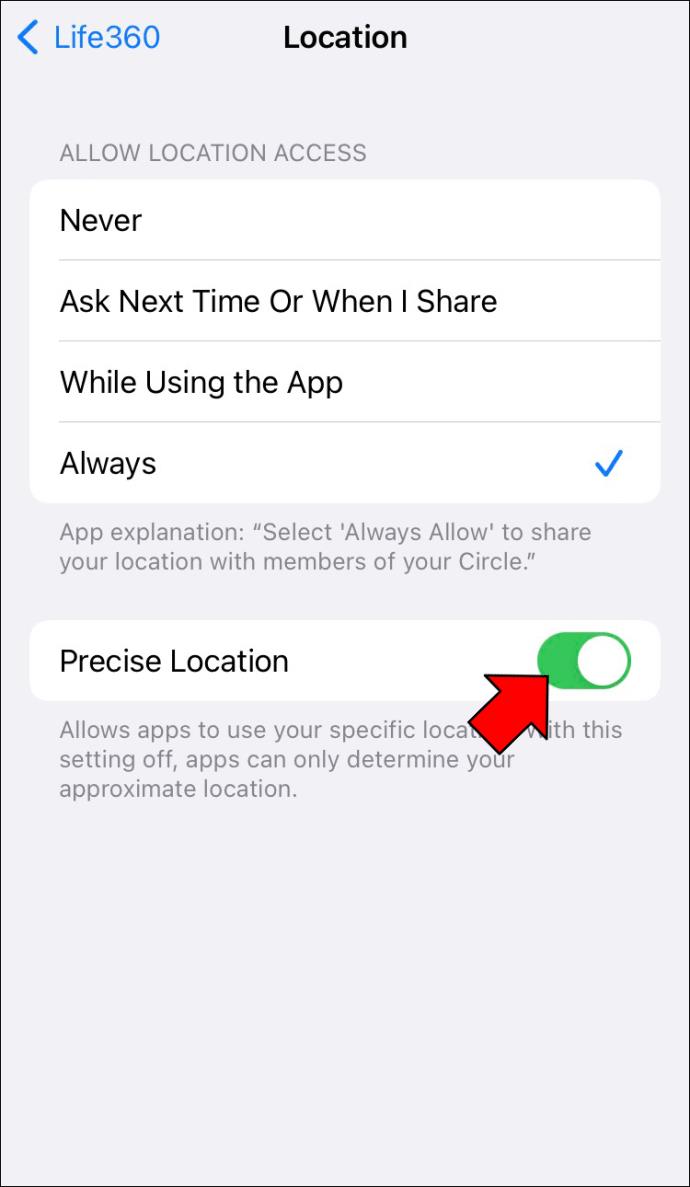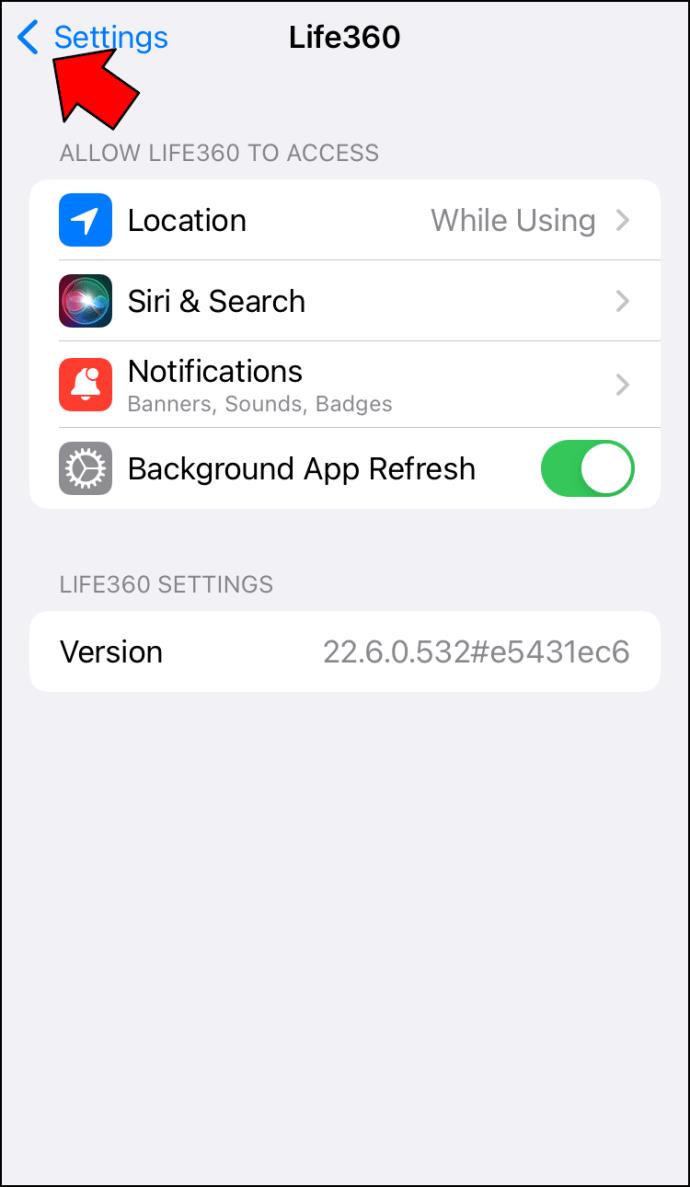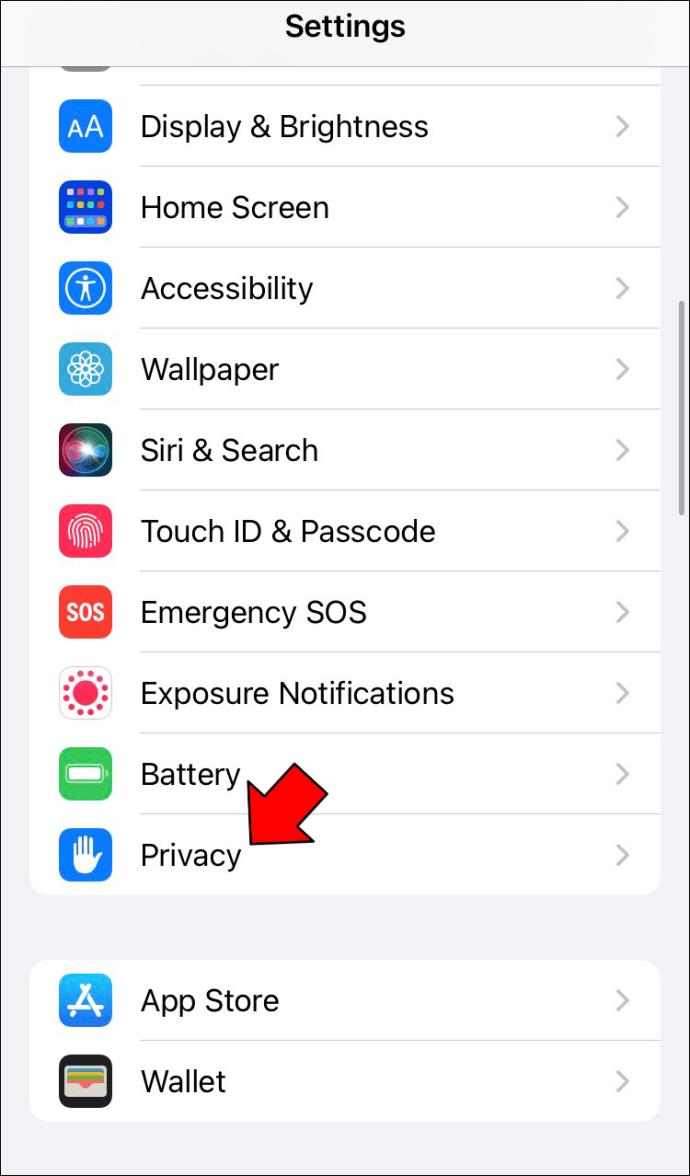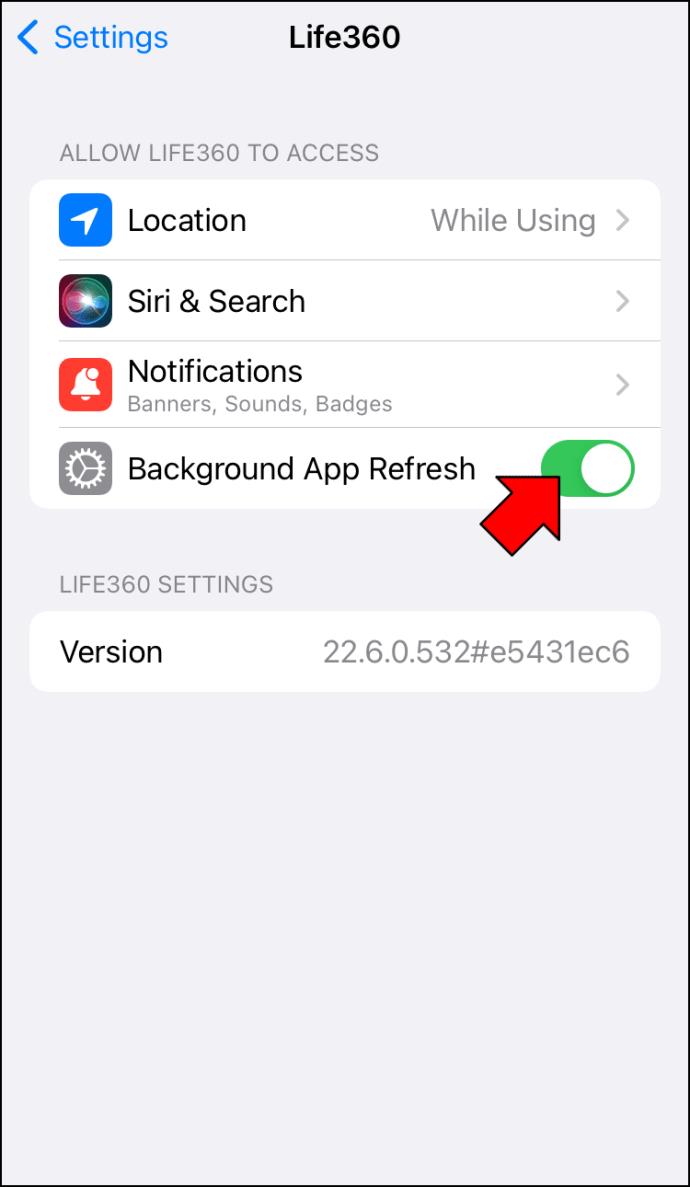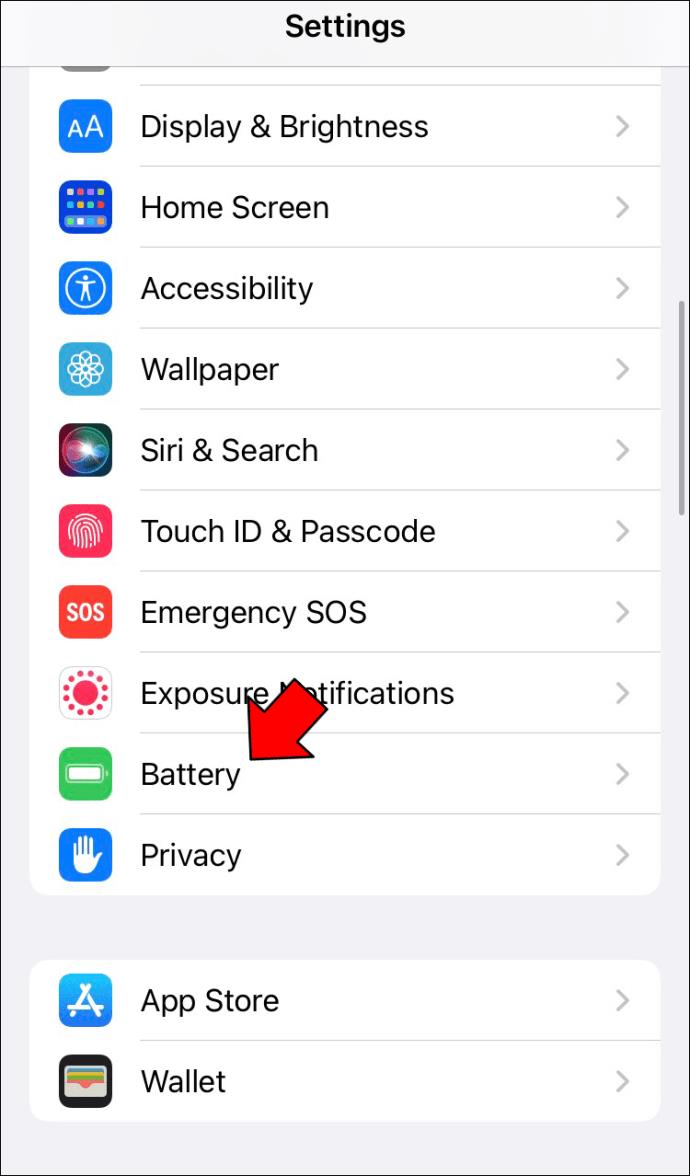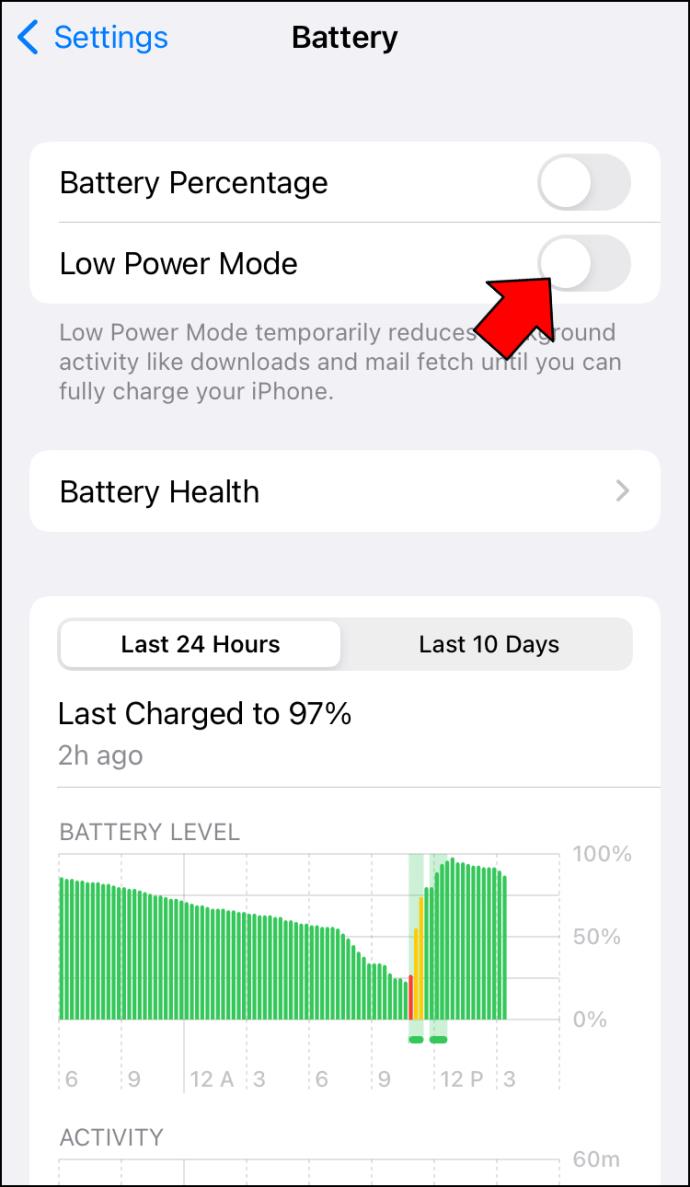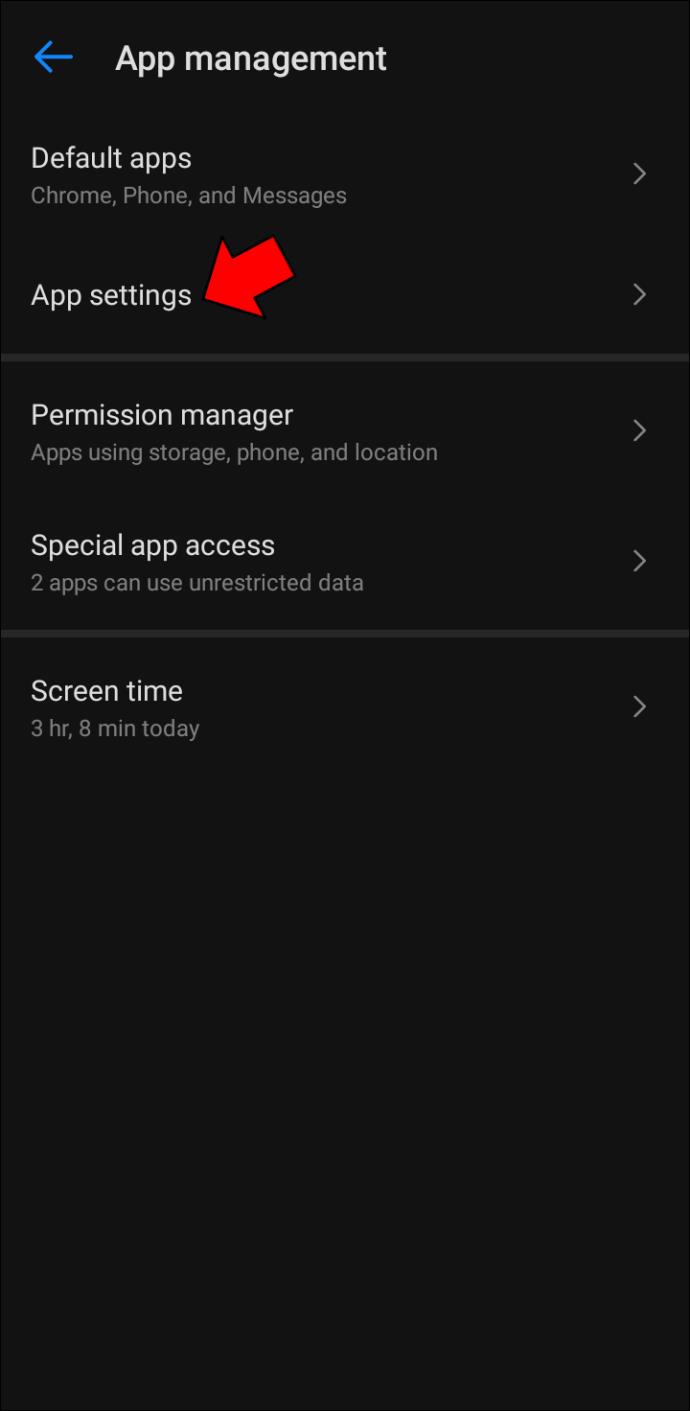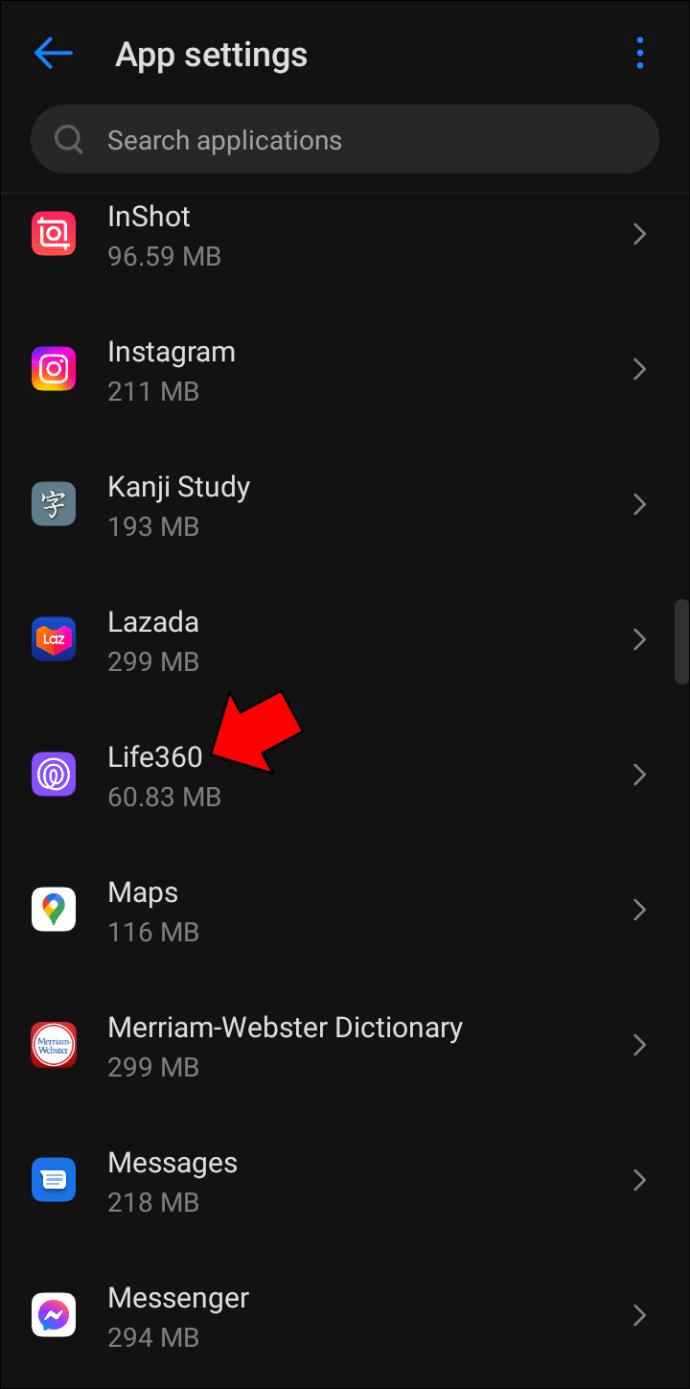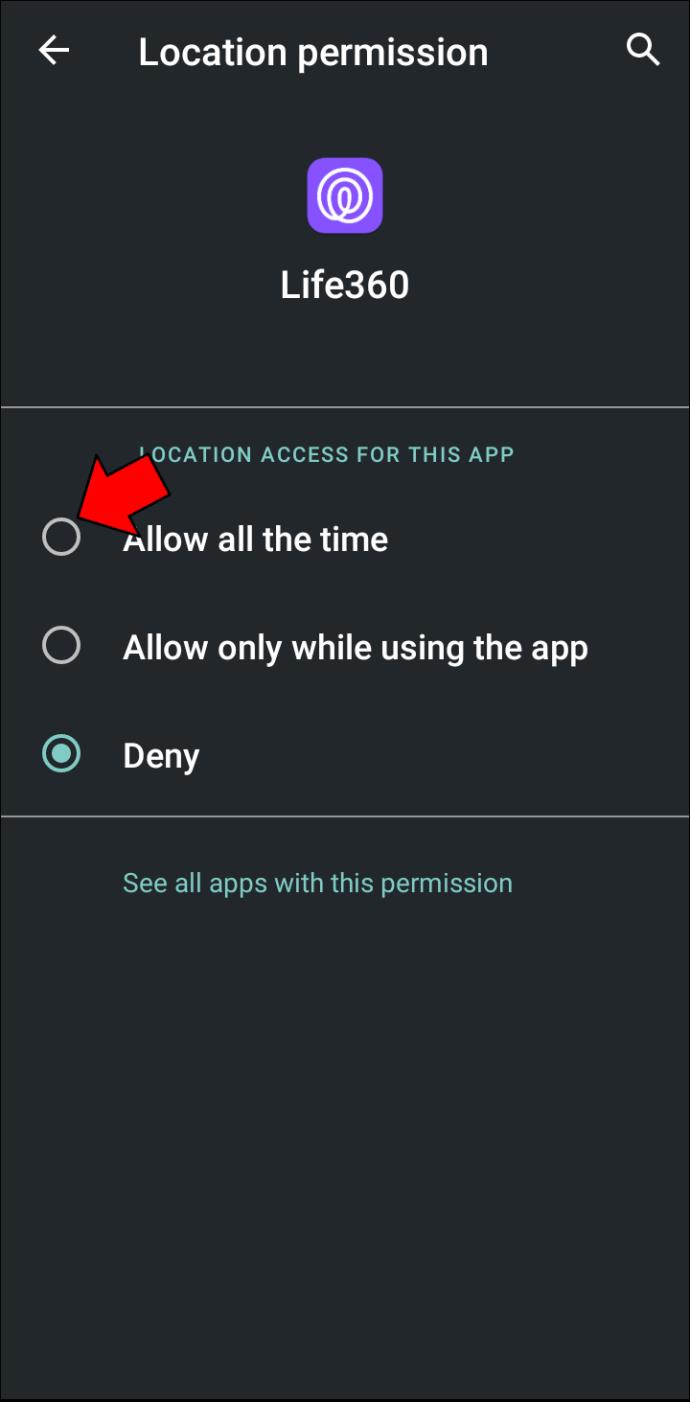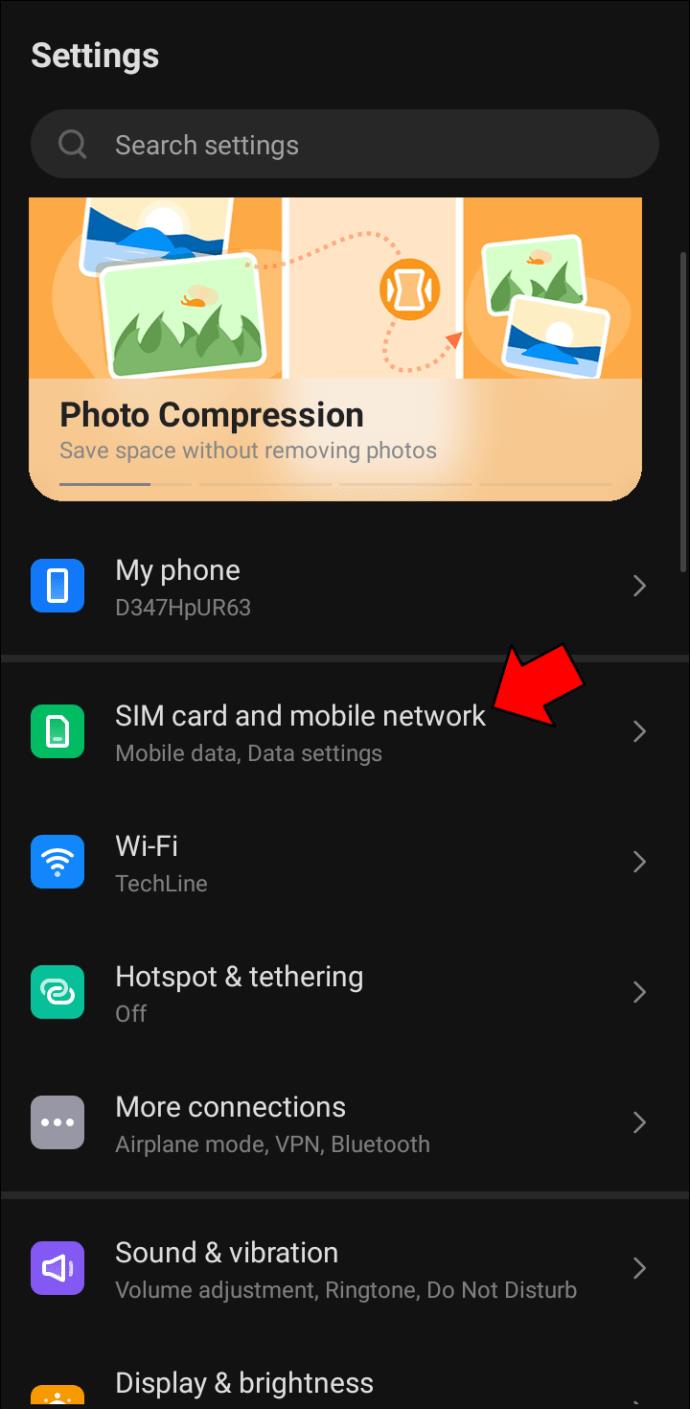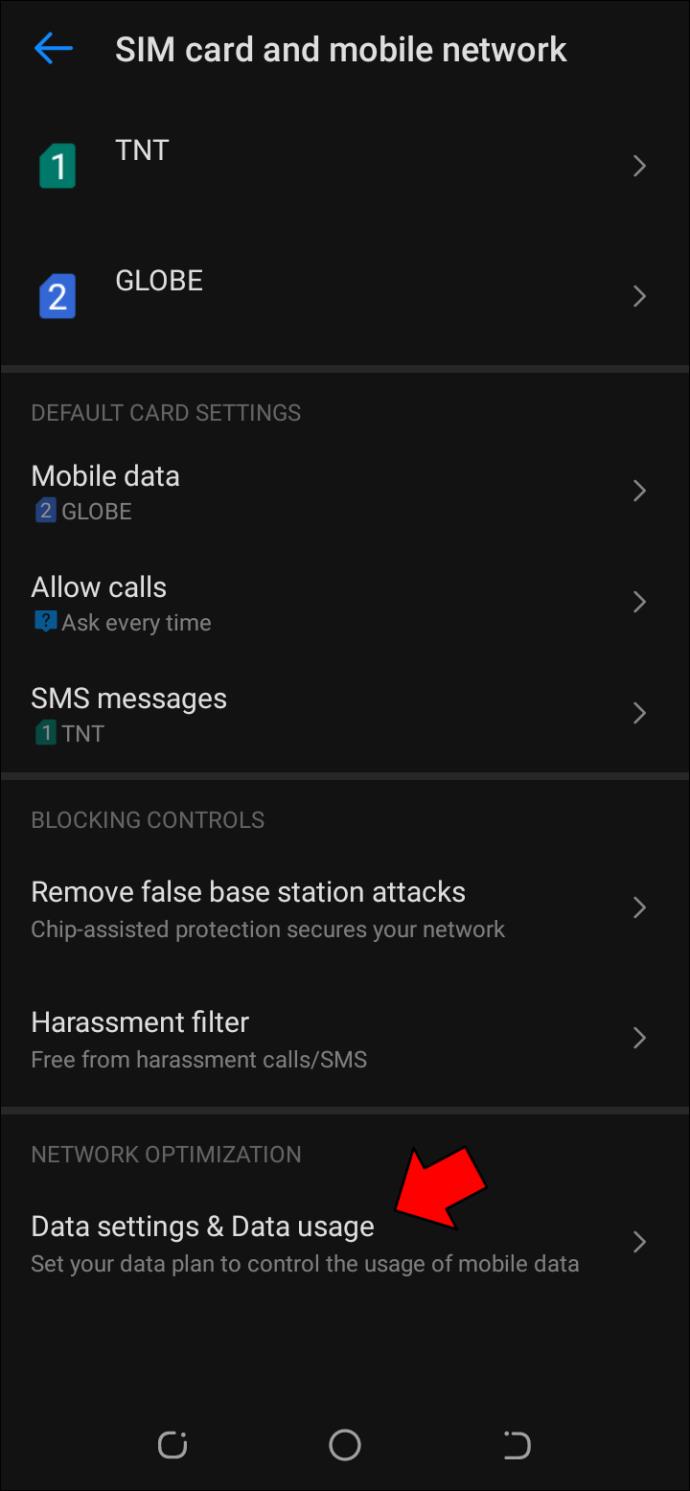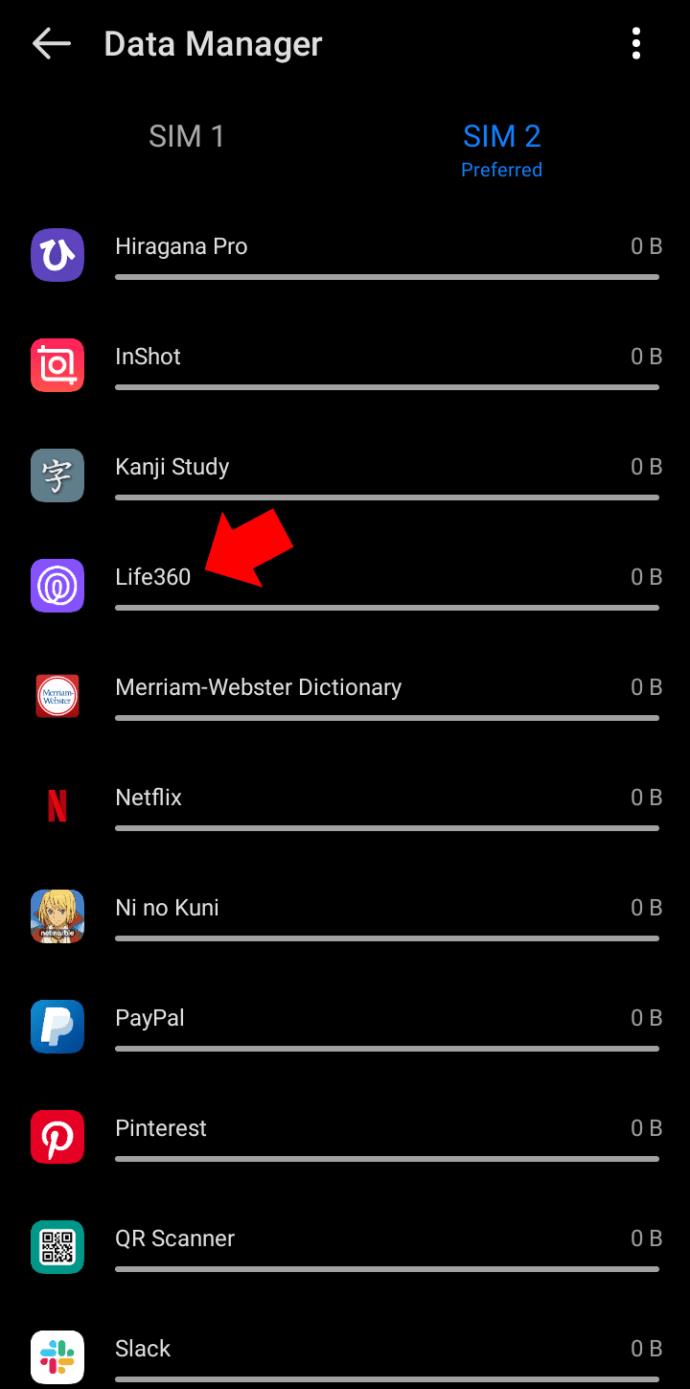Device Links
Life360 is an app that delivers real-time location-related information using your mobile device. It’s popular with people who want to keep track of the location of their family members, particularly in case of an accident or other dangerous situation. Life360 also offers other safety features, like driving speed monitoring and crash detection.
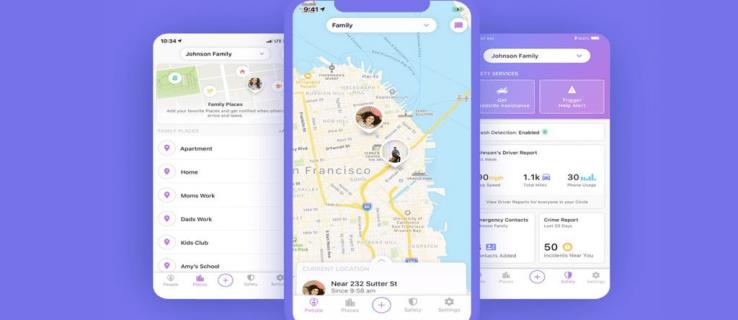
These features require location sharing, but if you notice that your Life360 app is not updating your location properly, you need to sort out the issue promptly. Read on for fixes that usually solve the issue.
Why Is Life360 Not Updating Locations?
There are several common reasons why Life360 may fail to update your location or the location of someone in your Circle. Some of the reasons include:
- The battery is low, or the device has been turned off
- The person has disabled location sharing.
- The app didn’t get the appropriate permissions.
- Connectivity issues prevent the location from updating properly.
- The phone is connected to a mobile hotspot or a VPN.
- The same account is logged in from multiple devices.
- You haven’t opened the app for more than three days.
If the phone has died or the location is not updating due to poor signal in the area, there’s not much you can do. However, you can fix most of the other issues by tweaking your phone settings.
Remember that if you can’t see the location of a member in your Life360 Circle, the issue is probably on their end. Ask them to go through the following possible solutions. If, on the other hand, your Circle members cannot see your location, try the solutions yourself. The following tips apply to both iOS and Android devices.
Update the App
How long has it been since you and your family members updated your Life360 app? Ensure all of you have the latest version by checking your respective app stores. The new update may have fixed a bug that was causing your app to act up. You can also try deleting and redownloading Life360 to see if that solves the location issue.
Restart Your Device
Another fix you should try before diving deeper is simply restarting the device. Turning your phone off and back on can remove temporary issues that could have interfered with your location updates. In addition to restarting, you can also try logging out of your account and then back in.
Ensure Smooth Connection
Life360 requires a working internet connection to update properly. First, make sure the phone is not in Airplane mode, which will sever all its connections. If Airplane mode is off, the next step is ensuring that GPS is enabled. If the location is still not updating, check that your Wi-Fi is on. According to Life360, even if your phone is not connected to a Wi-Fi network, keeping your Wi-Fi turned on improves location accuracy thanks to all the Wi-Fi base stations located nearby.
In addition, Wi-Fi, Life360 also requires mobile data. Make sure data is turned on for the device you’re trying to locate.
Note: Mobile Wi-Fi hotspots and VPNs can cause location issues. Check that the person you’re trying to track is not using either of these.
Check Your Account
You can only use a Life360 account on one device at a time. Logging in on multiple devices will interfere with location updates. If two family members accidentally log in with the same account, they can surely expect location issues. Ensure that you’re logged into the right account and that no one else is using it. If you change phones, make sure you log out on your old one before you start using your new device.
Not Updating Location on the iPhone
If you are using the Life360 iOS app, there are a few other fixes that apply to you. Read them below:
Check Your Location Settings
Issues with location updates are often related to improper location settings on your iPhone. To check your settings, do the following:
- Open your Settings app and find “Life360” on the list.
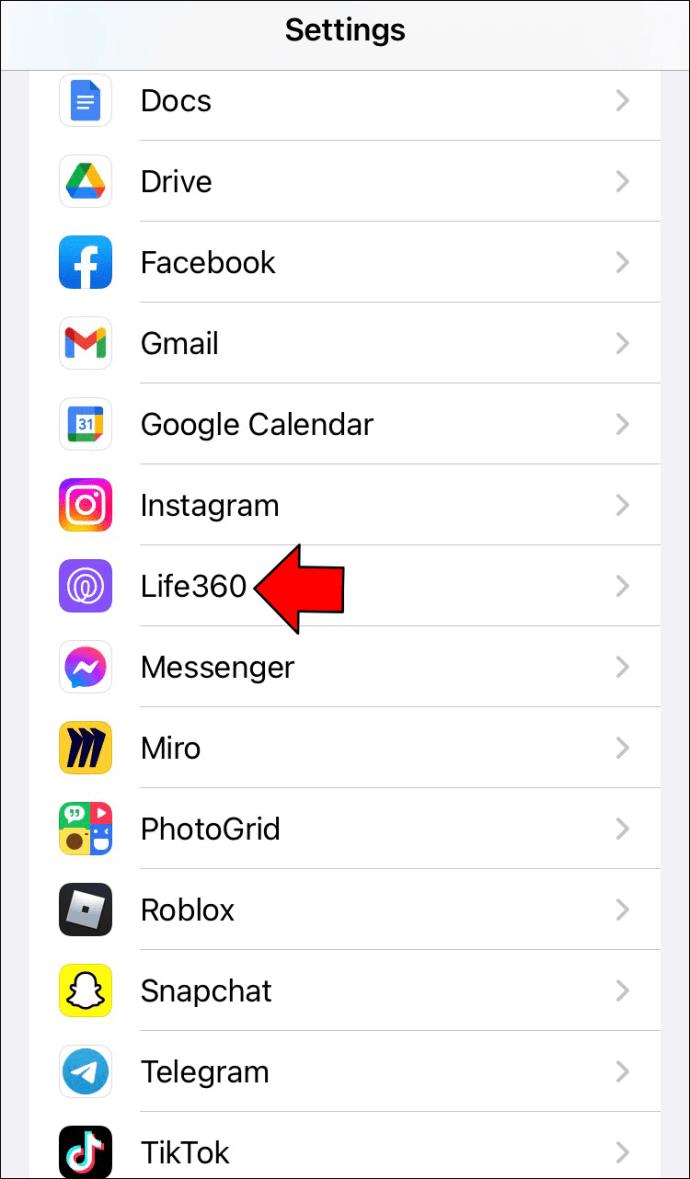
- Tap “Location” on the next screen.
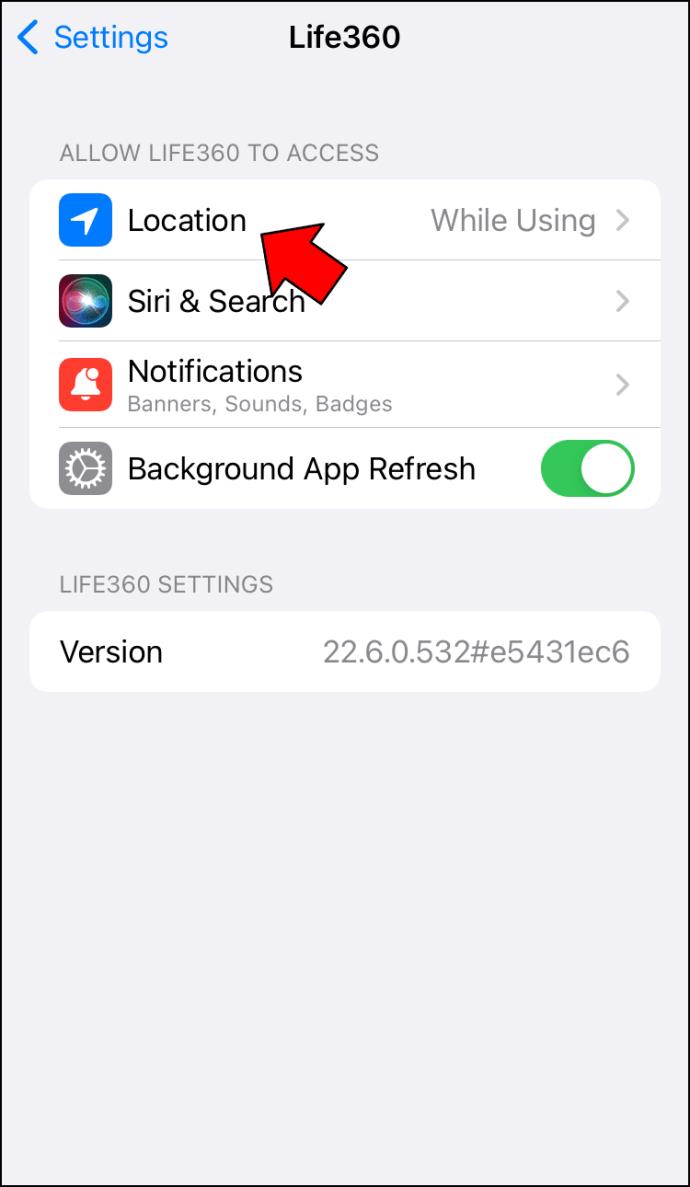
- Choose “Always” under “Allow Location Access.”
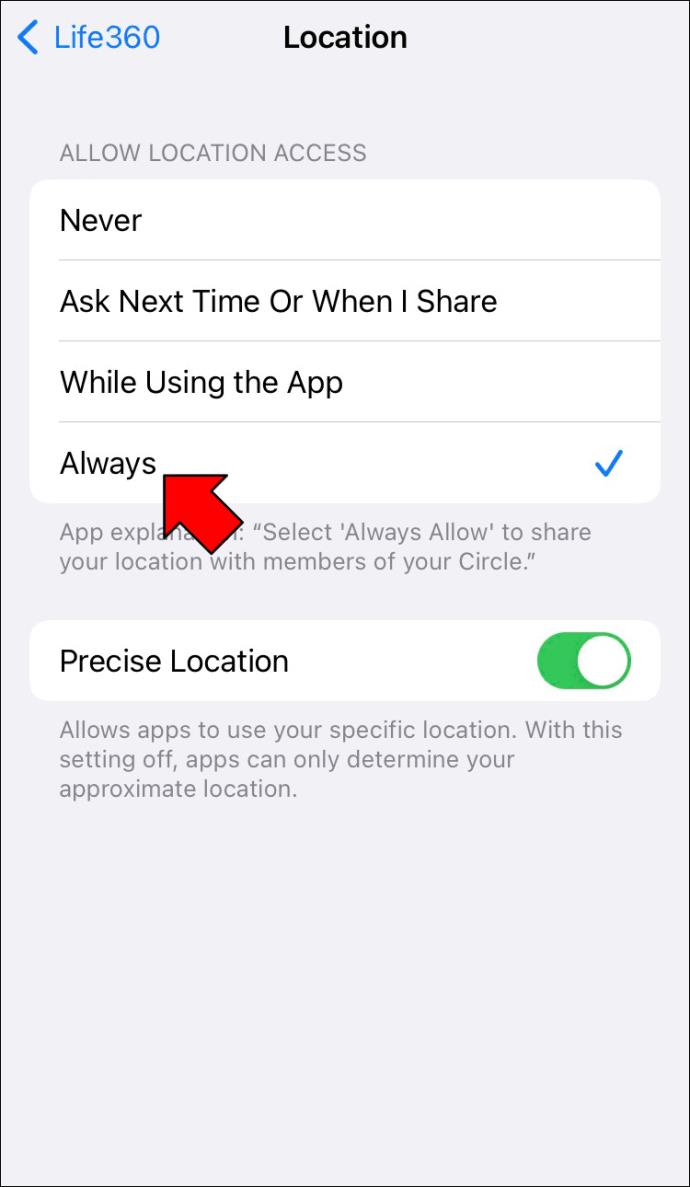
- Ensure that “Precise Location” is on.
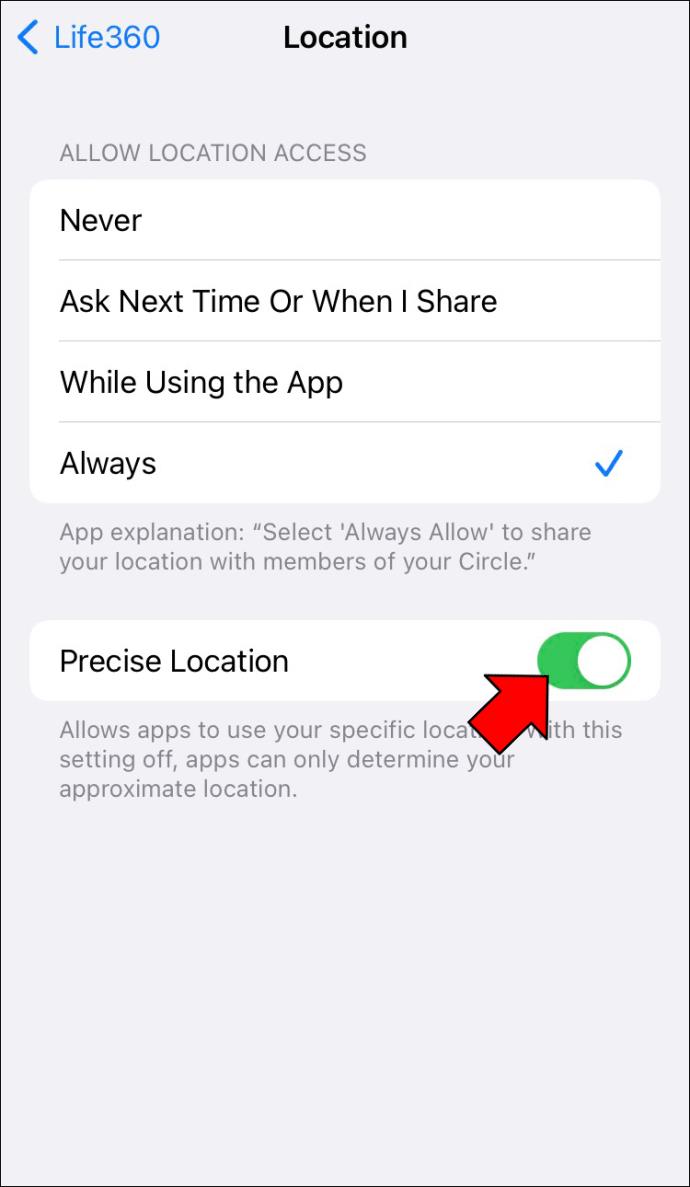
In addition, you also need to give the app permission to track your movement.
- Go back to your phone Settings by tapping the arrow in the top left corner.
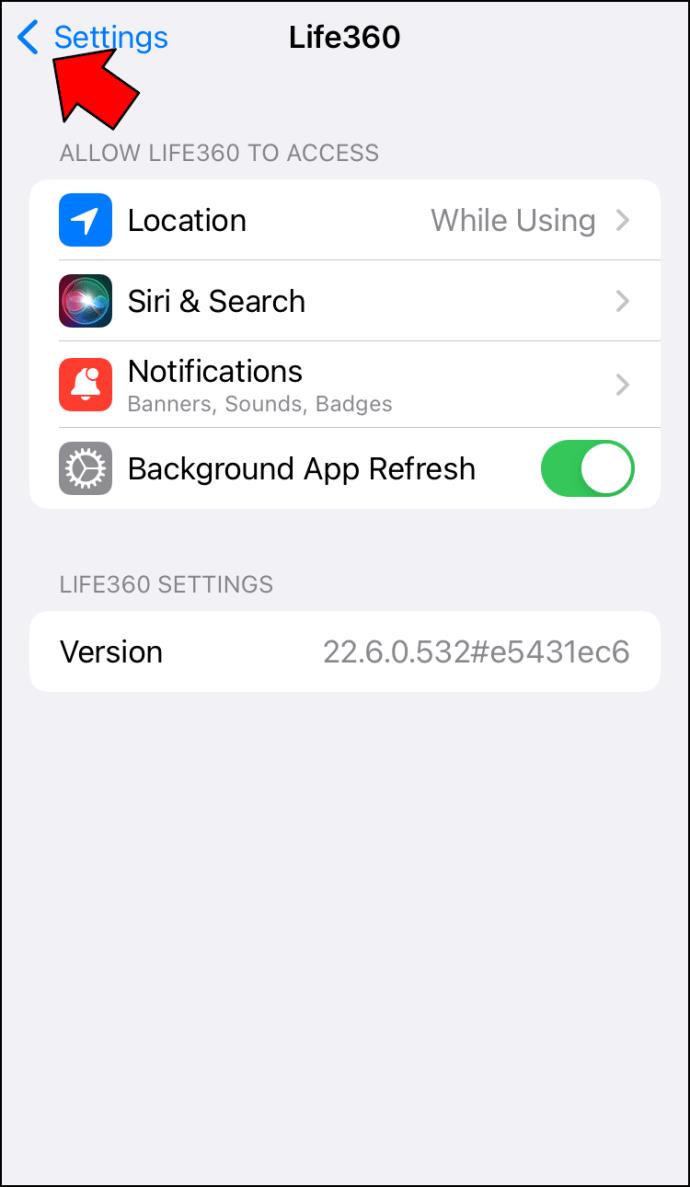
- find “Privacy.”
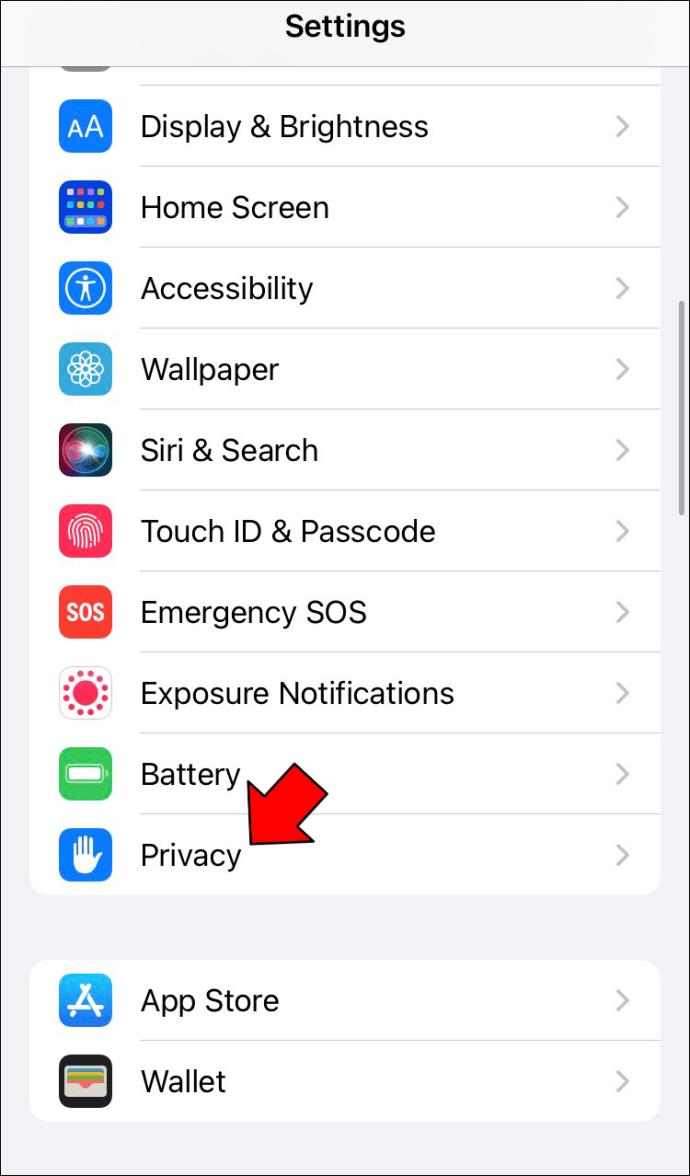
- Then “Motion & Fitness” and toggle “Fitness Tracking.”
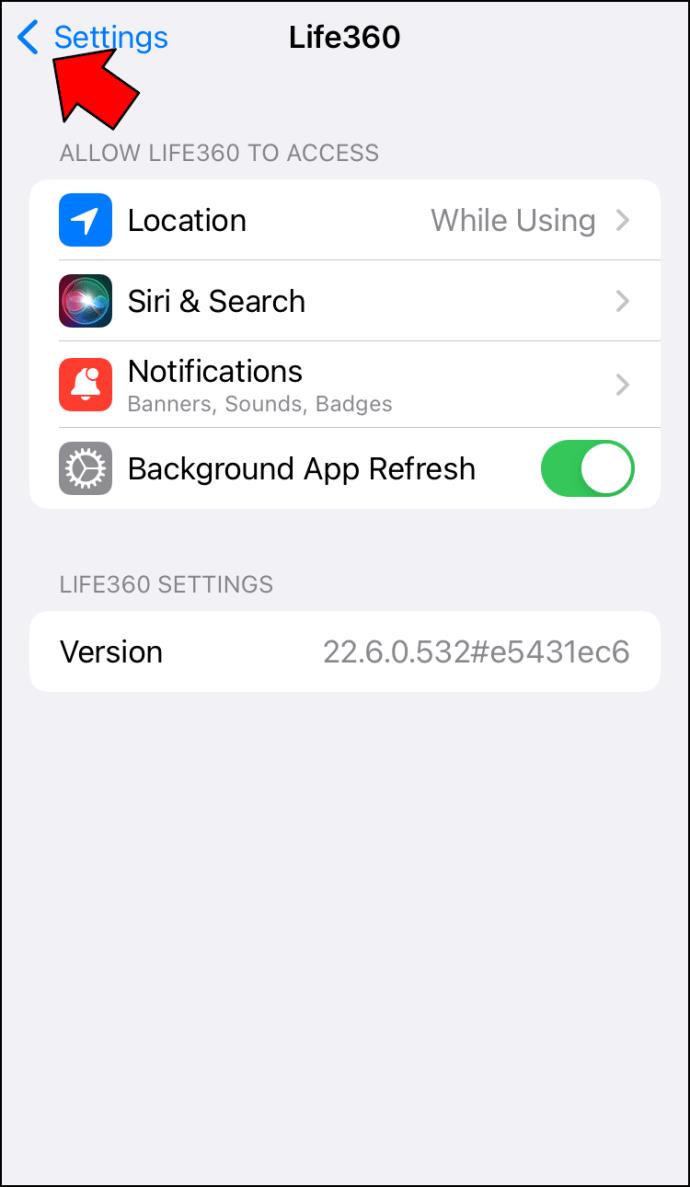
Allow the App to Run in the Background
Your Life360 app needs to be constantly running in the background to send accurate location updates. Give it the necessary permission in your settings:
- Open your Settings and choose “Life360.”
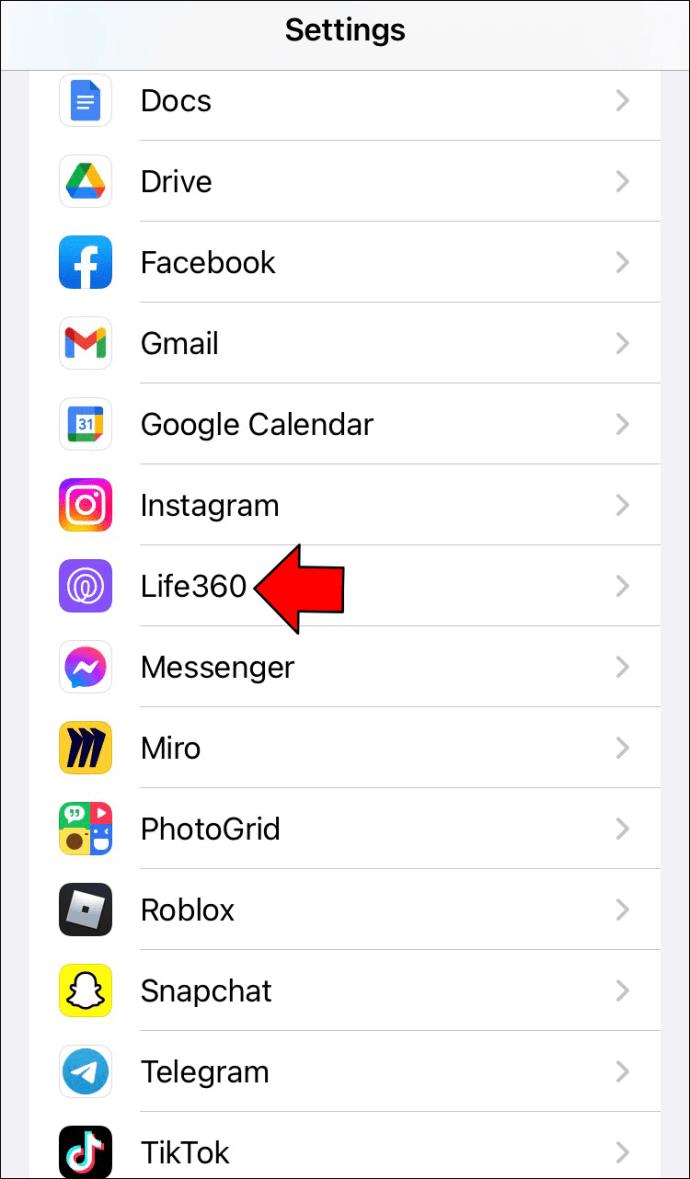
- Toggle “Background App Refresh” on.
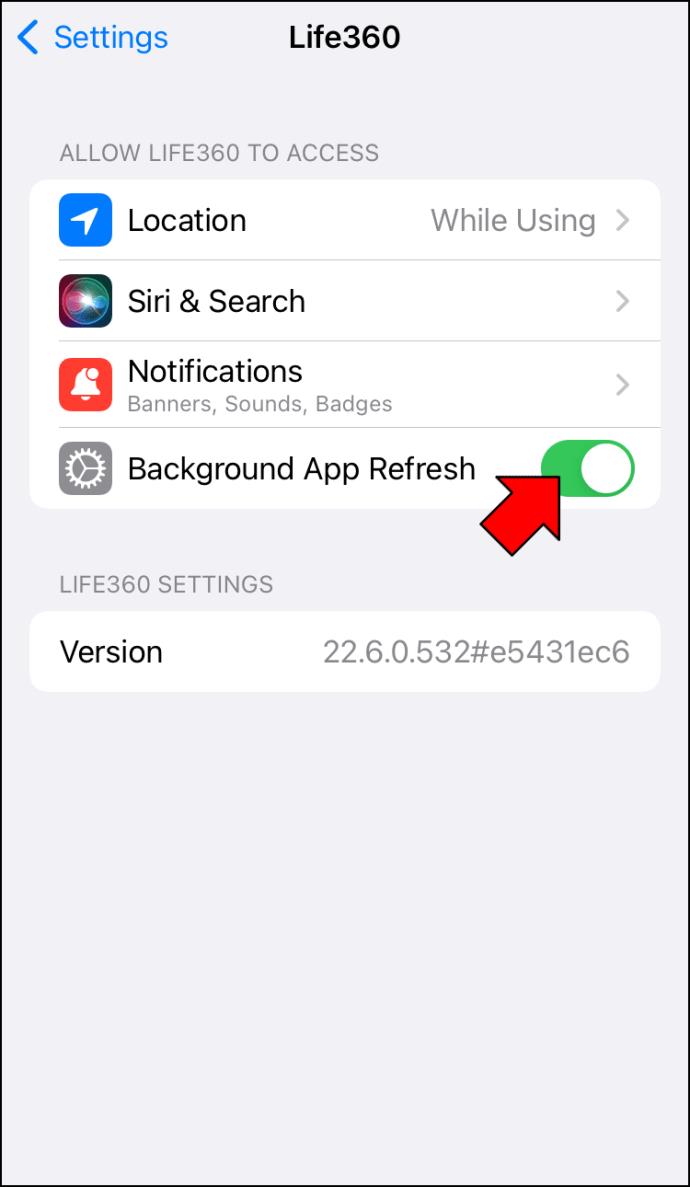
Turn On Low Power Mode
You don’t want your Life360 app to shut down when your battery percentage drops. Make sure it keeps running by disabling Low Power Mode:
- Go to your Settings and then “Battery.”
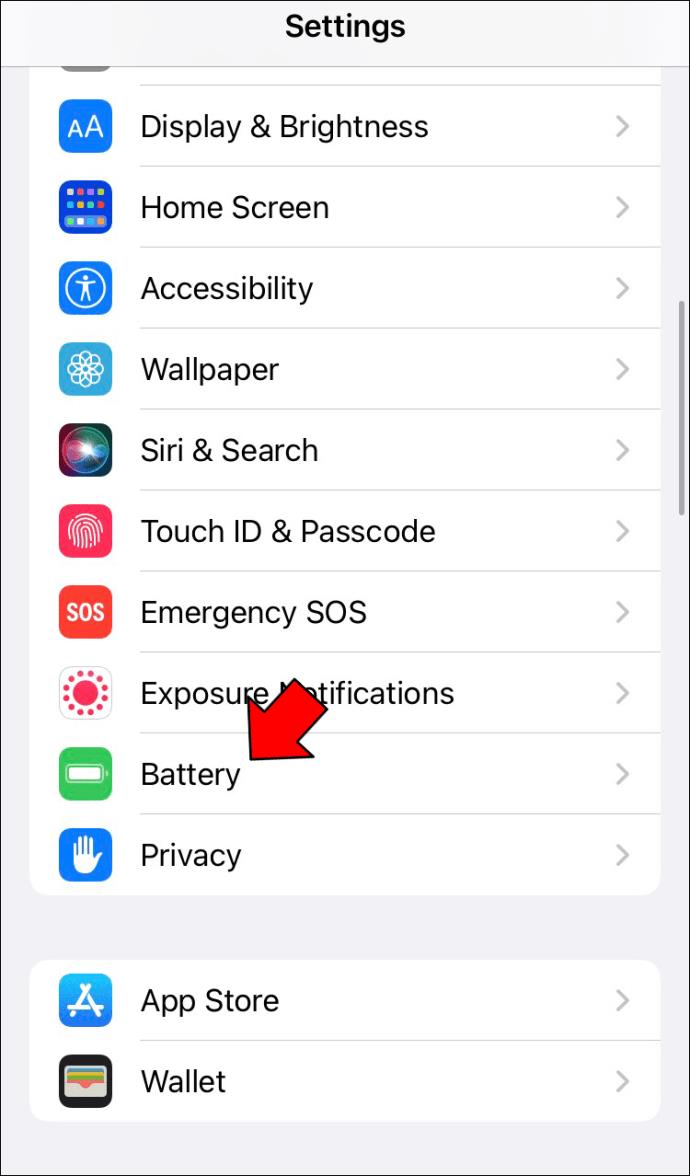
- Turn off “Low Power Mode.”
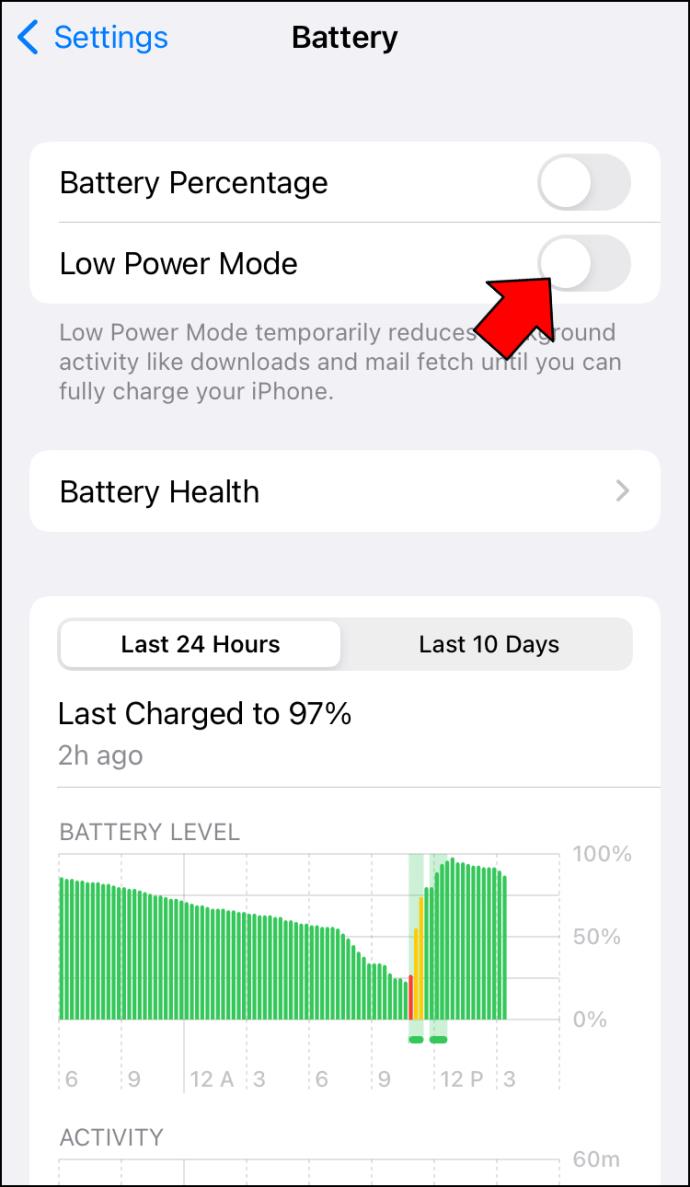
Not Updating Location on an Android
If you’re using the Life360 Android app, you have to ensure your Android settings are specially adjusted so the app can run smoothly. Check the following settings:
Turn On Location Sharing
An important step in ensuring Life360 and other tracker apps work properly is allowing location sharing.
- Open your Android settings and navigate to “Apps.”
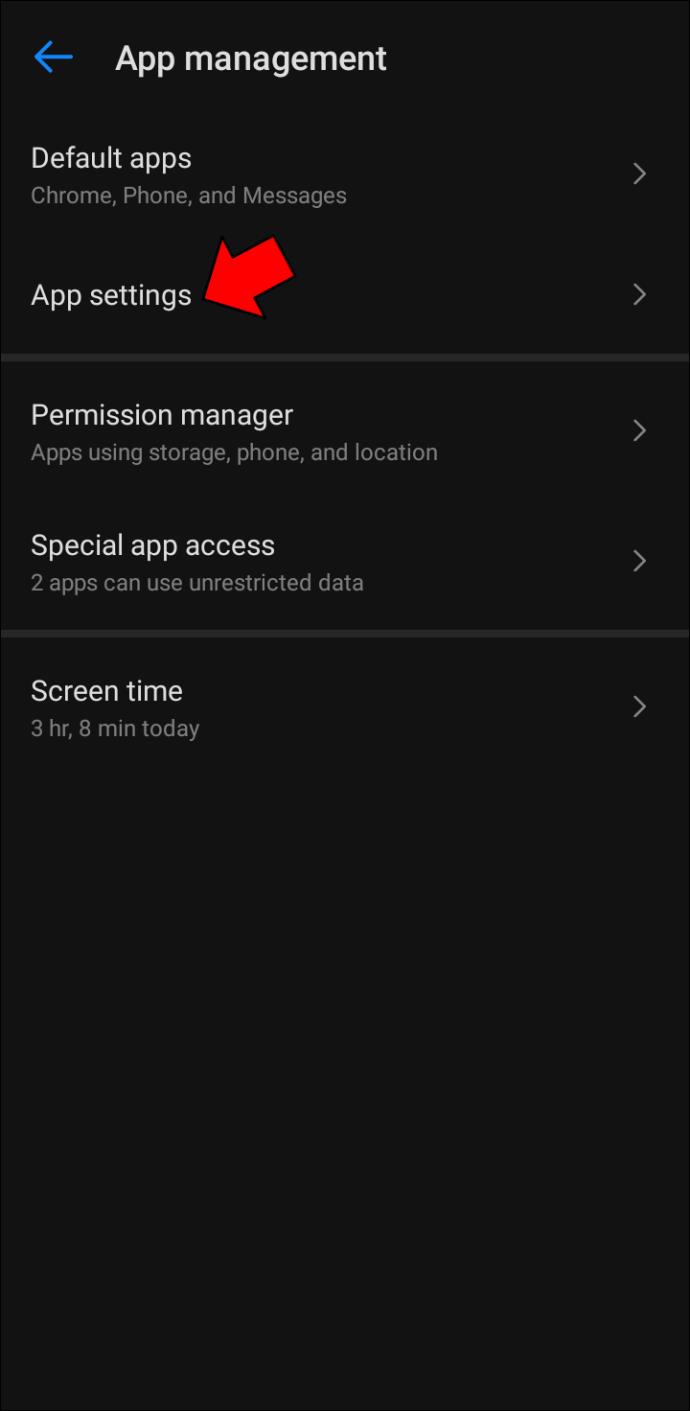
- Find “Life360” in the list.
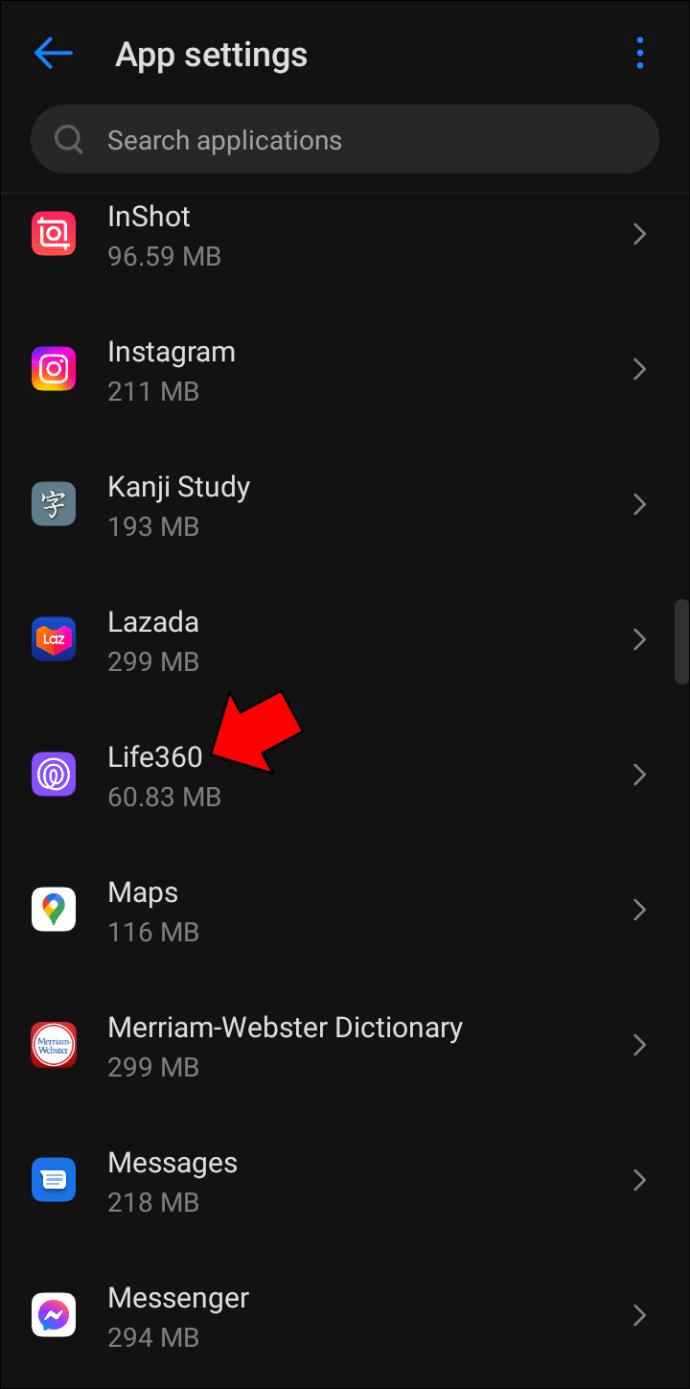
- Tap “Permissions” and ensure that “Location” is turned on.
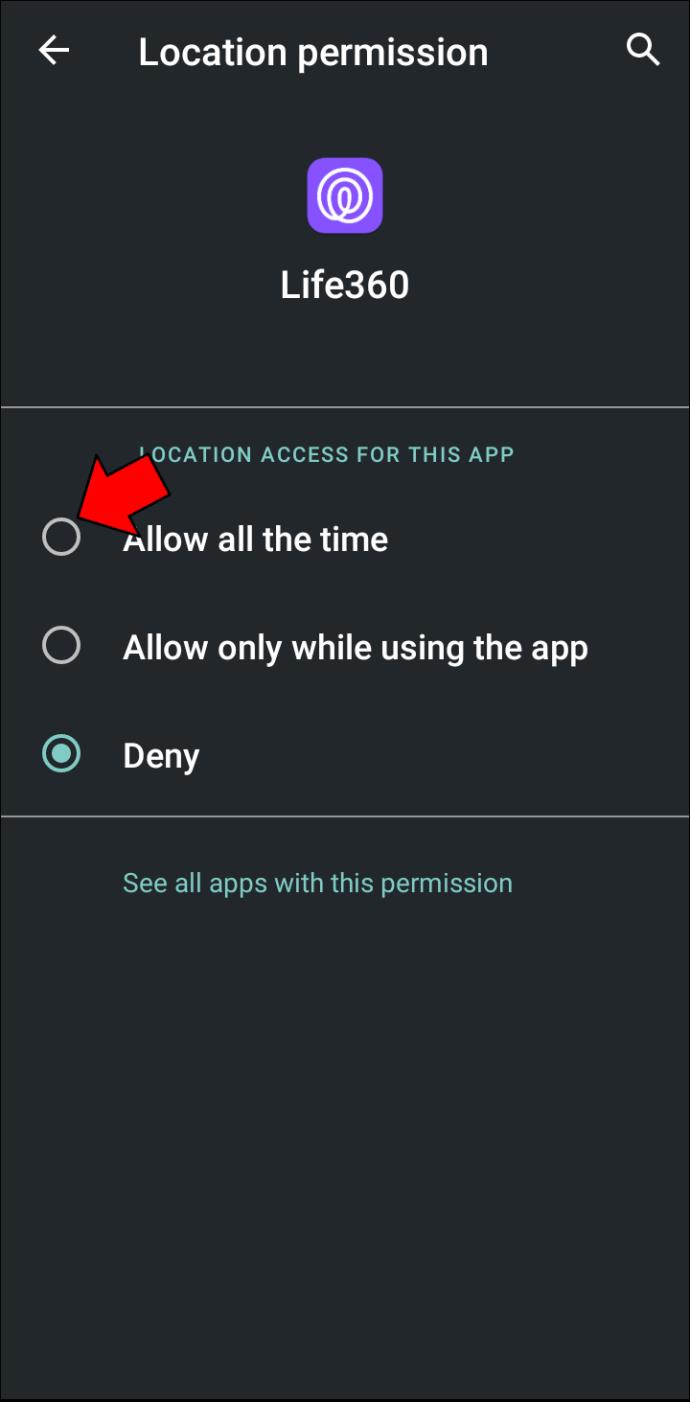
Switch Off Battery Optimization
Battery optimization apps prevent unnecessary apps from running in the background, draining your phone’s battery. This not only applies to your phone’s built-in optimizers but to any other third-party apps that have the power to shut down other apps. Make sure that you set Life360 as an exception in the settings of any such app.
Allow Data Usage
As mentioned, Life360 requires mobile data to update the location efficiently. Make sure you have permitted it to use your data in your Android settings.
- Open your Settings and find “Network & Internet.”
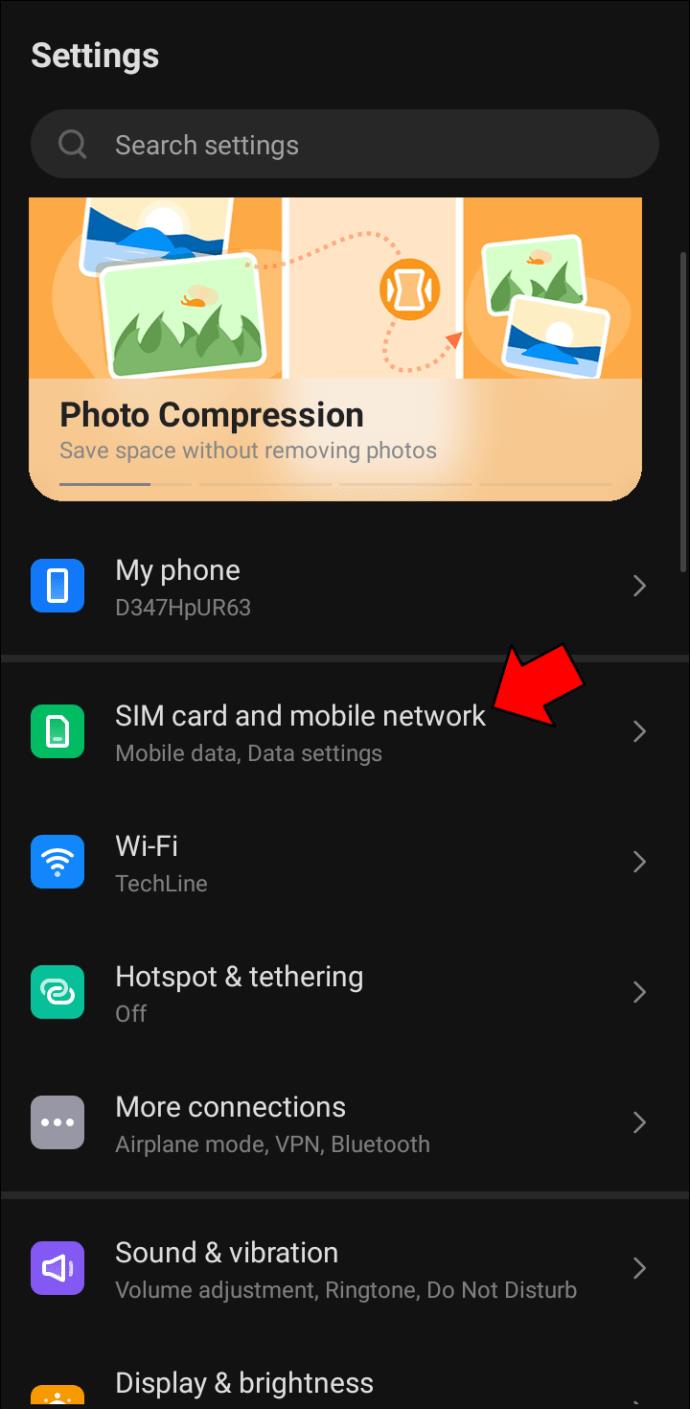
- Tap “Data Usage.”
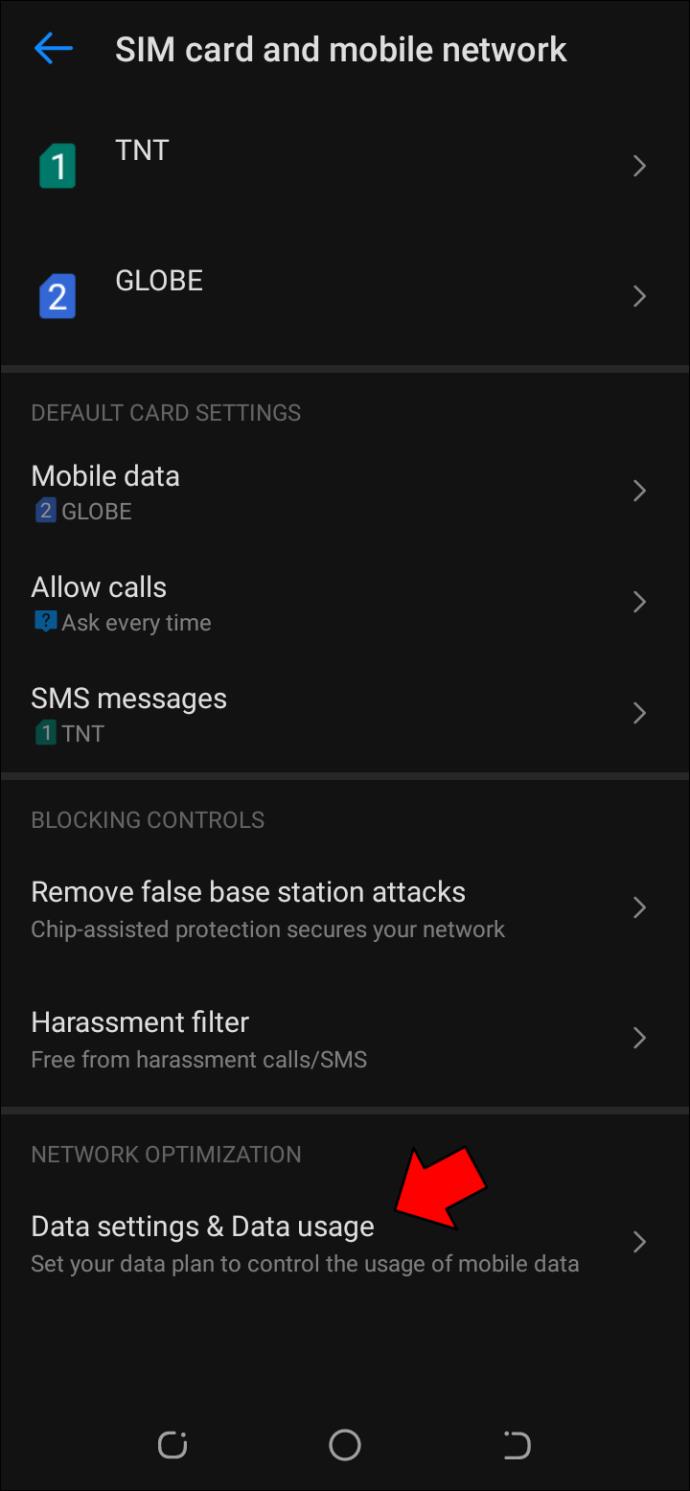
- Locate Life360 and confirm that you have given it access.
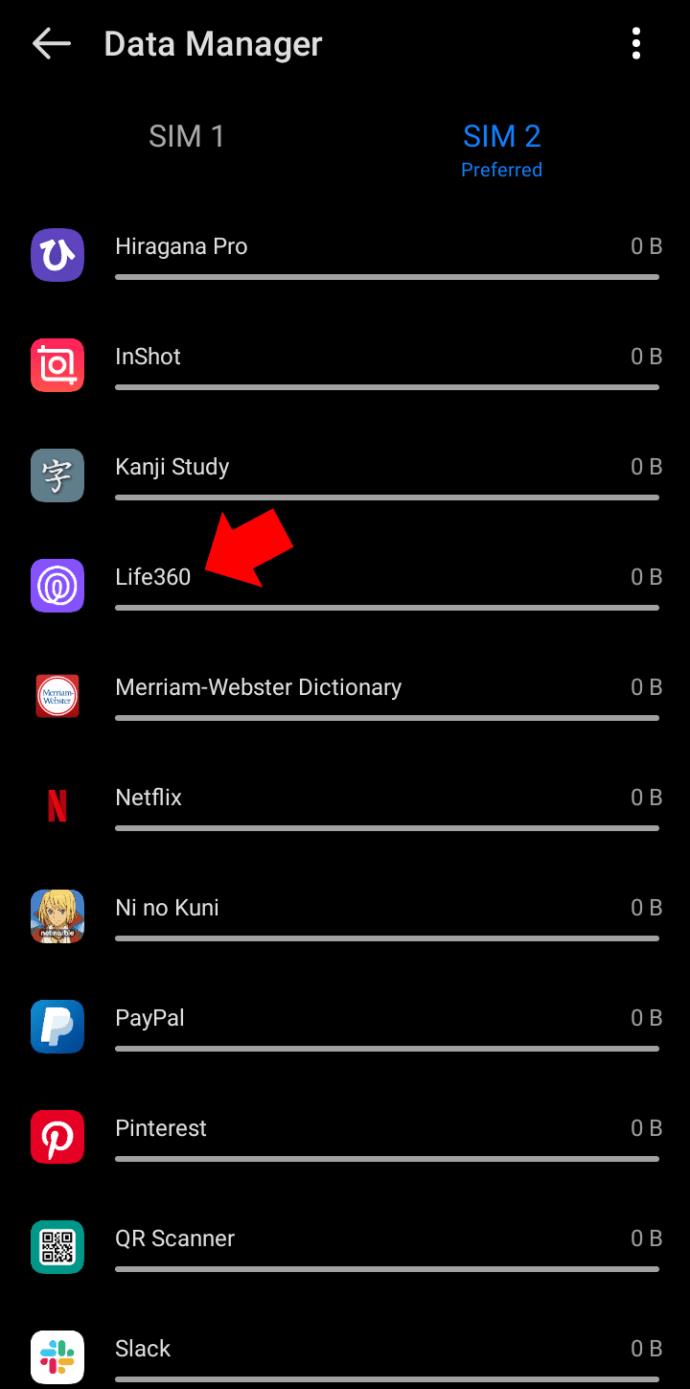
Restart the App
If you haven’t touched your Life360 app in a few days, it may have simply entered “sleep mode.” Your Circle members may not see your location because of this. Simply reopen your app and it will reconnect in a few seconds. To prevent your app from entering sleep mode in the future, open it at least every other day. You should also manually reopen Life360 every time you turn your phone on.
Keep an Eye Out for Your Loved Ones 24/7
The main function of Life360 is location sharing, so accurate and timely location updates are crucial. If you experience issues with location updates, try the above fixes. If none of them does the trick, you may need to contact customer support.
What’s your experience with Life360? Have you ever had location update issues like this? If so, what fixed the problem? Tell us in the comments section below.