Ways to find all video files on Windows

Ways to find all video files on Windows, Can't find recorded and saved videos on PC. Below are ways to help you find all clips on Windows.
When using AnyDesk to access a device remotely, the full-screen mode can help you to focus solely on specific tasks. However, a full-screen environment comes at a cost: you can’t interact with your local system. For example, you can’t launch local applications or even monitor those that are already running.

Luckily, you can exit full screen in just a few steps. In this tutorial, we’ll show you how to exit full-screen mode on AnyDesk and share a few tricks that can help you improve your experience while working remotely.
How To Exit Full Screen in AnyDesk
Operating on full-screen mode on AnyDesk presents a powerful feature that can help you to maximize productivity. It forces you to prioritize your work by getting rid of interrupting peripheral tasks such as chat or email notifications from your local device. This creates an immersive experience that subconsciously strengthens your focus and attention on the most important tasks.
However, the full-screen environment also has some shortcomings. Notably, it prevents you from accessing your local taskbar and desktop icons, so you can’t open or view documents, folders, shortcuts, or files. You may also miss important notifications such as incoming messages or emails.
The good thing is that you can exit the full-screen window in just a few clicks. Let’s look at the steps necessary when using Windows or Mac.
How to Exit Full-Screen Mode in AnyDesk on a Windows PC
To exit full-screen mode when you’re running on PC:
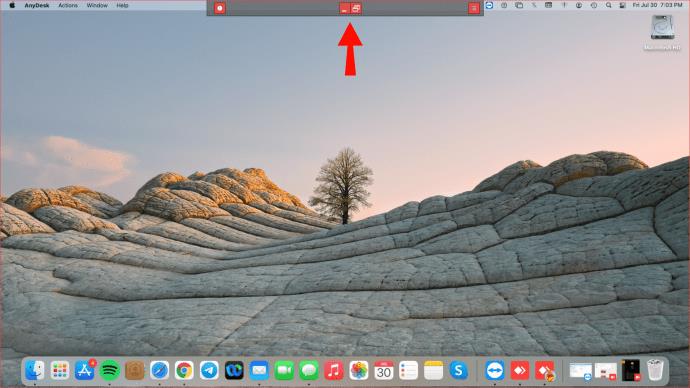


After exiting the full-screen environment, you can access your local taskbar and launch any application on your system. You can also minimize the AnyDesk window and conveniently open any of your local programs.
How to Exit Full-Screen Mode in AnyDesk on a Mac
Mac computers and AnyDesk enjoy seamless connectivity and a quick, simple setup that can make your life easier and more productive. AnyDesk for Mac gives you a super-fast, stable connection to your desktops or servers, no matter where they are. Intuitive and flexible licensing models ensure that the app can be customized uniquely to your team’s needs.
If you need to toggle off the full-screen environment:


A key benefit of not using full-screen mode is that you can switch from app to app as you like. This can be important when you’re comparing a file on the remote computer and another one on your local storage. Your taskbar stays visible in its natural position, so it’s easier to find.
You can also maximize the usage of your screen by strategically arranging windows with different dimensions. You’ll be able to create room for local documents and web browsing and still access more files remotely through a minimized window on one section of your screen.
How to Start New Sessions in Full-Screen Mode
Manually tweaking your settings to switch to full-screen mode can be a bit tedious, especially when you want to access your computer remotely several times a day. The good thing is that you can instruct AnyDesk to automatically fill the entire monitor with an image of the remote desk whenever you start a new session.
If you want all your sessions to start in full-screen mode:
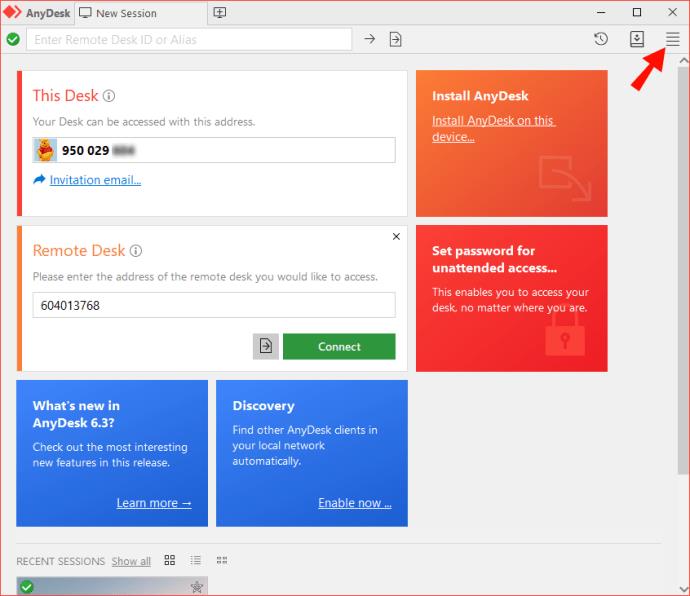
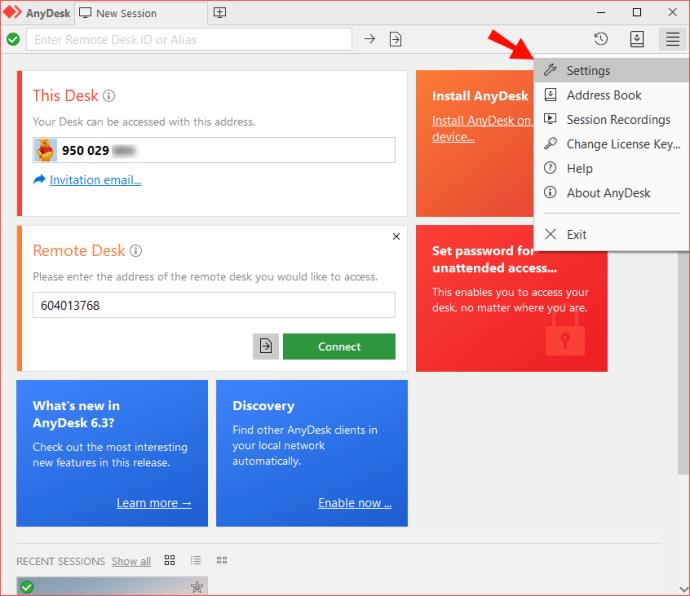
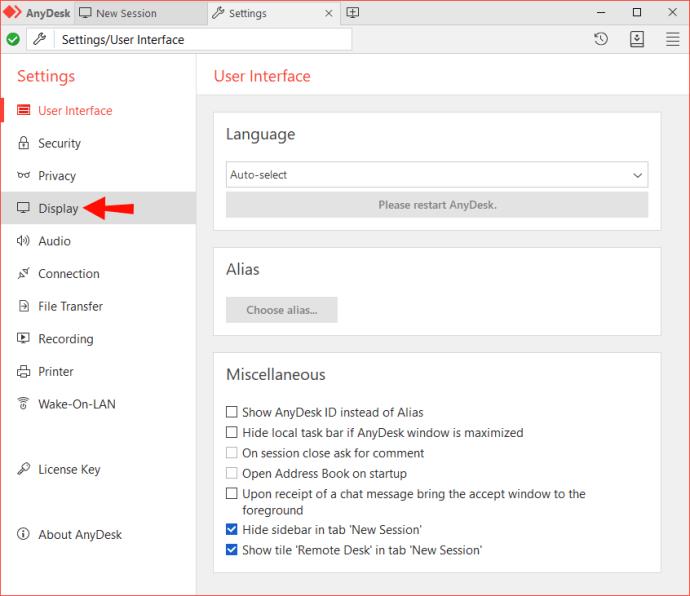
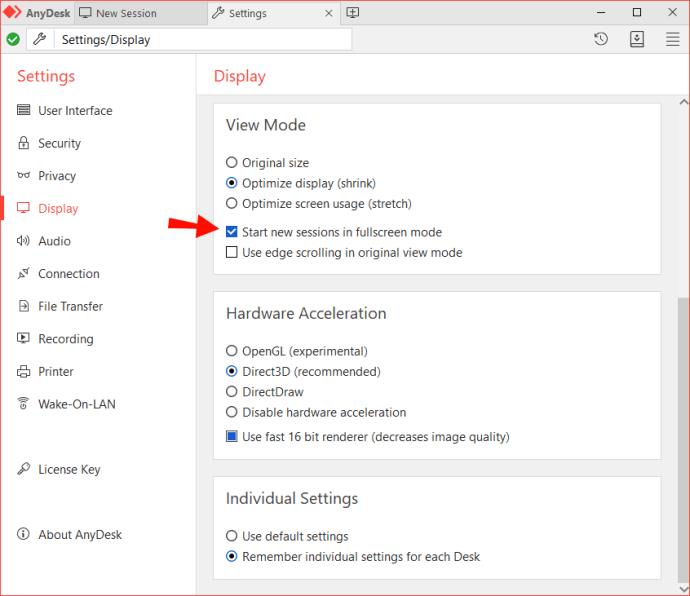
Once you’ve done this, you won’t have to toggle full-screen mode every time you start a new session. Instead, a full-screen window will launch as soon as you establish a connection between your devices.
Additional FAQs
How do I re-enter full screen mode?
If you want to toggle full screen back on:
1. Click on the monitor icon at the top of the AnyDesk window. This should launch the Display Settings section.
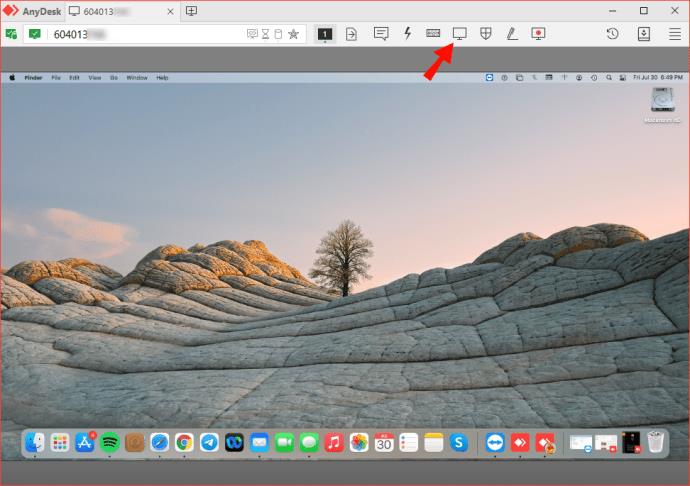
2. Under “View Mode,” select “Full-screen Mode.”
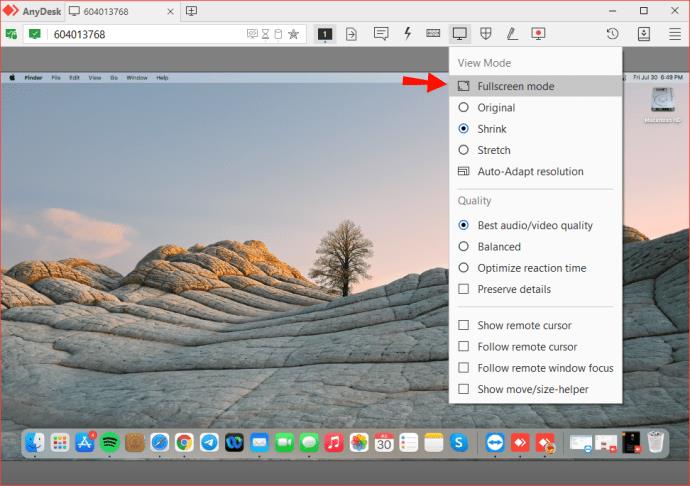
Enjoy AnyDesk With a Touch of Flexibility
Full-screen mode is a great way to get work done while you’re on the go. However, toggling it off can make you more productive, especially when you need to simultaneously take care of multiple tasks. You may also want a more flexible working environment that allows you to simulate your experience working with the remote computer.
AnyDesk has made all this possible by providing an intuitive interface that allows you to exit full screen in just a few steps. You can seamlessly switch between windowed and full-screen modes. If this sounds like something that would help increase your productivity, give it a try today.
We’d be happy to know why you love AnyDesk and how often you find yourself switching out of full-screen mode. Are there any challenges that come up when trying to exit full-screen mode? Let us know in the comments section below.
Ways to find all video files on Windows, Can't find recorded and saved videos on PC. Below are ways to help you find all clips on Windows.
How to fix error 0xa00f4288 in the Camera app on Windows 10 & 11. Windows' default Camera App is the main tool for taking photos. So in the case of Win 10 & 11 cameras
How to open multiple programs with one shortcut on Windows 10, You can actually open multiple programs at the same time with a single key. Here's how to use one
How to remove old boot menu options on Windows, Windows 10 dual boot is useful but can leave redundant boot options in the menu. Here's how to remove the menu
Instructions for fixing Snipping Tool errors on Windows 11. Windows 11 has officially been released for a while, but during use there are still many errors
Instructions for entering text by voice on Windows 11, Entering text by voice on Windows 11 helps you significantly improve your work efficiency. Here's how
How to turn on/off Sticky Key on Windows 11, Sticky Key makes the PC keyboard easier to use. Here's how to turn Sticky Key on and off on Windows 11.
What is Windows Modules Installer?, Windows Modules Installer sometimes takes up a lot of system resources. Is Windows Modules Installer important or not?
How to increase volume in Windows 10, How to increase computer volume to maximum level? Let's learn with WebTech360 how to increase Windows 10 computer volume
How to use Windows 11 Installation Assistant to install Windows 11, Windows 11 Installation Assistant is one of the best ways to upgrade your computer to Windows 11.
How to turn off the startup sound in Windows 11, Does the PC startup sound bother you? Then please refer to how to turn off the startup sound for PC running Windows 11 below
Instructions for changing the screen lock timeout on Windows 11. While using Windows 11, there are times when users will need to leave the computer for a period of time.
Instructions for optimizing Windows 11 to help increase FPS when playing games, Windows 11 is an operating system platform that is introduced as more improved in gaming quality, helping games
Windows 11: How to use and customize the Quick Settings menu, Windows 11 brings some great new features and the Quick Settings menu is no exception. Here it is
How to fix the error of not being able to start Windows 11 after turning on Hyper-V. Hyper-V helps you run virtual machines on Windows. However, after enabling Hyper-V, you cannot post again
How to fix error 0xc00007b in Windows, Windows displays error 0xc00007b when the application does not work properly. Below is a step-by-step guide to fix error 0xc00007b in
How to change the login screen on Windows 10/11, Don't like the blurry screen when logging in on Windows 10/11? So, instructions on how to turn off and change the login screen
How to uninstall drivers in Windows 11, Do you want to remove unwanted drivers on Windows 11? Then please see instructions on how to remove drivers in Windows
How to fix No Internet Secured error on Windows 10, No Internet Secured is a common error on Windows 10. Below are simple ways to fix No Internet Secured error
How to fix the error of not being able to save an Excel file on Windows. If you can't save the Excel file, don't worry too much. Below are ways to fix the error of not being able to save the above Excel file


















