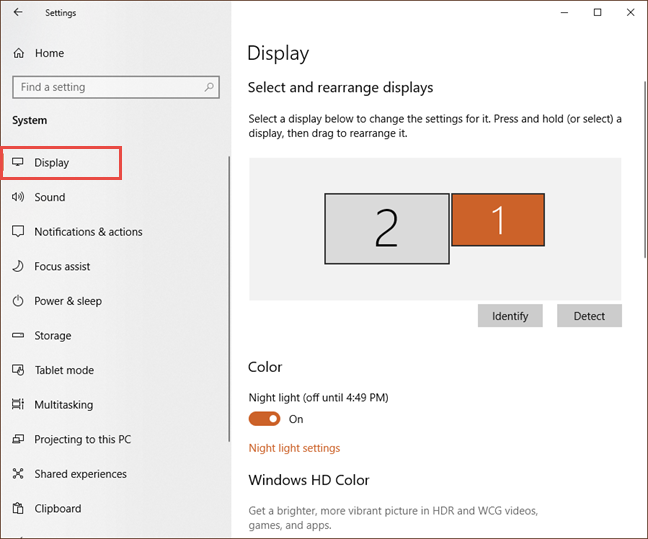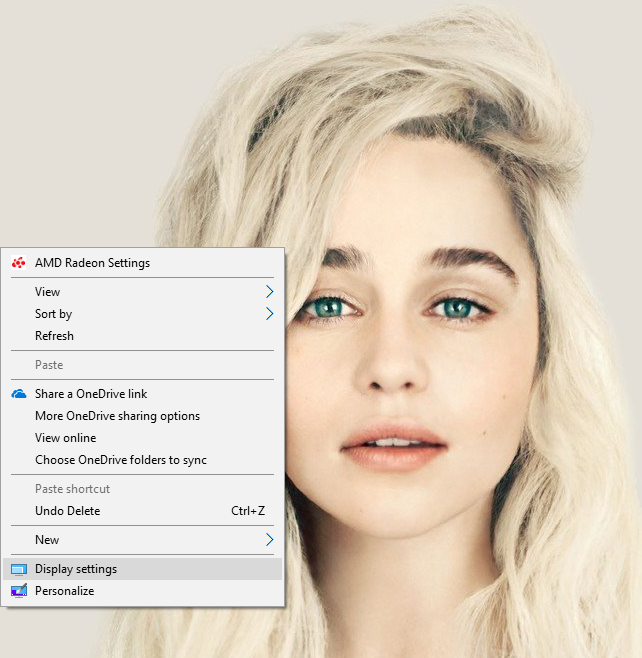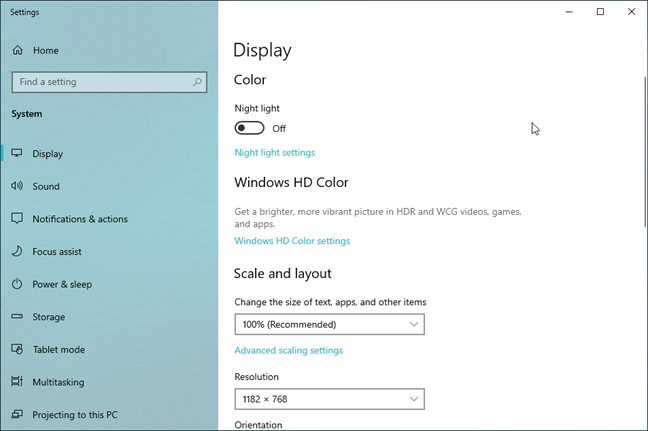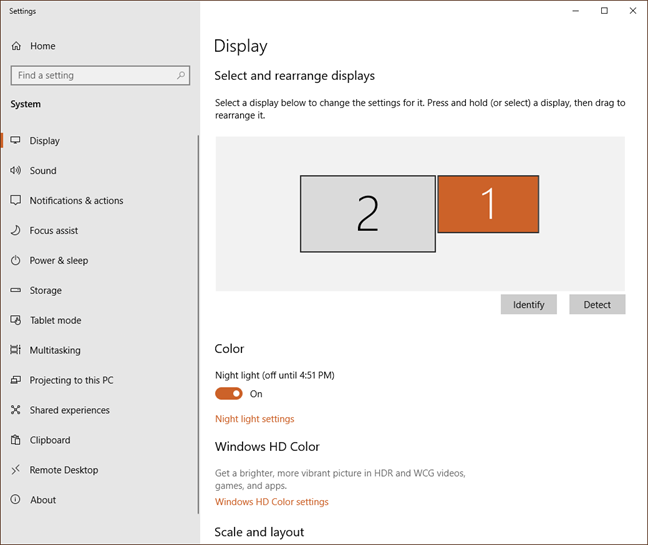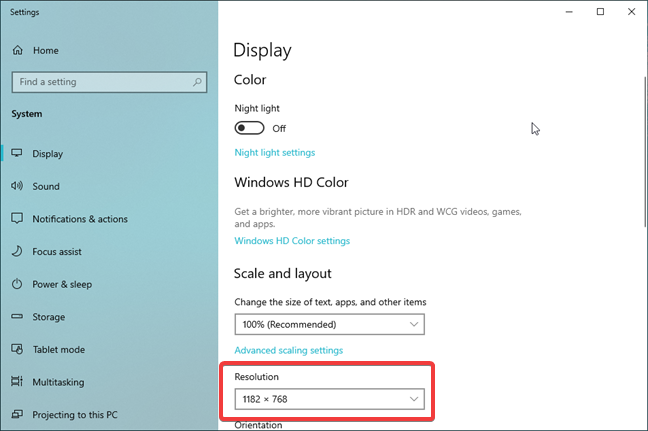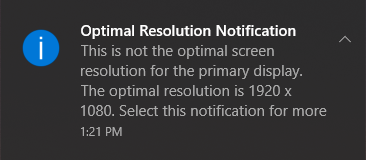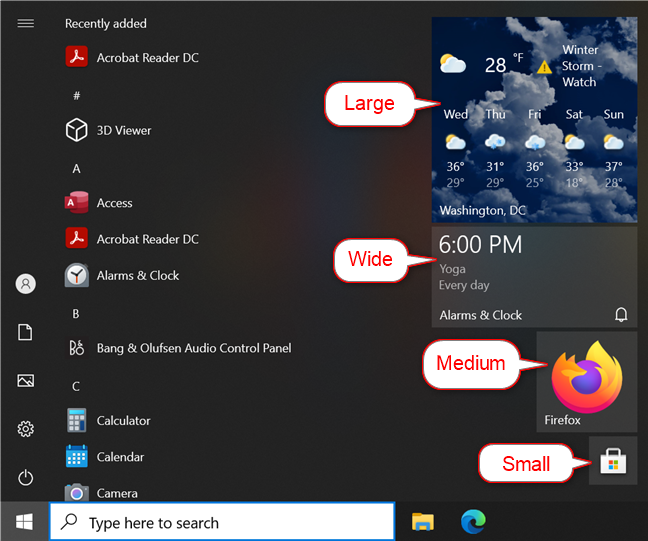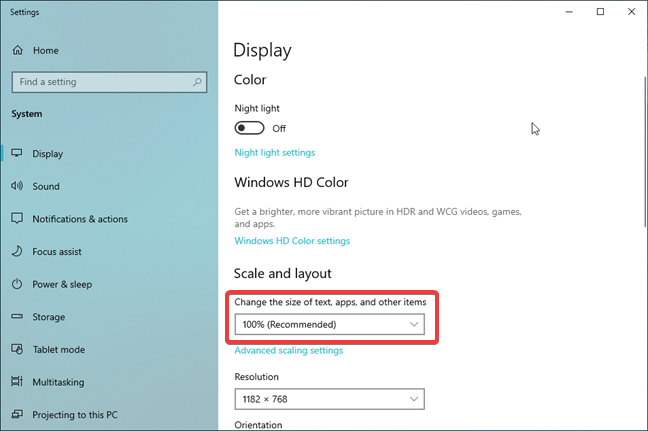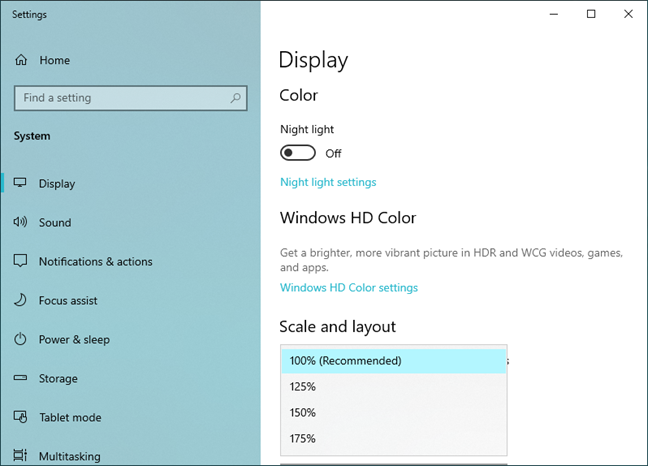Windows 10 does a good job at selecting the screen resolution and the text size for your display automatically. You may still want to adjust to balance between clarity, speed and how many pixels you can cram on the screen. This becomes especially true when you play games or connect your Windows 10 PC to a projector or a TV. Let's learn how to change the screen resolution and make the text and icons bigger or smaller, in Windows 10:
Contents
- Setting the screen resolution is more automatic than it used to be
- How to get to the screen resolution settings in Windows 10
- What the screen resolution settings look like, in Windows 10, when you have a multi-monitor setup
- How to change the screen resolution in Windows
- What is the impact of screen resolution changes?
- How to change the size of icons and text in Windows 10
- What is the screen resolution that you are using?
Setting the screen resolution is more automatic than it used to be
In Windows 10, the operating system tries to correctly identify your monitor model, its aspect ratio and supported resolutions. If all goes well, it automatically sets the resolution to the maximum supported by your display. It means you get the maximum screen space available as soon as you log into Windows 10 for the first time. You may still want to change the resolution at some point because your games are not fast enough or the size of the icons and text is too small, and you cannot read them. Before moving forward, we recommend you to read: What is the screen resolution or the aspect ratio? What do 720p, 1080i & 1080p mean?. It provides the context and explains the concepts you need to consider when changing screen resolution.
How to get to the screen resolution settings in Windows 10
Changing the screen's resolution, or its orientation in Windows 10 is done from Display Settings. Open the Settings app, select System and then Display from the left column.
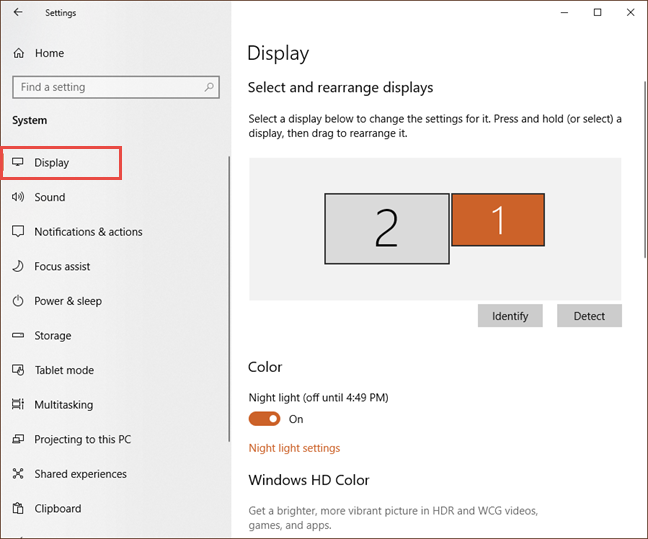
The Display settings in Windows 10
The fastest way to get there is to right-click or tap and hold anywhere on your desktop and choose Display Settings from the context menu.
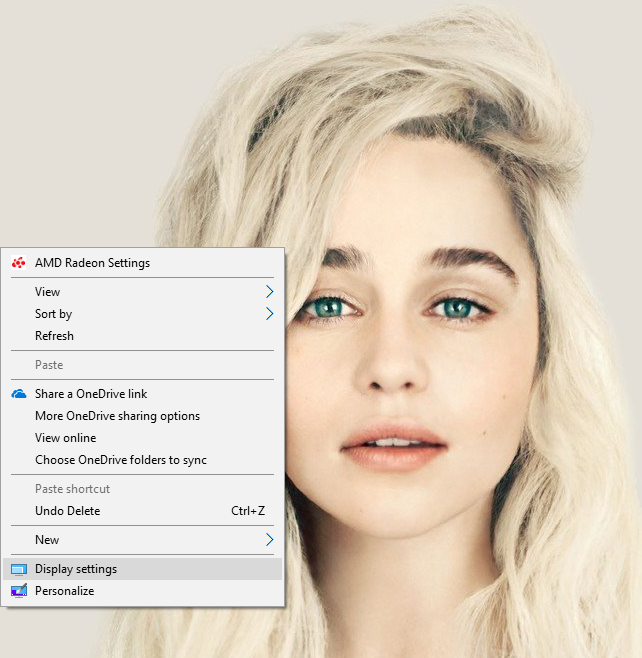
The context menu on Windows 10 desktop
It brings up a window that allows you to make changes to the way Windows 10 is displayed.
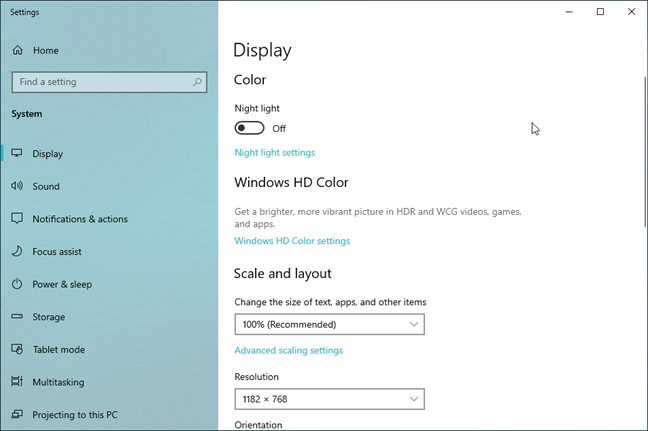
Display settings in Windows 10
What the screen resolution settings look like, in Windows 10, when you have a multi-monitor setup
You often see setups in which more than one monitor is involved. Most people go with a dual-monitor setup, but three-monitor setups are also increasingly popular.
Here's what the Display Settings window looks like when using a dual-screen configuration in Windows 10:
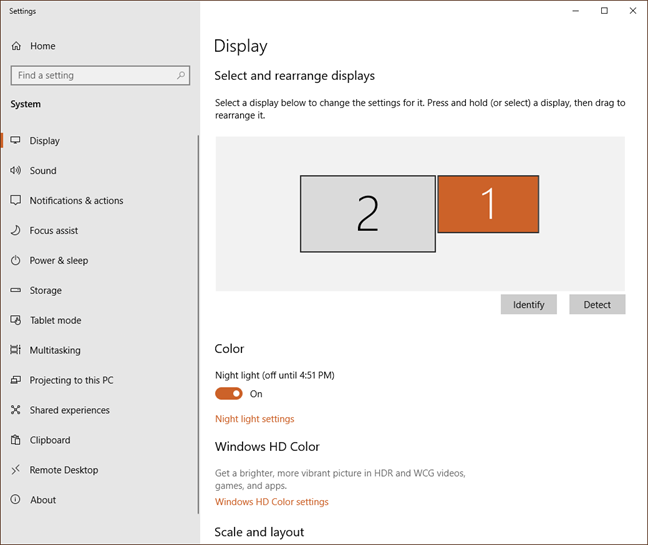
Screen resolution window with multiple monitors in Windows 10
As you can see, both monitors are shown. Select one of the screens with the mouse or with your finger, and then you can change its settings. Each monitor can be set up separately unless you go for a duplicate setting which forces the same resolution on both.
How to change the screen resolution in Windows
To begin making changes, click or tap on the drop-down menu labeled Resolution.
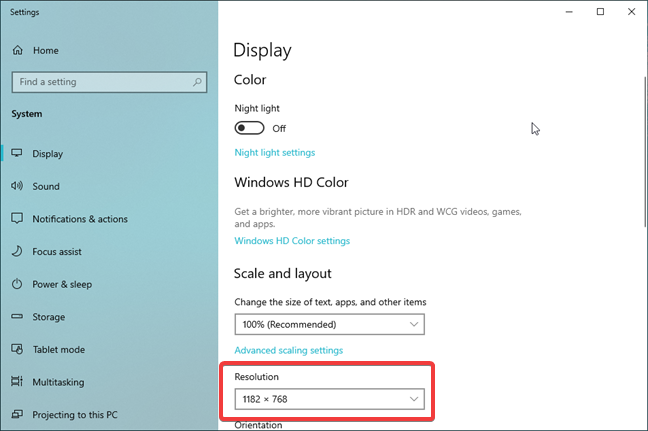
Resolution drop-down menu on Display Settings in Windows 10
You can scroll through the list to find the right setting. If your monitor is 1080p or 1080i, for example, remember that that translates to a maximum resolution of 1920 x 1080 pixels. However, you may see higher resolutions than that, depending on your monitor.
The list of available resolutions in Windows 10
The available resolutions are mostly dependent on the display's aspect ratio, so you see resolutions that work for it. However, you can also see lower resolutions that are meant for other aspect ratios. While the monitor can use them, things may not be as proportionate as you would like. Once you have picked the resolution you want to try out, click or tap on it.
Your screen goes black. Do not worry, this is normal. Then your new resolution is used on the screen, and you are given the option to keep it or put it back the way it was.
Windows displays a pop-up window with the message "Keep these display settings." It does a countdown to zero and then automatically reverts your display to what it was before you changed it. It is a safeguard: if your screen stays black or weirdly displays things, all you have to do is wait a few seconds, and you get your original display back. However, if you are happy with the way things look, click or tap "Keep changes."
Keep these display settings prompt in Windows 10
If Windows 10 lists next to a particular resolution the text recommended, it displays an additional warning as a notification when you change it, saying that the new screen resolution is not optimal for your display.
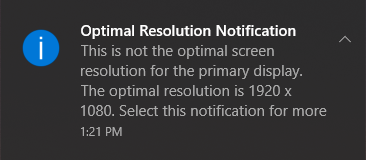
Optimal Resolution notification in Windows 10
When you click this notification, you get a pop-up window. You can decide to stop this notification showing up in the future by selecting the "Disable this resolution notification" checkbox.
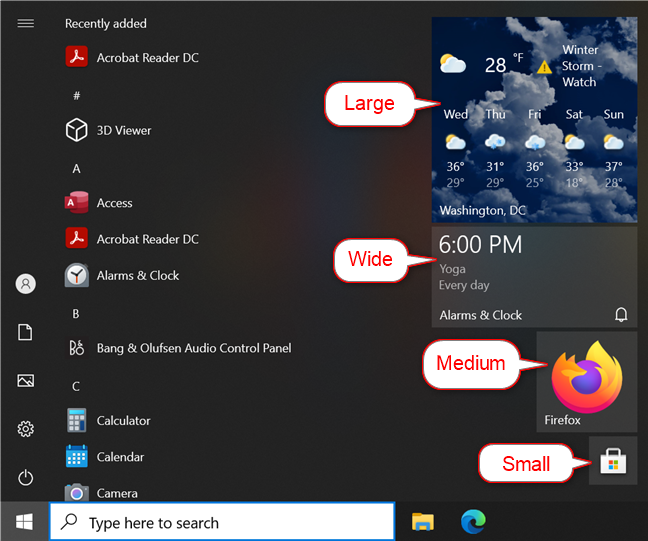
Resolution notification window in Windows 10
What is the impact of screen resolution changes?
Once you have changed the resolution of your screen, two problems may occur:
- First, if you increase the screen resolution, you may find that video-intensive displays (such as games) may be noticeably slower since the video takes more time to render at higher resolutions. It happens if you have a video card that is not able to meet the demands of the games you are playing. Other hardware components can negatively affect the experience too, even though the video card plays a critical role.
- Second, you may find that your screen looks considerably different. The icons and text may have changed size, and if you have chosen an extremely high resolution, they may be so small that you cannot read them. It is especially true if you watch the display from a distance as in the case of displaying on a projector or a TV.
For slowdowns, the fix is to change to a lower resolution. It may take some time to experiment with the various choices to get an acceptable combination of graphic clarity and speed.
For the icon/text problem, there are two choices: change to a lower resolution, or change the size of the icons and text.
How to change the size of icons and text in Windows 10
This can be done right from the Display Settings window. Click or tap the drop-down menu for "Change the size of text, apps, and other items."
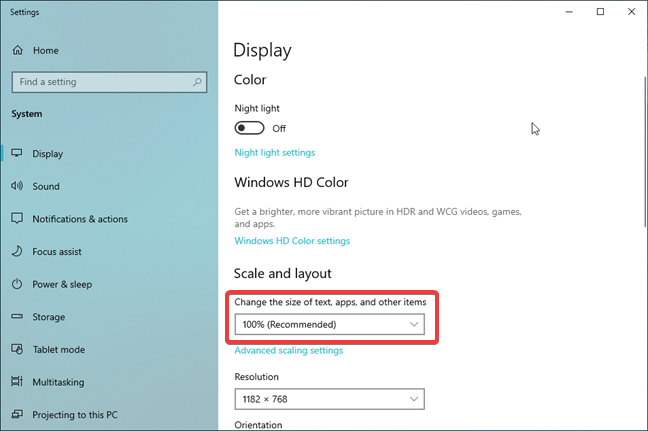
Change the size of text, apps, and other items in Windows 10
The menu contains a few options calculated by Windows 10 to match your screen resolution (the lower the resolution, the fewer options). Try clicking or tapping on the options. The change is applied by Windows instantly.
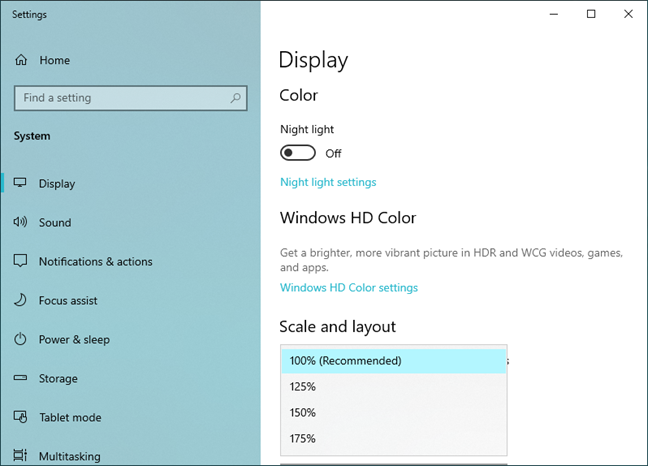
Options for changing the size of text, apps, and other items in Windows 10
If the text and icons are still not right, go through the procedure again to try another size.
What is the screen resolution that you are using?
Experimentation is essential until you find the best settings for your needs. Try different screen resolutions, and let us know which one you have chosen. Also, did you change the size of text, apps, and other items? Comment below and let's discuss.