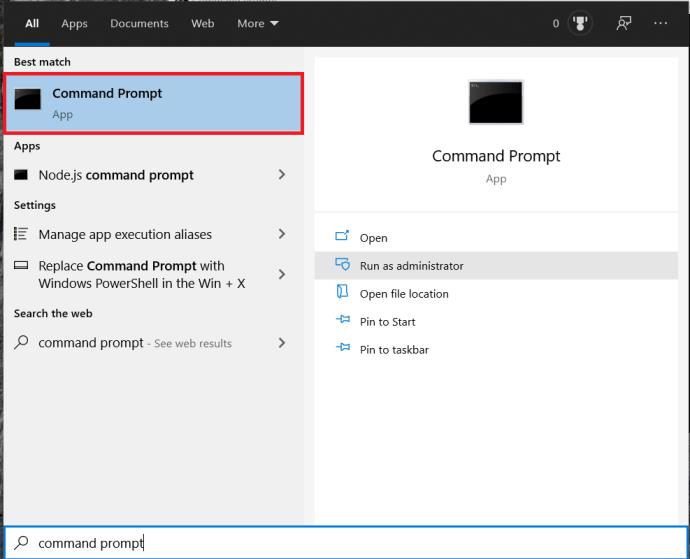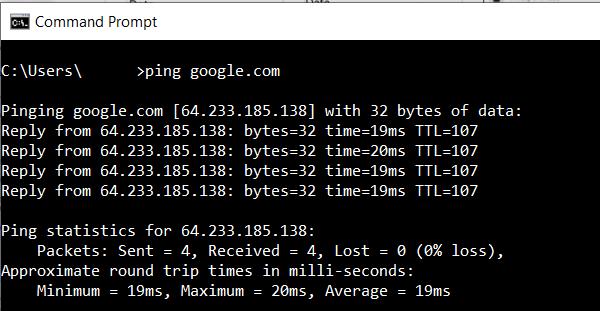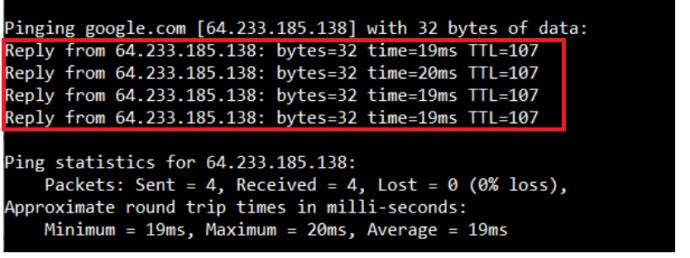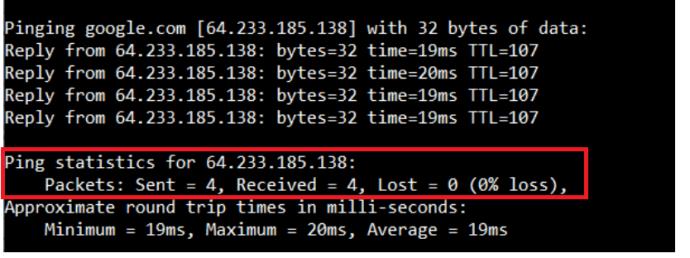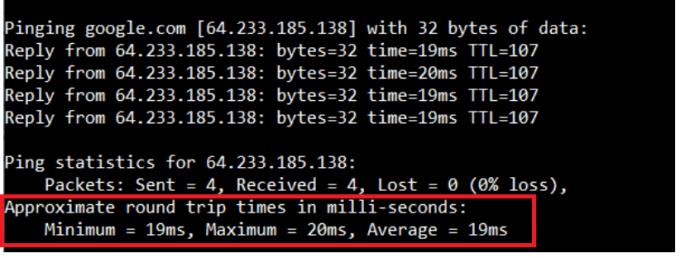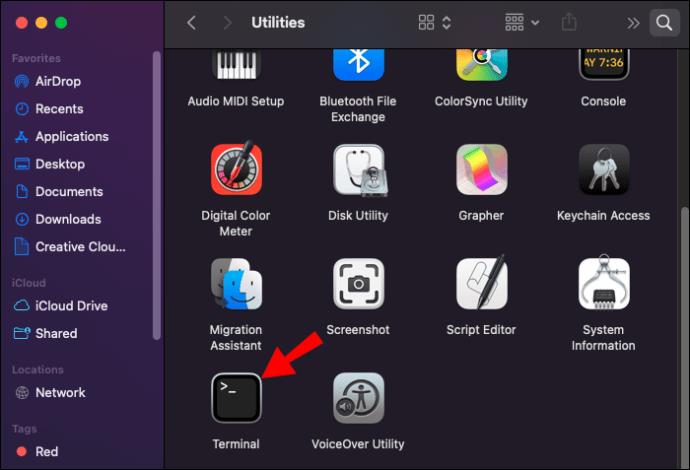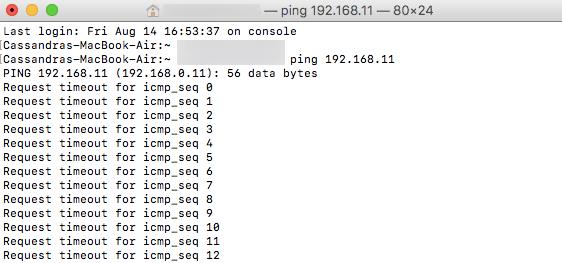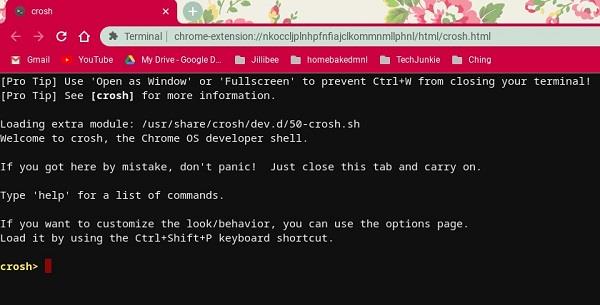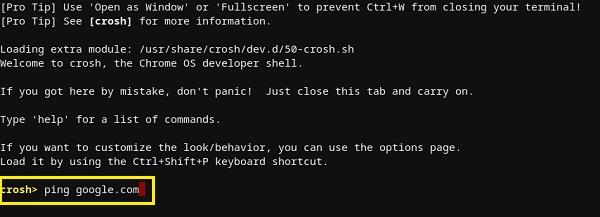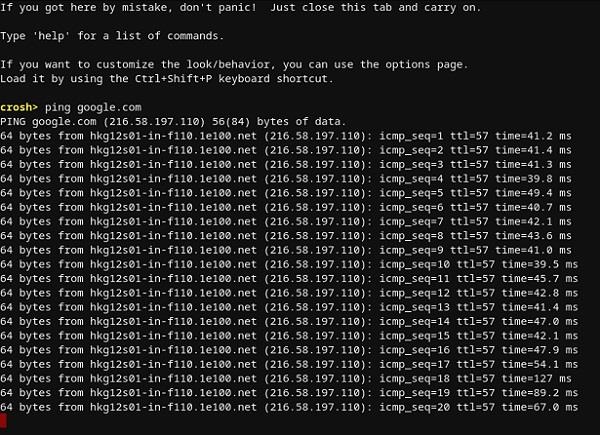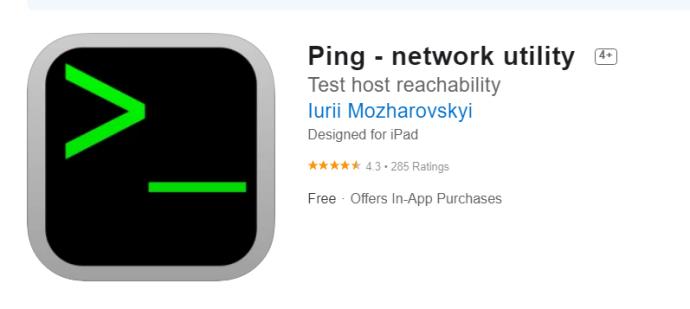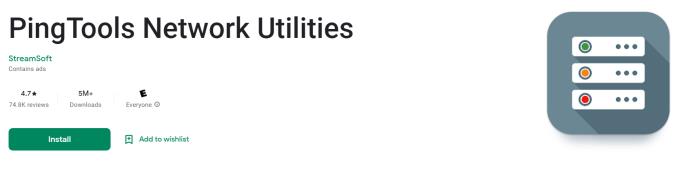Device Links
With today’s high demand for internet bandwidth, it is important to know if your network connection is working properly or not. If you ever have problems with your connection, the safest way to test it is to use the “ping” command.

When you have trouble accessing certain websites, you can quickly find out if it is on their part or if you are having some connection issues. For example, you might not be able to properly stream a Netflix movie but you can log in and browse just fine. That is exactly the scenario when a ping might be useful, allowing you to determine the source of the problem.
Follow along in this article to learn how to ping a website on your PC or mobile device.
How to Ping an IP Address in Windows
Doing a ping test in Windows is relatively easy, regardless of the version. All you need to do is open the Command Prompt or Windows PowerShell and type in the proper command. Here’s how it is done:
- Press the Windows key on your keyboard then start typing “command prompt” and select Command Prompt.
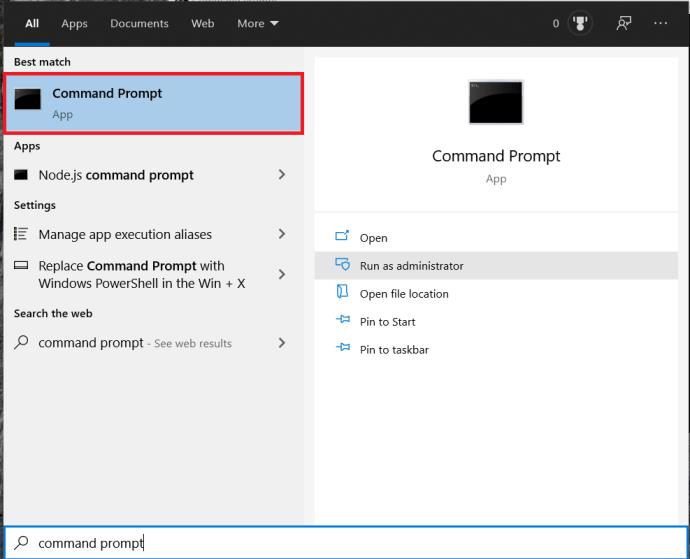
- Now, type “ping google.com” and hit Enter.
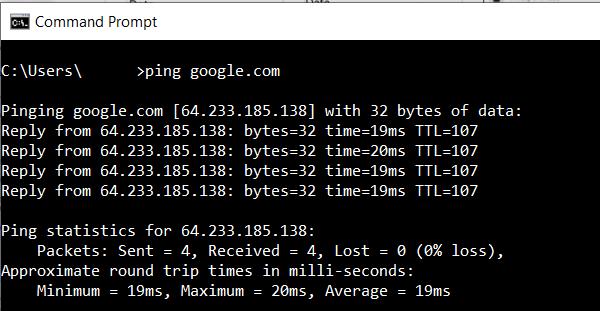
- To test the connection between your computer and your home router, enter the router’s IP address. In most cases, your router will have the default address of 192.168.1.1. To ping it, you will have to type “ping 192.168.1.1” and press Enter.

Once you initiate the ping, your computer will send a test data packet to the desired host and will wait for a response. To make sure the test is relevant, the computer will send four pings. Once the response arrives, you will see the results of the test in the Command Prompt window.
- Right beneath your ping command, you will see the reply from the server you have been pinging. This shows how many bytes each packet had, and how fast the response was in milliseconds.
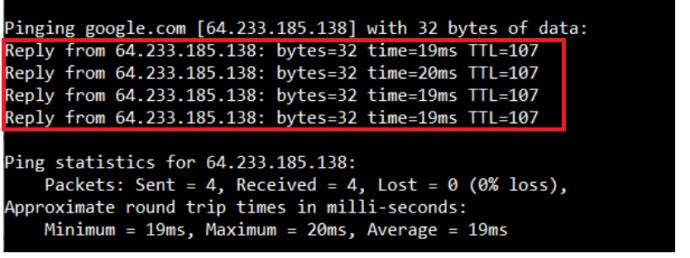
- Below that section, you will see the test’s statistics. These show how many packets your computer had sent, how many it received back, and the number of packets that got lost due to poor connection. The good test will have four packets both sent and received, with zero lost packets.
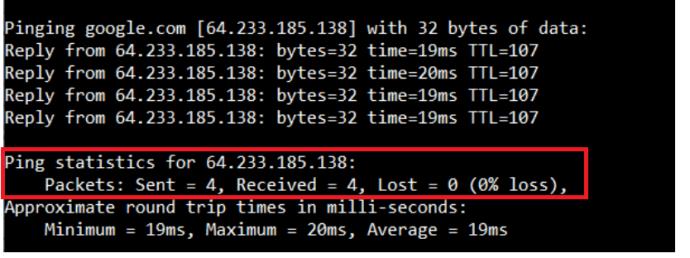
- At the bottom, the time statistics section shows you how quickly the data went back and forth, also in milliseconds. You will get the minimum and maximum round trip times, as well as the average time.
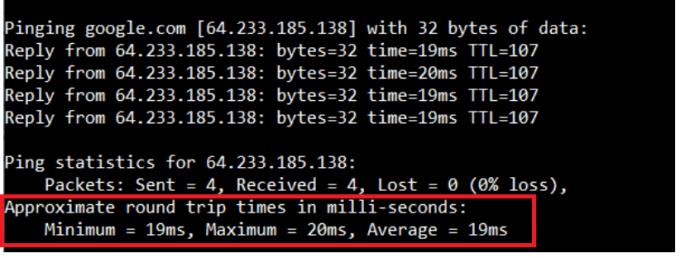
How to Ping an IP Address from a Mac
Similar to Windows, Mac uses its Terminal app to process text commands.
- Open Finder on your Mac.
- Click Applications from the menu to the left. If you don’t see it, press the Command + A keys on your keyboard at the same time.
- Next, double-click Utilities and start the Terminal app.
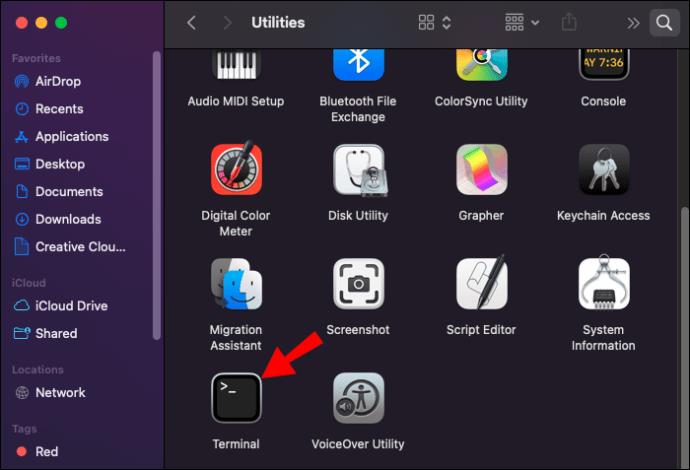
- Now, type the ping command: ping 192.168.1.1 and hit Enter on your keyboard.
- This will initiate the ping test between your computer and your home router.
- To end the test, press the Command + C buttons on your keyboard at the same time.
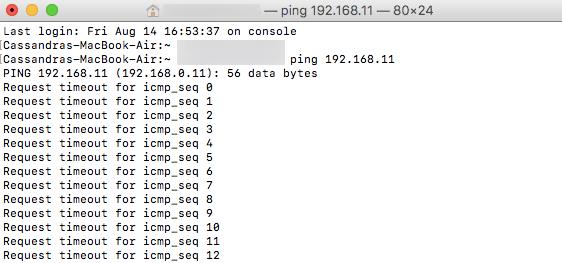
Instead of an IP address, you can also type the domain name, like “instagram.com,” “google.com,” or any other valid domain. If you want to use an external IP address to test your connection, you can use one of Google’s DNS servers such as 8.8.8.8.
Once the test is complete, you will see the results. These show you how many packets your computer sent and how much time it took to get a response from the server you’ve pinged. Beneath those, you will see the ping statistics showing you how many packets you have sent, how many you received, and if any packets got lost on the way back. A good connection won’t have any lost packets.
How to Ping an IP Address from a Chromebook
On Chrome OS you won’t find a dedicated app for a ping test nor can you find such a service in any of the menus. Regardless, you should know that Chromebooks come with a built-in ping service. Just follow the steps below to initialize it:
- Press the Ctrl + Alt + T keys on your keyboard at the same time. This will open the Command Prompt.
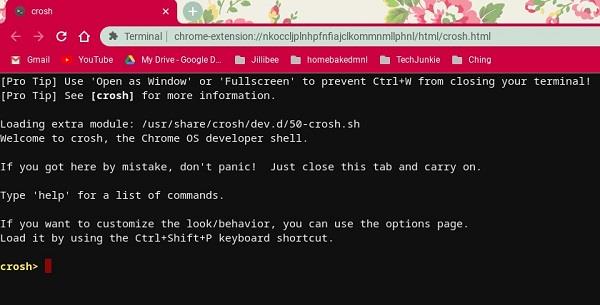
- Type “ping google.com” or “ping 8.8.8.8” to test your connection with Google.
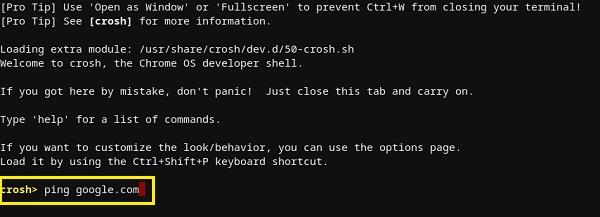
- Press Enter on your keyboard. Your Chromebook will now initiate a series of connection tests.
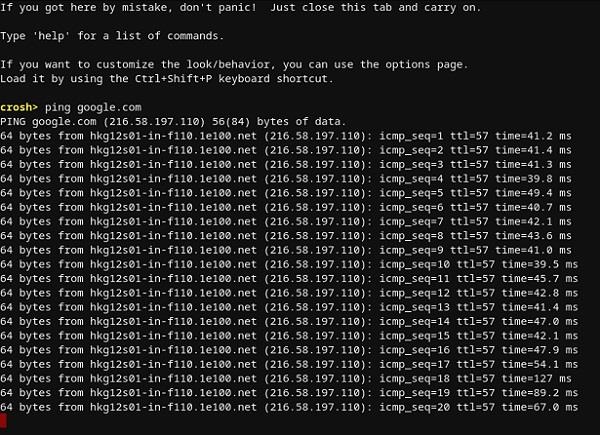
Just like with Windows 10 and Mac, you will get the results showing you if the connection is working properly or not. If you get any packets lost, retry the test. If it still has some lost packets there might be something wrong with your connection. In that case, it is best to call your internet provider’s customer care section. If you are working on a business network, then you should contact your network or system administrator.
How to Ping an IP Address from an iPhone
Unfortunately, iOS does not have a built-in app that will let you do a ping test. Instead, you will have to install an app that’s dedicated to testing network connections. Some of the most popular such apps are “Ping – network utility,” “Pingify,” and “Network Ping Lite.”
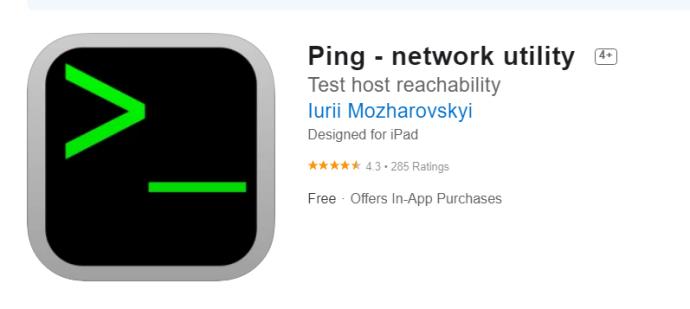
Of course, if you are experiencing problems with your Wi-Fi connection it is best to disconnect and use your cellular data network to install one of the apps. This applies to problems with your cellular connection as well. In that case, you should find a Wi-Fi network that works in order to access the App Store.
How to Ping an IP Address from an Android Device
Much like iOS, the Android operating system does not come with a way to ping other routers or servers by default. Luckily, there are many apps available on Google Play Store that will allow you to do this. Some of the apps you can use include “Ping,” “Ping & Net,” and “PingTools Network Utilities.”
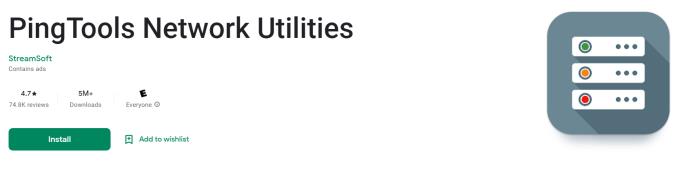
While “Ping” and “Ping & Net” provide a basic ping option, “PingTools Network Utilities” is a much more advanced app. It comes with many useful network diagnostic tools that can provide detailed information about the connection you are using. You can also check the network usage for each app on your phone, scan network ports, check the domain owners, and more.
How to Ping an IP Address using an Online Web Service
If you do not want to use an app to do a test ping, there are many websites that will allow you to do so. Please note that these services allow you to ping public servers only, and you won’t be able to ping your home network router. Not unless it has a static IP address.
Some of the online services you can try include “Site24x7,” “IPAddressGuide,” “Ping.EU,” “Network Tools,” and “Wormly.” All of these are completely free to use.
Testing Your Connection
Hopefully, you have learned how to use the “ping” command on your device. Knowing how to test your connection is a pretty useful thing, especially when you are getting slow Internet traffic on your computer. And if you do not want to install another app on your mobile device, you can use one of the online ping services.
Have you managed to use the ping command? Did you get the “zero packets lost” or not? Please share your thoughts in the comments section below.