How to see yourself like any celebrity with B612

Discover how to find out which celebrities you resemble using the new Familiar Faces feature in B612.
Often, users face a specific problem while starting or rebooting their computers. A blue box appears on a black screen, which says "Selected boot image did not authenticate, press Enter to continue". Clicking "OK" or "Enter" simply leads to the same screen, preventing the system from starting. This issue must be resolved as soon as it occurs. In this article, we explore the various solutions to fix the Selected Boot Image Did Not Authenticate problem.
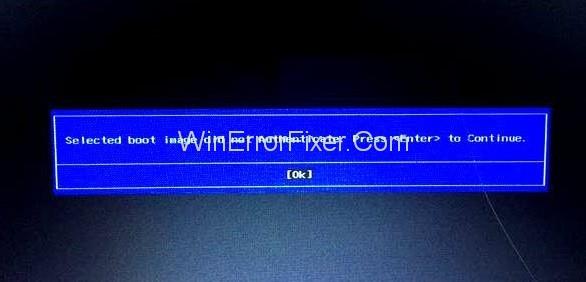
The Selected Boot Image Did Not Authenticate error indicates a problem with the boot image used to start the operating system. A boot image contains essential data related to the operating system, and the system needs to authenticate it against the firmware database to load properly.
The system may fail to authenticate the boot loader due to various reasons:
| Reason | Description |
| 1. Device Changes | New hardware installation or system upgrades may alter boot loader information. |
| 2. Missing Boot Information | Key data required for booting may be missing or corrupted. |
| 3. Malware Attacks | Malicious software can corrupt the boot loader, leading to authentication failures. |
Many Windows users encounter this issue, especially with the latest version, Windows 10. This error often ties back to the boot image authentication failure, primarily stemming from system upgrades or new installations.
This method is effective when the error isn't caused by malware. It involves disabling the Secure Boot feature, which allows the system to boot. Here are the steps:
This solution should enable Windows to reboot successfully. Keep in mind that Secure Boot is essential for device security and should be re-enabled after troubleshooting.
This method helps reset the BIOS configurations, potentially resolving the issue. Here are the steps:
If the problem persists, especially if there's malware involved, a system repair is required. Follow these steps:
This article outlines various methods to resolve the Selected Boot Image Did Not Authenticate error. Understanding the underlying cause of the error is crucial in selecting the appropriate resolution method. The initial two solutions should suffice for boot loader-related issues, while malware-related problems necessitate system repair. These techniques are user-friendly and can aid you effectively whenever you face this issue.
Discover how to find out which celebrities you resemble using the new Familiar Faces feature in B612.
Learn how to disable the background mode of BlueStacks to enhance your computer’s performance while saving resources.
Learn how to effectively remove old boot menu options on Windows 10. Keep your boot menu clean and optimized for efficiency with these easy steps.
Discover the essential CROSH commands for your Chromebook. Get troubleshooting tips and system configurations to enhance your Chrome OS experience. Learn more!
Zoom is a top video conferencing service for connecting with friends, family, business associates, and classmates on various devices including Amazon Fire tablets.
Discover the advantages of the AccuType Keyboard in Lenovo laptops. Learn why this keyboard enhances productivity and provides a superior typing experience.
Learn how to utilize the SkyShare feature on Skyworth Smart TV for easy connection with your phone or tablet, enhancing your viewing experience.
Learn how to limit your download speed in Google Chrome to manage bandwidth and improve overall performance during downloads.
Discover how to fix the error of not being able to install software on Windows 10/11. Learn essential steps and troubleshooting techniques.
Learn how to create an Instagram account without a phone number. This step-by-step guide will help you sign up using an email address instead, making it quick and easy.
Step-by-step guide to change the location of the data sharing folder between the NoxPlayer Android emulator and your computer for enhanced file management.
Learn how to efficiently delete data (photos, videos, music, etc.) on the Android NoxPlayer emulator.
Learn how to remove fonts easily with PicsArt, one of the leading photo editing applications that enhances your photography experience.
Discover the 11 best Virtual Router Software for Windows that allows you to convert your PC into a virtual Wi-Fi router, enhancing your internet sharing capabilities.
Learn the comprehensive steps to reset your Smart TV Skyworth effectively with WebTech360. Optimize performance and settings!














Mike W. -
I was skeptical at first, but your detailed instructions made it easy to follow. Thank you for breaking it down step by step
Vincent Green -
Your post saved me so much time! Thank you for being thorough in your explanation. I’ll remember this for future issues
Linda T. -
I'm so relieved I found this post. After trying multiple solutions without success, yours was the only one that worked. You’re a lifesaver
KateMunchkin -
Good to see a straightforward approach to this common problem. I’ll be recommending this article for sure
Jackie Br -
This is such an annoying error! I remotely solved it by following your method. Cheers
Haley J. -
LOL, I was about to throw my laptop out of the window! Good thing I found this guide. It solved the issue quickly
Lily T. -
I had this issue on my Lenovo laptop. Your fix worked right away! Thank you for being so clear and helpful
Lucy In The Sky -
Such a relief! I was worried about losing a project due to this error, but thanks to your guide, I'm back on track!