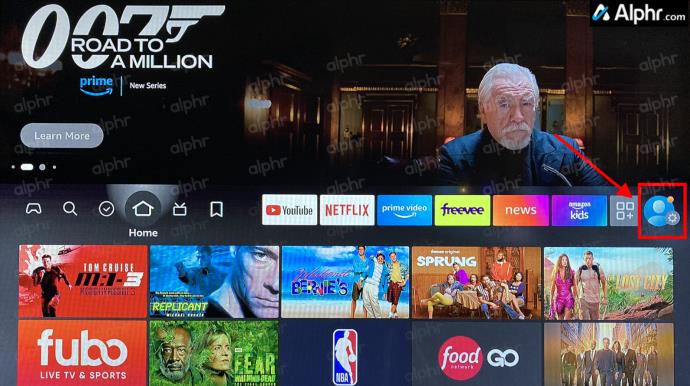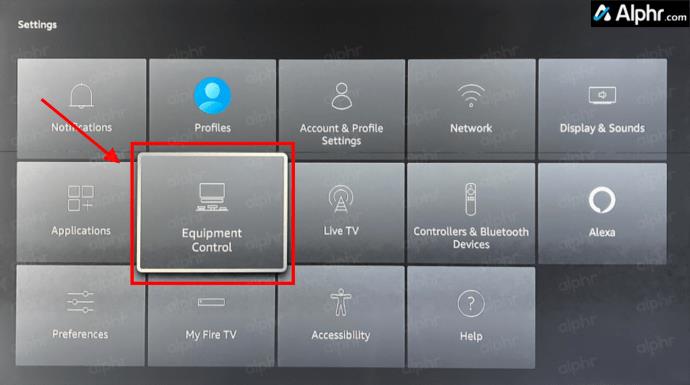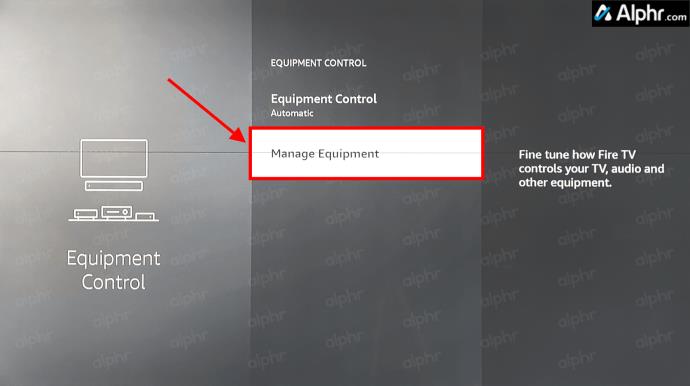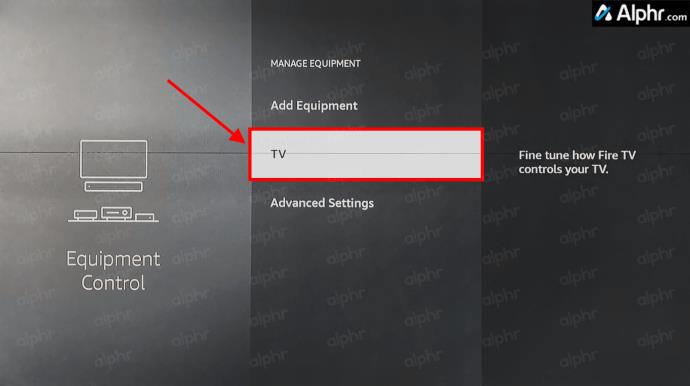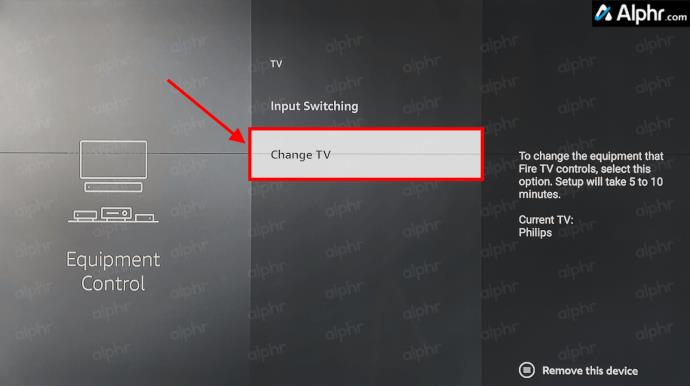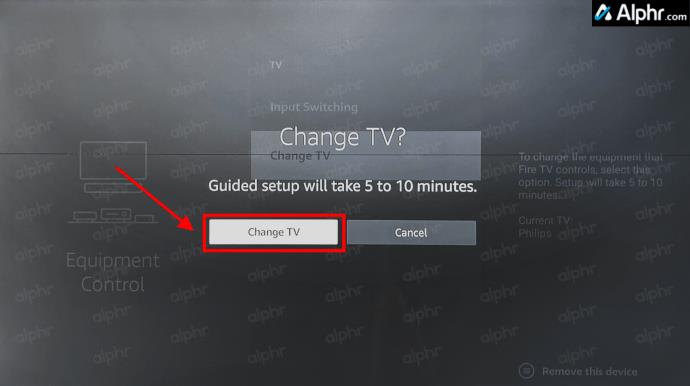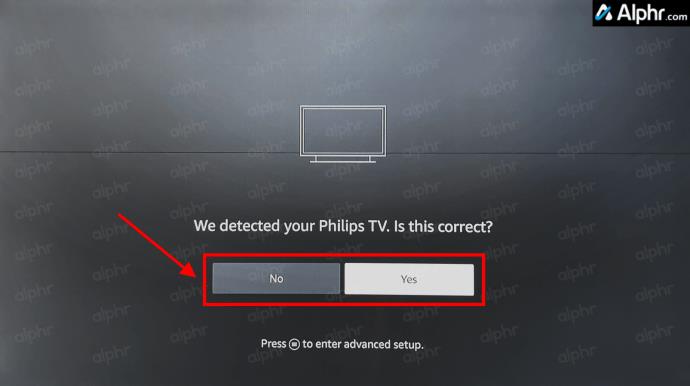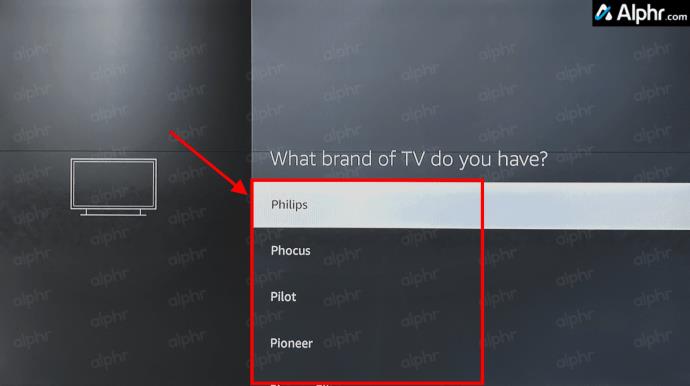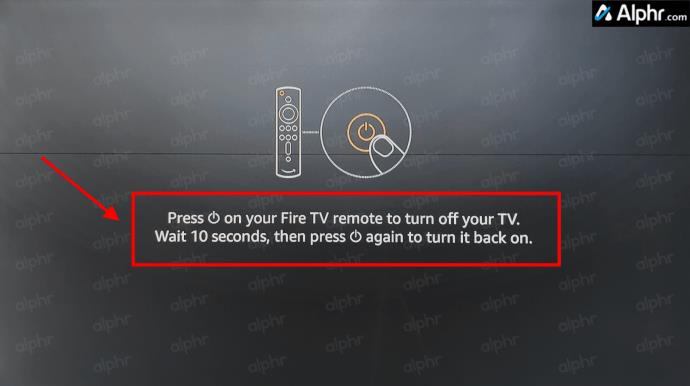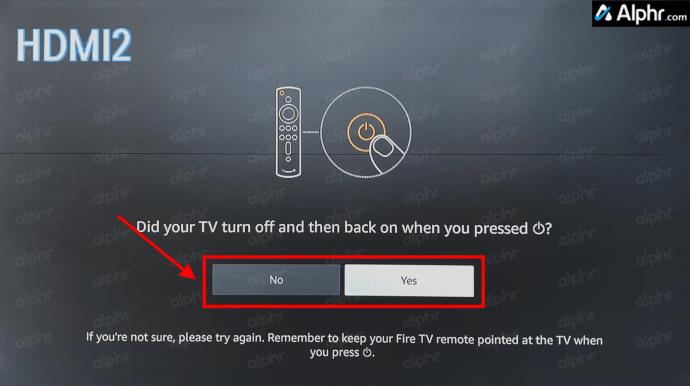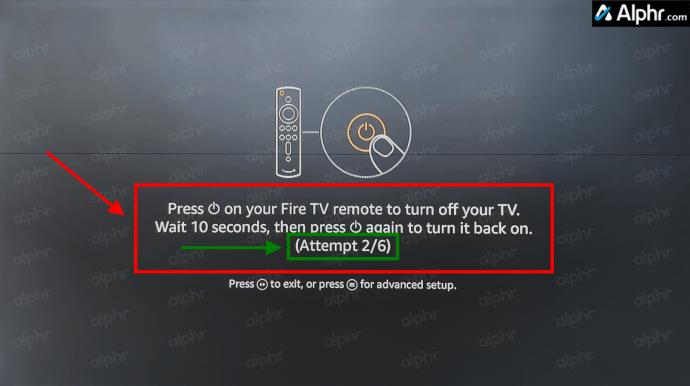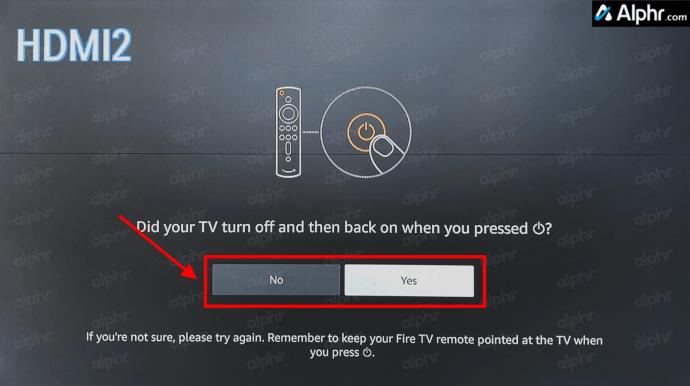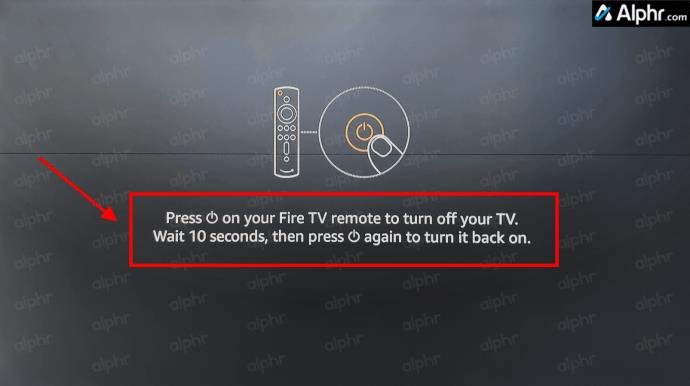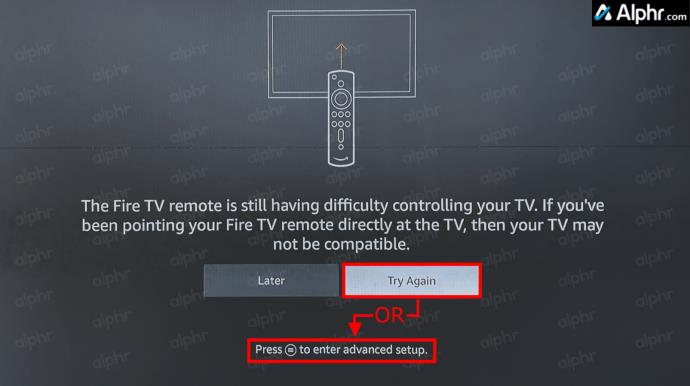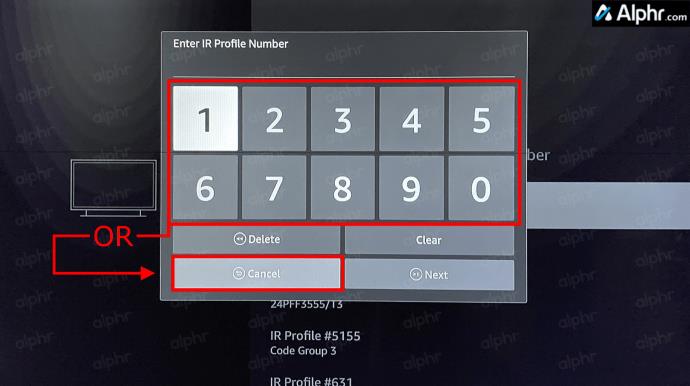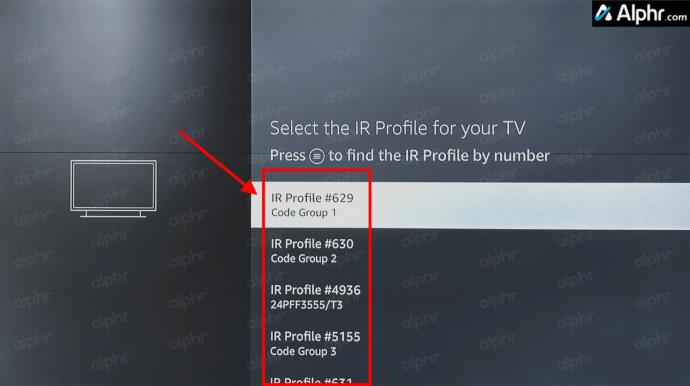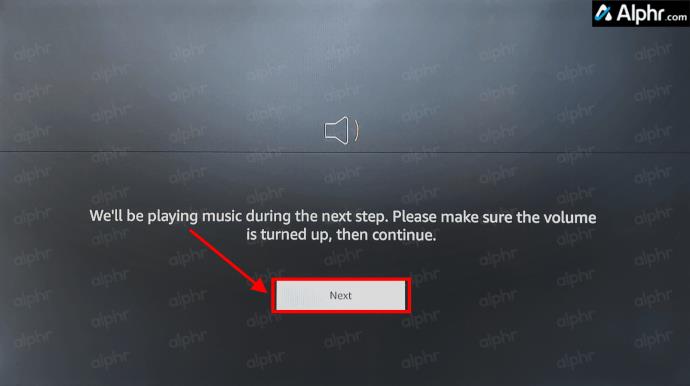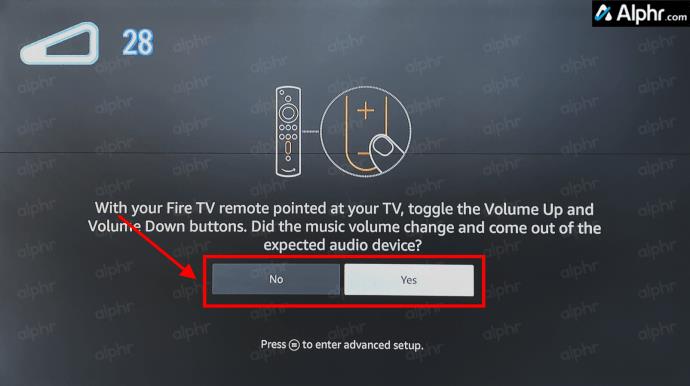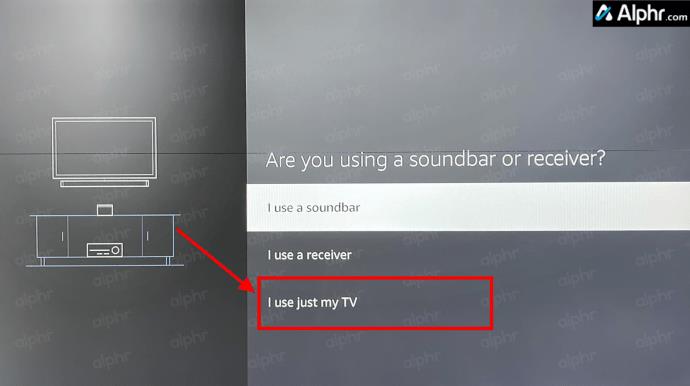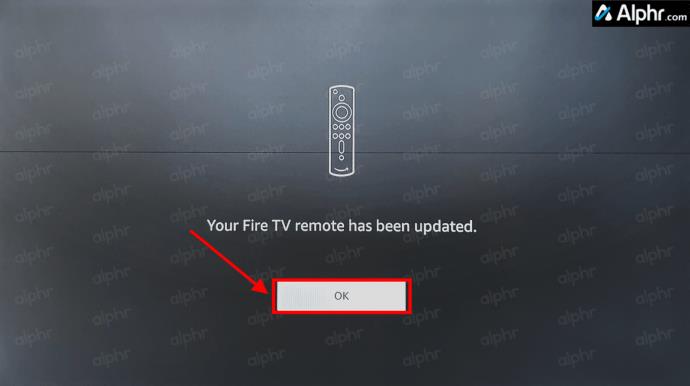Trying to manage remotes in 2024 feels like trying to handle bills. Thankfully, if you’re using a Fire Stick to stream your favorite shows and movies, you can take it upon yourself to reduce the number of remote controls and gaming controllers that are probably flooding your living room.

Depending on which Fire Stick model you own, you may have a remote that already controls your volume. If you don’t, that’s okay too. In this guide, you’ll see all the options to make your Fire Stick or Cube change the TV’s volume. Let’s get started!
Use the Firestick Remote to Control TV Volume
With the Fire Stick 4K, Amazon started to equip the Fire remote with a volume rocker, a mute button, and a power switch for your TV. Regardless, you may not have a television equipped to handle the input.
If you’re trying to get your Firestick remote to work for your TV’s volume, ensure your TV supports High-Definition Multimedia Interface-Consumer Electronics Control (HDMI-CEC) and that your Fire Stick connects to a CEC-compatible port with a CEC-compatible HDMI cable.

For anyone else who doesn’t have an Amazon Fire TV volume-equipped remote, here’s the good news: you can buy the newest version available from Amazon without having to buy an all-new device. Amazon sells remotes individually, and the more recent releases work with all Fire Sticks/Cubes and most other Fire devices except early Fire TV boxes or TVs with Fire OS built-in.
Pairing the Firestick Remote for TV’s Volume Control
Pairing a new remote with your Fire Stick is easy and can help if you have an older, unresponsive remote. Here’s how to do it.
- Hold the “Home” button on your Firestick’s remote to go into the “Settings” menu or access it from the “Home Screen” via the “Settings” tab.
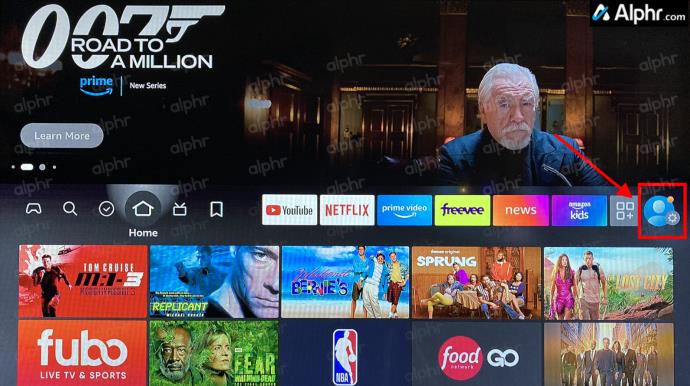
- Navigate to and select “Equipment Control.”
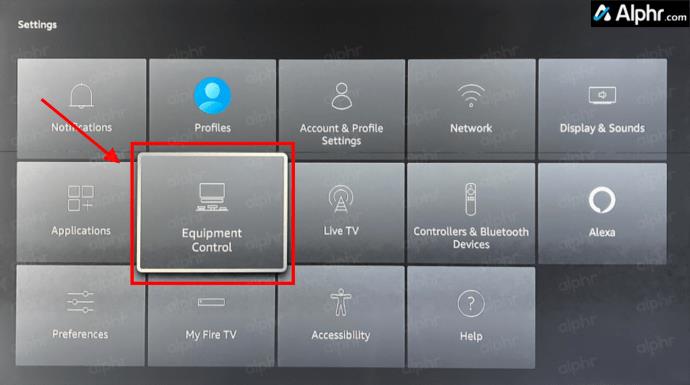
- Choose “Manage Equipment” from the menu.
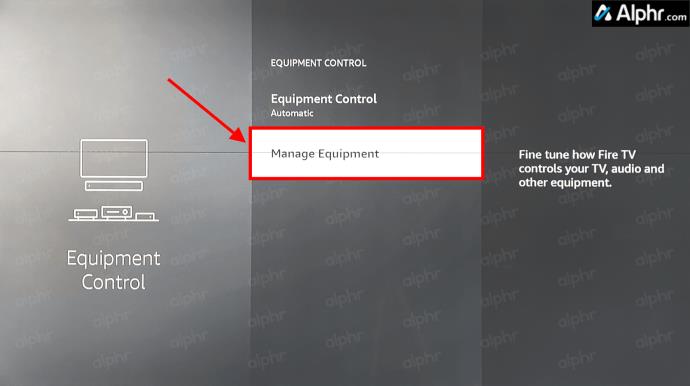
- In the “Manage Equipment Menu,” select “TV” from the list.
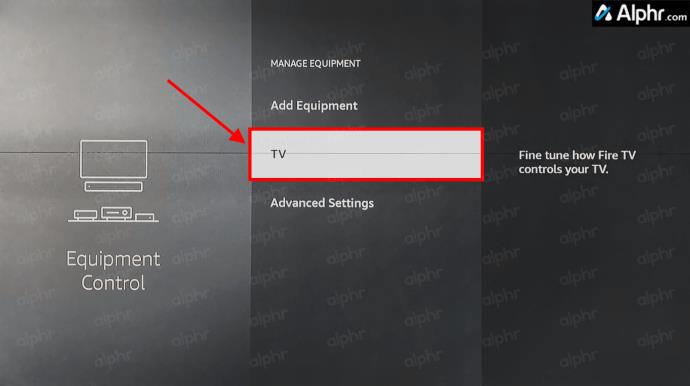
- Choose “Change TV.”
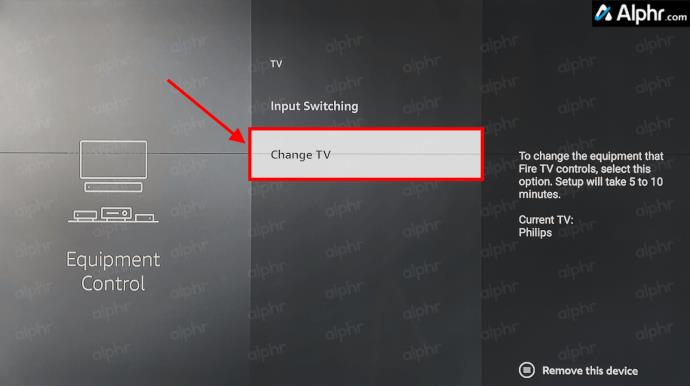
- Select the “Change TV” button.
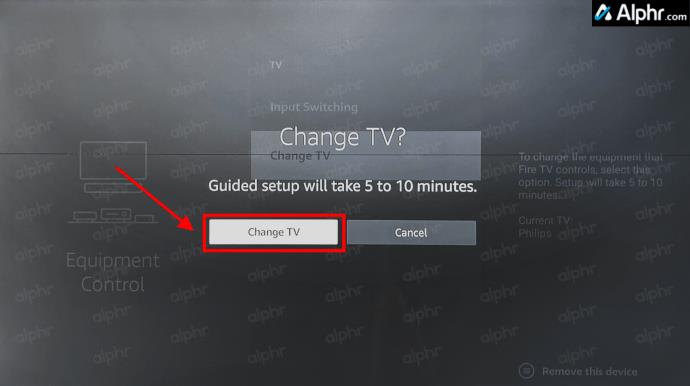
- Confirm your TV’s brand. If selecting “Yes,” jump to Step 18. If choosing “No,” go to the next step.
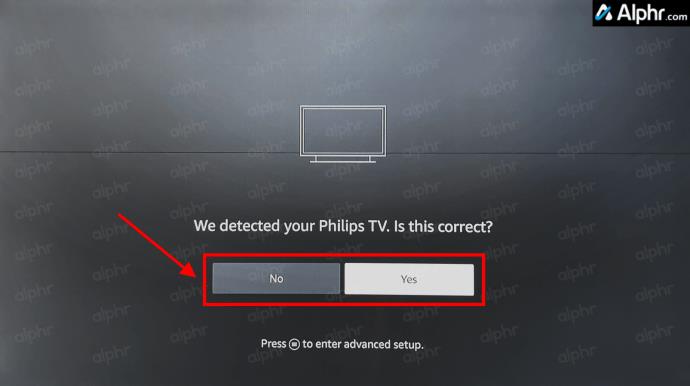
- Choose your TV brand from the list.
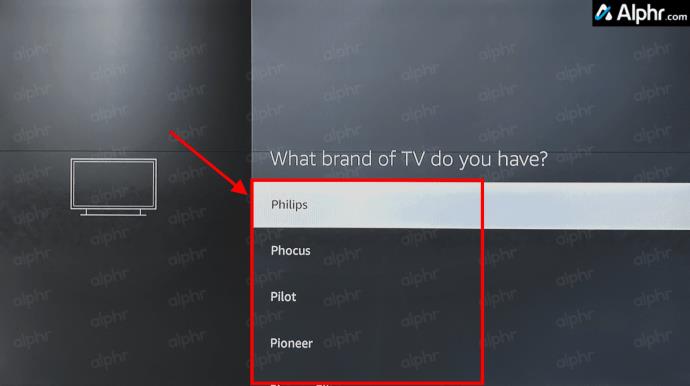
- Press your remote’s “power” button, then wait about ten seconds.
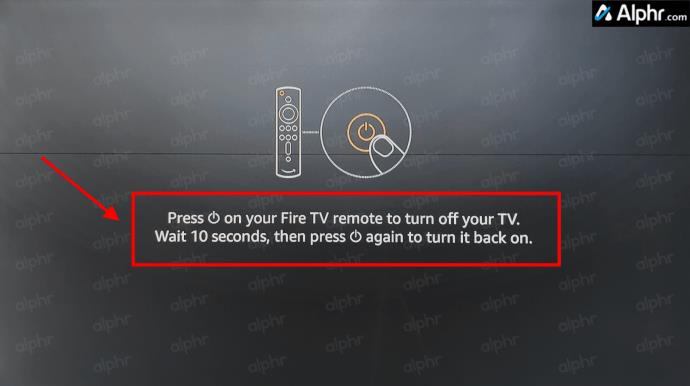
- Press the remote’s “power” button again to turn the TV on. Press it even if the TV does not power off.

- Confirm the power-off status. If selecting “Yes,” jump to Step 18. If choosing “No,” go to the next step.
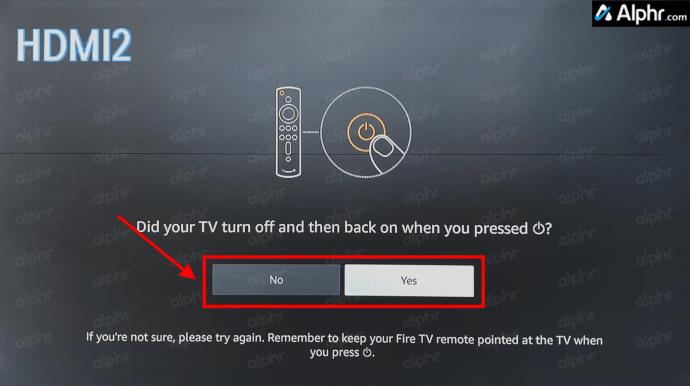
- The example has six codes to try (6/6) and is testing #2 of 6 (marked in green). Press the Firestick/Fire Cube remote’s “power” button to try the current code.
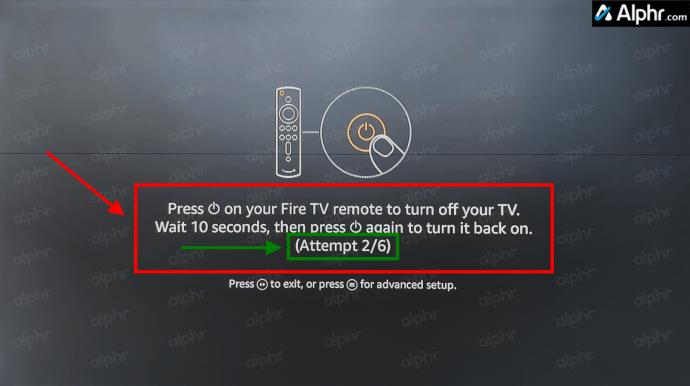
- Confirm the power-off status. If selecting “Yes,” go to Step 18. If choosing “No,” return to Step 9 to repeat up to the last code attempt (i.e., 6/6). If it remains on, you may have to press the “Power” button twice to get the “No/Yes” prompt. If testing round one (i.e., 6/6) failed, continue to the next step.
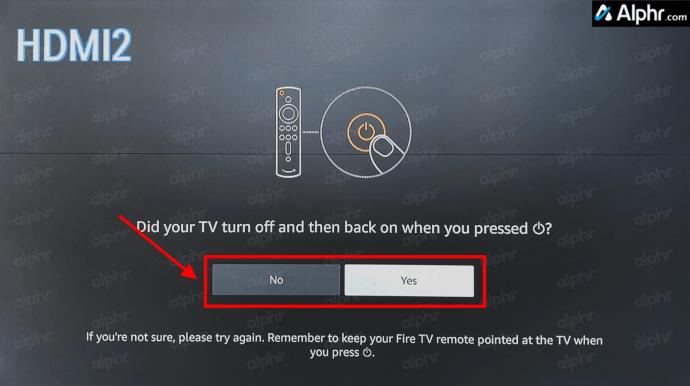
- The process will be repeated if it fails after the first round of #/# tries. Return to Step 9 to try another round. If round two (i.e., 6/6) fails, continue to the next step.
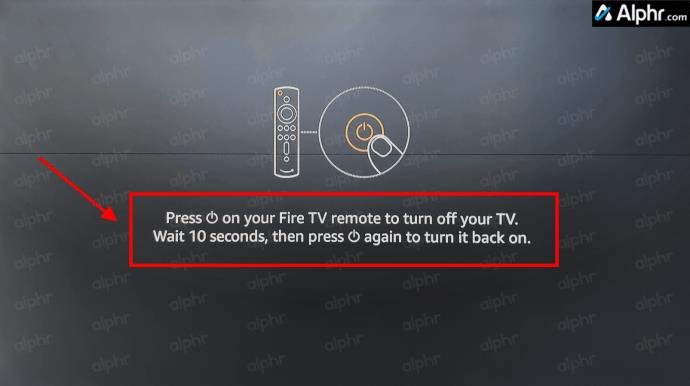
- If it still fails after two rounds of powering off attempts, select “Try Again” and return to Step 8 to reselect the brand, or choose the “advanced setup” option, which is also available at any time on the “power-off” screen.
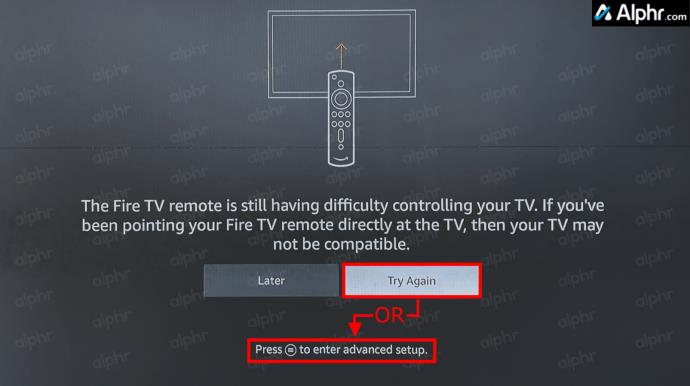
- If you chose the “advanced setup” option, search the web for your TV brand’s IR profile numbers and enter them, one by one, to test them. You can also press/select “Cancel” to view your chosen brand’s list of typical “IR Profile” numbers.
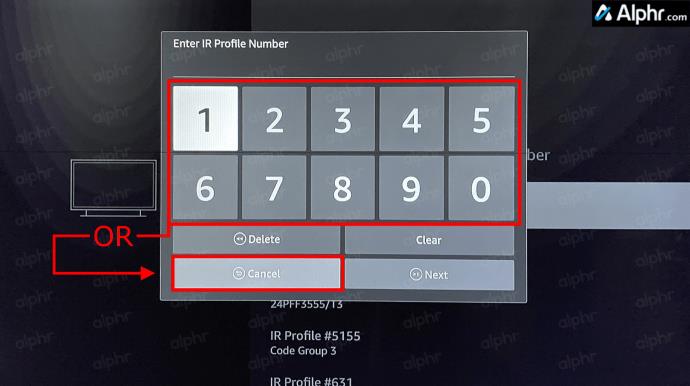
- If you canceled the previous step, scroll through the list and try each “IR Profile Number” until one turns your TV off successfully. You can still return to the “profile number” screen from the “power-off” screen anytime.
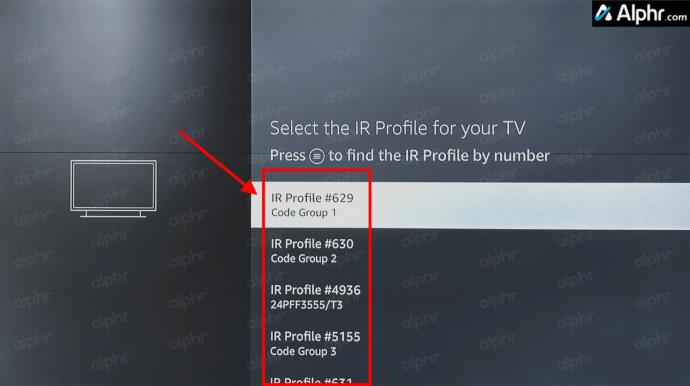
- Once a process correctly finds a “profile number” that turned your TV off and you choose “Yes,” it will move to the “volume testing” screen. Choose “Next” to continue.
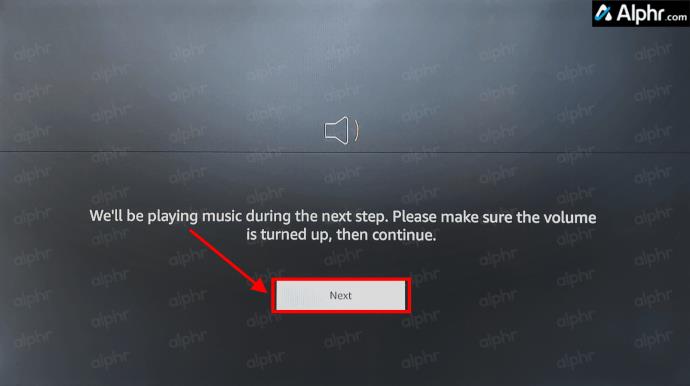
- The screen displays a yes/no prompt after tapping the volume keys. If you choose “Yes,” go to Step 21. If selecting “No,” go to the next step.
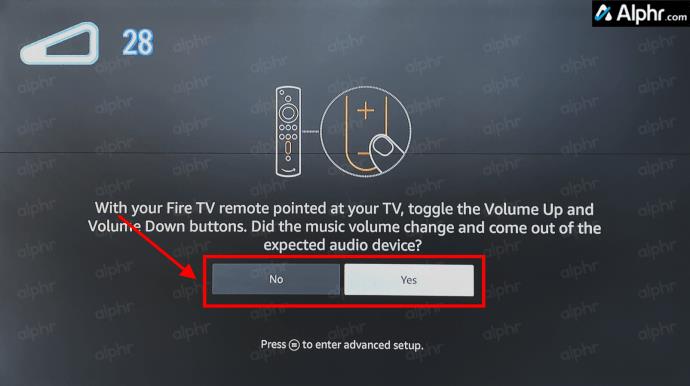
- It may try a couple more “power-off” rounds, and you should see a sound device selection screen. Choose “I use just my TV” and follow the prompts. You’ll see the “power-off” process again, as shown in Step 9. If you continue to try and it fails, your TV may be damaged or incompatible.
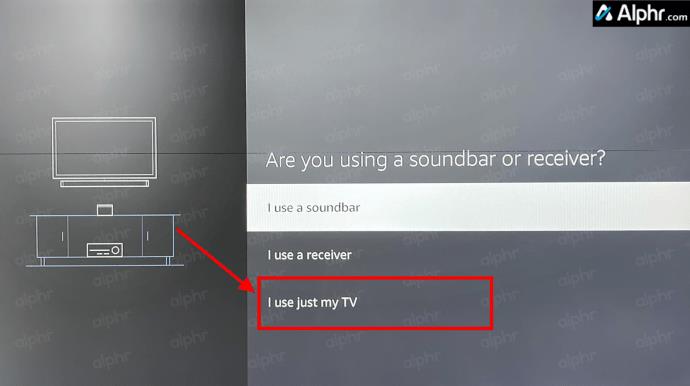
- Upon successful completion, where your Firestick remote controls the volume of the TV, you’ll see a completion screen. Select “OK” to save the settings.
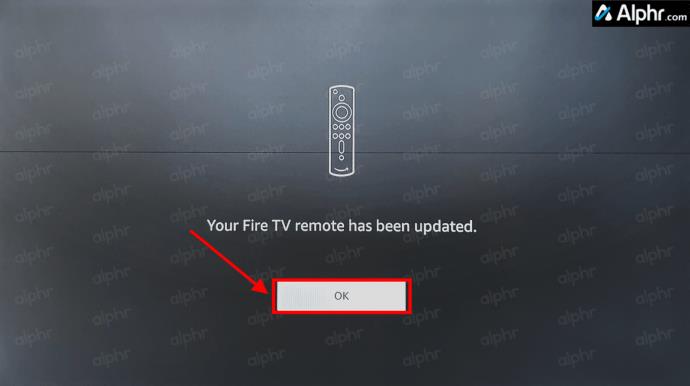
Several people have reported having to run through the remote setup process at least three times to get it to work, so be patient and keep trying if necessary. Not to bore you with details of how it works, but the remote scans and sets itself to match the TV’s IR receiver frequency using what is known as IR Profiles.
Owners of Fire Stick devices that have the 2nd-gen Alexa remotes can also control the volume via voice commands. Press the remote’s “Microphone” button and tell Alexa to increase or decrease the volume.

Using Alexa to Control TV Volume
Don’t forget; if you don’t have a Fire TV Stick 4K remote that supports volume control, you can still use Echo devices to ask Alexa to turn your volume up or down. Of course, you also have the Alexa remote to talk to whenever needed. It won’t work on every television, but if your device supports CEC, you should be able to control your volume without any remote.
Troubleshooting Firestick Volume Controls
While the Firestick and most Amazon products work great, hiccups do happen. So, what is happening, and what can you do? Let’s look at some troubleshooting steps to get your volume working.
- First, if your volume controls aren’t working, change the batteries in your Firestick remote. While this may seem too easy, it is the first thing you should check.
- Next, check that nothing is blocking your Fire TV or Firestick. If the remote isn’t cooperating, it’s likely having a signal issue. Move any items, debris, or dust blocking the signal.
- If the batteries are good and there’s no obstruction blocking the signal, you can restart your Firestick or change the HDMI port.
- Be sure you’re using an HDMI-CEC port and cable.
- As a last resort, you can factory reset your Firestick.
Firestick TV Volume Control FAQs
What is HDMI-CEC?
If you’re unfamiliar with the ports on your TV, most newer TVs support HDMI-CEC (Consumer Electronics Control). Essentially, the HDMI-CEC port supports advanced communication between devices and the TV, such as auto-powering, auto input selecting, auto setup (audio, video, resolution, etc.), volume control, and using one remote to control all devices by passing signals.
However, not all TV manufacturers refer to this port as HDMI-CEC. For example, Philips lists its port as EasyLink, while Sony lists it as BRAVIA Link. Check your TV’s manual for the best port to use with your Firestick.
In closing, controlling your TV’s volume from the Fire TV Stick remote is simple, as long as you have the correct remote (4K Firestick or newer). But don’t fret if you have an older Firestick model. You can either talk to your Echo Dot, use the microphone button to ask Alexa, or upgrade your remote from your older Firestick.