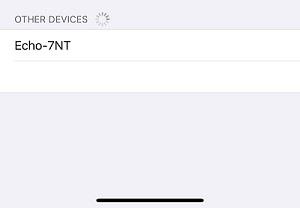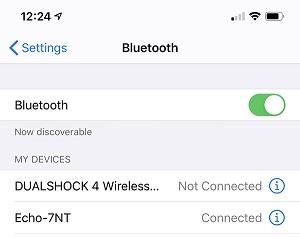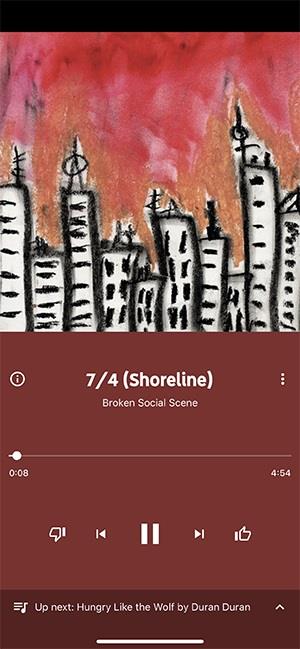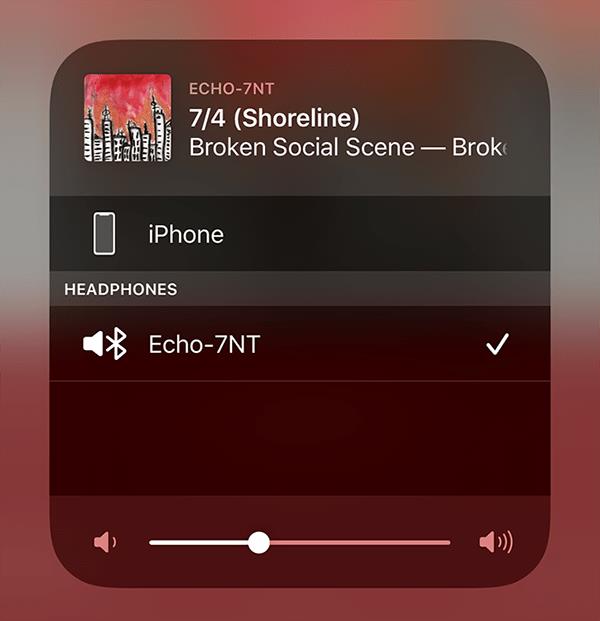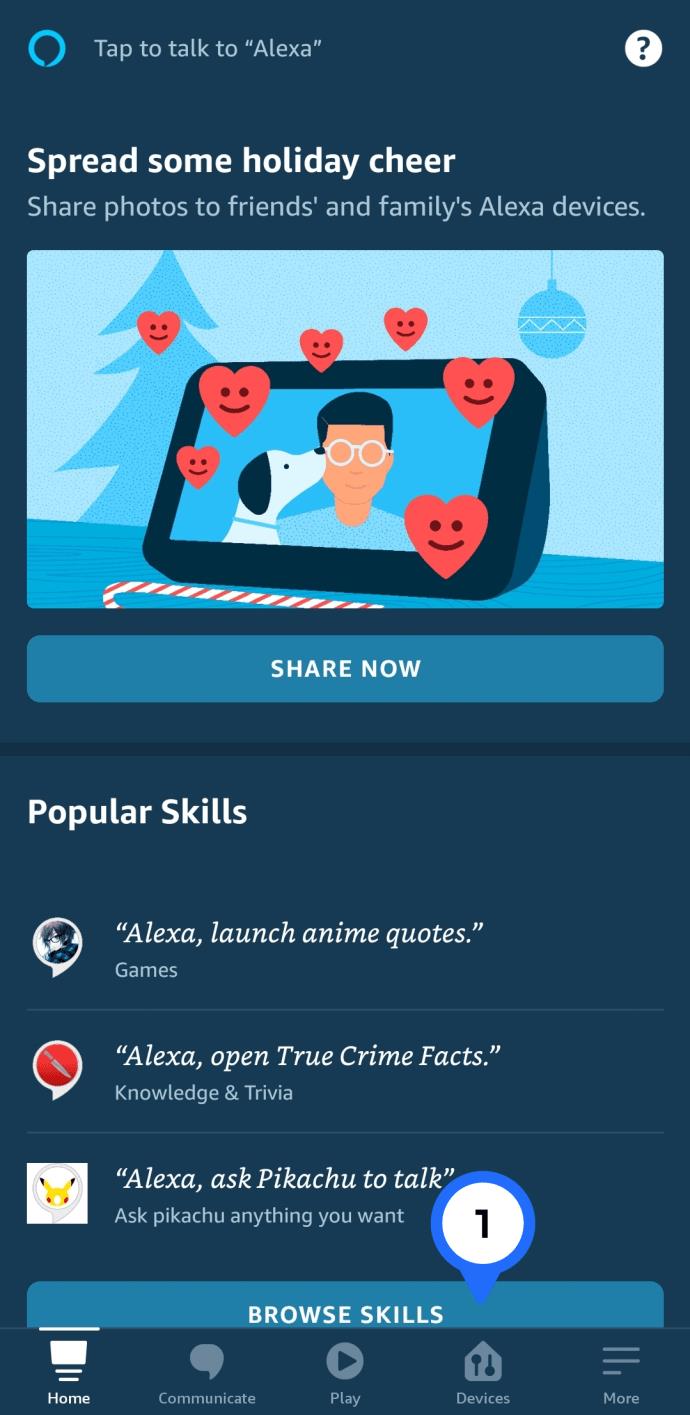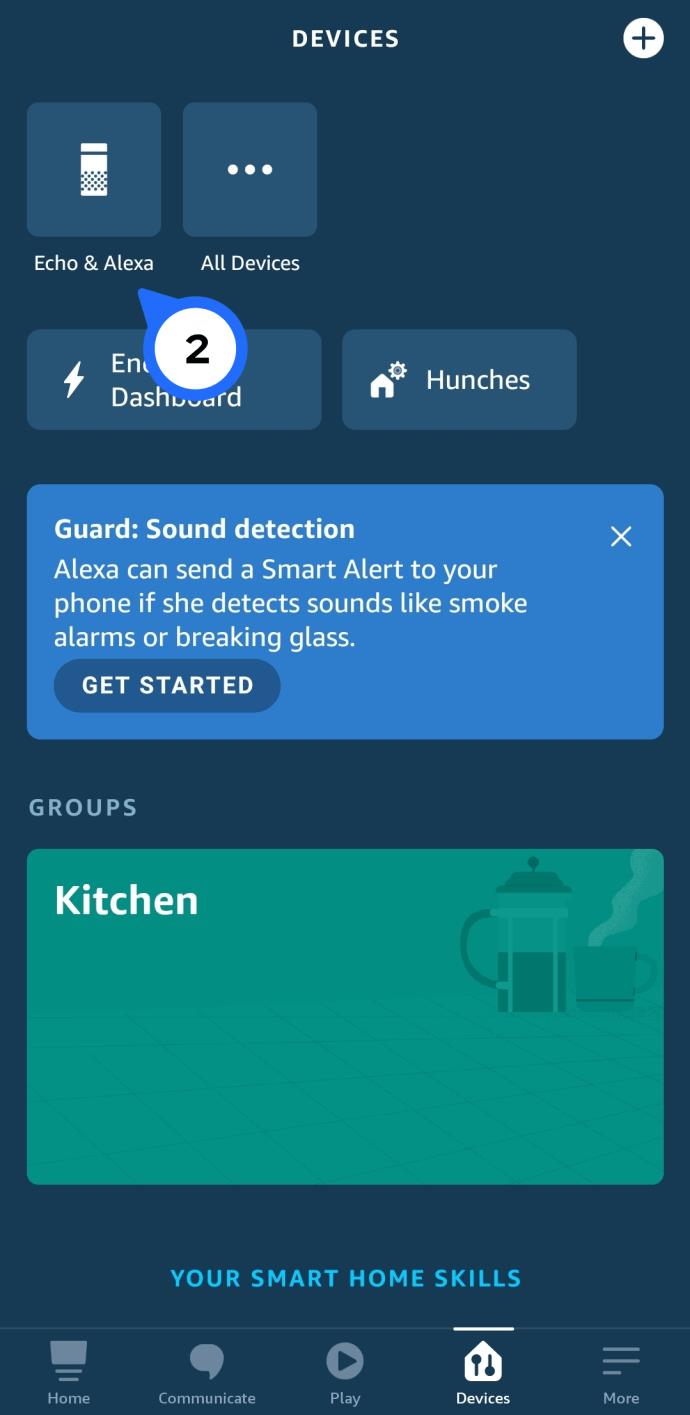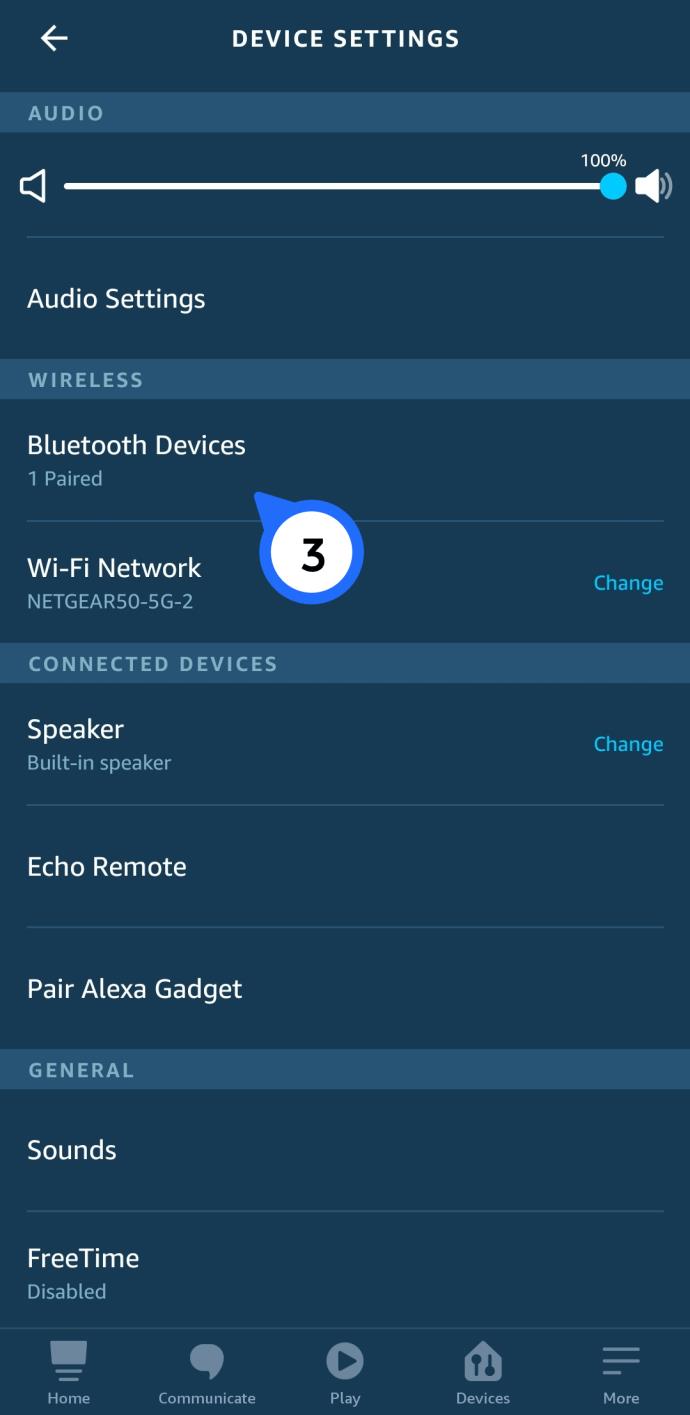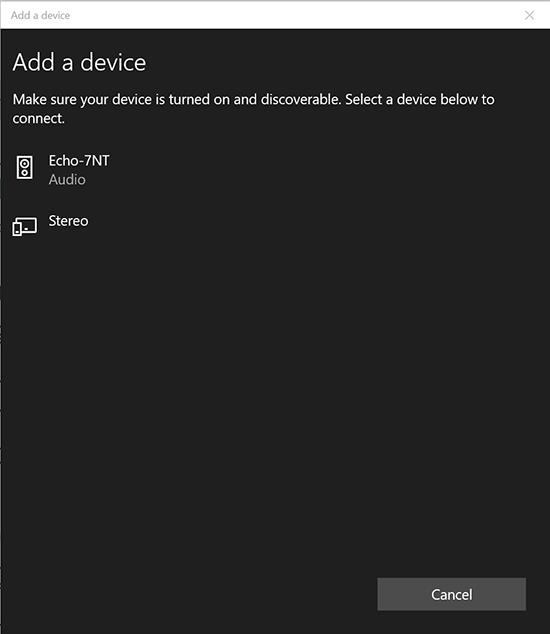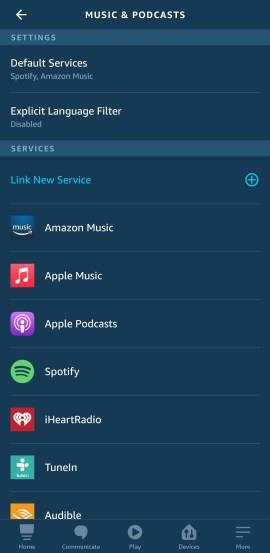Amazon Echo devices can do many things to make your life easier, but at the end of the day, it is their ability to stream and playback music that really draws people to them. Unfortunately, while the device features playback support for popular music services like Spotify, Apple Music, and of course, Amazon’s own subscription service, users looking for Google or YouTube music will be disappointed.

Thankfully, you are not limited to just using supported services with Alexa and your Echo, so if you are looking to play YouTube Music on your Echo, here is how to do it.
Connecting to YouTube Music From Your Phone Over Bluetooth
It might be annoying, but the only way to play music via YouTube Music on your Echo is to connect via Bluetooth. If you are using an Android device or an iPhone, the steps are similar.
- On your device, open the Settings menu and select Bluetooth from the list of options.
- Select Pair New Device, or look for the pairing menu if it is already active. If you do not see your Echo automatically, say Alexa pair device to start searching for devices.
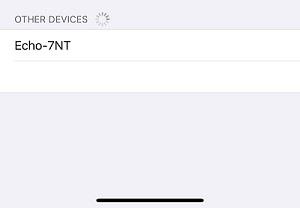
- Select your Echo device from the list of devices. It should say Echo-XXX, with the X’s replaced with numbers or letters to identify the device.
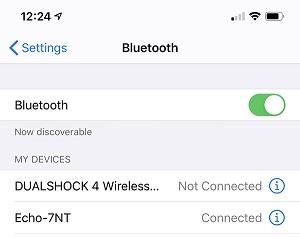
- Once you have connected, your Echo will announce you have connected to a device successfully.
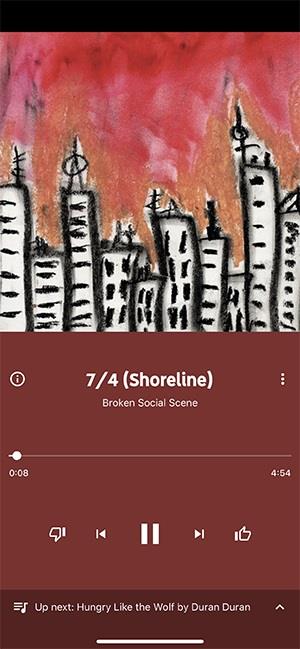
- Now, to play YouTube Music, just open the app on your phone and select a song or a mix you want to play.
While you can not request specific songs using your voice, you can use basic commands like pause, play, next, and previous to control your playback without having to use your device.
To disconnect from your device, just say Alexa, disconnect. Once you have paired your device for the first time, you can automatically reconnect to your phone by saying, “Alexa, connect to my phone.”
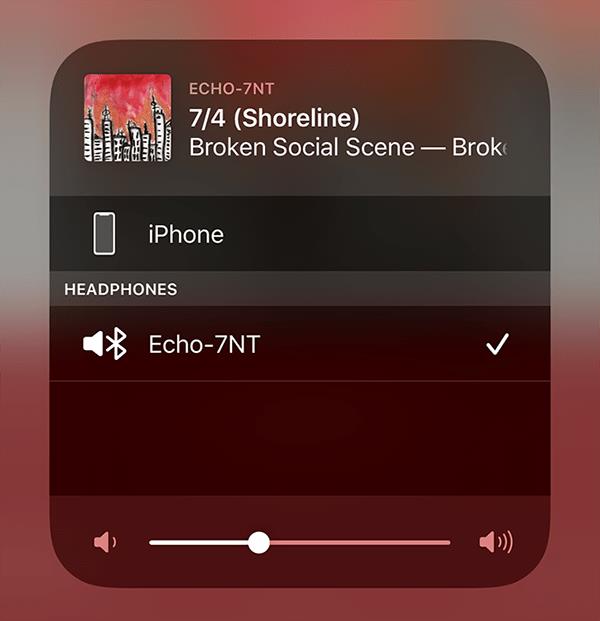
Having Trouble Connecting?
If, for any reason, you’re experiencing difficulty getting the two devices to pair, there is another method.
- From the Alexa App on your phone, tap Devices at the bottom.
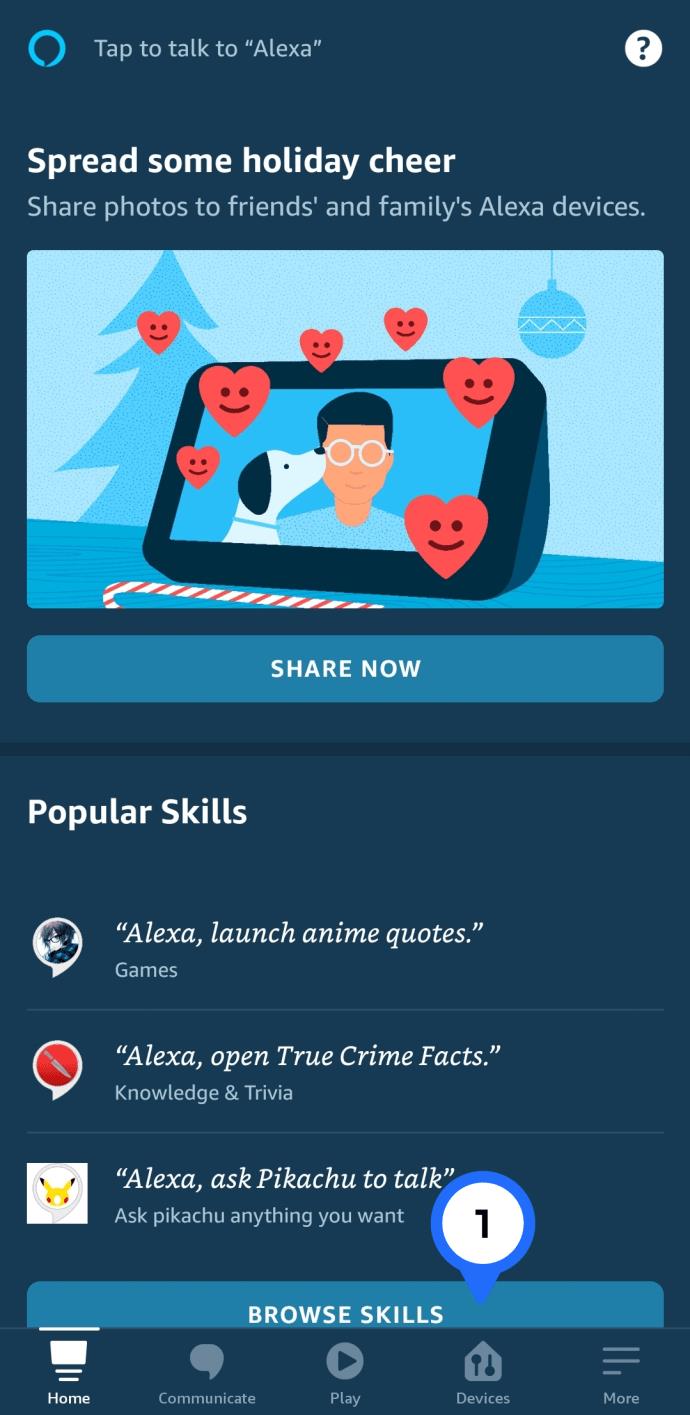
- Tap on Echo & Alexa, then tap on your Echo device.
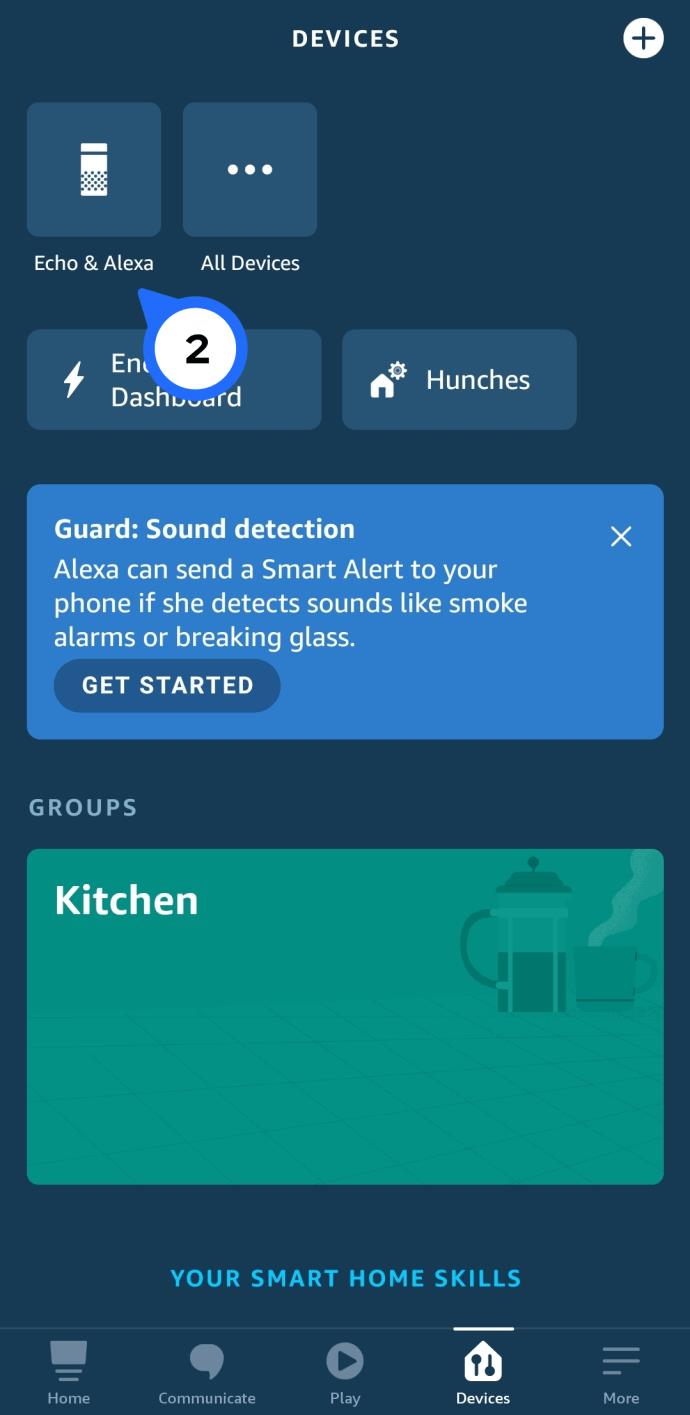
- Next, tap on Bluetooth Devices so that we can scan for Bluetooth-capable devices and pair them directly to your Echo.
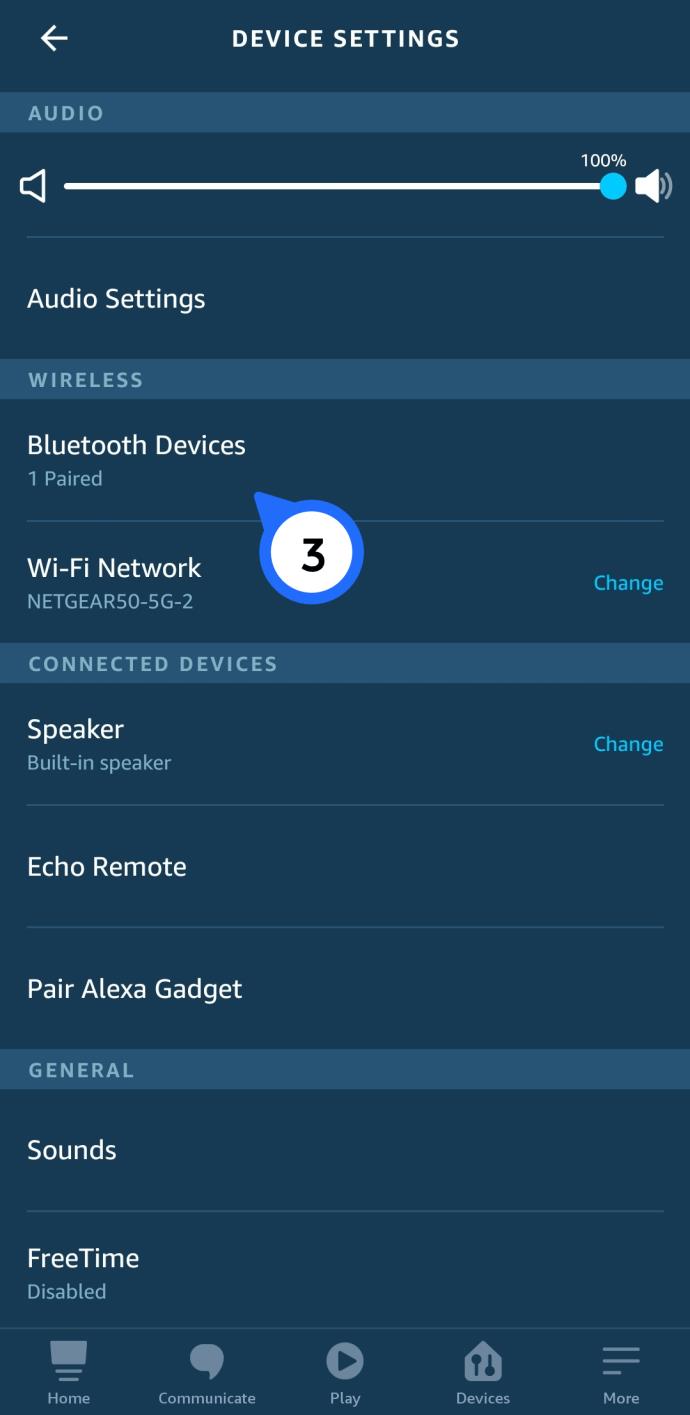
Using this method, we’re connecting a specific Echo device to our phone. If you have multiple Echo devices and you’d like to set them all up, you will need to go through the same process for each device.
Connecting to YouTube Music From Your Computer
You can also connect to your Echo using your Windows or Mac computer. However, you have to make sure both your devices are Bluetooth enabled.
- Go to the Settings menu on Windows or the Preferences menu on Mac.
- Look for the Bluetooth option.
- Make sure it is set to On.
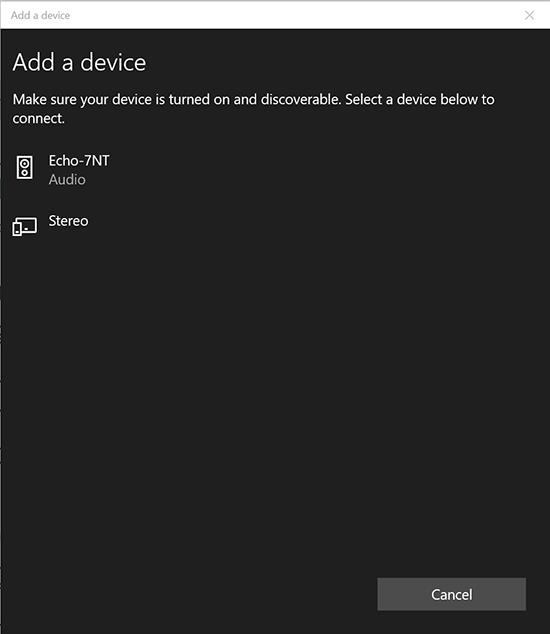
- Get your phone and give Alexa the following command. Connect to a new Bluetooth device
- Accept the Echo connection on your device when prompted.
Once you are connected, just load the web player for YouTube Music and start listening to your favorite tunes.
Just as with a phone, you can use basic commands like pause, play, next, and previous to control your playback while away from your computer.
How to Stream From Other Sources
So, after explaining how to stream music from YouTube on your Alexa device, you may be wondering what other services you can stream. If you have Apple Music, Spotify, Pandora, or even iHeartRadio, you can link your choice to your Echo device.
Using one of these built-in services means you can say commands like “Alexa, play my party playlist,” and she’ll respond with your tunes. If you want free music, both Spotify and Pandora give you the option. But, if you have Amazon Prime you can enjoy everything Prime Music offers.
To set this up, all you need to do is tap on the More icon in the lower left-hand corner of the Alexa App and tap on Settings.
Now, you can tap on Music & Podcasts under the Alexa Preferences heading. Click on Link New Service, and follow the prompts.
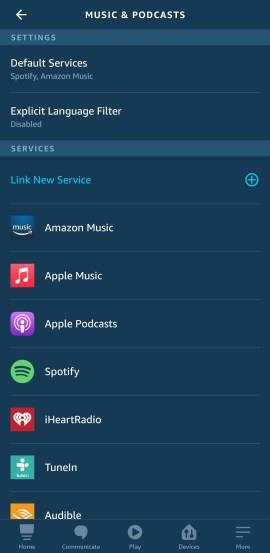
Unlike YouTube, these services are slightly more compatible with your Echo and provide more feature-rich functionality.
Frequently Asked Questions
We have some more answers to your questions about YouTube and Alexa here.
How can I play YouTube when my screen is locked?
This can be tricky depending on your OS. You can either head over to the settings on your phone and turn Screen Time-Out off, or you can download a third-party application that supports YouTube music.
You can also use the Chrome or Mozilla browser app on your phone to use the desktop YouTube site, which will play YouTube music while the screen is locked.
Can I listen to YouTube music on Echo Show?
Yes, but if you have an older version it will need to be updated. Using the Silk or Mozilla browser, visit the YouTube website and play your content. The Echo Show does not have a designated YouTube app, but you can use a web browser.
Open your web browser of choice and go to the YouTube website. Then, you can stream the content that you’re interested in.
Final Thoughts
Although the process may seem lengthy, it is worth it if you do not want to make the switch from YouTube Music to something else. The streaming quality is good, and you will be able to use Alexa’s basic playback controls. That said, if you want full control over your music, you might want to consider switching to a service fully supported by Amazon and Echo, like Apple Music or Spotify.
If you are an Amazon Prime subscriber, you might even be able to stream more than two million songs for free through Amazon Prime Music without having to pay an additional fee. But for YouTube Music, the best way to listen is through Bluetooth from a single device.