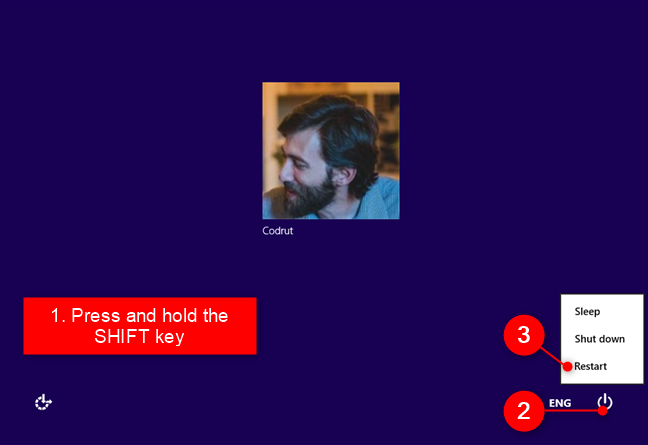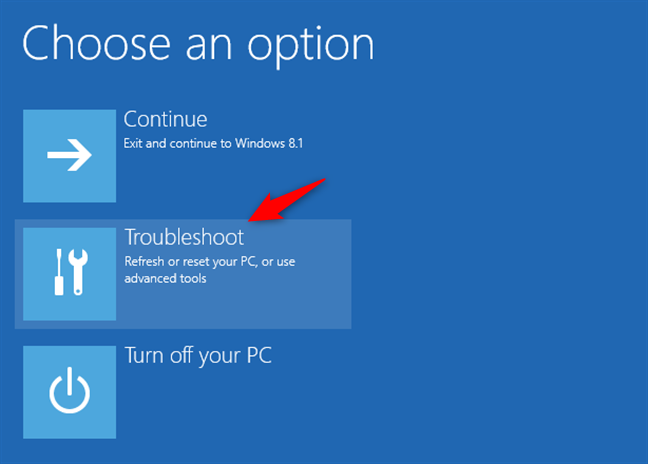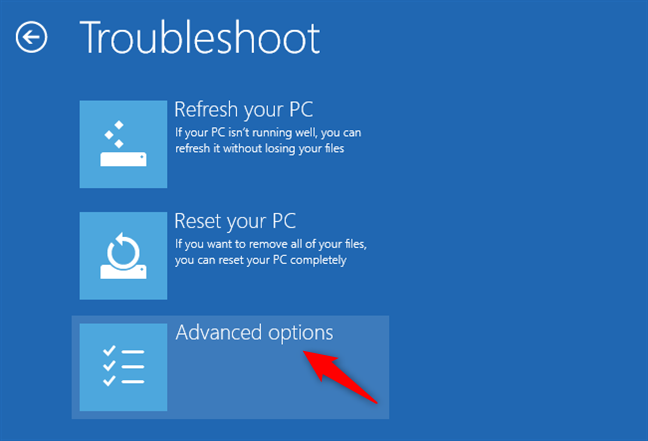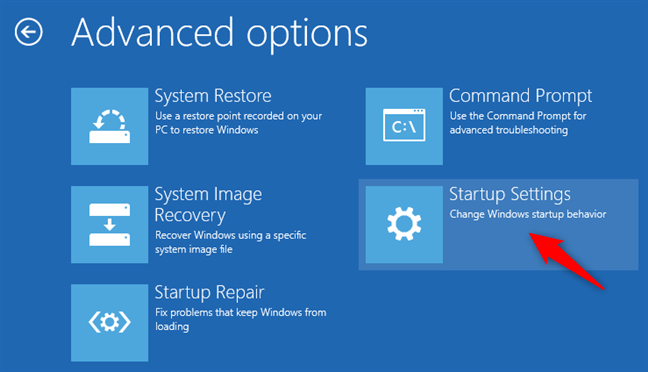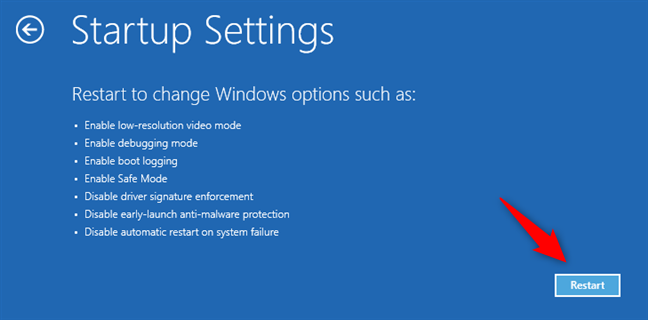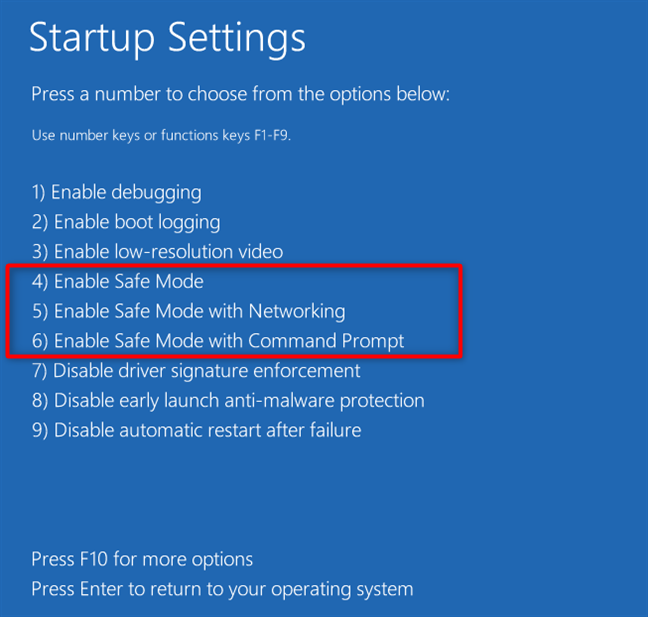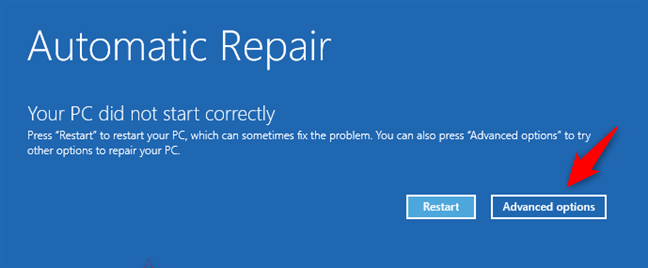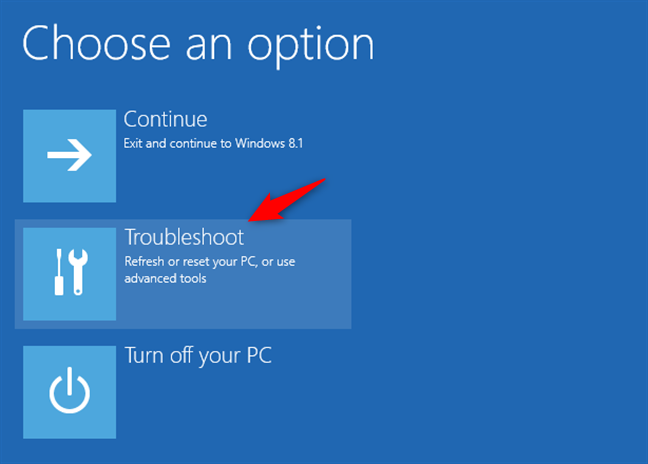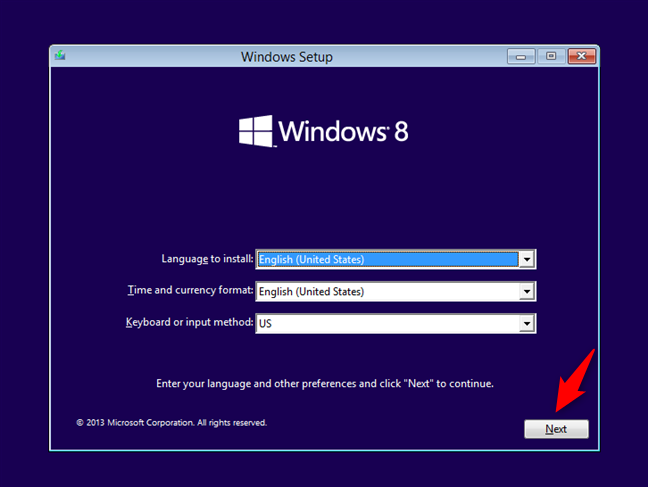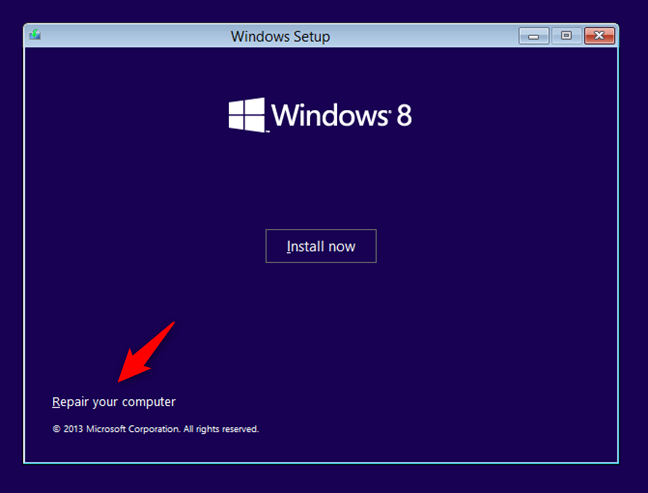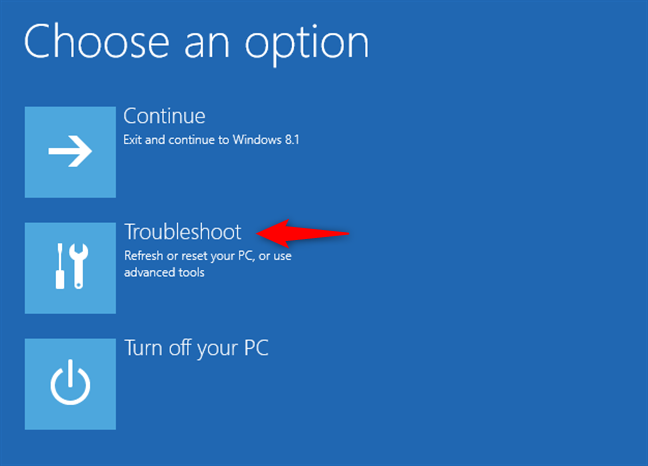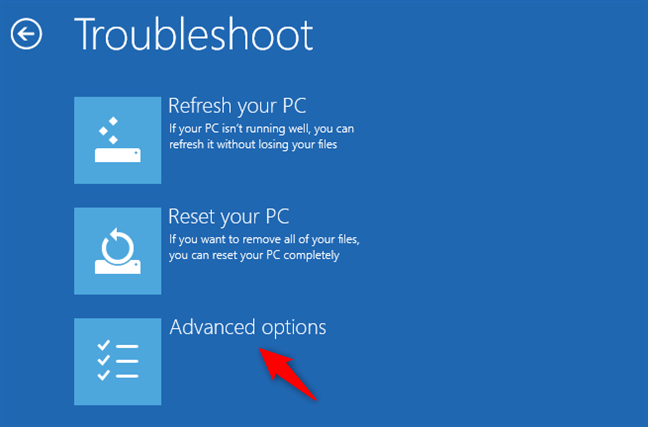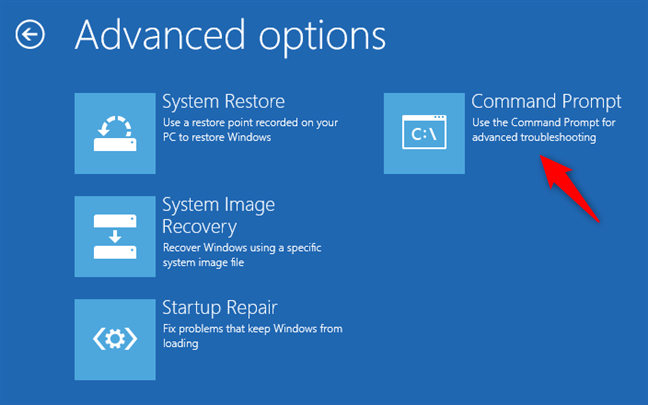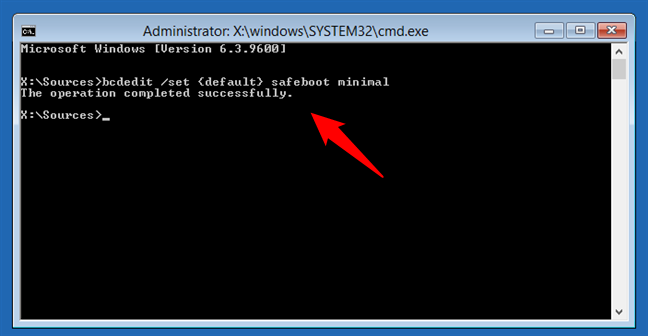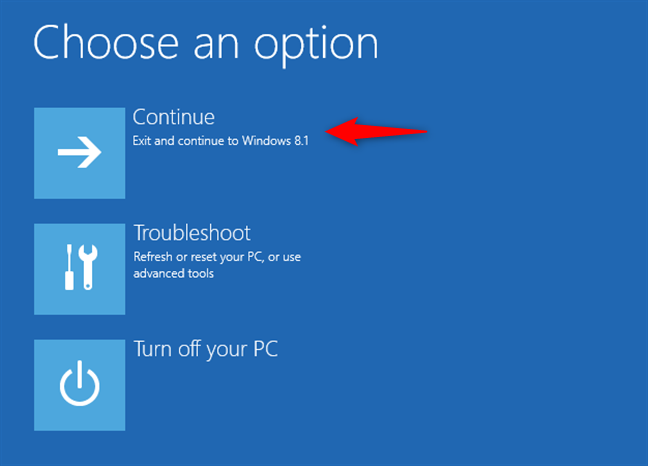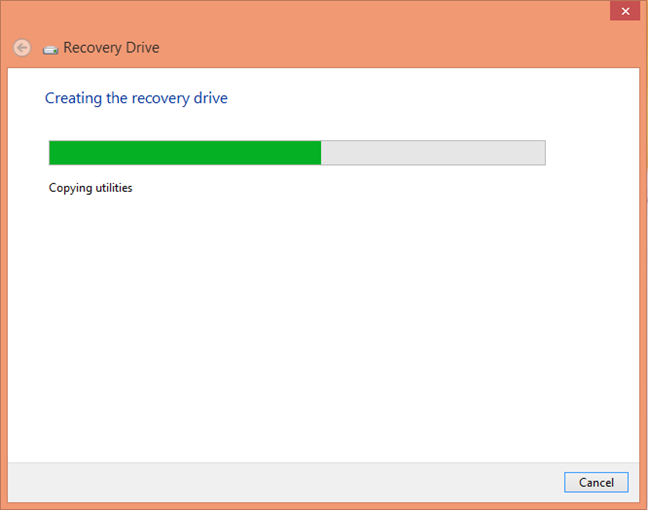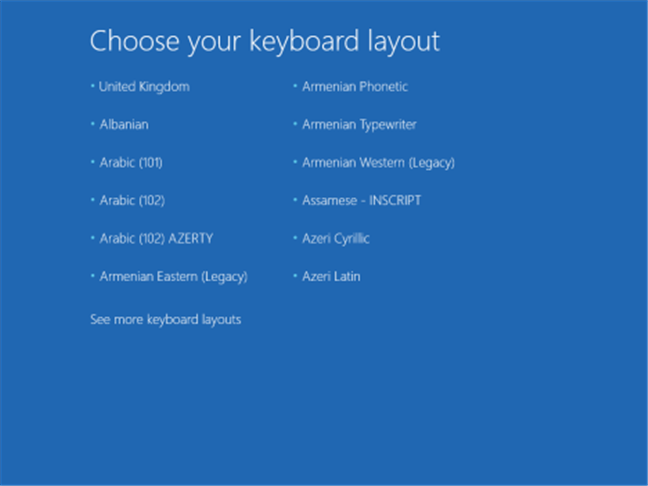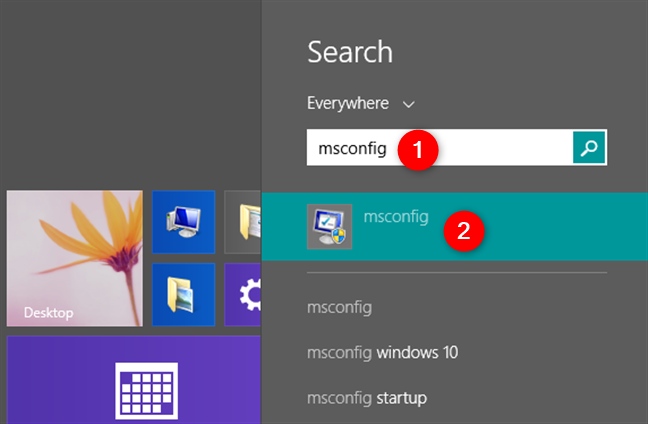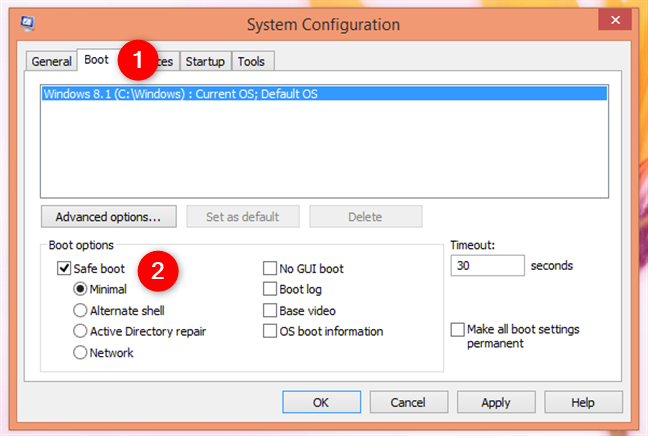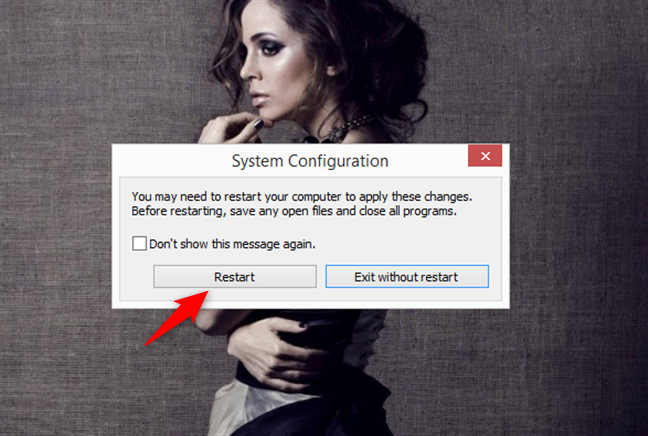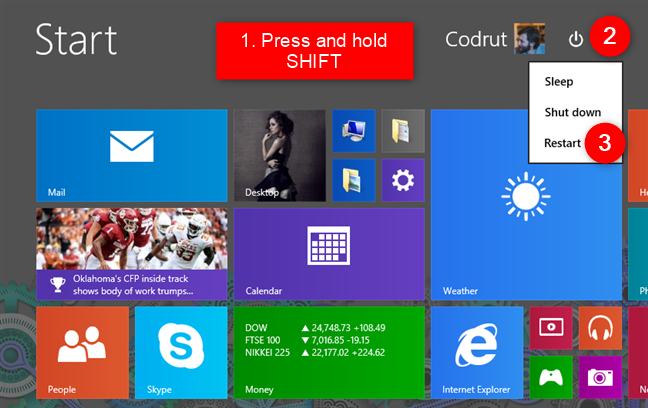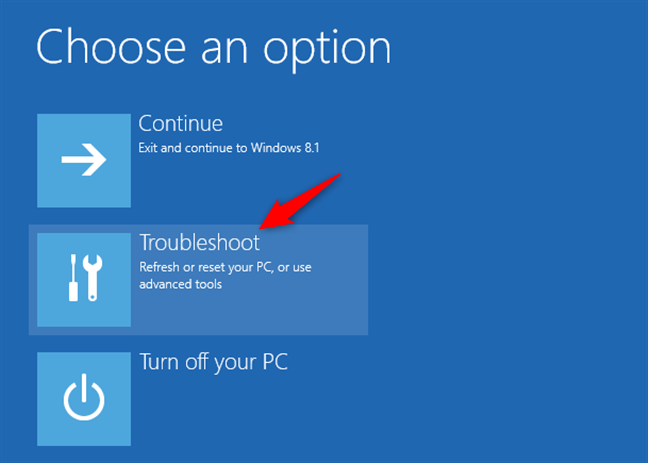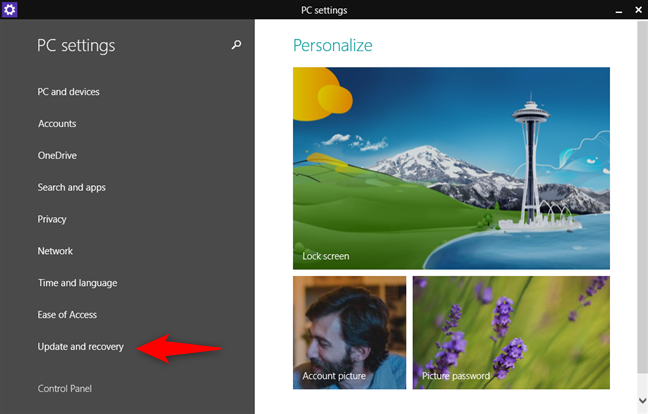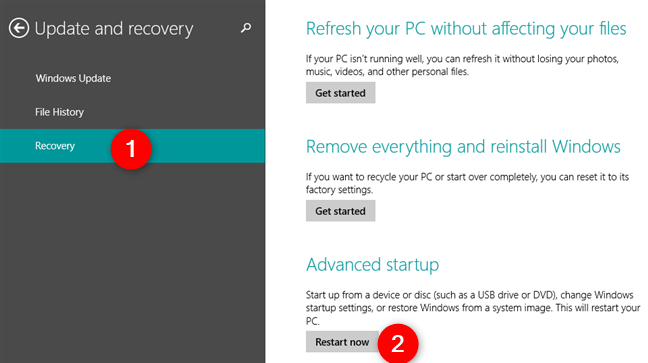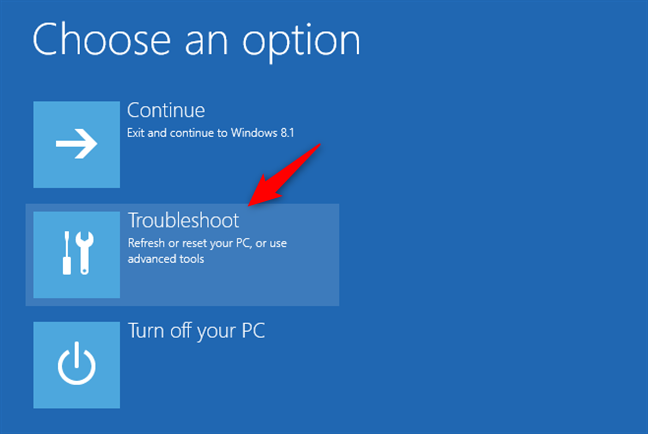Are you struggling to boot Windows 8 or Windows 8.1 into Safe Mode? Have you tried pressing both F8 and Shift + F8 and they do not work? That is because the boot procedure in Windows 8 is different compared to older versions of Windows such as Windows 7. The boot is so fast that it literally cannot be interrupted by any of your keypresses. Here are nine different ways in which you can boot into Safe Mode, that do not involve any special hacks or manual configuration:
Contents
- 1. Use Shift + Restart on the Windows 8 sign in screen
- 2. Interrupt the normal boot process of Windows 8 or 8.1, three times in a row
- 3. Use a Windows 8 installation media and the Command Prompt
- 4. Boot from a Windows 8.1 flash USB system recovery drive
- 5. Use a System Recovery CD/DVD to boot into Safe Mode (this method works only in Windows 8, not in Windows 8.1)
- 6. Use the System Configuration tool (msconfig.exe) to enable Safe Mode
- 7. Use "Shift + Restart" on the Windows 8.1 Start screen
- 8. Use the PC Settings to access the Recovery options and start Safe Mode
- 9. Use F8 or Shift + F8 (does not work when using UEFI BIOS and SSD drives)
- Which method do you prefer for booting Windows 8 or 8.1 into Safe Mode?
NOTE: If you want to find out all the methods which you can use to boot Windows 8 or Windows 8.1 into Safe Mode, read this entire tutorial. However, we first show you how to boot into Safe Mode when you cannot log into Windows 8.1, and after that, how to boot into Safe Mode when you can still log into Windows 10. If you cannot log into Windows 8.1, read methods 1 to 5. If you can log into Windows 8.1, read methods 6 to 8. The ninth method works only on computers with old hardware.
1. Use Shift + Restart on the Windows 8 sign in screen
This method works in Windows 8.1 even if you cannot log into a user account. On the sign in screen (or in the Settings charm, if you can log in), press and hold the SHIFT key. While keeping it pressed, click or tap the Power button and then Restart.
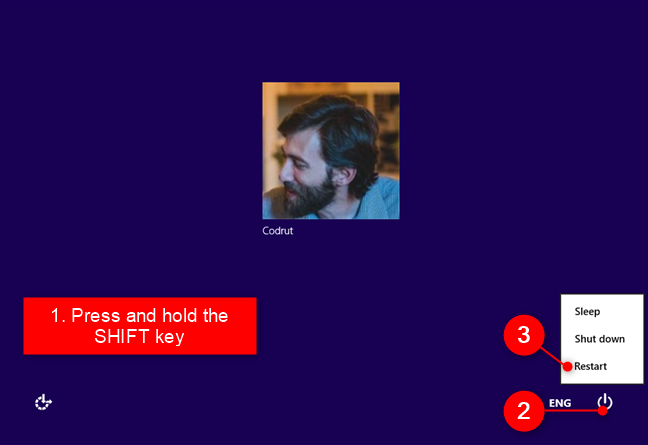
Boot into Windows 8.1 Safe Mode from the Sign In screen
Windows asks you to select an option. Choose Troubleshoot.
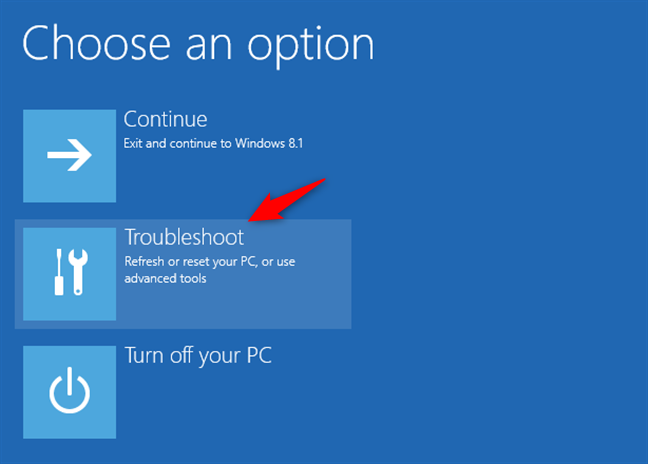
Troubleshooting Windows 8.1
On the Troubleshoot screen, choose Advanced options.
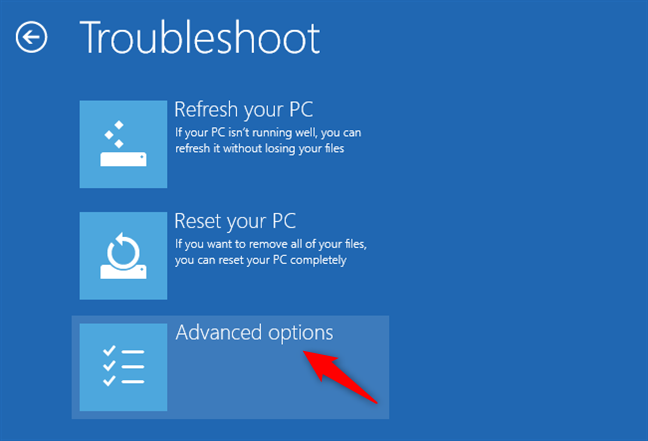
Accessing the advanced options
On the Advanced options screen, click or tap Startup Settings.
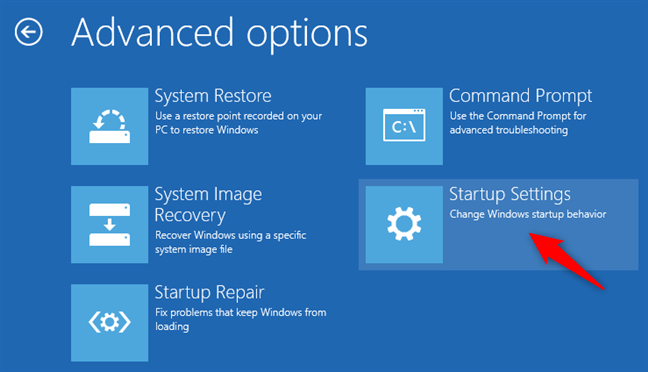
Opening the Windows 8 or 8.1 Startup Settings
Windows informs you that it is about to restart so that it can change several boot options. Among other things, it also enables Safe Mode. Click or tap Restart.
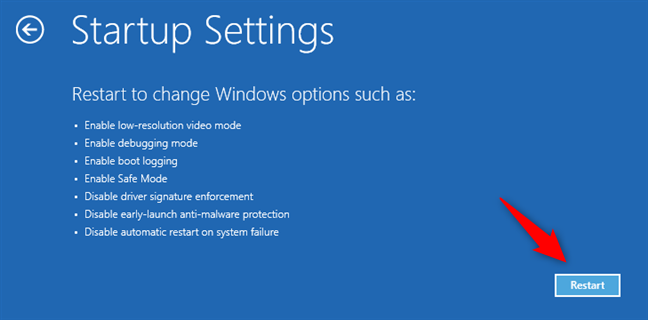
The Windows 8.1 Startup Settings
After your PC or device reboots, it displays nine different startup settings, including:
- Safe Mode - press the 4 or the F4 key on your keyboard
- Safe Mode with Networking - press the 5 or the F5 key on your keyboard
- Safe Mode with Command Prompt - press the 6 or the F6 key on your keyboard
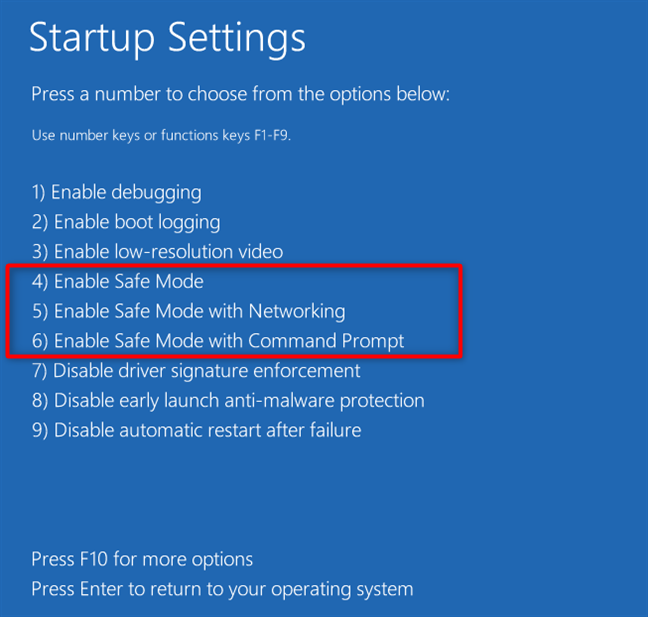
Boot Windows 8.1 into Safe Mode
Windows 8.1 now boots according to the Safe Mode environment that you selected.
2. Interrupt the normal boot process of Windows 8 or 8.1, three times in a row
Another method to boot into Safe Mode is somewhat automatic. When Windows 8 fails to boot three times in a row, it automatically starts its Automatic Repair procedure. If you want to force Windows 8.1 to do so, you can interrupt its normal boot 3 times over. That means that you must stop your PC or device while booting. You can do that by pressing the physical Reset or Power button on your PC or device. If you choose to press the Power button, note that you might have to press it for at least 4 seconds to stop your PC/device. The fourth time your PC or device tries to boot, it should automatically enter into its Automatic Repair mode, and the first thing you see on your screen is a message that says "Preparing Automatic Repair."

Preparing Automatic Windows 8.1 Repair
After a while, Windows 8 displays the Automatic Repair screen. On it, click or tap Advanced options.
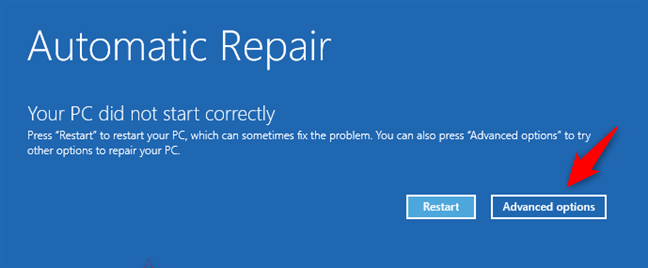
Accessing the advanced troubleshooting options
On the next screen, click or tap Troubleshoot.
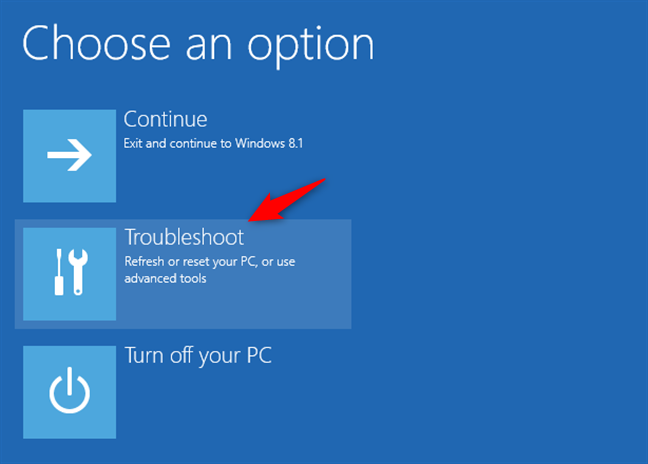
Troubleshooting Windows 8 or 8.1
The following steps you need to take are the same as in the first method from this guide. Go to "Advanced options -> Startup Settings -> Restart." Once you get to the Startup Settings screen, press the 4 or the F4 key on your keyboard boot into Safe Mode, press 5 or F5 to enter "Safe Mode with Networking," or press 6 or F6 to enable "Safe Mode with Command Prompt."
3. Use a Windows 8 installation media and the Command Prompt
If you can create a Windows 8 or 8.1 bootable media such as a DVD or USB memory stick, or if you already have one around, you can use it to boot your PC or device into Safe Mode. Insert it into your PC or device and boot from it. When the Windows 8 installation wizard starts, select the language and keyboard layout you prefer, and press Next.
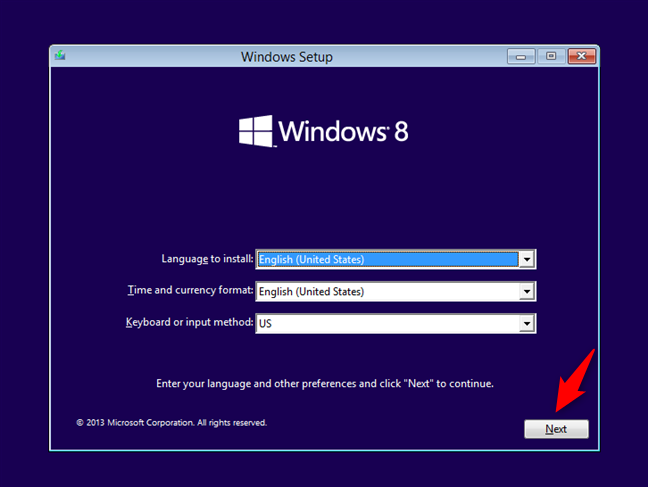
The Windows 8 Setup
On the next screen, click or tap the "Repair your computer" link from bottom-left corner.
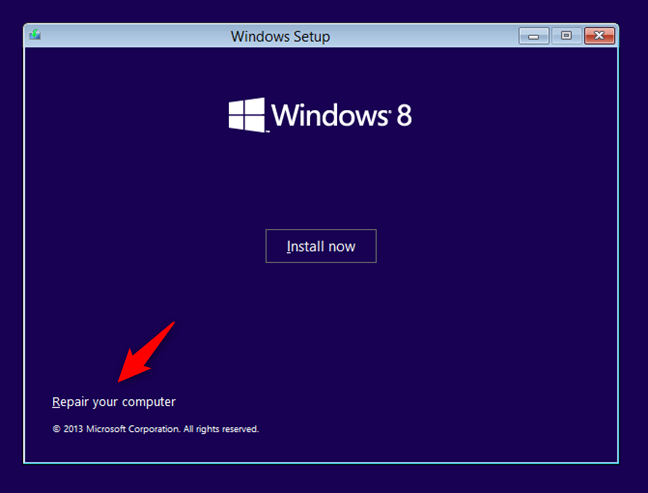
Repairing a Windows 8 computer
On the "Choose an option" screen, click or tap Troubleshoot.
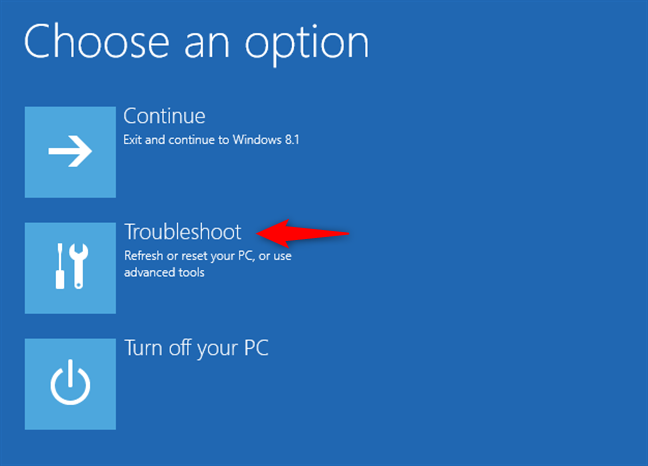
Troubleshooting Windows 8.1
On the Troubleshoot screen, press the Advanced options button.
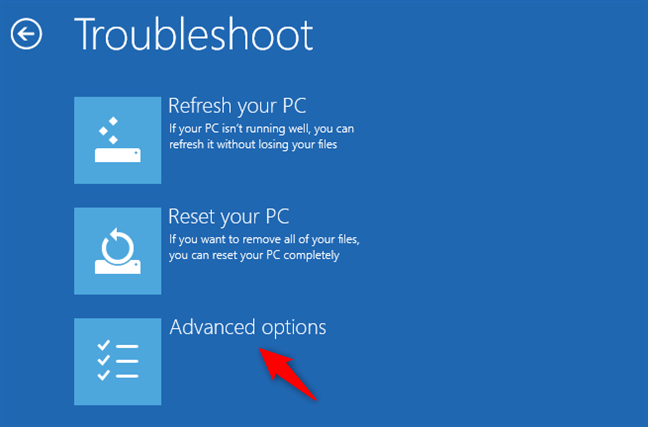
Opening the Advanced Options
Click or tap Command Prompt.
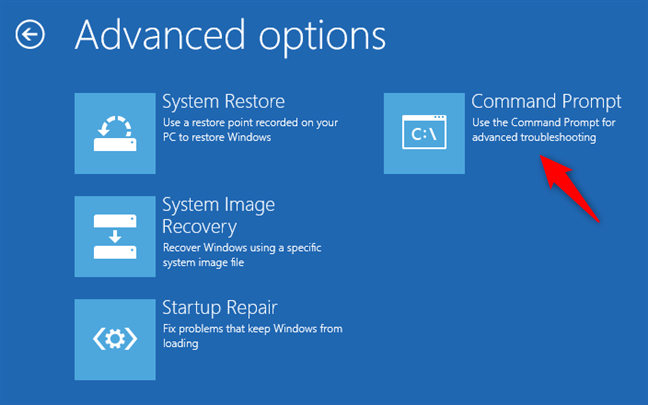
Starting the Command Prompt
The previous action opens Command Prompt as administrator. Inside it, type the following command: bcdedit /set {default} safeboot minimal. Press Enter on your keyboard and wait to see if Command Prompt tells you that "The operation completed successfully."
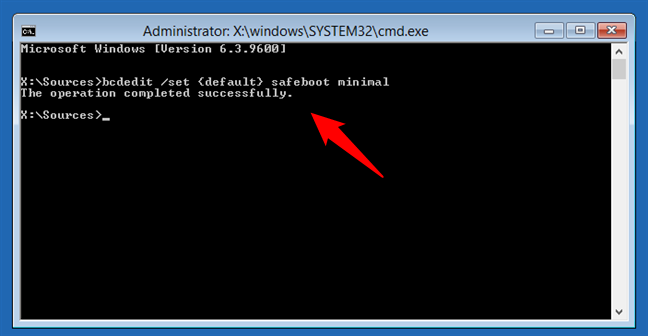
Enabling Safe Mode using the Command Prompt
Close the Command Prompt, and Windows 8 should take you back to the "Choose an option" screen. There, click or tap Continue.
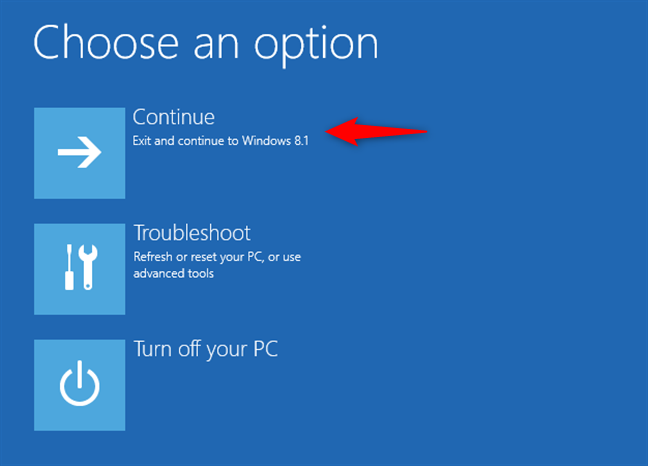
Continuing to Windows 8.1
The PC or device reboots and automatically goes into Safe Mode.
IMPORTANT: This method almost always works, but it makes Windows 8.1 go into Safe Mode every time it starts. To disable it and make Windows 8.1 to boot normally again, open Command Prompt and run this command: bcdedit /deletevalue {default} safeboot.
4. Boot from a Windows 8.1 flash USB system recovery drive
In Windows 8 and Windows 8.1, you can use the Recovery Media Creator to create a system recovery drive on a USB flash drive. You can find detailed instructions in this tutorial: How to create a Recovery Drive on a USB memory stick in Windows 8 & 8.1.
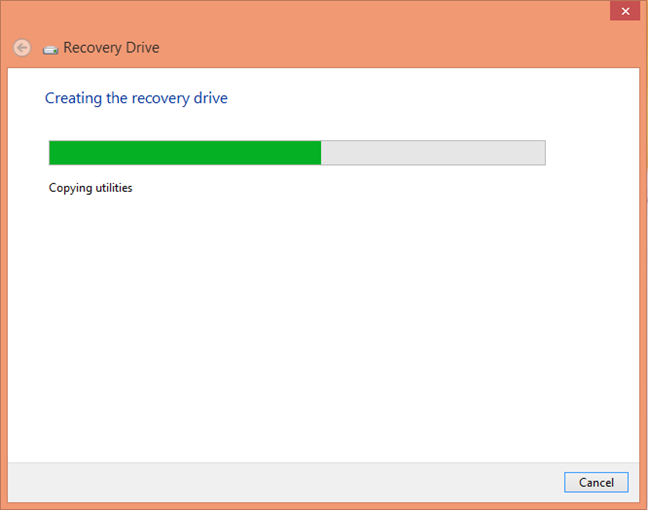
Windows 8 Recovery Drive
Boot from the USB memory stick. On the first screen, select the keyboard layout you prefer using and, on the "Choose an option" screen, click or tap Troubleshoot. The next steps are the same as the steps we have shown you in the first method from this guide. In short, you have to follow this path: "Advanced options -> Startup Settings -> Restart." Then press 4 or F4 key on your keyboard to boot to Safe Mode, 5 or F5 to go into "Safe Mode with Networking," or 6 or F6 to enter "Safe Mode with Command Prompt."
5. Use a System Recovery CD/DVD to boot into Safe Mode (this method works only in Windows 8, not in Windows 8.1)
In Windows 8, but not in Windows 8.1, you can create a system recovery CD or DVD. Here is the tutorial that shows how it is done: What is a system repair disc and how to create one in Windows.
Once you have that disc created, boot from it. When asked to press any key to load its content, do so. Then, choose your keyboard layout.
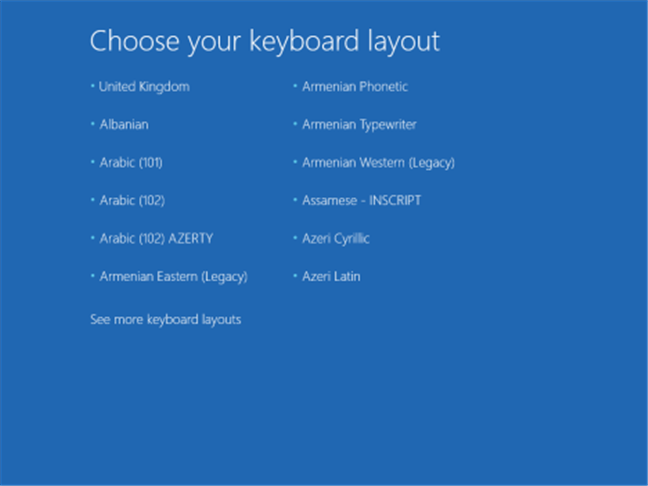
Choosing the keyboard layout for the recovery CD/DVD
Once you have done that, the "Choose an option" screen is shown. From here on, the steps are identical to those we have shown in method 1. Go to "Advanced options -> Startup Settings -> Restart". Then, press 4 or F4 on your keyboard to boot into Safe Mode, 5 or F5 to get into "Safe Mode with Networking," or 6 or F6 to enter "Safe Mode with Command Prompt."
6. Use the System Configuration tool (msconfig.exe) to enable Safe Mode
Maybe one of the easiest methods for booting into Safe Mode is to use the System Configuration tool, also known as msconfig.exe.
On the Start Screen, type msconfig and click or tap on the result bearing the same name. Also, if you want to see other ways to open the System Configuration tool, you can read this article: 8 ways to start System Configuration in Windows (all versions).
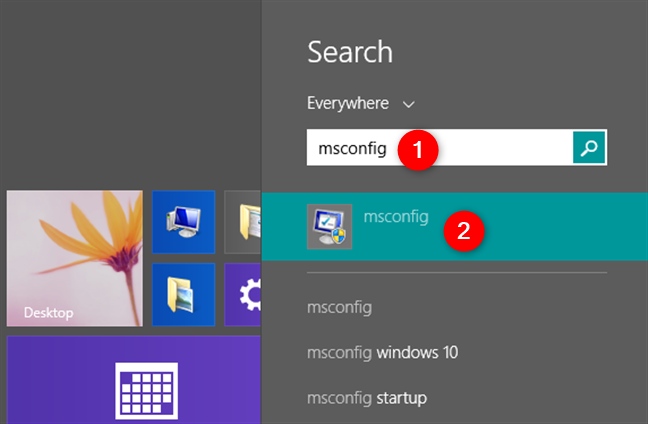
Searching for System Configuration (msconfig)
In System Configuration, go to the Boot tab and, in the Boot options area, check the box that says "Safe boot." Then, click or tap OK.
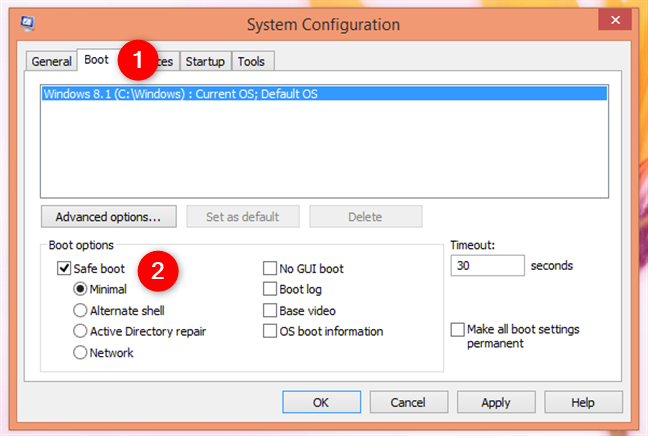
The System Configuration app in Windows 8
Windows 8 now tells you that you need to reboot your PC. Click or tap on Restart to reboot right now, or click/tap on "Exit without restart" if you want to restart later.
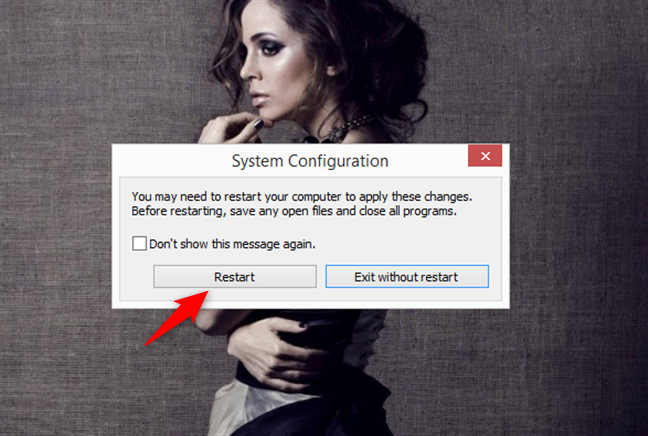
System Configuration prompt
The next time Windows 8.1 boots, it automatically enters Safe Mode.
7. Use "Shift + Restart" on the Windows 8.1 Start screen
Windows 8 or 8.1 also let you enable Safe Mode with just a few click or taps on its Start screen. Head to the Start screen and press and hold the SHIFT key on your keyboard. Then, while still holding SHIFT, click/tap the Power button and then the Restart option.
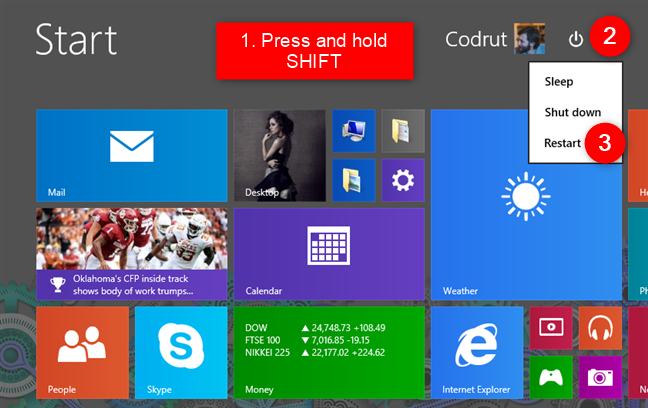
Going into Safe Mode from the Windows 8.1 Start screen
Windows 8 then takes you to the "Choose an option" screen. On it, click or tap Troubleshoot.
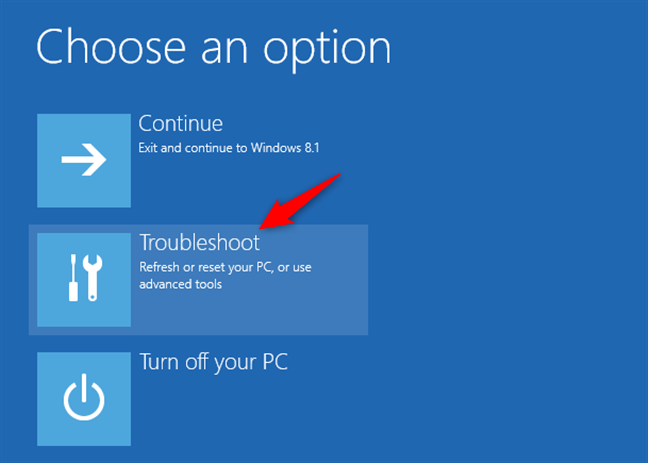
Troubleshooting Windows 8.1
From here on, follow the same steps as the ones from the first method in this guide. That means that you must go to "Advanced options -> Startup Settings -> Restart." Then, press 4 or F4 on your keyboard to go into Safe Mode, 5 or F5 to go into "Safe Mode with Networking," or 6 or F6 to enter "Safe Mode with Command Prompt."
8. Use the PC Settings to access the Recovery options and start Safe Mode
If your Windows 8 or 8.1 PC or device still works and you can log in to it, you can also use the PC Settings to go into Safe Mode. Open the PC Settings and go to "Update and recovery."
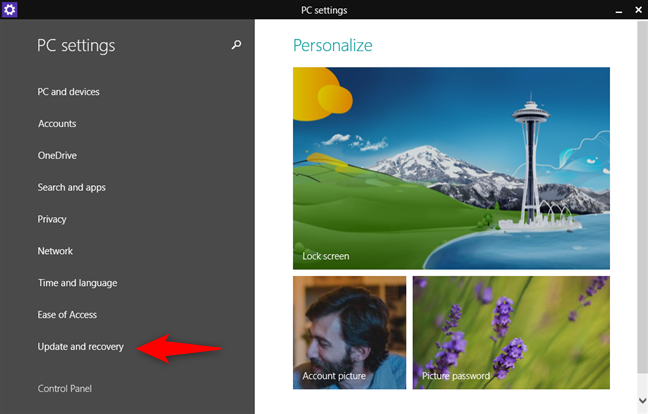
The PC Settings screen in Windows 8
On the left sidebar, click or tap on Recovery and, on the right side of the screen, press the "Restart now" button from the "Advanced startup" section.
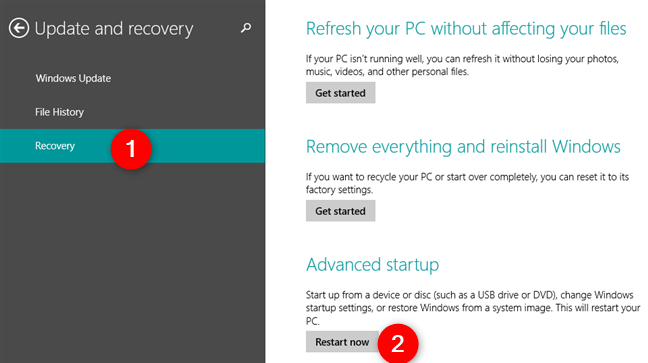
Windows 8 Recovery options
Windows 8.1 then shows you the "Choose an option" screen. On it, click or tap Troubleshoot.
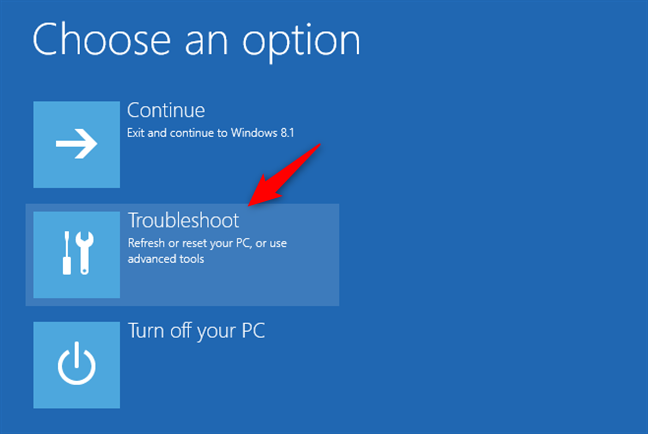
Troubleshooting Windows 8
Then, must follow the same steps as the ones from the first method in this guide. Go to "Advanced options -> Startup Settings -> Restart". Then, press 4 or F4 on your keyboard to boot into Safe Mode, 5 or F5 to get into "Safe Mode with Networking," or 6 or F6 to enter "Safe Mode with Command Prompt."
9. Use F8 or Shift + F8 (does not work when using UEFI BIOS and SSD drives)
If your PC or device is rather old (has a classic BIOS and does not use an SSD drive), you might also have some luck trying to boot into Safe Mode using the old ways of pressing the F8 or Shift + F8 keys on your keyboard during the boot of your PC.
The SHIFT and F8 keys on a keyboard
However, they often do not work because Microsoft changed the way that Windows 8 and 8.1 boot. They tried to make the whole boot process faster than before (in Windows 7 and prior), but that also stopped Windows 8 and 8.1 from being able to record any key presses during startup. You can read more about it in this Microsoft blog post: Designing for PCs that boot faster than ever before.
Which method do you prefer for booting Windows 8 or 8.1 into Safe Mode?
We hope you found this guide useful. If you know other ways in which you can make Windows 8 or Windows 8.1 boot into Safe Mode, do not hesitate to share them in the comments section below. Many readers are going to find them useful.