Ways to find all video files on Windows

Ways to find all video files on Windows, Can't find recorded and saved videos on PC. Below are ways to help you find all clips on Windows.
Google Drive is undoubtedly one of the most popular cloud storage services in use today. With an impressive 15GB of free storage space that can be increased at affordable rates, it’s perfect for presentations, spreadsheets, articles, and any other types of documents you might have.

But despite Google Drive’s resounding success, the platform isn’t flawless. One of the most common issues with Google Drive is that your files may zip up but ultimately fail to download. In some cases, downloads may start, only to terminate halfway. You may be left with a giant zip file that will never open.
But you’ll be pleased to learn that there are several troubleshooting tips and tricks that can help you download all your zipped files successfully.
This guide will share tips and tricks to help you zip and download files from Google Drive without any issues.
Google Drive Zipping but Not Downloading
Over the years, Google has made some changes to the way it handles downloading files. For example, downloading more than 2GB at once used to be a challenge. The process would stop mid-way, leaving you with big files that couldn’t be accessed, or give an error message.
These days, Google’s advanced algorithms break down large files into smaller chunks that can download easily. However, this hasn’t solved all download problems. Your files can zip up and yet still fail to download completely.
If you’ve encountered this problem, it may be a bit disappointing to discover that the solution isn’t straightforward. It’s more of a trial-and-error process where you try out multiple troubleshooting methods. But the good thing is that many people almost always solve the problem.
Here’s what you need to do if your Google Drive is zipping but not downloading.
Troubleshooting Method 1: Restart Your Computer
Before trying anything complex, you may want to turn off your computer and then turn it back on after a few moments. Whenever a file fails to download successfully, the broken file or corrupted data ends up sitting in your device’s memory temporarily.
Your operating system is most likely designed with self-cleaning tools that may attempt to get the bad data out immediately. However, most of the time, this doesn’t rid the system of all the junk. Restarting your device is usually the only way to flush everything cleanly.
After restart, your computer re-establishes a connection with Google’s servers (and others) to fetch clean, downloadable copies of your files.
If you want to be sure that your computer’s memory is 100% clean, you may want to try using a program like Bleachbit or CCleaner (both free) which are built to clean unwanted files and corrupted registry entries. These programs force-download clean copies from servers on the web and overwrite what’s listed locally with files that are probably less defective.
Troubleshooting Method 2: Try From Incognito
Downloading files in Incognito mode prevents your browser from caching download errors, cookie information, and downloading history.
Most browsers, including Chrome, Firefox, and Microsoft Edge, cache all or a significant portion of what you see online. If your browser caches broken or corrupted files in memory, these files may prevent it from loading new pages or downloading new files. Downloading in incognito mode bypasses any roadblocks and cache checkpoints that might be active.
In some cases, errors when downloading Google Drive zip folders could boil down to malware or some other malicious program you may have downloaded unknowingly. Such programs work by tracking your download history and putting up barriers and other malicious commands that corrupt all incoming files. Using incognito mode helps your browser steer clear of such programs because the browser doesn’t utilize your download history, cookies, or other data temporarily ingrained in memory.
In most browsers, launching incognito mode is relatively easy. In Chrome, for example:
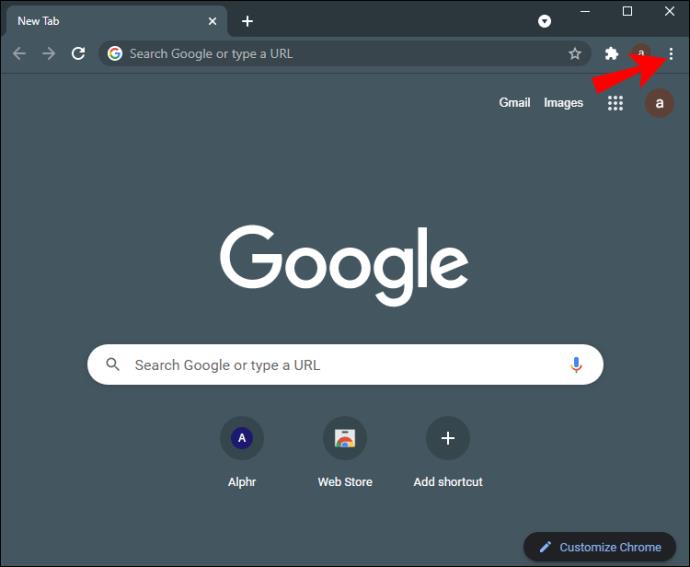

In Microsoft Edge:
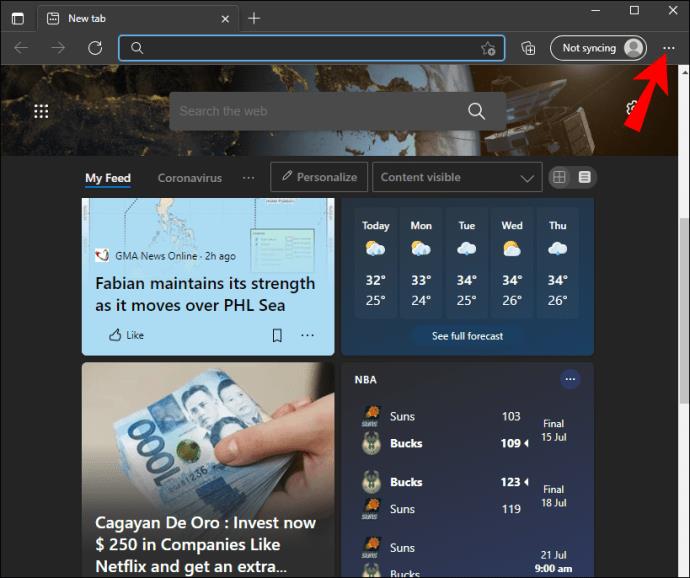
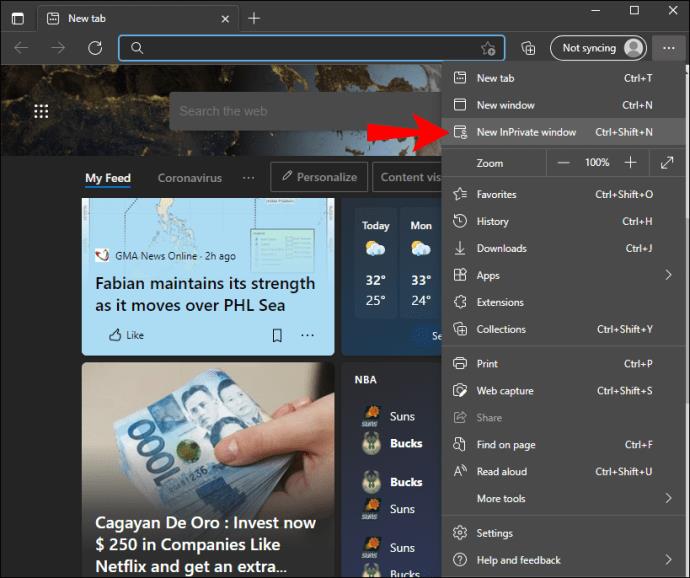
In Mozilla Firefox:
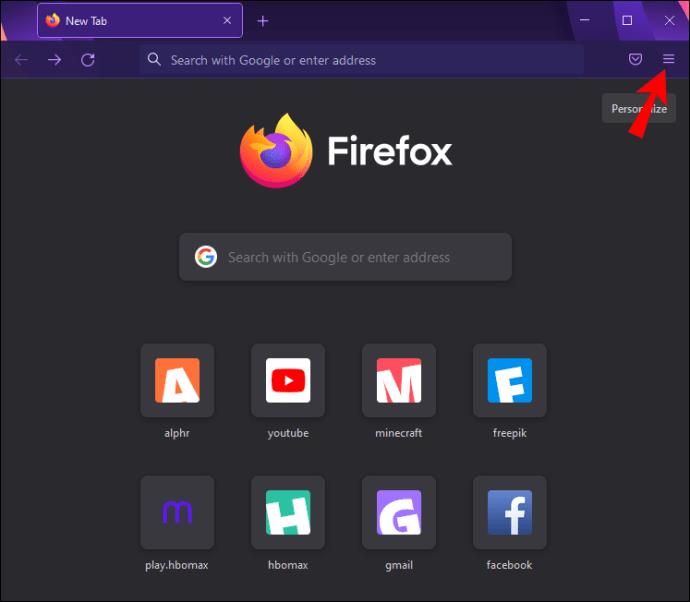
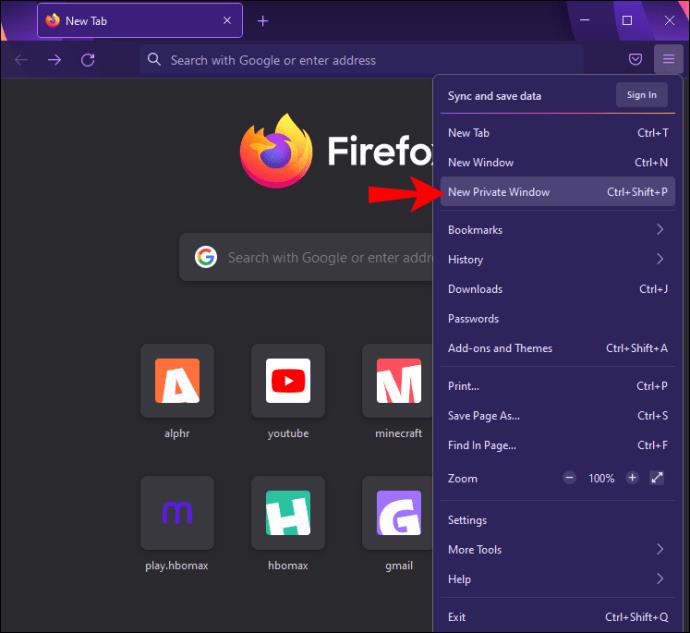
Once the incognito window opens, simply sign into your Google account, find the files you wish to download, and then hit the download button.
Troubleshooting Method 3: Log Out and Log Back In
One method that has been effective in resolving download problems from Google Drive is logging out of your account and then logging back in. But what’s the secret behind it? Google throttling.
Google throttling refers to the intentional slowing down of speeds on certain internet services. Big Tech companies such as YouTube and Google employ this tool to slow congestion and provide better service for everyone on their networks.
If Google detects too many downloads linked to your account, it may throttle back the bandwidth available for you. When this happens, you’ll experience slow download speeds, and downloading large zip folders can be painfully slow. When the speed is too low, your files are unlikely to download to completion. You’ll likely end up with empty folders or broken files that can’t open.
If you log out and then log back in after a few minutes, you effectively reset your bandwidth. You’re then able to enjoy relatively higher download speeds, making it easier to download zip folders.
While not a guaranteed solution, logging out and then logging back in can be a helpful way to initiate fresh contact with Google’s servers and lock in a bandwidth good enough to support zipping and large downloads.
Troubleshooting Method 4: Uninstall and Reinstall Chrome
Although Google Drive works well with most browsers, Chrome is its most reliable companion. That’s because Chrome is more stable, more secure, and delivers faster performance than its competitors. It also offers extensive privacy features – something you need when dealing with large-scale data storage on the internet.
Nevertheless, Chrome is not immune from bugs, glitches, and infiltration by unwanted programs. Download problems can be caused by malicious programs that have been accidentally downloaded to your device and domiciled in Chrome. By reinstalling Chrome, you eliminate such programs and start with a clean slate.
In addition, Chrome caches your download history to allow it to save data in your local storage. This way, the data doesn’t have to be fetched from the internet every time it’s needed. Chrome saves website data so that webpages and platforms such as Google Drive can be reloaded quickly. The browser doesn’t have to fetch the same data from a remote server multiple times.
But this comes at a cost: if some of the cached data is corrupted or otherwise broken, the page launching and operation sequence may not proceed correctly. This can distort the browser’s normal operations and result in temporary barriers that may impede the downloading of zip files.
Uninstalling and reinstalling Chrome helps to rid your system of any broken cache files, paving the way for successful downloads.
Troubleshooting Method 5: Try a Different Browser
Your downloading issues may be isolated in just one browser. To find out if your browser is the problem, you should sign into your Google account using a different browser and then try to download the zip files. If the files download successfully, your old browser is most likely the culprit. In this situation, you may want to consider switching browsers permanently or reinstalling the faulty one again.
Troubleshooting Method 6: Download Specific Files Instead of the Entire Folder
Although this scenario is rare, problems downloading zip files could stem from individual files within a folder. To single out the files that have problems, you may try downloading each file individually or subdivide them into smaller groups and then download each group one at a time.
Troubleshooting Method 7: Sign Into the Correct Google Account
Signing into more than one Google account simultaneously on your browser can affect how quickly and efficiently Google Drive files download. To fix this, sign out of all the accounts except the one holding the files you wish to download.
Additional FAQs
Where are the zipped files downloaded?
Zip files are usually downloaded to a location that is specific to your operating system. For Windows-based computers, zip files are typically saved in the My Documents or Downloads folder unless you’ve specified something else as the default download destination for your computer. For computers running on MacOS, zip files download to the built-in Archives Utility tool.
Zip and Download Files on Google Drive Like a Pro
Google Drive provides a great way to share and store documents online. It’s easy, convenient, and fast. But there is one downside that can be quite frustrating: files don’t always zip and download correctly on the platform. You may end up downloading only half of the file or nothing at all. In this article, we’ve shared some tips for making sure that you’re successful in sending, receiving, and downloading zip files on Google Drive.
Have you had any problems trying to send or receive zip files through Google Drive? What was your experience? Let us know in the comments section below.
Ways to find all video files on Windows, Can't find recorded and saved videos on PC. Below are ways to help you find all clips on Windows.
How to fix error 0xa00f4288 in the Camera app on Windows 10 & 11. Windows' default Camera App is the main tool for taking photos. So in the case of Win 10 & 11 cameras
How to open multiple programs with one shortcut on Windows 10, You can actually open multiple programs at the same time with a single key. Here's how to use one
How to remove old boot menu options on Windows, Windows 10 dual boot is useful but can leave redundant boot options in the menu. Here's how to remove the menu
Instructions for fixing Snipping Tool errors on Windows 11. Windows 11 has officially been released for a while, but during use there are still many errors
Instructions for entering text by voice on Windows 11, Entering text by voice on Windows 11 helps you significantly improve your work efficiency. Here's how
How to turn on/off Sticky Key on Windows 11, Sticky Key makes the PC keyboard easier to use. Here's how to turn Sticky Key on and off on Windows 11.
What is Windows Modules Installer?, Windows Modules Installer sometimes takes up a lot of system resources. Is Windows Modules Installer important or not?
How to increase volume in Windows 10, How to increase computer volume to maximum level? Let's learn with WebTech360 how to increase Windows 10 computer volume
How to use Windows 11 Installation Assistant to install Windows 11, Windows 11 Installation Assistant is one of the best ways to upgrade your computer to Windows 11.
How to turn off the startup sound in Windows 11, Does the PC startup sound bother you? Then please refer to how to turn off the startup sound for PC running Windows 11 below
Instructions for changing the screen lock timeout on Windows 11. While using Windows 11, there are times when users will need to leave the computer for a period of time.
Instructions for optimizing Windows 11 to help increase FPS when playing games, Windows 11 is an operating system platform that is introduced as more improved in gaming quality, helping games
Windows 11: How to use and customize the Quick Settings menu, Windows 11 brings some great new features and the Quick Settings menu is no exception. Here it is
How to fix the error of not being able to start Windows 11 after turning on Hyper-V. Hyper-V helps you run virtual machines on Windows. However, after enabling Hyper-V, you cannot post again
How to fix error 0xc00007b in Windows, Windows displays error 0xc00007b when the application does not work properly. Below is a step-by-step guide to fix error 0xc00007b in
How to change the login screen on Windows 10/11, Don't like the blurry screen when logging in on Windows 10/11? So, instructions on how to turn off and change the login screen
How to uninstall drivers in Windows 11, Do you want to remove unwanted drivers on Windows 11? Then please see instructions on how to remove drivers in Windows
How to fix No Internet Secured error on Windows 10, No Internet Secured is a common error on Windows 10. Below are simple ways to fix No Internet Secured error
How to fix the error of not being able to save an Excel file on Windows. If you can't save the Excel file, don't worry too much. Below are ways to fix the error of not being able to save the above Excel file


















