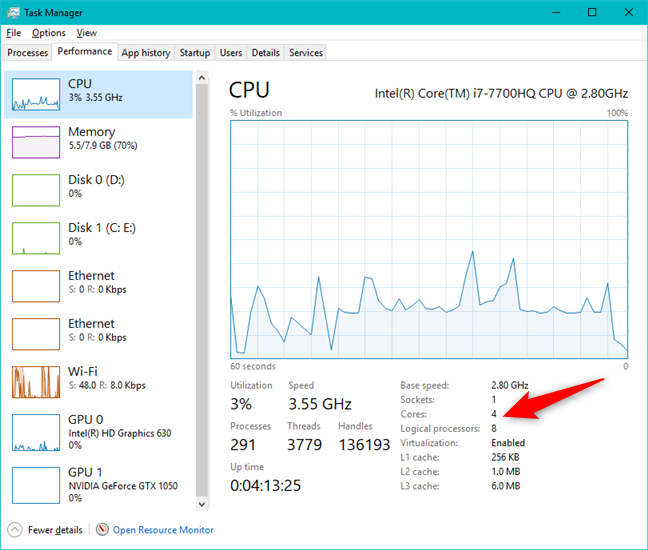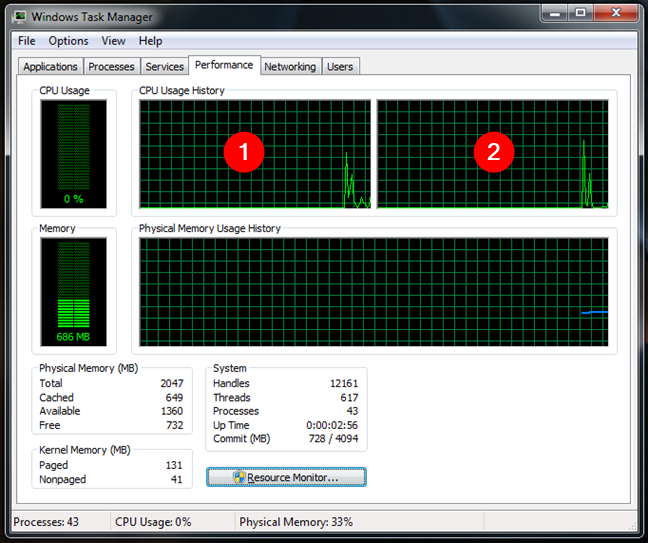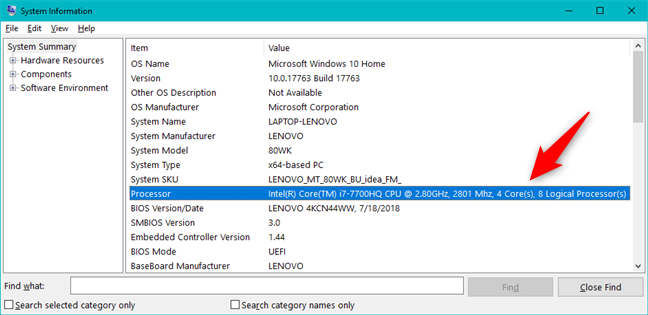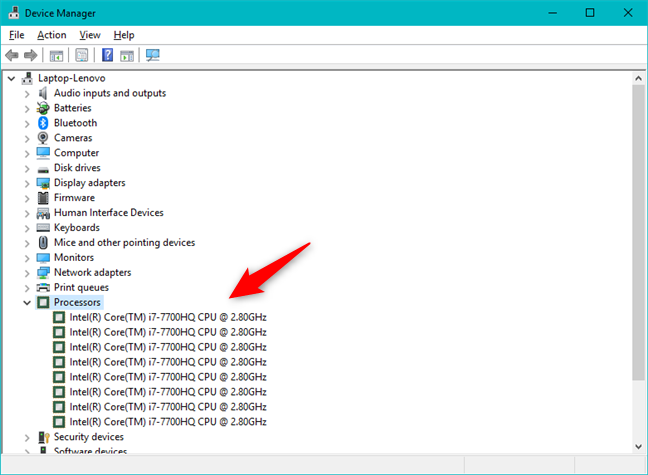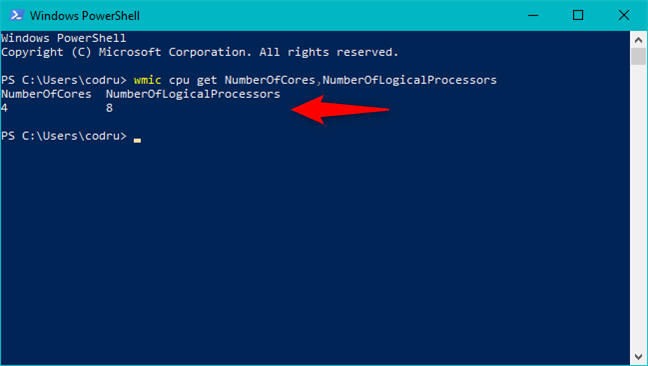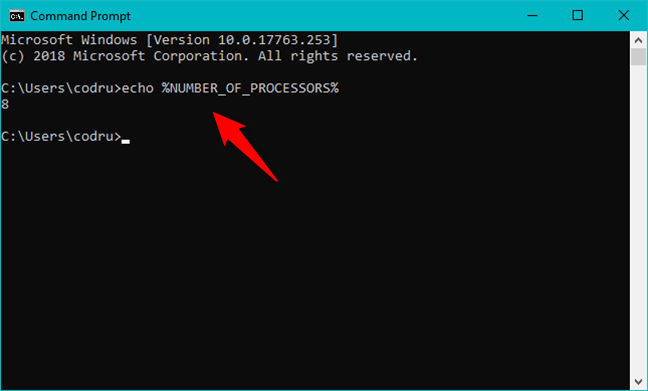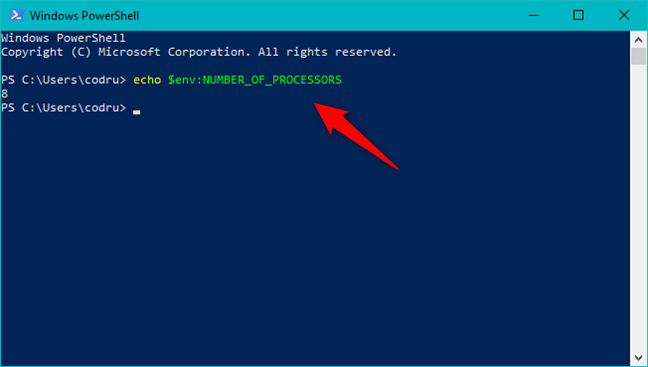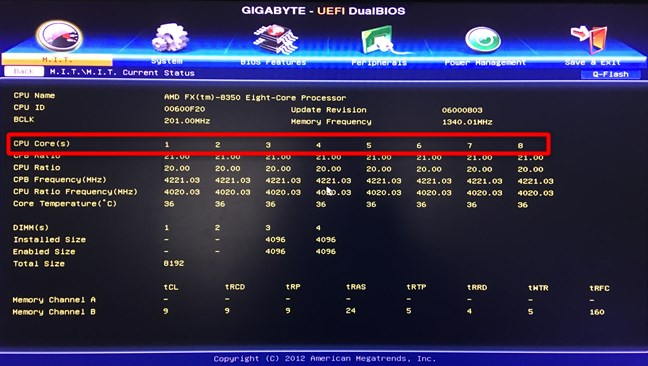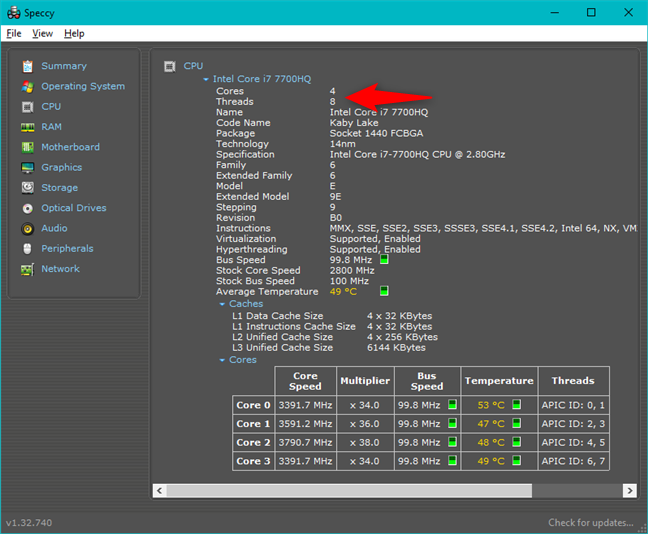Unless you own an old computer, and by that we mean a computer that's from the nineties, you probably have a multicore processor inside it. Do you know how many cores and logical processors your CPU has? Do you want to find out this information? In this article we will show you seven methods that you can use to see how many cores your computer's processor has, or how many logical cores it makes available to Windows:
Contents
- 1. See how many cores your CPU has, using Task Manager
- 2. Find out how many cores your processor has, using System Information
- 3. Learn how many logical processors your CPU has, using Device Manager
- 4. See how many cores your processor has, using Command Prompt or PowerShell
- 5. Learn how many logical processors your CPU has, by reading environment variables
- 6. See how many cores your CPU has, using the BIOS or UEFI
- 7. See how many cores and logical processors your CPU has, using third-party apps
- Which is your favorite method for finding out how many cores and logical processors your CPU has?
NOTE: This tutorial helps you find out how many cores and logical processors your CPU has. CPU cores are physical cores found inside the processors. Logical processors are "cores within cores," meaning that they represent the ability of single cores to perform multiple (2 or more) tasks simultaneously. For example, a quad-core processor has four physical cores and may have eight logical processors, if each of its physical cores can run two simultaneous threads or tasks.
1. See how many cores your CPU has, using Task Manager
Probably the fastest and easiest way to see how many cores your CPU has, as well as the number of logical processors on it, involves using the Task Manager. Launch the Task Manager by simultaneously pressing the Ctrl + Shift + Esc keys or by following one of the ways described here: 10 Ways to start the Task Manager in Windows 10 and Windows 8.1.
If you use Windows 10 or Windows 8.1, in Task Manager, go to the Performance tab. On the bottom-right side of the window, you can find the information you are looking for: the number of Cores and Logical processors.
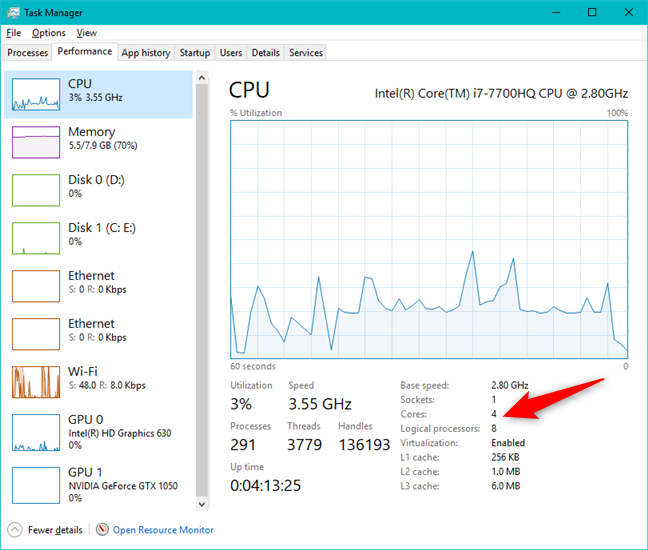
The Task Manager showing how many cores your CPU has, in Windows 10
If you use Windows 7, in the Task Manager you should see different graphs for each of the logical processors found on your CPU. Just count them and you get the information you wanted.
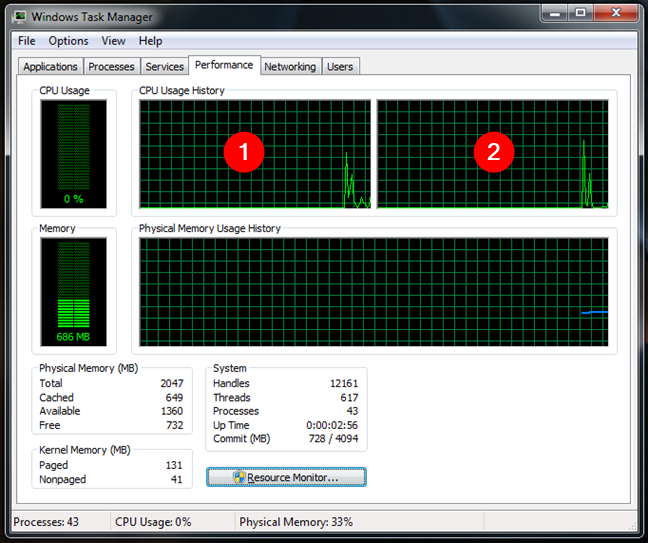
The Task Manager showing how many cores your CPU has, in Windows 7
2. Find out how many cores your processor has, using System Information
The System Information app offers another quick way to find the number of cores and logical processors found on your CPU. Launch it and, in the System Summary section, look for the Processor line. It lists the exact name and frequency of your CPU alongside the number of cores and logical processors on it.
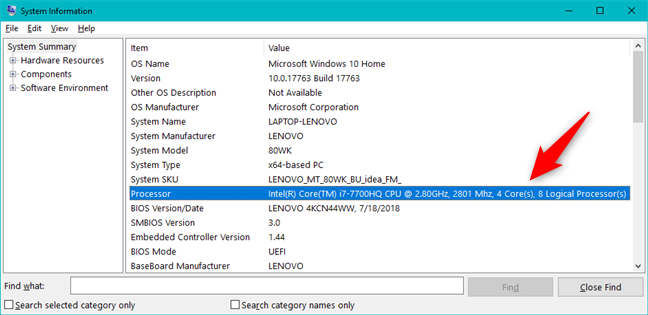
The System Information showing how many cores your processor has
3. Learn how many logical processors your CPU has, using Device Manager
If you only want to know the number of logical processors found on your CPU, you can use the Device Manager to get your answer.
Open the Device Manager and expand the Processors list. Then, count the number of processors shown in the list.
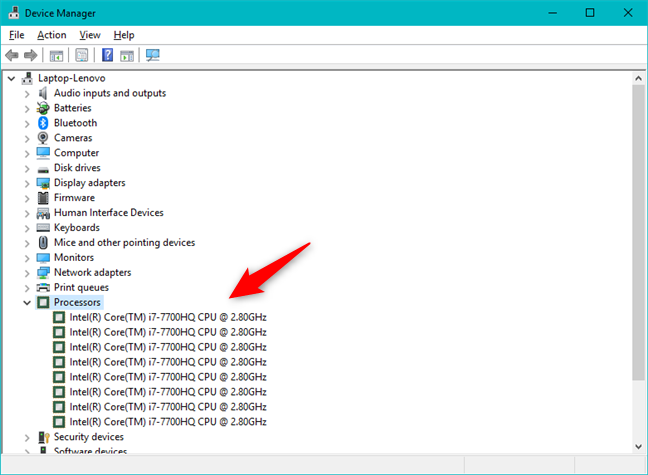
The Task Manager showing how many logical processors your CPU has
4. See how many cores your processor has, using Command Prompt or PowerShell
If you prefer using the command line, you might also prefer to find the number of cores and logical processors on your CPU using PowerShell or the Command Prompt.
Open PowerShell or Command Prompt and enter this command: wmic cpu get NumberOfCores,NumberOfLogicalProcessors. Make sure that there is no space between NumberOfCores and NumberOfLogicalProcessors. The output of the command tells you how many cores and how many logical processors are found on your CPU.
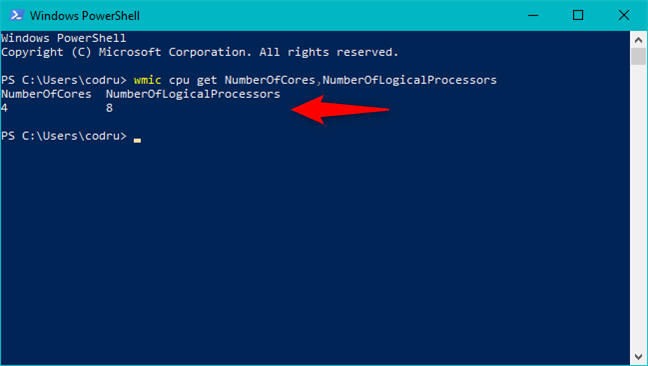
The WMIC command in PowerShell
5. Learn how many logical processors your CPU has, by reading environment variables
Another way to find how many logical processors are found on your CPU is based on using a system environment variable called the Number of Processors. Unfortunately, this does not also tell you how many cores there are on the CPU.
If you want to know the number of logical processors found on your CPU and you prefer the Command Prompt, launch it and enter this command: echo %NUMBER_OF_PROCESSORS%.
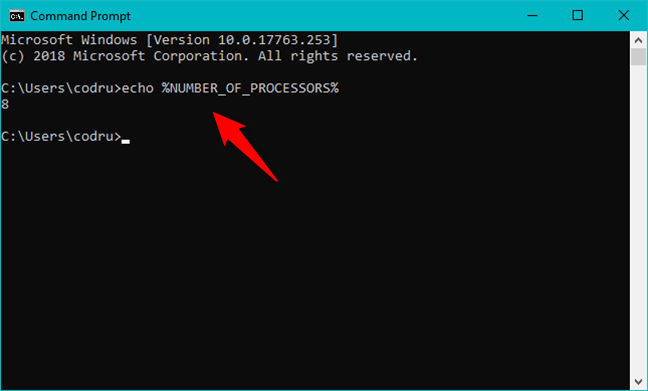
The Number of Processors environment variable
If you want to know the number of logical processors found on your CPU and you prefer the PowerShell, launch it and enter this command: echo $env:NUMBER_OF_PROCESSORS.
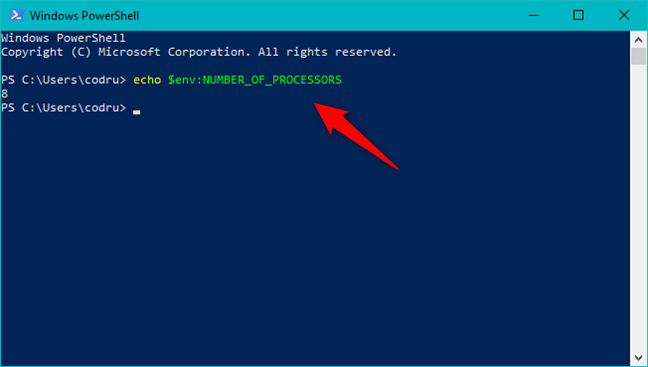
The Number of Processors environment variable in PowerShell
6. See how many cores your CPU has, using the BIOS or UEFI
Some computers also tell you the number of cores on your processor inside the BIOS or UEFI. First, you have to access the BIOS/UEFI on your computer.
Once you have entered your computer's BIOS/UEFI, look for a page that shows information about your processor. Depending on your motherboard's manufacturer, this page can have different names, so you have to look for it manually. Sometimes, but not always, the BIOS/UEFI also shares details about your CPU that include the number of cores on it. Here is an example from a Gigabyte mainboard:
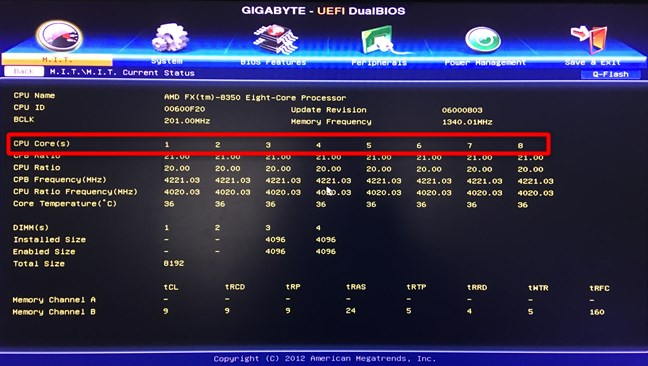
The number of cores on a CPU shown in the UEFI BIOS of a motherboard
7. See how many cores and logical processors your CPU has, using third-party apps
The last method we know to easily identify the number of cores and logical processors found a CPU is to run third-party apps that are specialized in gathering information about your system. There are many such tools out there and to find some, all you have to do is use Google. The two tools that we like best for this purpose are Speccy, which you can download from here, and CPU-Z, which you can get from here.
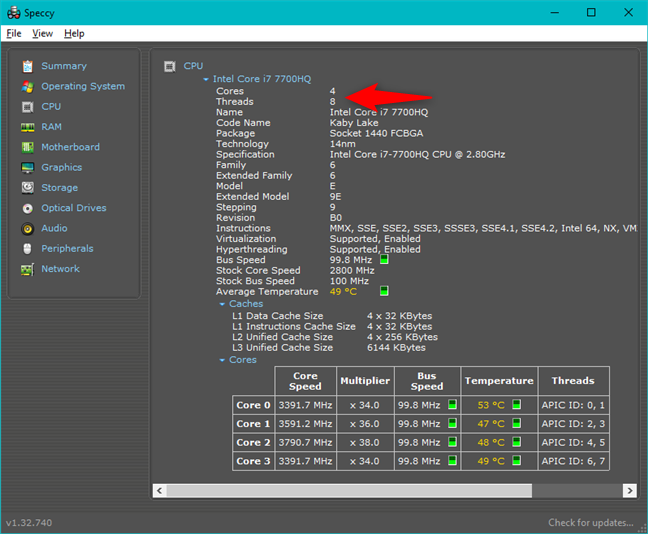
The number of CPU cores and logical processors shown in Speccy
Which is your favorite method for finding out how many cores and logical processors your CPU has?
These were the methods that we could think of for finding out the number of CPU cores and logical processors. Which of them is your favorite? Do you know other ways to find this information? Would you care to share them with other readers? Use the comments section below and leave a comment.