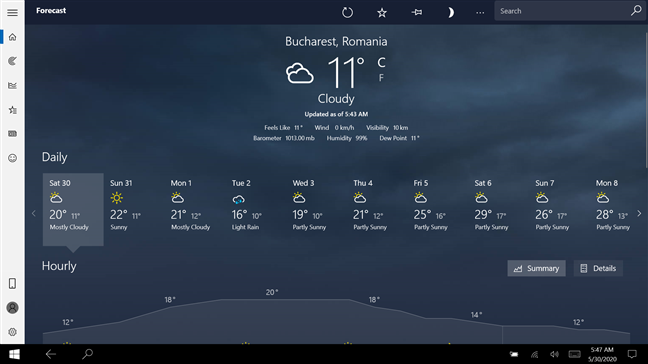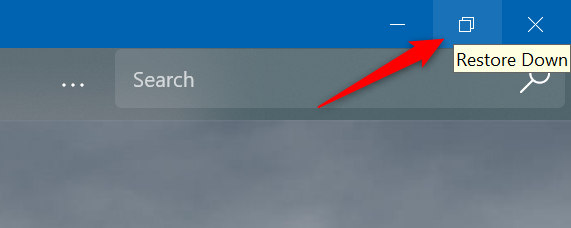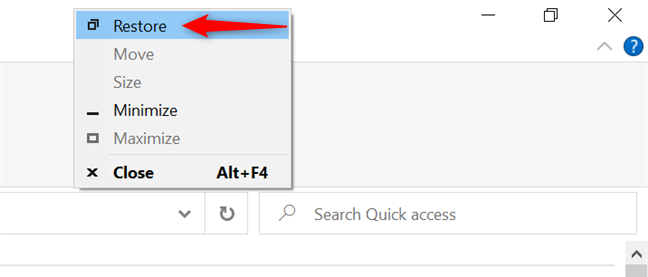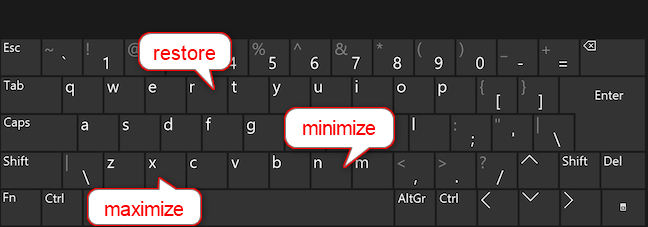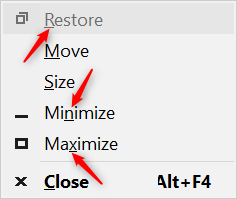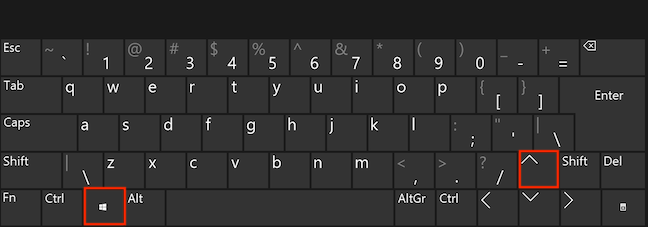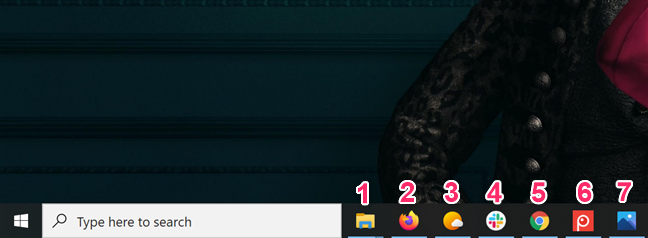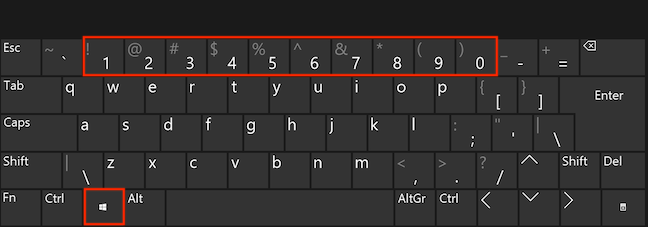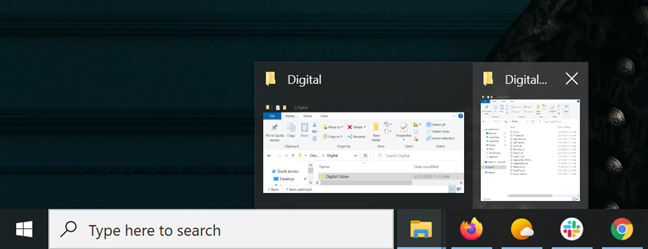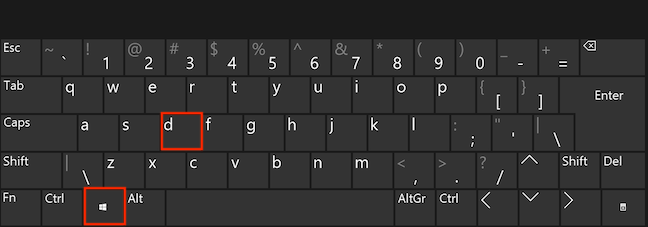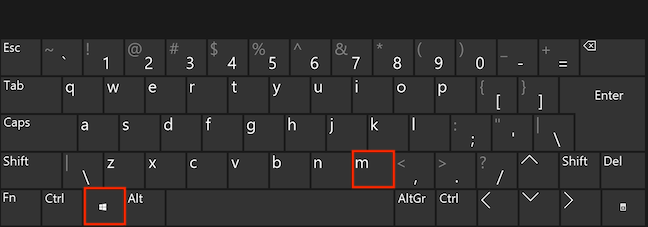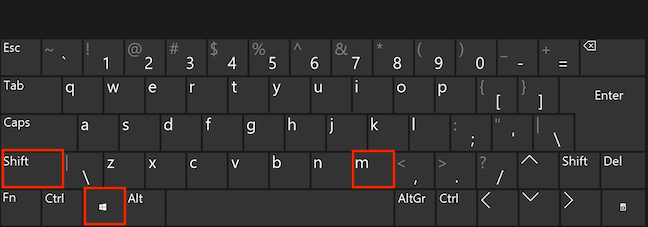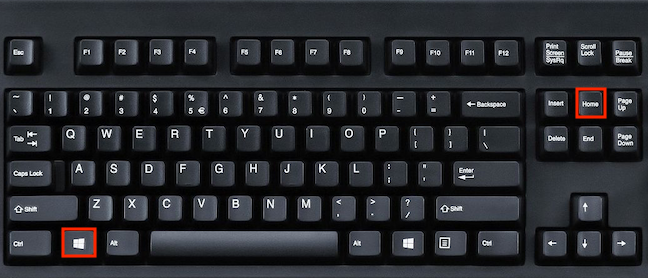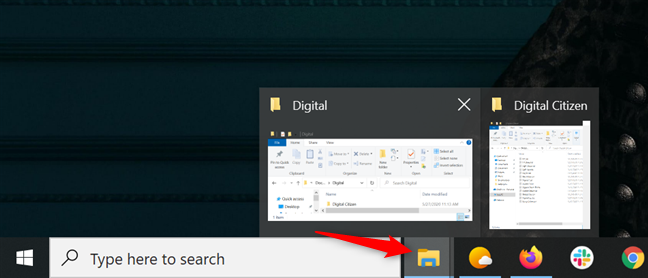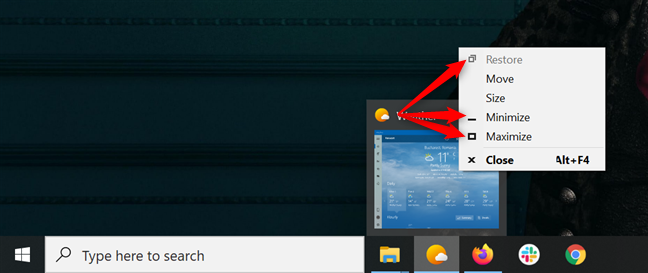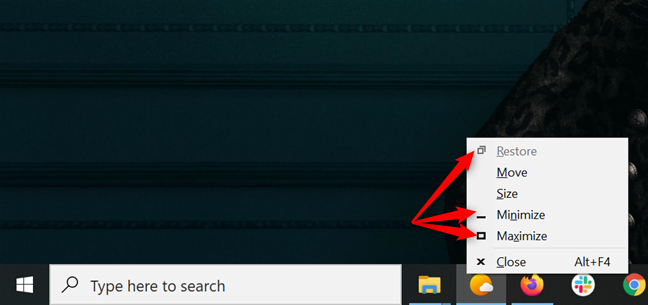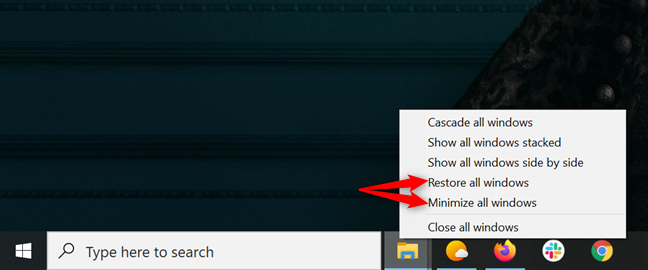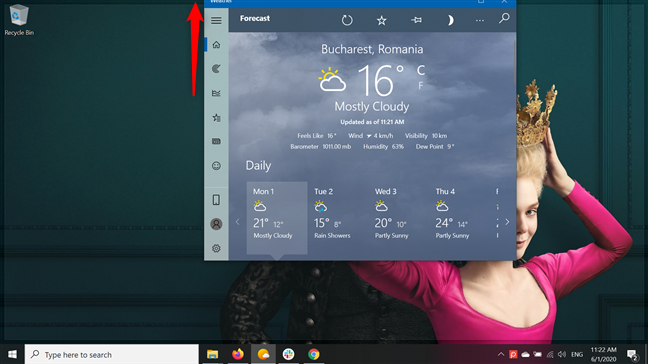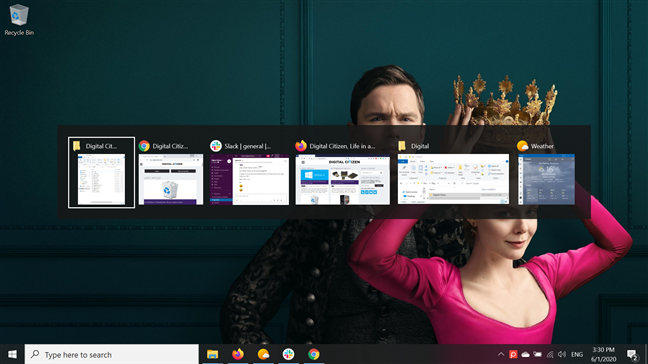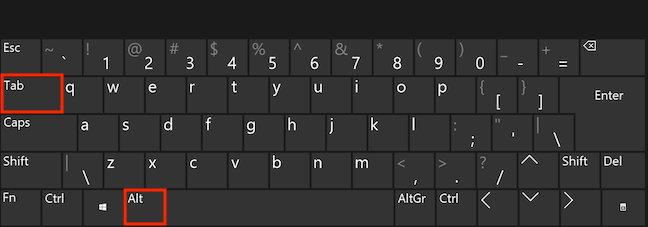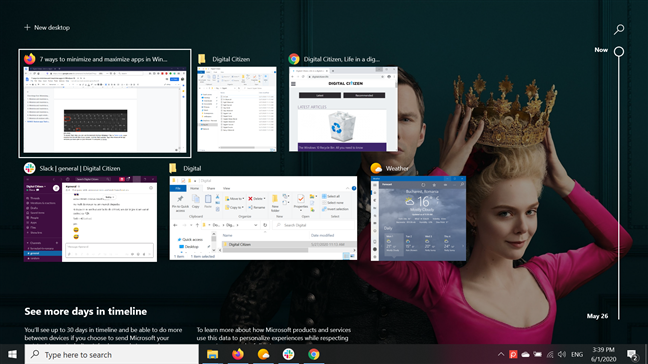Minimizing and maximizing apps helps you declutter the Windows 10 desktop and focus on the apps you're using. There are several ways to maximize or minimize a window, and while some of them are as easy as clicking or tapping a button, others require using the keyboard. You can decide which one to use depending on the situation. This tutorial illustrates seven ways to minimize and maximize apps in Windows 10, including how to minimize all windows:
Contents
- First things first: Minimizing and maximizing apps in Windows 10
- 1. Minimize and maximize apps from the caption buttons on the top-right corner of the title bar
- 2. Minimize and maximize apps from the title bar menu using the mouse
- 3. Minimize and maximize apps from the title bar menu using keyboard shortcuts
- 4. Minimize and maximize apps using Windows keyboard shortcuts
- 5. Minimize and maximize app windows from the taskbar
- 6. Maximize an app's window using its title bar
- 7. Minimize all windows with one click or tap
- BONUS: Restore minimized apps with Task switcher and Task View in Windows 10
- Did you learn any new ways to minimize, maximize, or restore apps?
First things first: Minimizing and maximizing apps in Windows 10
Before going through all the different ways to minimize and maximize app windows, let's clarify what each of them means:
- Minimizing an app hides its window from your desktop without closing the app. An icon for that app is displayed on the taskbar. You can easily restore the minimized window to its former state and bring it back to view to continue using it.
- Maximizing an app expands its window to the size of your desktop screen. A maximized app occupies the entire screen space available, except for the taskbar.
The screen capture below shows a maximized Google Chrome window. The app is front and center, taking up the whole screen.

A maximized Google Chrome window
As shown in the screen capture below, when the Google Chrome window is minimized, it is no longer shown on the desktop screen. However, the app is still open and can be restored, as indicated by its icon, displayed on the taskbar in Windows 10.

A minimized Google Chrome window; its icon is found on the taskbar
Minimizing and maximizing apps might seem like opposite actions. However, it's useful to keep in mind that there is an intermediate state between them - when the app window is shown but does not take up the whole screen, and you can move and resize it at will.
TIP: If you're using Windows 10 in Tablet mode, all apps launch and remain completely expanded, so the option to maximize windows is no longer available. In this case, apps can be either minimized or maximized, and their title bar is hidden, as seen below. By default, app icons are also hidden from the taskbar.
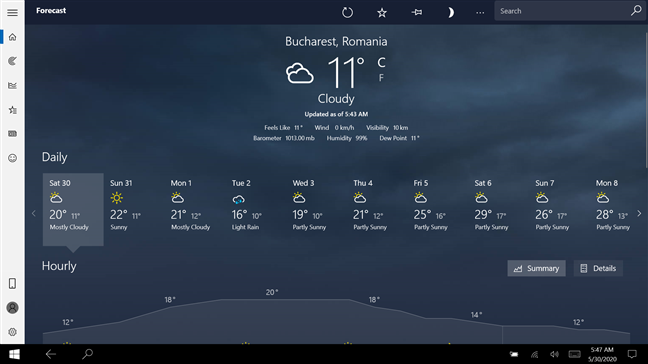
The Weather app maximized in Tablet mode
Continue reading to find out how to maximize programs to expand them to full-screen and how to minimize an app's screen on Windows 10.
1. Minimize and maximize apps from the caption buttons on the top-right corner of the title bar
The best-known method for minimizing or maximizing an app window is to click or tap on its Minimize or Maximize button from the title bar. All Windows 10 apps and most desktop apps show the Minimize and Maximize buttons on the top-right corner of the window's title bar, next to the X used to close apps. The Minimize button is the caption button on the left, and its icon displays an underscore symbol.

The Minimize button on the top-right
The Maximize button is in the middle, and its icon looks like a square.

The Maximize button on the top-right
When the app's window is already displayed in full screen, the Maximize icon changes to two overlapping squares. Hovering over the button might display a tooltip like Restore Down or Unmaximize, depending on the app. Clicking or tapping the Restore Down button returns the app's window to its previous shape and location, before it was maximized.
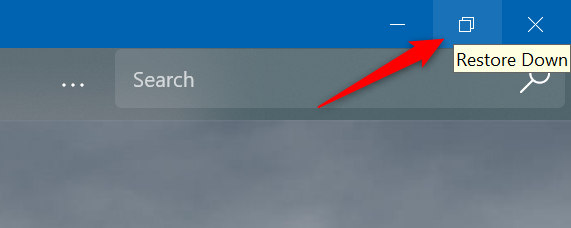
The Maximize button gets a makeover when the window is expanded
2. Minimize and maximize apps from the title bar menu using the mouse
You can also use the title bar menu to minimize and maximize apps in Windows 10. If you prefer the mouse, right-click or press-and-hold on a window's title bar to open the menu. Then, click or tap on the Minimize or Maximize option, depending on what you want to do.

Open the title bar menu, and then Minimize or Maximize
If a window is maximized, you can also use the Restore button in this menu to return it to its previous size and location on your screen.
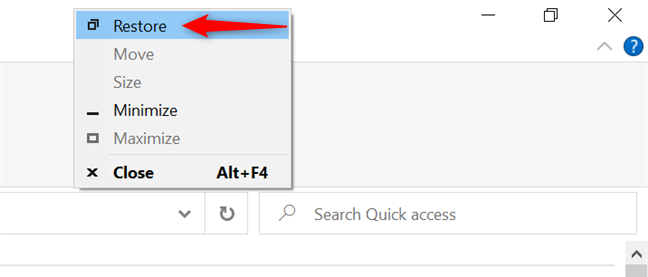
Restore an app's window from the title bar
All these actions can also be achieved from the title bar menu with keyboard shortcuts, as you're about to see in the next section. Feel free to combine elements from these two methods to find your favorite way to minimize, maximize, and restore windows from the title bar in Windows 10.
3. Minimize and maximize apps from the title bar menu using keyboard shortcuts
An alternative to open the title bar menu is the Alt + Spacebar keyboard shortcut.

Press Alt and Spacebar simultaneously on your keyboard
As soon as the title bar menu opens, you can press the N key to minimize or the X key to maximize the window. If the window is expanded, press R on your keyboard to restore it.
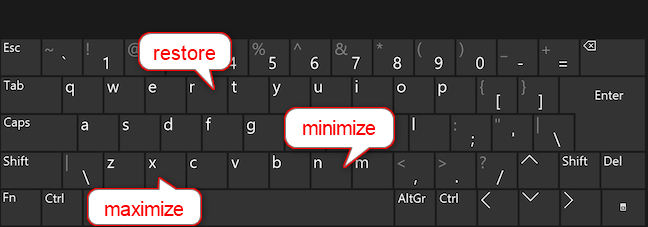
With the title bar menu open, press N, X, or R
TIP: If you're using Windows 10 in another language, the keys used to maximize, minimize, and restore might be different. However, you can easily find them out by opening the title bar menu with the keyboard shortcut Alt + Spacebar and looking at the underlined letters in each word. As seen below, for English, these are N, X, and R.
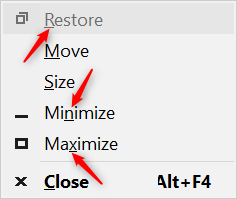
Find the shortcuts for your language by checking the underlined letters
4. Minimize and maximize apps using Windows keyboard shortcuts
If the title bar shortcuts are too complicated for you, and you are looking for a more straightforward way to minimize and maximize from the keyboard, you can try a different set of shortcuts that make use of the Windows key. To minimize the app you are using, press Windows + Down arrow on your keyboard. If the app is maximized, this minimize shortcut only restores it to its intermediate state, so you have to use it twice to hide the window from view.

Press the Windows and Down arrow keys simultaneously
To maximize the current app, use the Windows + Up arrow keyboard shortcut.
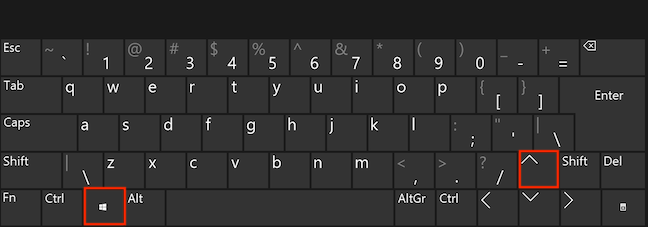
Simultaneously press the Windows and Up arrow keys
TIP: If you just minimized an app with the Windows + Down arrow shortcut, you can immediately use the maximize shortcut above to restore it, as long as you don't release the Windows key.
To minimize an app, you can also use the keyboard shortcut Windows + 1 to 9. Count the icons on your taskbar from left to right and note the number of the one to minimize. In the image below, 1 corresponds with File Explorer, 2 with Mozilla Firefox, and so on.
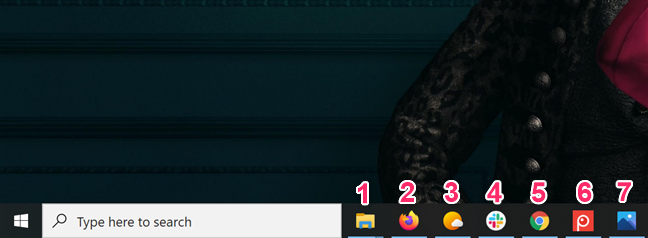
Find the number of the app you want to minimize
Hold down the Windows key and press the number key corresponding to the icon of the open app you want to minimize. The Windows + 1 shortcut minimizes File Explorer, Windows + 2 for Mozilla Firefox, Windows + 3 can be used to minimize Weather, and so on.
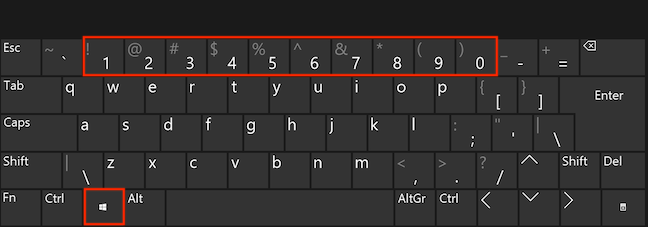
Hold down the Windows key and press the appropriate number
The same shortcuts can also be used to restore the app window. When an app has multiple windows open, the Windows + 1 to 9 shortcut can only be used to restore either of them. Hold down the Windows key and press the number once to restore the first preview window displayed, two times to restore the second window shown, etc.
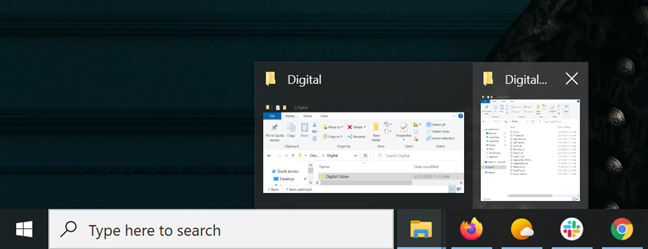
Press Windows + 1 + 1 to restore the second window shown
Another useful keyboard shortcut is Windows + D. You can use it to immediately minimize all windows and access your desktop. Press it again to restore the windows you just minimized and continue your task.
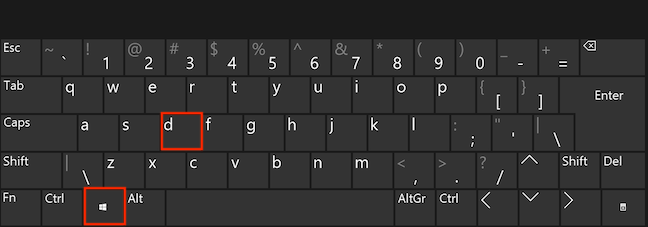
Simultaneously pressing the Windows and D keys minimizes all windows
Another keyboard shortcut to minimize all the app windows from your desktop at once is Windows + M.
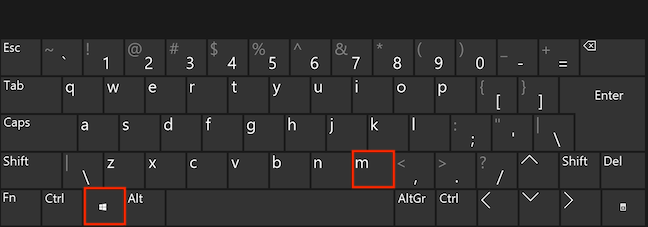
Press the Windows and M keys simultaneously to minimize all windows
To reverse this shortcut's effect and restore all the app windows to their original state on your desktop, use the keyboard shortcut Windows + Shift + M.
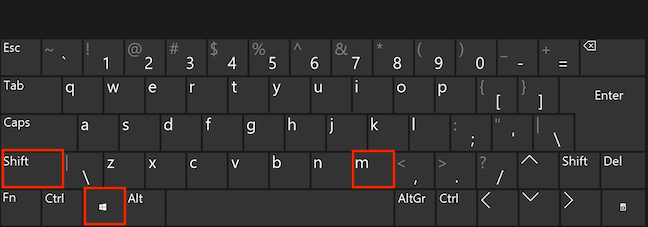
Simultaneously press the Windows, Shift, and M keys to restore the apps
If you need help focusing on something, you can use the keyboard shortcut Windows + Home to minimize all the other windows, except for the active one.
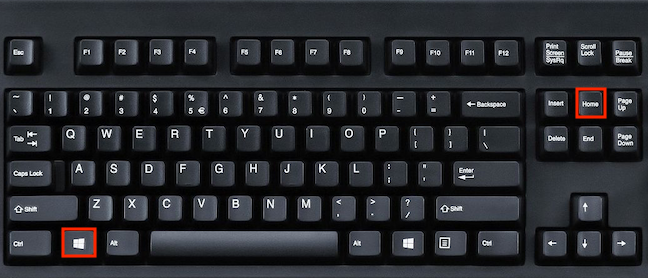
Press the Windows and Home keys simultaneously to minimize other windows
5. Minimize and maximize app windows from the taskbar
The Windows taskbar offers several ways to minimize and maximize app windows. The most obvious one applies to minimizing and requires just one click or tap. When you open an app, Windows 10 automatically displays an icon for it on the taskbar. Click or tap on it, and the app window minimizes. Clicking or tapping on the same icon again restores the app to its previous state, which may or may not be maximized.

Minimize and restore apps from their taskbar icon
If you opened multiple windows of the same app, clicking or tapping on its icon shows a preview of both windows. Click or tap on either preview to restore or bring that window into focus.
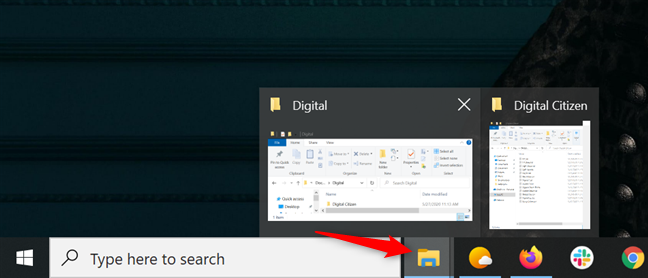
Clicking or tapping on an app with multiple open windows lets you choose which to restore
You can bring up a preview of an app that only has one window open by hovering your cursor over its icon. Right-click on an app's preview to open a menu similar to the title one discussed earlier. Press Minimize, Maximize, or Restore in the menu or N, X, or R respectively on your keyboard depending on what you want to do.
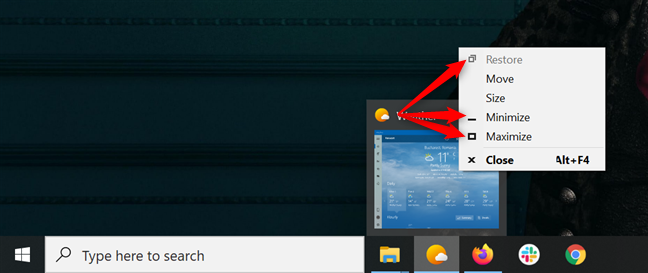
Right-click on a preview to open a menu that lets you minimize, maximize, restore the app window
You can also bring up the same menu by pressing Shift + Right-click (or Shift + press-and-hold for touchscreens) on the taskbar icon of the app you want to minimize, maximize, or restore. Then, you can click or tap Minimize, Maximize, or Restore or use the corresponding N, X, and R keys.
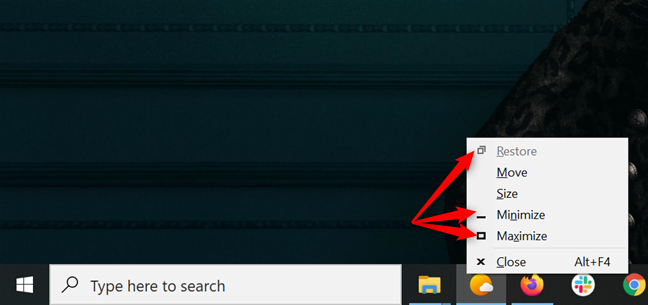
Press the Shift key and right-click or press-and-hold, then select what you want to do
If more windows of the same app are open, the options available in this menu apply to all of them. Since you can't maximize more than one window, you can only click or tap to "Restore all windows" or "Minimize all windows." You can also use the corresponding keys R or M for the same results.
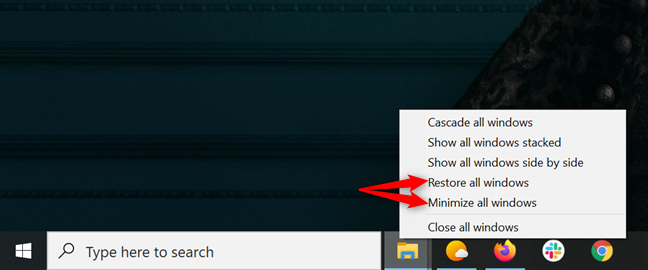
Restore or minimize all the windows of an app
6. Maximize an app's window using its title bar
An app's title bar can also be used to both maximize an app and restore it to its former size and location. The easiest way to do that is to double-click or double-tap on the window's title bar. Click or tap it twice in fast succession once more to restore it.

Double-click or tap on the title bar to maximize the app
You can also click or tap on the app's title bar to grab it, and then drag it to the top of your screen. A transparent overlay appears around the screen, showing a preview of the window's placement. Release the mouse or lift your finger when you see the overlay, and the window is maximized.
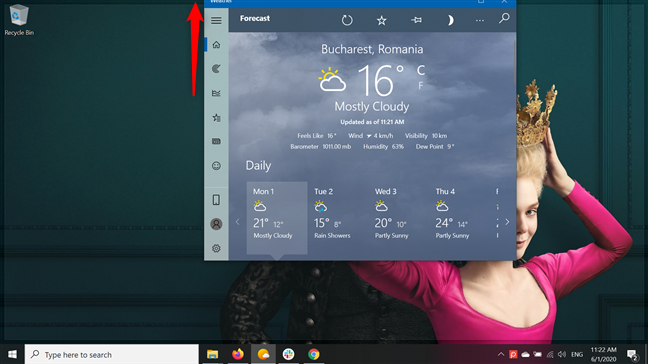
Drag the window's title bar to the top of the screen to maximize it
You can also drag the title bar of a maximized window downwards in order to restore it.
7. Minimize all windows with one click or tap
The Show desktop button minimizes all the apps on your screen with one click or tap. You can find it in the lower-right corner of your screen. Click or tap on it to minimize all the open app windows and show your desktop.

Click the thin button in the lower-right corner to minimize all apps
Clicking or tapping on the Show desktop button again restores the same app windows to their initial size and place on your desktop.
BONUS: Restore minimized apps with Task switcher and Task View in Windows 10
Minimized apps are still open, so you can also restore them from the Task View or Task switcher, which both offer an overview of your open apps. To open the Task switcher, use the keyboard combination Ctrl + Alt + Tab.

Press the Ctrl, Alt, and Tab keys simultaneously
The Task switcher displays previews of all the open windows of your active apps. Click or tap on the one you want to restore or use the arrow keys to highlight it, and then press Enter.
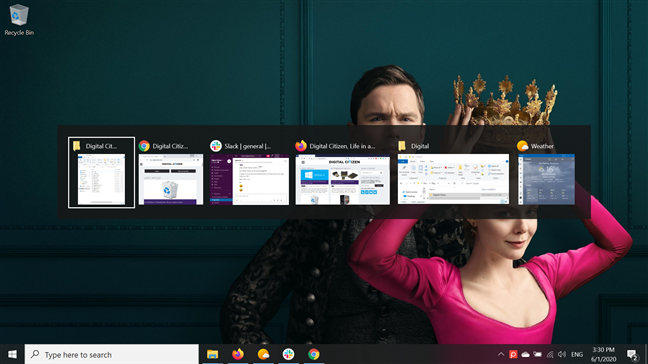
Open the Task switcher and select the app to restore
Alternatively, you can press-and-hold Alt + Tab to access the Task switcher. Continue holding the Alt key and keep pressing Tab to move the focus between the open app windows until you find the one you want to restore. Then, release the buttons, and the window is restored to its former place.
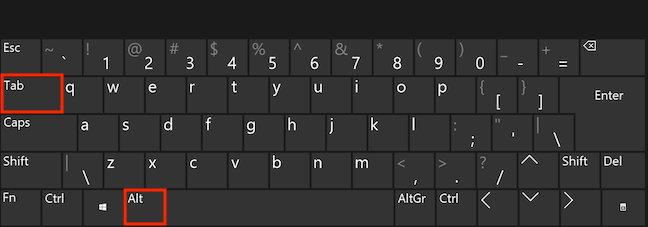
Simultaneously press the Alt and Tab keys to access a faster version of the Task switcher
To access Task View, you can use the keyboard shortcut Windows + Tab. In Tablet mode, swipe inwards from the left side of your screen to open it. Just like Task switcher, Task View shows all the app windows you have open on your Windows 10 computer or device. Click or tap on the one you want to restore or use the arrow keys, and then press Enter.
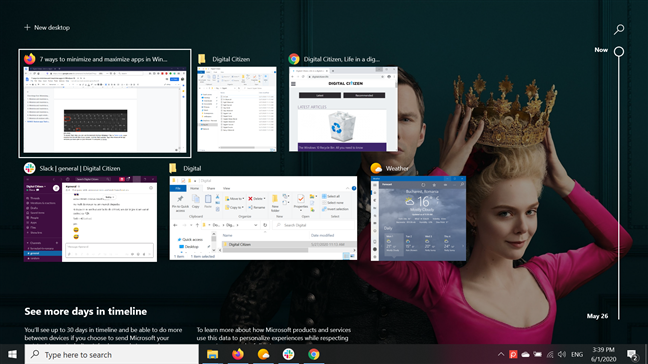
Select the app you want to restore from Task View
Did you learn any new ways to minimize, maximize, or restore apps?
While some of the methods illustrated in this tutorial are intuitive, some are a bit harder to figure out. Maximizing apps is always a good idea if you are trying to focus on something - we always write our articles with the app maximized. If you need to declutter your screen, minimizing can help. However, if you're not going to use an app for a long time, it's better to close it. Please, let us know if you picked up any new info from our tutorial. Did you learn any new ways to minimize, maximize, or restore app windows? Are there any we overlooked? Let us know in the comments.