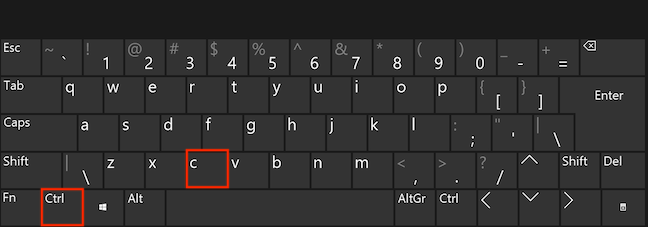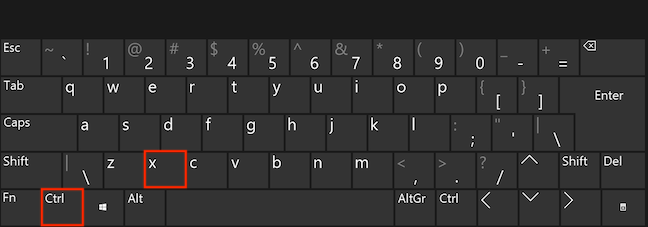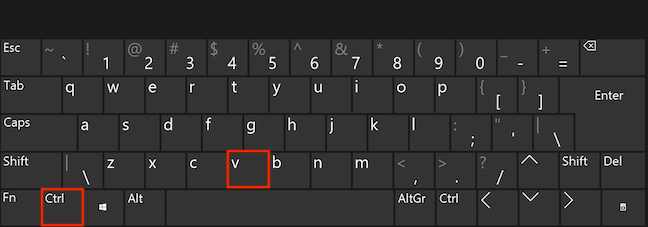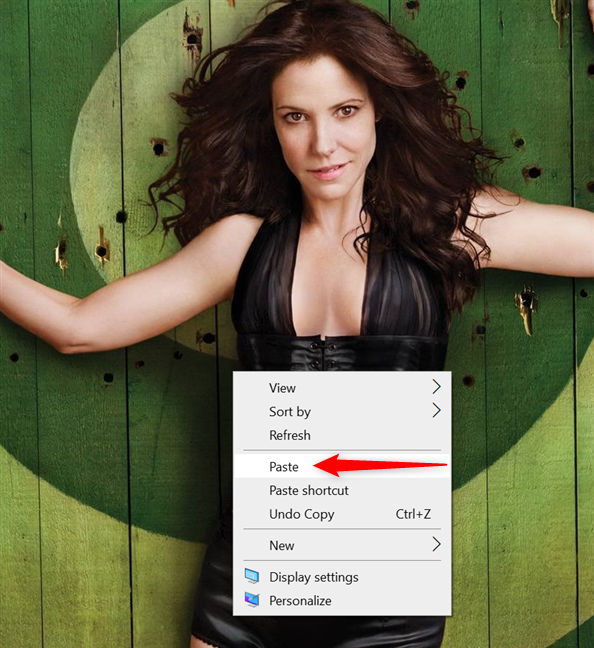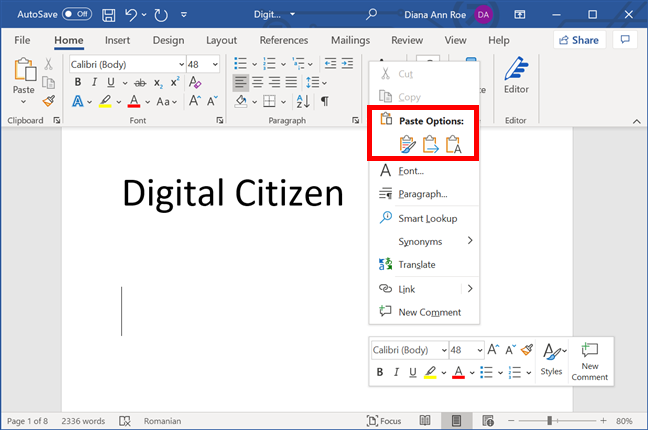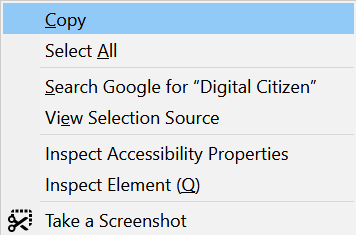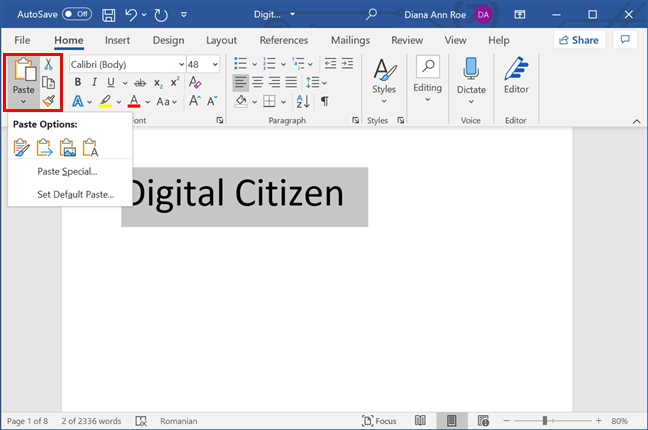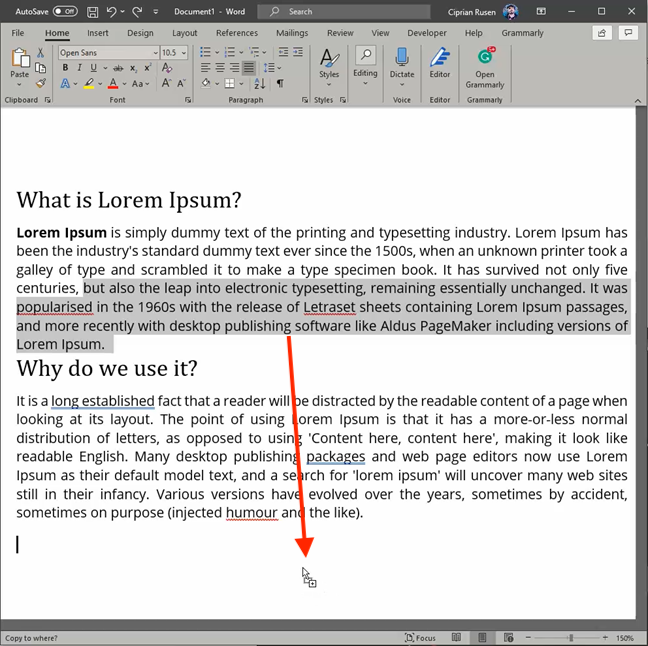The Cut, Copy, and Paste commands are essential tools when you work on a computer, and you find them everywhere in Windows. It's simple to move things around if you know how to cut. Also, understanding how to copy and paste on Windows efficiently can drastically reduce the time you spend creating materials on your computer or device. This tutorial illustrates several methods to duplicate and move data in Windows, including the popular Cut, Copy, and Paste shortcuts:
Contents
- First things first: Select what you want to copy or cut
- 1. How to cut, copy, and paste using keyboard shortcuts
- 2. How to cut, copy, and paste using the right-click menu in Windows
- 3. How to cut, copy, and paste using an app's Home tab
- 4. How to cut, copy, and paste using an app's Edit menu in Windows
- 5. How to cut, copy, and paste by dragging and dropping in Windows
- 6. How to paste items using the Clipboard
- How do you cut, copy, and paste?
First things first: Select what you want to copy or cut
The first step in the Cut/Copy and Paste process is to select the data that you want to handle. Whether you're highlighting text, selecting multiple files in File Explorer, or something else, the most straightforward way is using your cursor to create a selection area. Click or tap once, and hold to start your selection. Drag your cursor or finger until everything you need is highlighted, then release. This method is universal for most apps and programs in Windows, no matter what type of data you are selecting.

Select the files you want to cut/copy and paste
Once you are done making your selection, read on to find the method to cut, copy, and paste in Windows that works best for you.
1. How to cut, copy, and paste using keyboard shortcuts
We use keyboard shortcuts daily because, most of the time, we're too lazy to lift our hands off the keyboard. 🙂 However, when it comes to Cut, Copy, and Paste, the shortcuts also come with the bonus of being universal across different Windows apps and programs - you can even customize how you work with text in the Command Prompt to increase your efficiency using these keyboard shortcuts.
The Windows keyboard shortcut for Copy is the most intuitive: Ctrl + C.
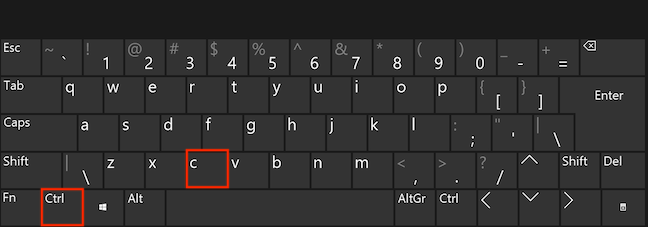
To copy, press Ctrl and C simultaneously on your keyboard
The Cut and Paste shortcuts also use the Ctrl key. To cut (or move) in Windows, press: Ctrl + X.
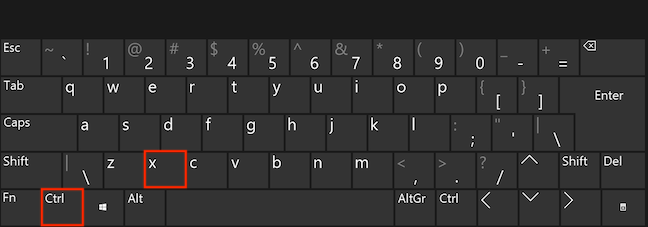
Simultaneously press the Ctrl and X keys to cut
After copying or cutting your data, use the Paste shortcut to add it where you want it. The shortcut for Paste is Ctrl + V.
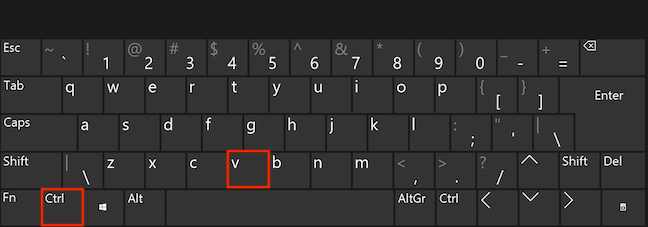
Press Ctrl and V simultaneously on your keyboard to paste
When it comes to text, the Paste shortcut keeps the original formatting, like the font and style. If you're wondering how to paste without formatting, use Ctrl + Shift + V, and the pasted text takes on the format of the text around it. In Microsoft Word, the shortcut to access the Paste Special menu for the same result is Ctrl +Alt +V.
TIP: In Word, you can also use the Alt +Shift + Up/Down shortcut to quickly select and move the paragraph your cursor is in. We encourage you to try it out.
2. How to cut, copy, and paste using the right-click menu in Windows
If you use your cursor for highlighting, the right-click menu is convenient to move or copy the selected data. Right-click or press-and-hold on your selection to open a contextual menu, and then press Cut or Copy, depending on what you want to do.

Click or tap Cut or Copy from the right-click menu
Go to where you want to paste the data and right-click or press-and-hold to open another contextual menu. Click or tap on Paste.
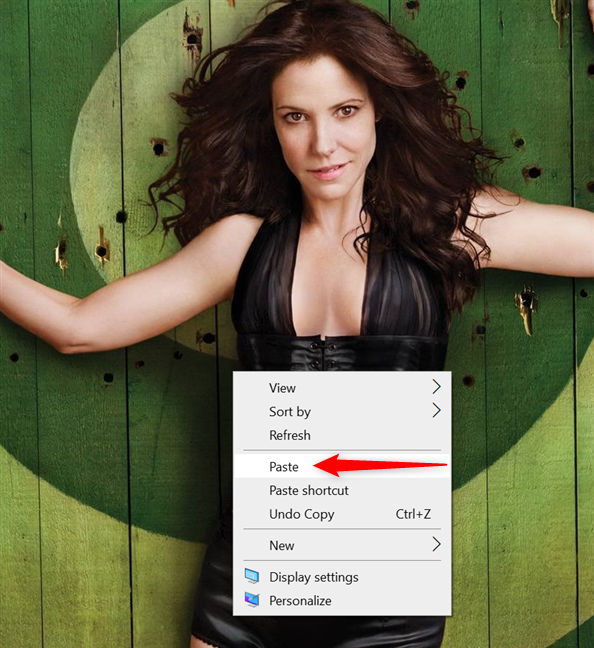
Go to your destination, right-click on an empty area, and Paste the data
The right-click menu looks different depending on the app you are using, but the Cut, Copy, and Paste options should be available regardless.
Certain apps have several Paste options available, as seen in the screenshot above. In Word, you get three Paste Options, depending on the formatting you prefer for the pasted text, as you can see below. Hover over each one for more details.
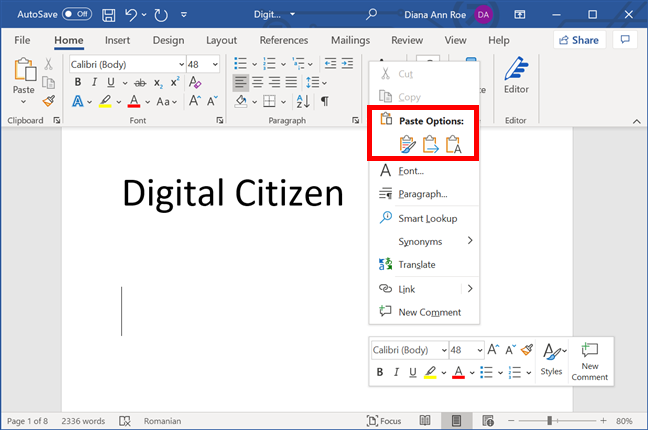
Paste Options in Microsoft Word
NOTE: If the selected information is read-only (e.g., any data on the webpage you are reading in your browser right now), you can only Copy. Cut and Paste are unavailable since you are not allowed to edit the info.
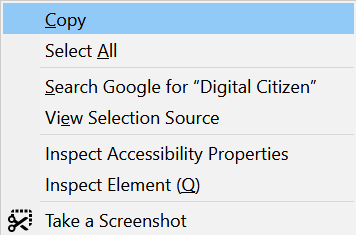
For certain data, you only get the Copy option
3. How to cut, copy, and paste using an app's Home tab
Some Windows apps have embraced the ribbon as the primary navigation tool. Cut, Copy, and Paste are displayed in the Home tab, together with other additional options that serve the same purpose.

The Home tab displays several options in File Explorer
In Word, the menu has different additional options, and you can also Paste without formatting.
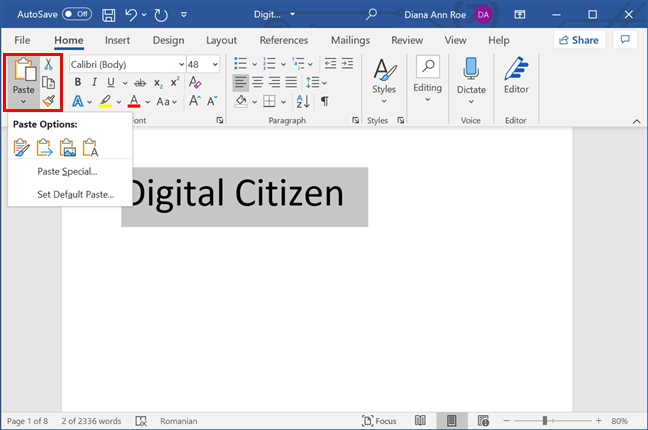
There are several Paste Options in Word's ribbon
4. How to cut, copy, and paste using an app's Edit menu in Windows
If the app you're using has no ribbon displayed, you should find the Cut, Copy, and Paste commands in its Edit menu, as is the case with Notepad.

Some apps still use the classic Edit menu instead of a ribbon
TIP: If you can't see the Edit menu, press Alt + E on your keyboard to reveal the Cut, Copy, and Paste options.
5. How to cut, copy, and paste by dragging and dropping in Windows
After making your selection, you can also drag and drop it somewhere else to cut and paste it in one move. Click or tap once, and then hold to grab the selected data. Then, drag your selection and drop it where you want to paste it.

Drag and drop data to move it
Your selection is moved as soon as you release the button or take your finger off the screen.
If you want to copy and paste just as easily, use the Ctrl key either before grabbing or while you are dragging the data you want to duplicate. A plus sign appears next to your cursor, letting you know the info is being copied instead of moved.
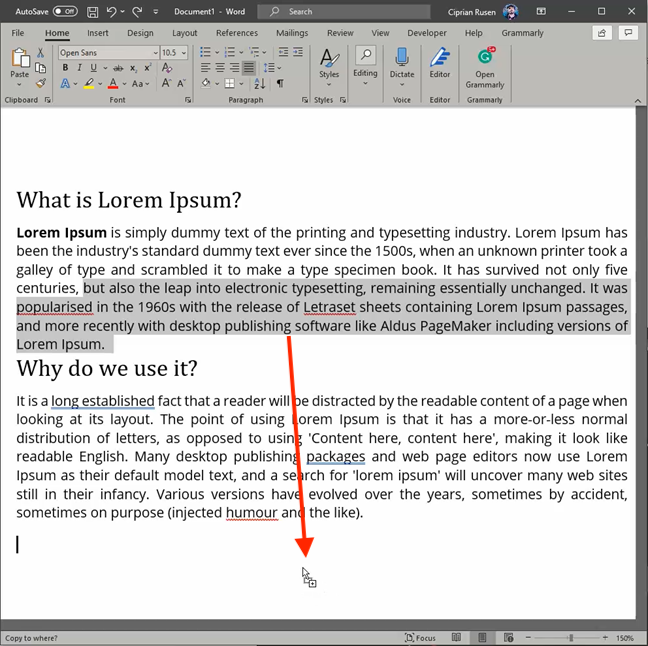
Press Ctrl to copy data when dragging and dropping
NOTE: This works both with files and folders and when dragging text within the same text editor. Dragging and dropping does not work for text in Notepad. However, we had no problem copying and moving text between Word and Wordpad this way. We recommend snapping app windows to split the screen to get the most out of this method, no matter what you're moving or copying.
6. How to paste items using the Clipboard
The Clipboard is a temporary storage area where the data you copied or cut most recently is saved, until it gets overwritten. However, in Windows 10, you can press Windows + V and use the Clipboard to paste older items also.

Use the Clipboard to paste older items
TIP: If you find this method useful, you can even sync the Windows 10 Clipboard with other computers and devices.
How do you cut, copy, and paste?
We feel that, when it comes to cutting, copying, and pasting, Windows is superior to macOS in its simplicity. That is because the process is the same on Windows, while the Mac has one set of instructions for copying and moving files and folders and another for cutting, copying, and pasting text. As you can imagine, our work at Digital Citizen involves a lot of Cut, Copy, and Paste, so we get to frequently use almost all of these methods. What about you? Which methods do you prefer? Let us know in the comments below.