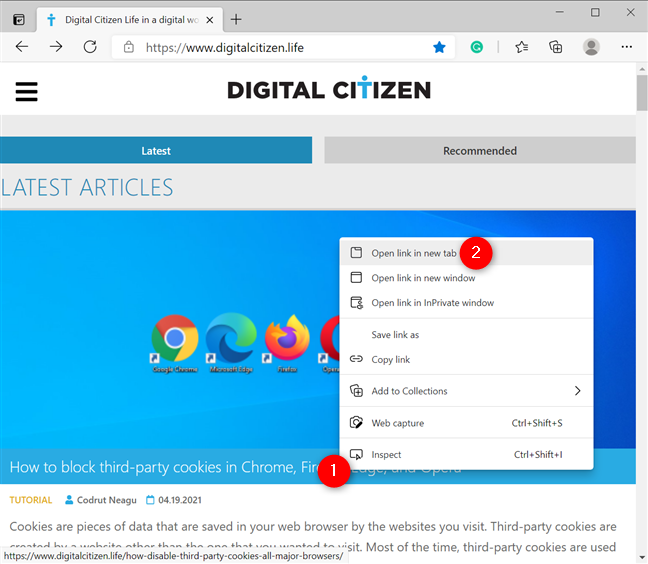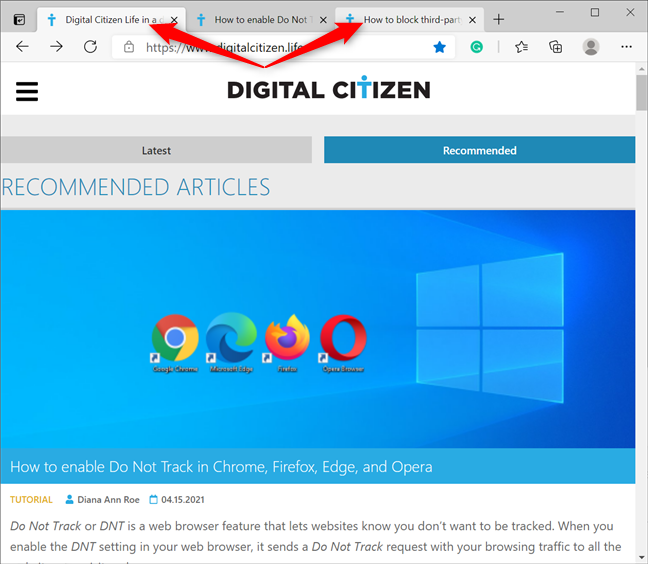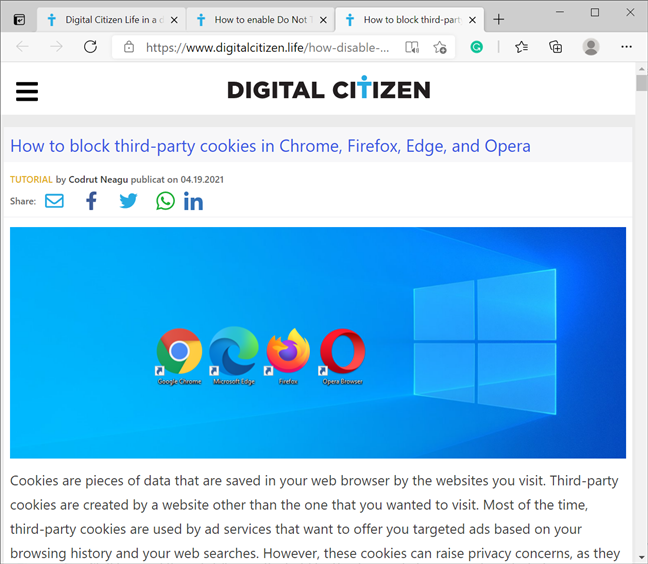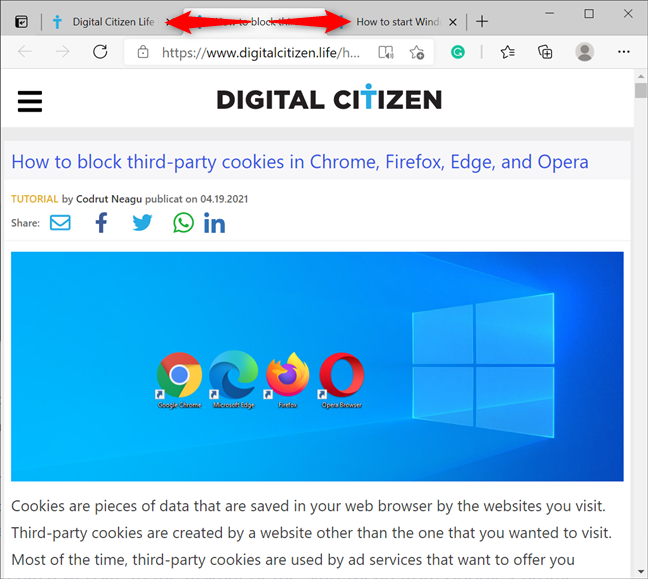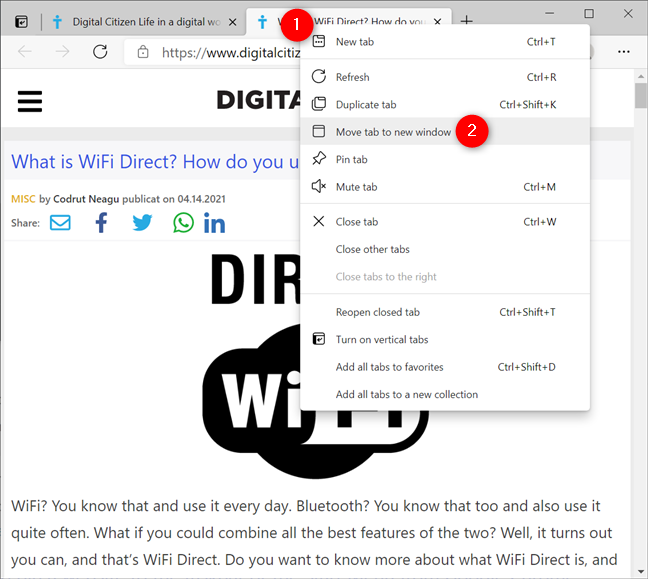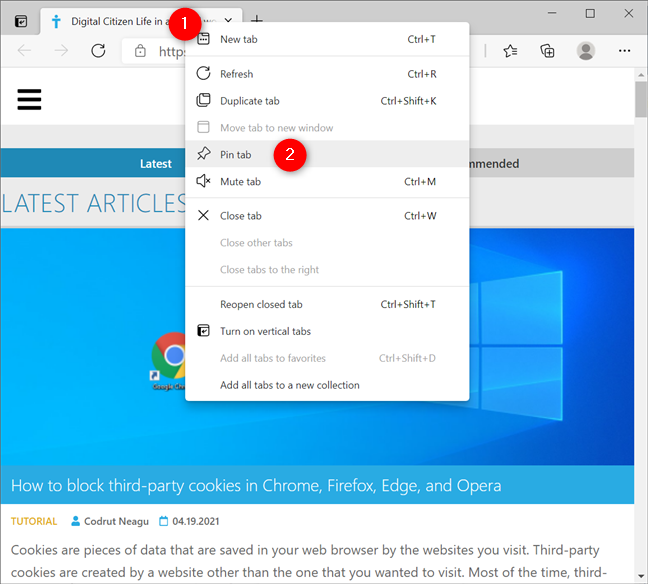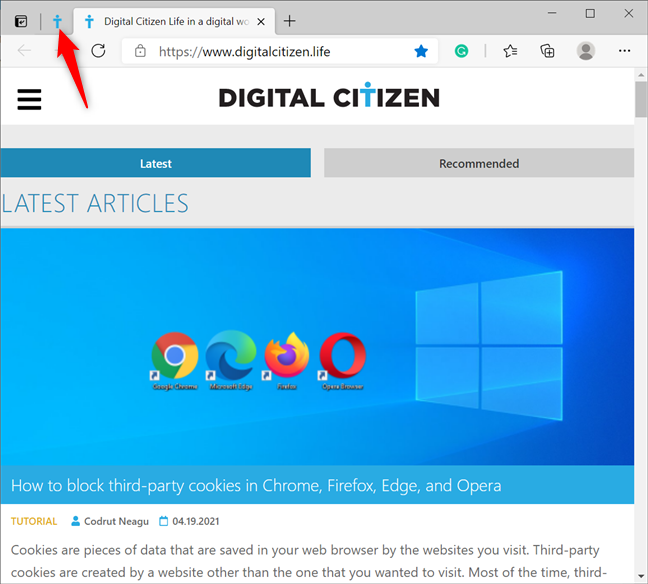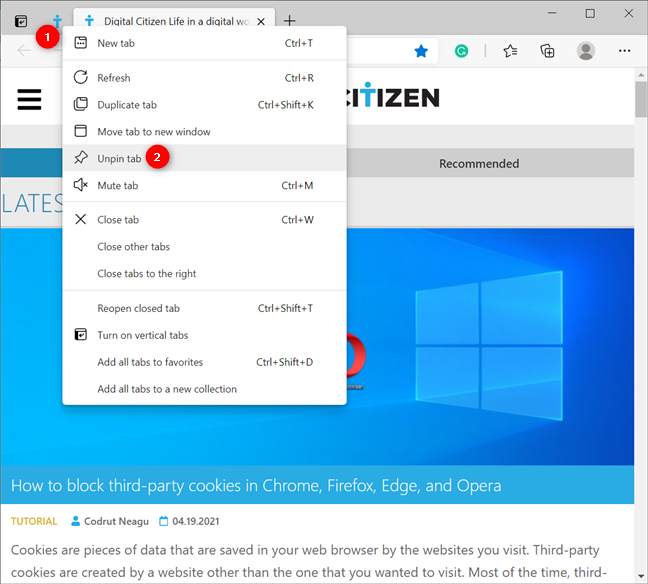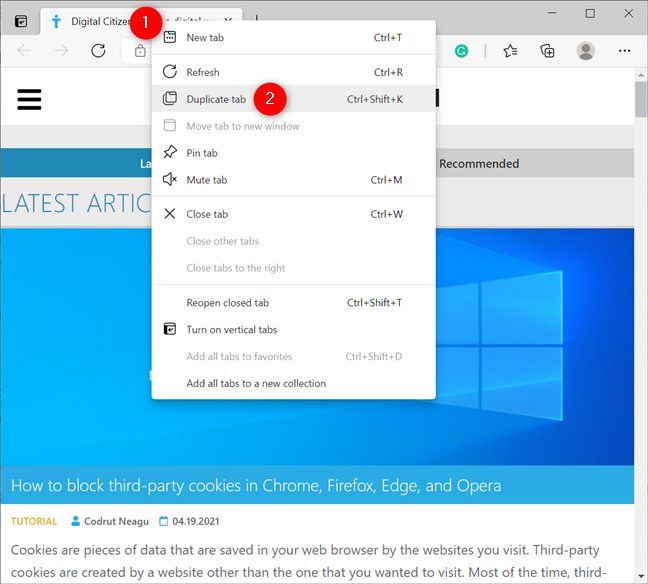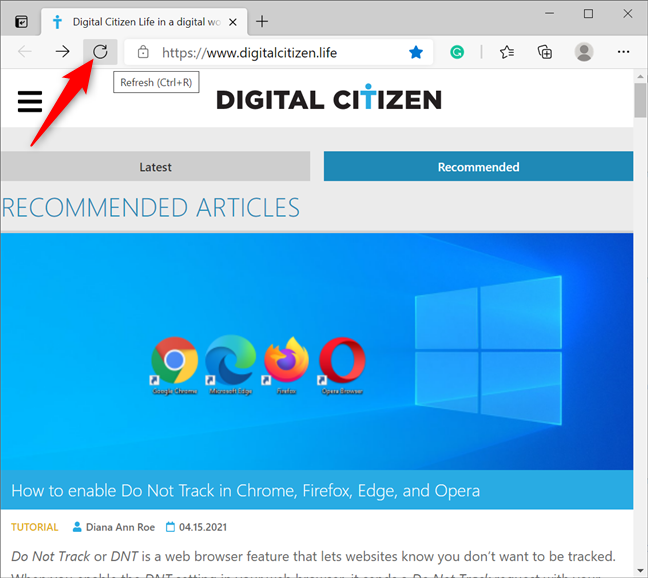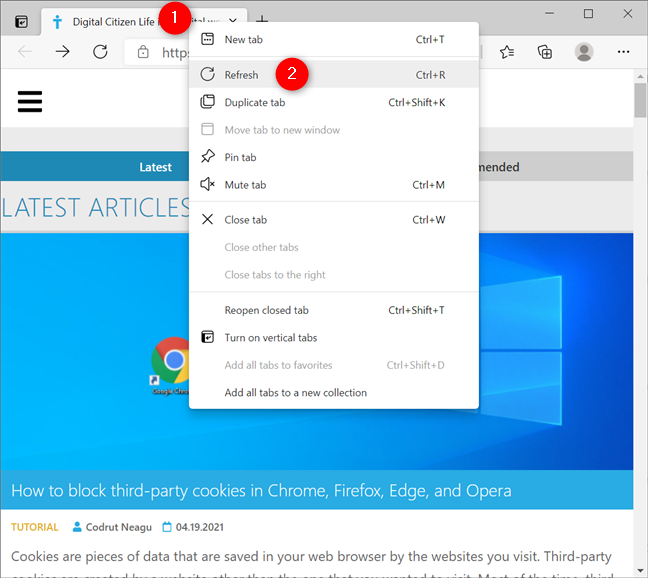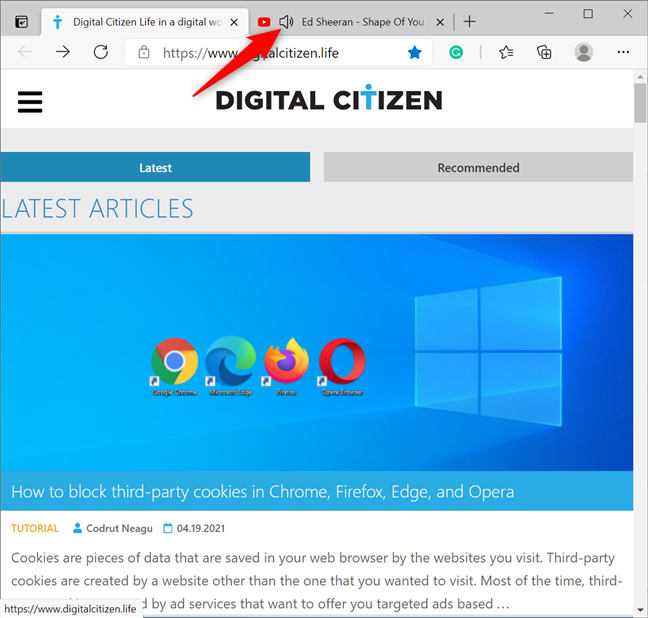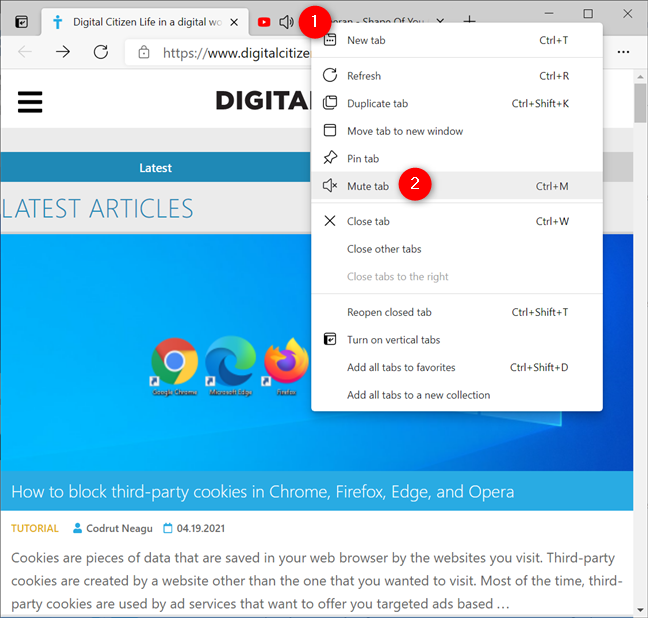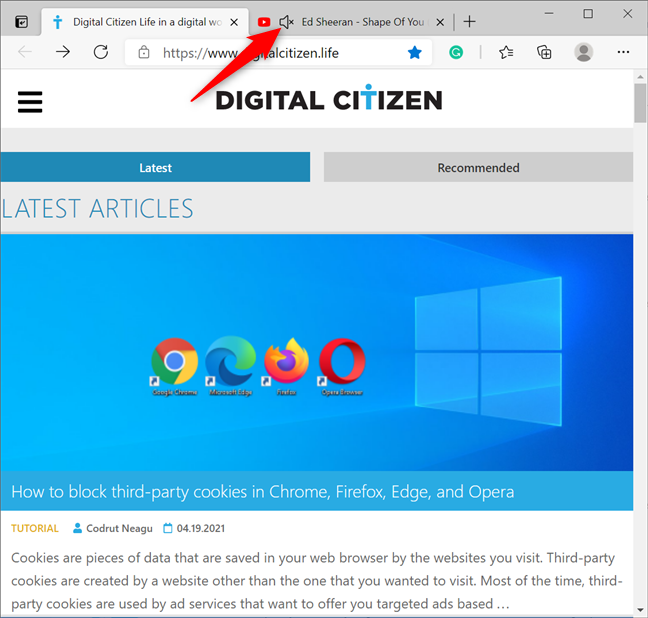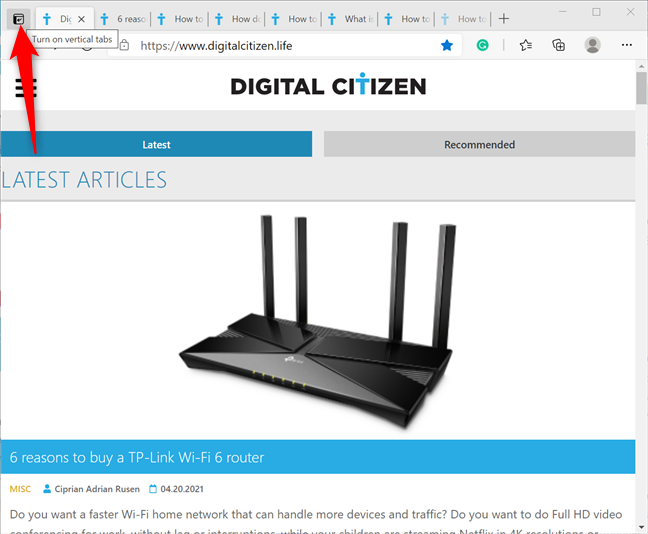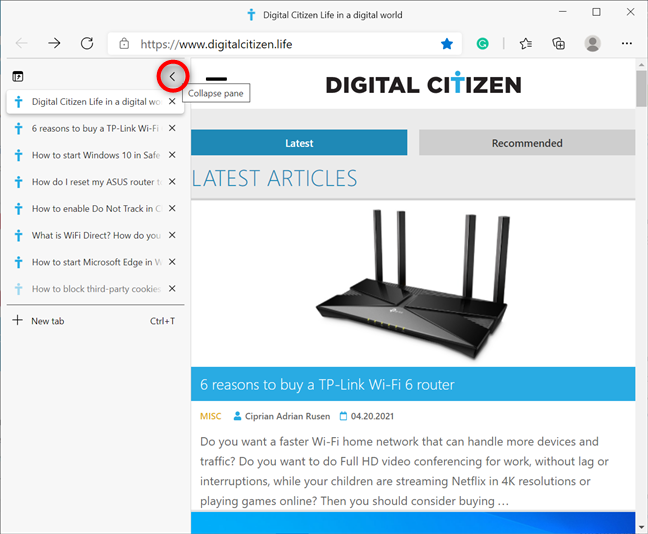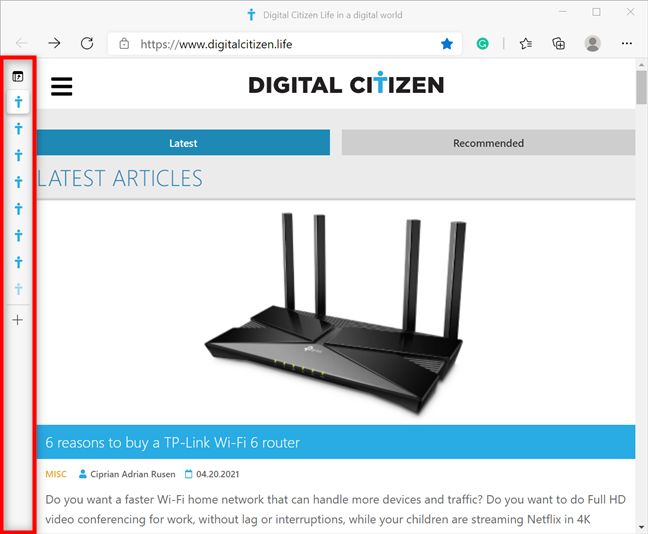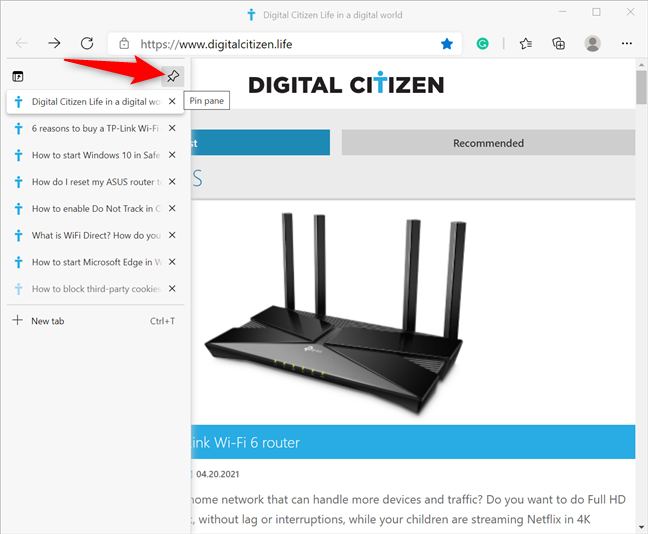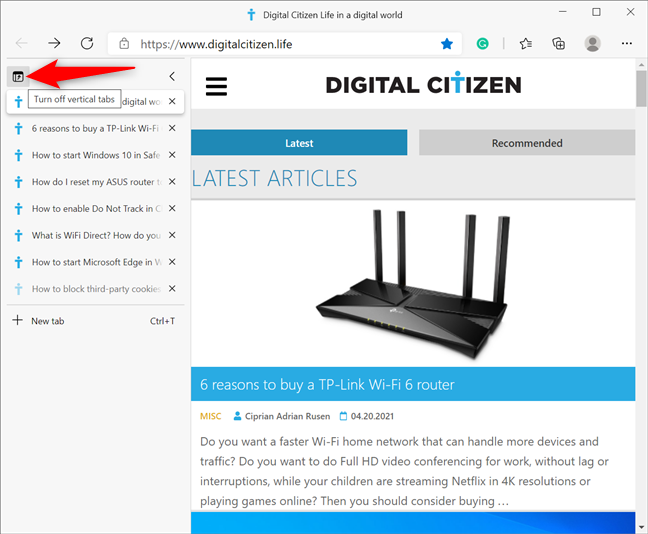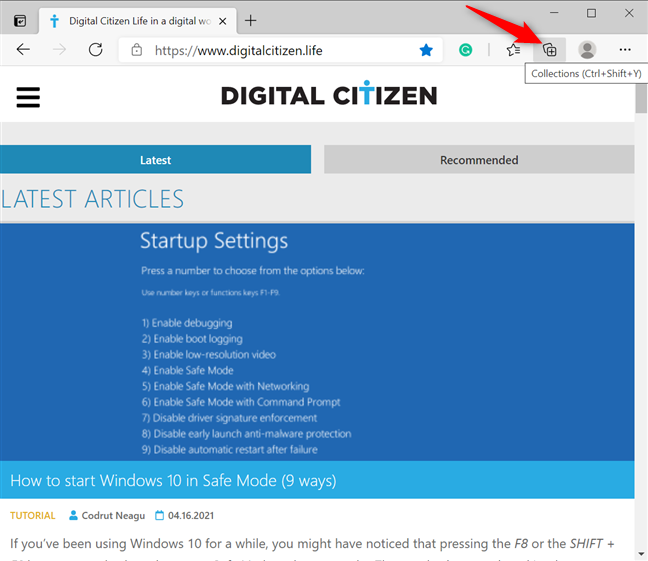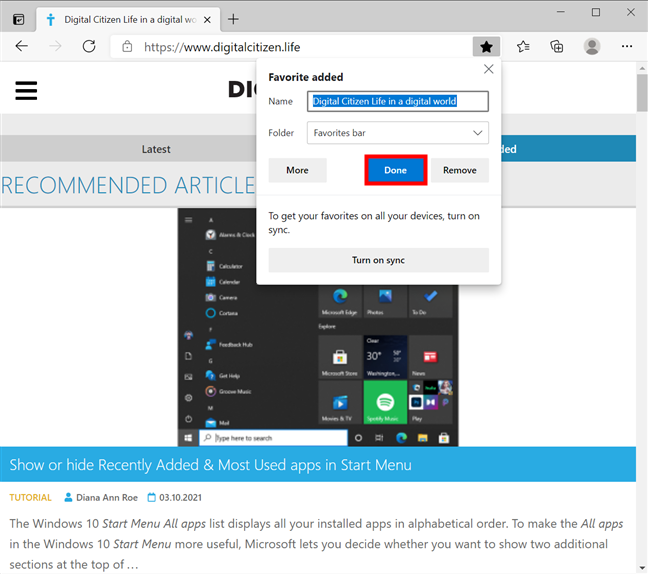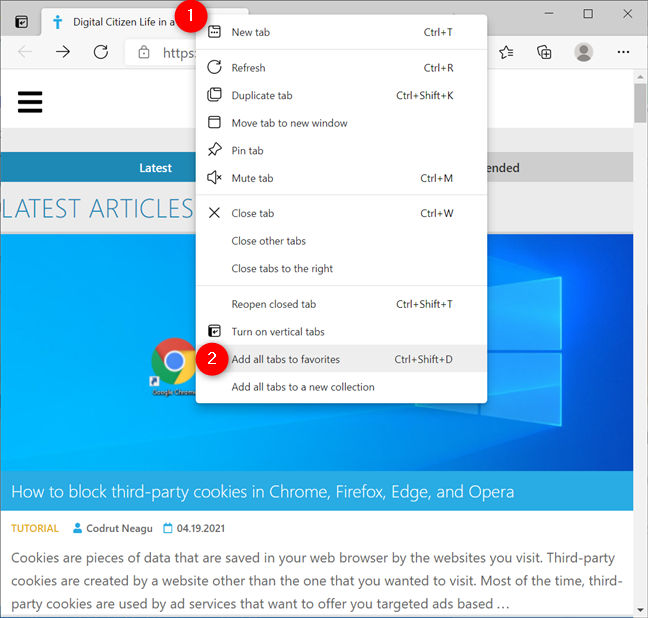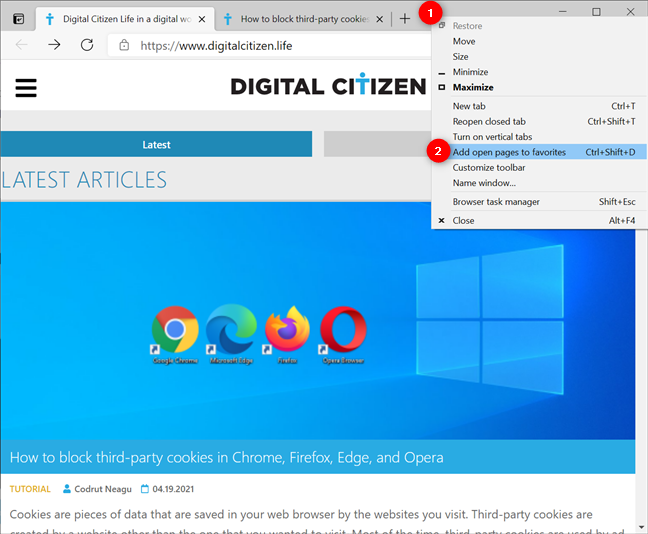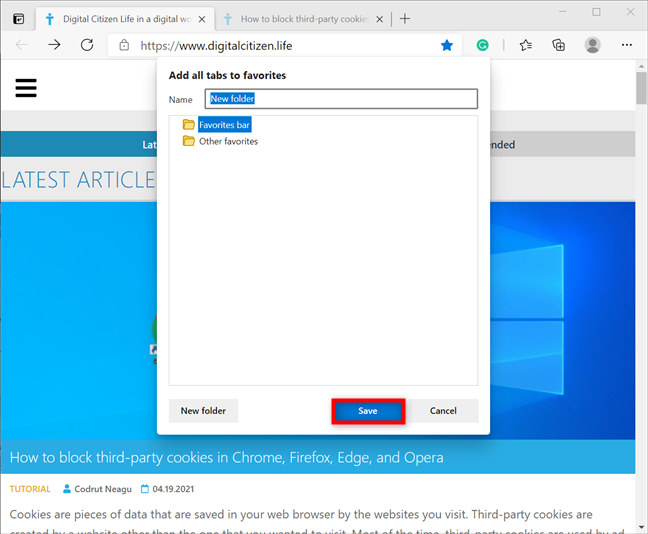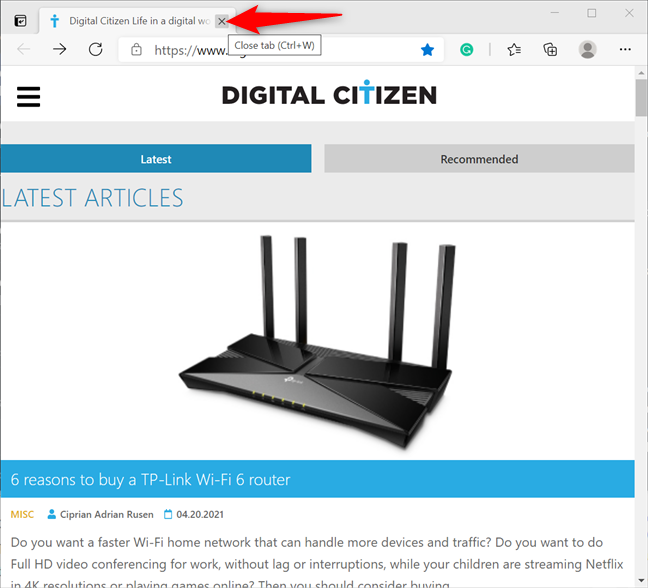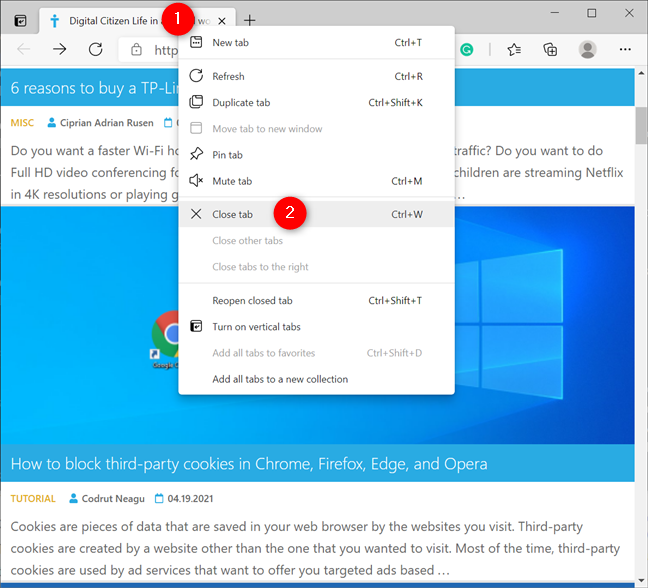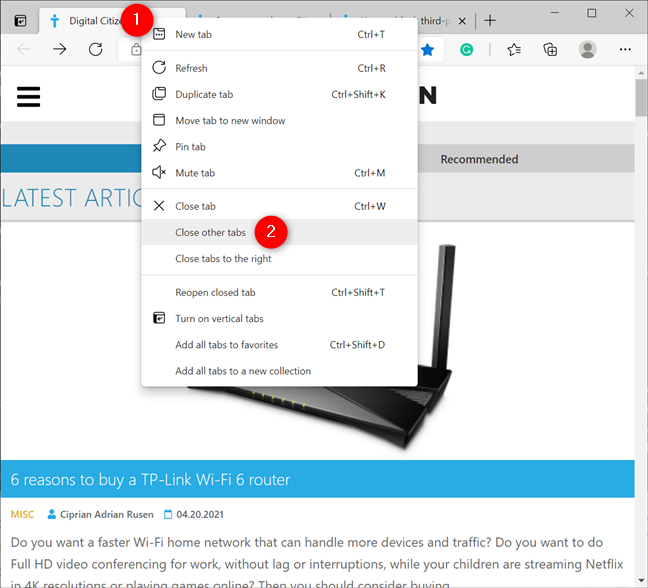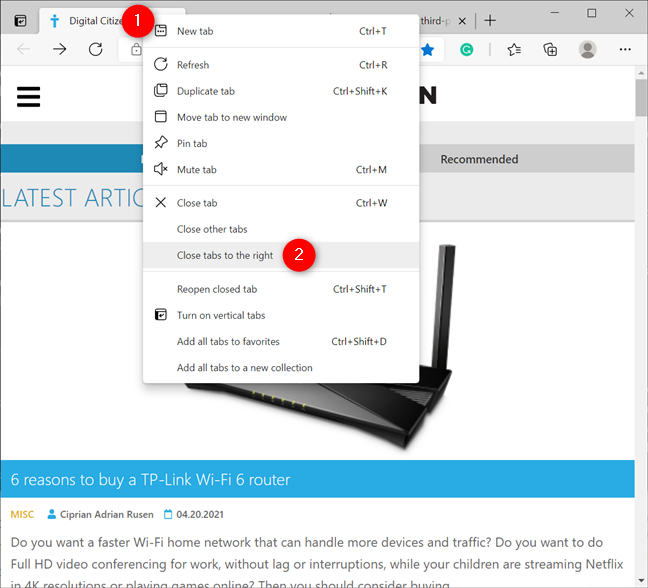While managing tabs in Microsoft Edge is not exactly exciting, it becomes necessary if you have too many open tabs. Luckily, Edge comes with a wide range of tools and features that help you organize and manage your tabs efficiently to avoid clutter and ensure you can easily find what you’re looking for. Read this guide to find out everything you need to know about tab management in the new Chromium-based Microsoft Edge and learn how to maintain a clean, organized browsing environment. There’s quite a bit of ground to cover, so let’s get started:
Contents
- 1. How to open new Microsoft Edge tabs
- 2. How to reopen tabs in Microsoft Edge
- 3. How to select multiple Microsoft Edge tabs
- 4. How to move or reorder tabs in Microsoft Edge
- 5. How to pin tabs in Microsoft Edge
- 6. How to duplicate Microsoft Edge tabs
- 7. How to refresh tabs in Microsoft Edge
- 8. How to mute a Microsoft Edge tab
- 9. How to enable vertical tabs in Microsoft Edge
- 10. How to use Collections to organize your tabs in Microsoft Edge
- 11. How to add tabs to your Microsoft Edge Favorites
- 12. How to close tabs in Microsoft Edge
- What are your favorite features for managing Microsoft Edge tabs?
1. How to open new Microsoft Edge tabs
After you start the Microsoft Edge browser, there are several ways to open a new tab. The most intuitive way is to click or tap the + (plus) button next to the last open Microsoft Edge tab. You can also use the keyboard shortcut Ctrl + T for the same result.
Open a New tab in Microsoft Edge
If you’re using a mouse, you can also open any link from a web page in a new tab by middle-clicking on it. On devices with physical keyboards, hold down the Ctrl key and then click or tap on the link you want to open in a new Microsoft Edge tab. Alternatively, you can also right-click or press-and-hold on a link to open a contextual menu. Then, click or tap on “Open link in new tab.”
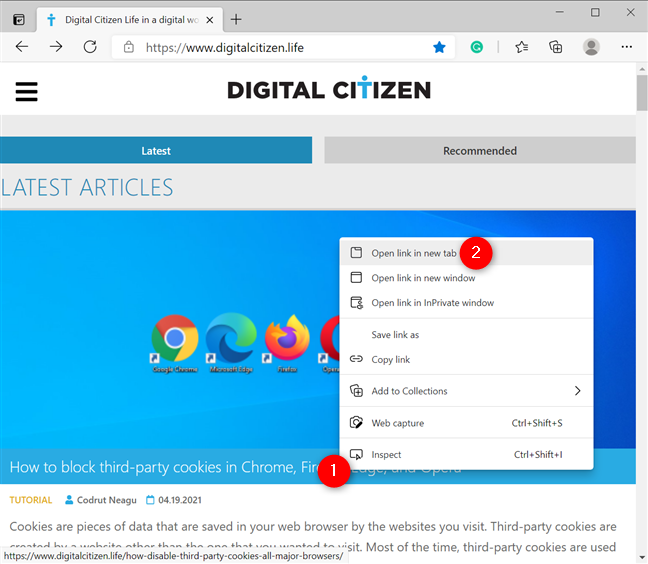
Open link in a new tab from the contextual menu
2. How to reopen tabs in Microsoft Edge
Do you still need a tab you just closed? Don’t worry! Microsoft Edge lets you reopen the last closed tab. First, right-click or press-and-hold on either a tab or the toolbar to open a contextual menu. Then, click or tap on “Reopen closed tab.”
Reopening a closed tab in Microsoft Edge
Alternatively, you can also use the keyboard shortcut Ctrl + Shift +T to reopen a closed tab. Keep in mind that you can keep using this option to reopen several tabs you previously closed.
3. How to select multiple Microsoft Edge tabs
Not everyone knows this, but you can select multiple tabs in Microsoft Edge using Ctrl or Shift on your keyboard. This works just like selecting multiple files in Windows 10 with the same two keys.
Click or tap on a tab, and then hold down Ctrl on your keyboard while clicking or tapping on another tab. Both tabs are now selected, as seen below. You can do this with as many tabs as you want.
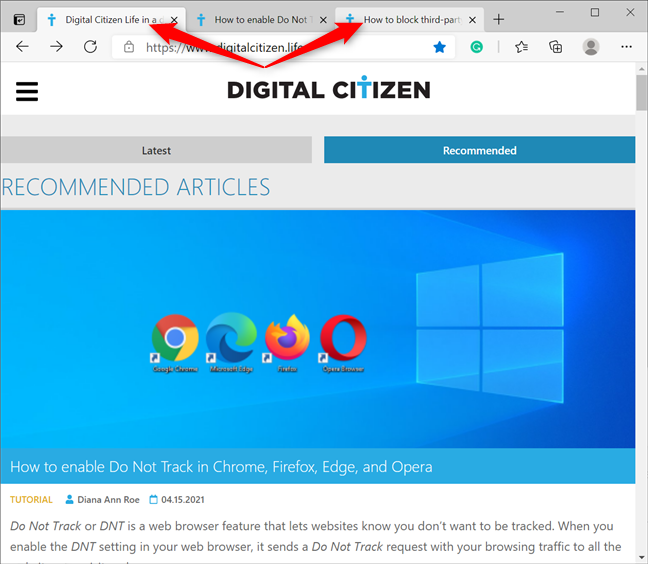
Select several tabs with Ctrl
To select adjacent tabs, click or tap on a tab, hold down Shift, and then press on the last tab you want to highlight. All the tabs in between the two are immediately selected. You can also use this method to select all the open tabs in Microsoft Edge by clicking on the first tab in the browser, and then holding down Shift while pressing on the last active tab.
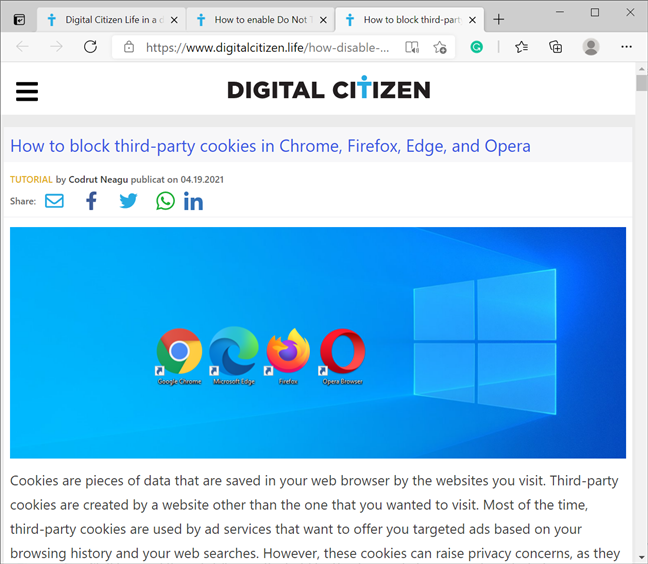
Use Shift to select multiple tabs displayed in a row
NOTE: You can apply most of the instructions shown in the following chapters of this guide to one tab or more, depending on what you selected in Microsoft Edge.
4. How to move or reorder tabs in Microsoft Edge
Moving tabs is easy and intuitive. You can change the position of a tab by dragging and dropping it to the place you want, using the mouse cursor or your finger (if you have a touchscreen).
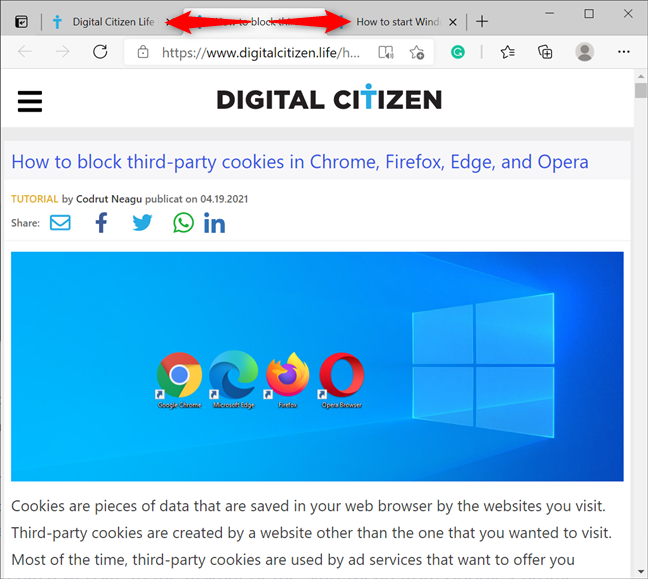
Grab a tab and move it to another position
TIP: If you’re moving multiple tabs that are not next to each other, this automatically groups them together in Microsoft Edge.
To move a tab (or more) to a new window, right-click or press-and-hold on it and then click or tap on “Move tab(s) to new window.”
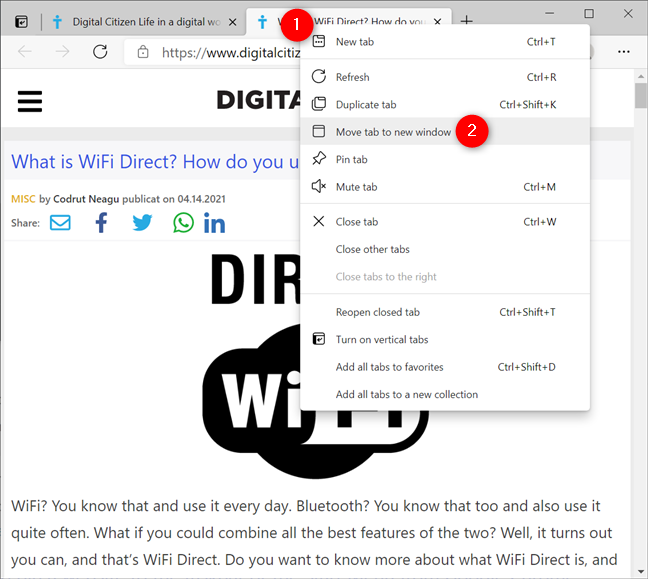
Moving a tab to a new window
Alternatively, you can pull out a tab and use it in another window by grabbing it first and then dragging and dropping it away from the toolbar.
5. How to pin tabs in Microsoft Edge
When it comes to websites you use all the time, you might want to pin them. That makes Microsoft Edge open them automatically each time it starts, regardless of other settings. Pinning tabs in Edge is very simple: right-click or press-and-hold on the tab(s) you want to pin, and then click or tap on Pin tab(s).
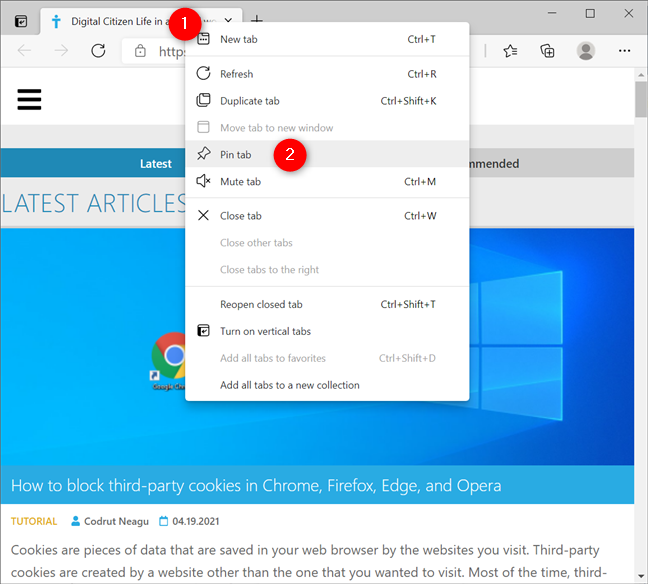
Pin a tab to Microsoft Edge
Pinned tabs are automatically placed before other open tabs and show only icons, without displaying the name of their corresponding web pages. This also helps them take less room on your toolbar.
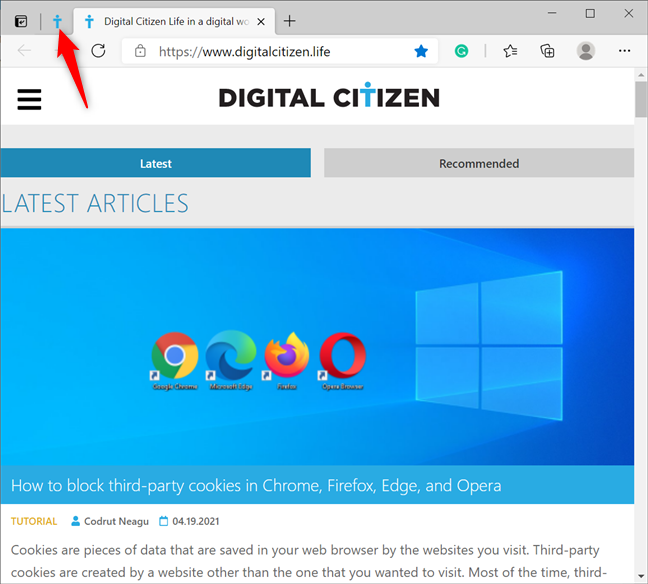
Your pinned tabs are smaller and shown first
To unpin a tab, right-click or press-and-hold on a pinned tab and click or tap Unpin tab.
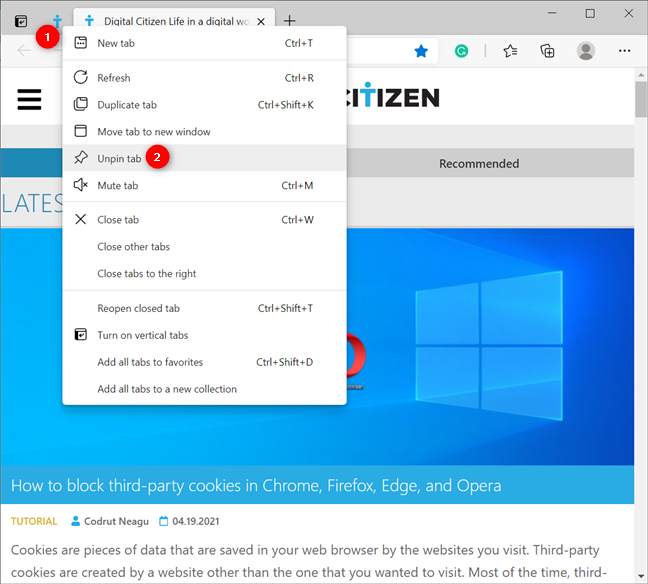
Unpin tabs from Microsoft Edge
TIP: You can also pin a website to the taskbar or Start Menu in Windows 10 to access it more easily.
6. How to duplicate Microsoft Edge tabs
You may also want to duplicate a tab or more. To do this, right-click or press-and-hold on the tab you want to open again, and then press on the Duplicate tab option.
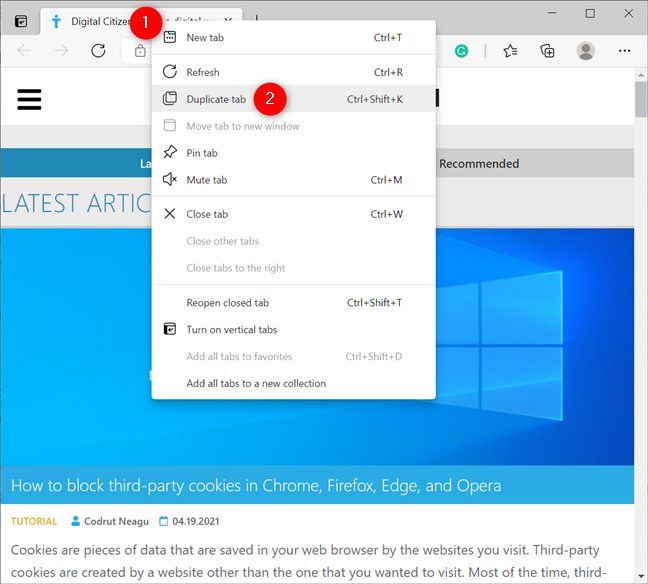
Duplicate a tab in Edge
Alternatively, you can also use the keyboard shortcut Ctrl + Shift + K.
7. How to refresh tabs in Microsoft Edge
To refresh a web page in Microsoft Edge, click or tap on the corresponding button next to the address bar. If you’re a fan of the keyboard, you can press the F5 key (or Fn + F5 on some devices) or use the shortcut Ctrl + R for the same result.
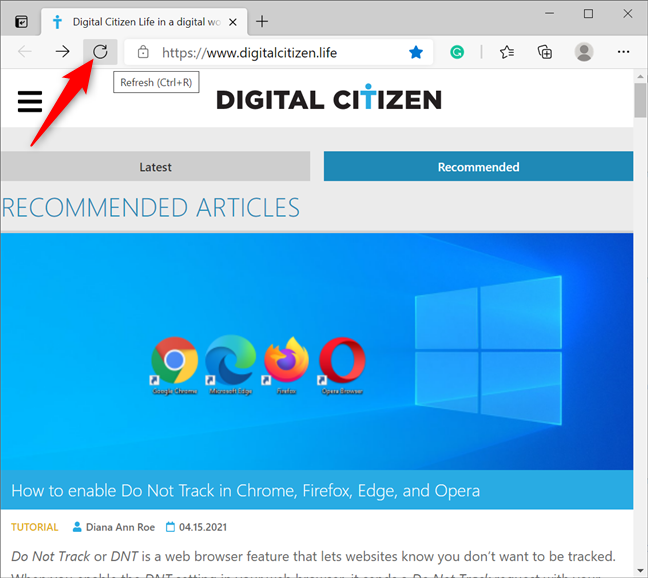
Press to Refresh your tabs in Edge
You can also right-click or press-and-hold on any tab or inside the window to open a contextual menu and then click or tap Refresh.
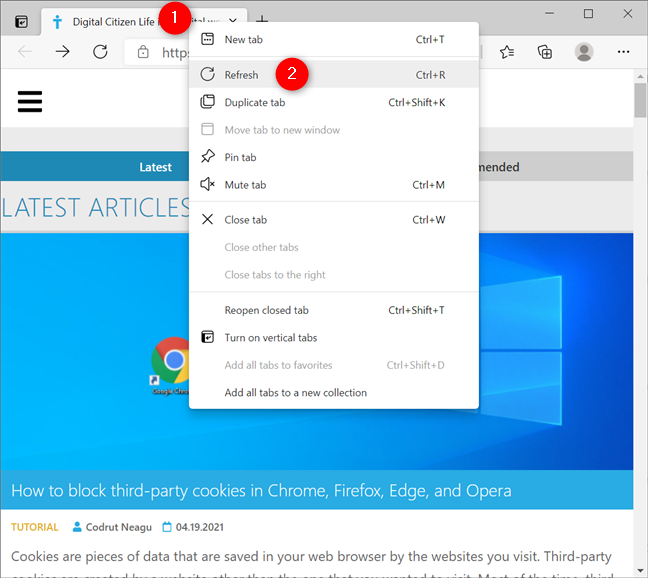
Refresh a tab from its contextual menu
NOTE: Unfortunately, the Edge Refresh all tabs option is gone, but you can select all your tabs, as shown in the third chapter, before following the instructions in this section.
8. How to mute a Microsoft Edge tab
Some tabs start playing audio or video as soon as you open them. If you are having trouble finding the webpage that’s making noise, look for a speaker icon shown on that tab.
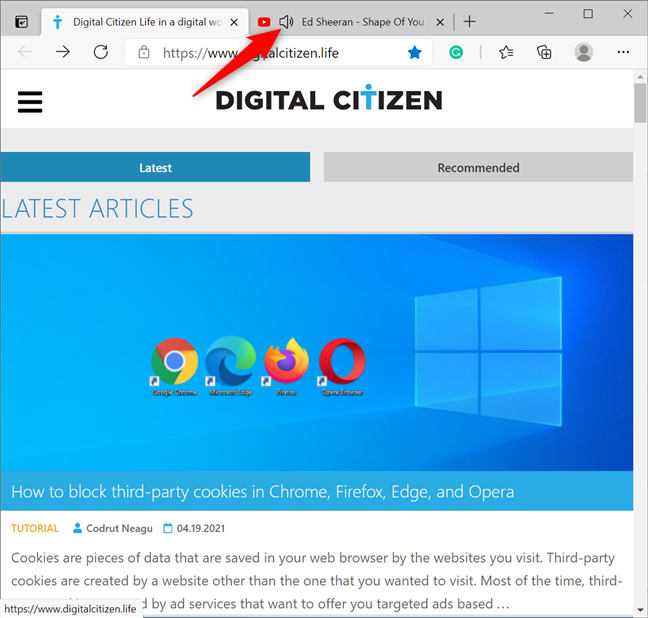
Tabs that play sound show a speaker
There is more than one way to mute a tab. The easiest is to click or tap on the speaker icon. You can also right-click or press-and-hold on a tab and select the Mute tab. Alternatively, you can open that tab and use the keyboard shortcut Ctrl + M.
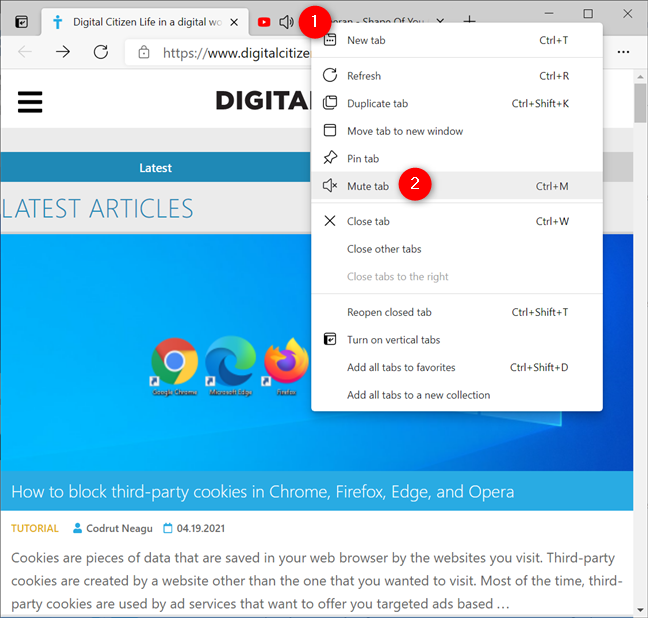
Mute a tab from its contextual menu
The tab is immediately muted, as shown by the speaker icon. Press it again to unmute the tab.
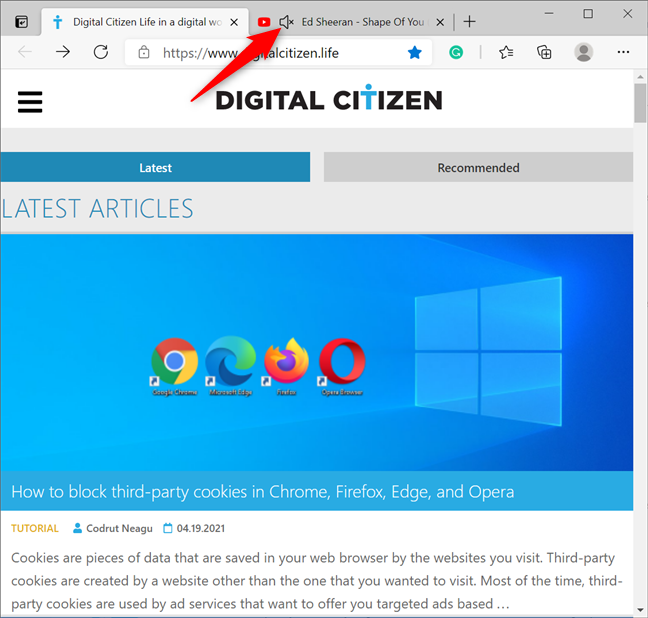
Muted tabs display a different icon
9. How to enable vertical tabs in Microsoft Edge
Did you ever have so many tabs open that you can’t see the ones you need any more? Vertical tabs are a new feature that ensures you get a better overview of your open tabs by displaying them on the left side of the Microsoft Edge window. Even if they take some getting used to, vertical tabs are ideal on wide monitors. However, they’re also great for other displays since most websites (ours included) don’t fill the width of your screen with content. To enable the feature, click or tap on the “Turn on vertical tabs” button in the upper-left corner of the Edge window.
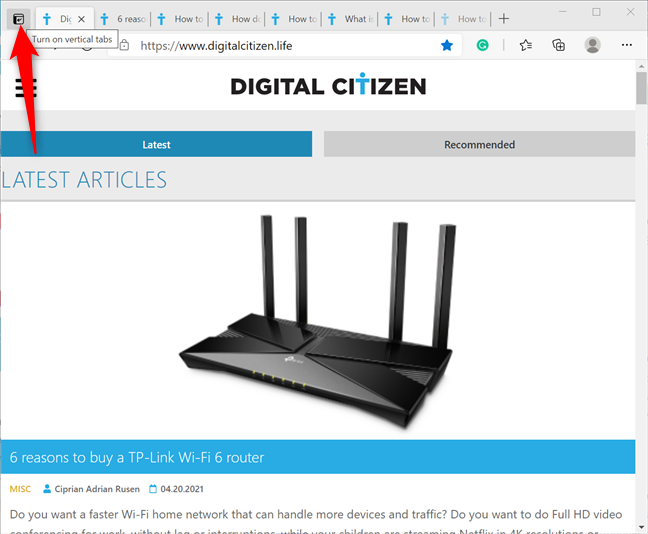
Turning on vertical tabs in Microsoft Edge
This opens all your tabs in a sidebar on the left. If you need more screen real estate, you can press the Collapse pane arrow.
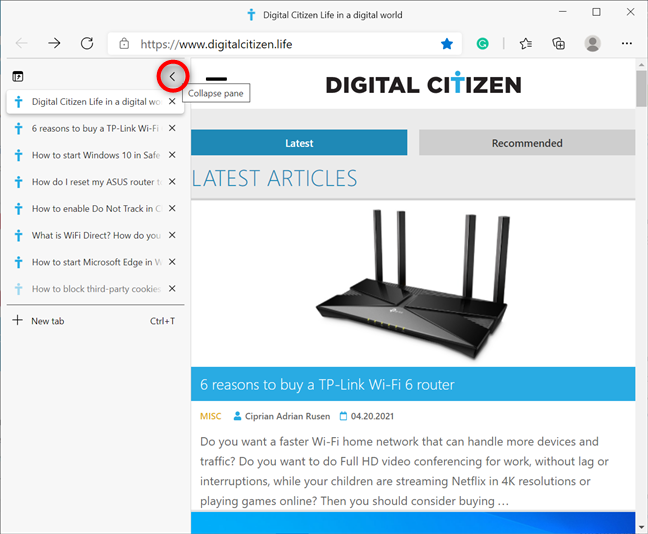
Collapse the tabs for more room in your Edge window
The pane is minimized to a narrow strip that only displays icons for different websites. As you can see in the image below, that doesn’t help much, especially if the open tabs belong to the same website. 🙂
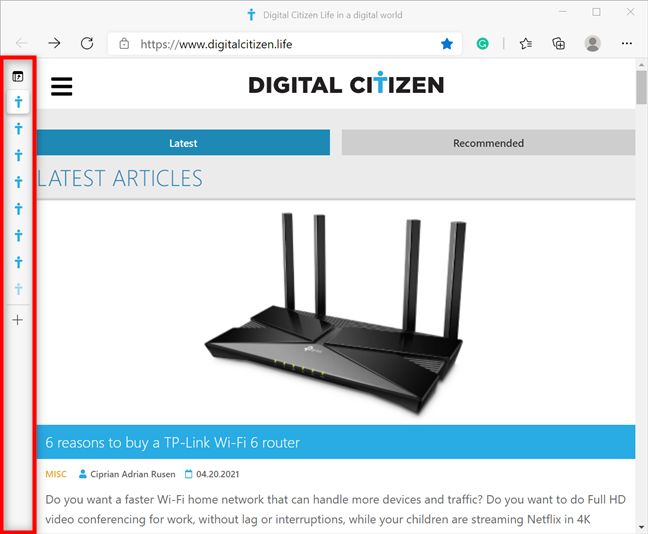
Minimize the sidebar for more room in your Edge window
Luckily, hovering over the bar expands it briefly, and you can click or tap on Pin pane to return it to its original state.
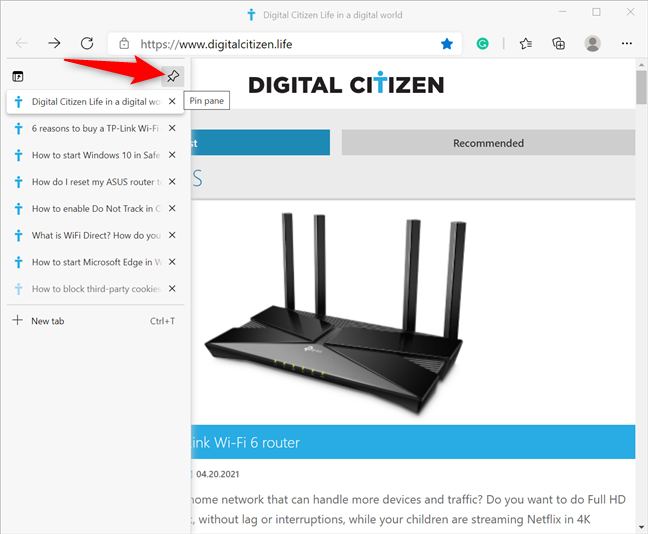
Pin the pane to display the names of your tabs in Edge
If you want to go back to the regular tab setup, click or tap on “Turn off vertical tabs.”
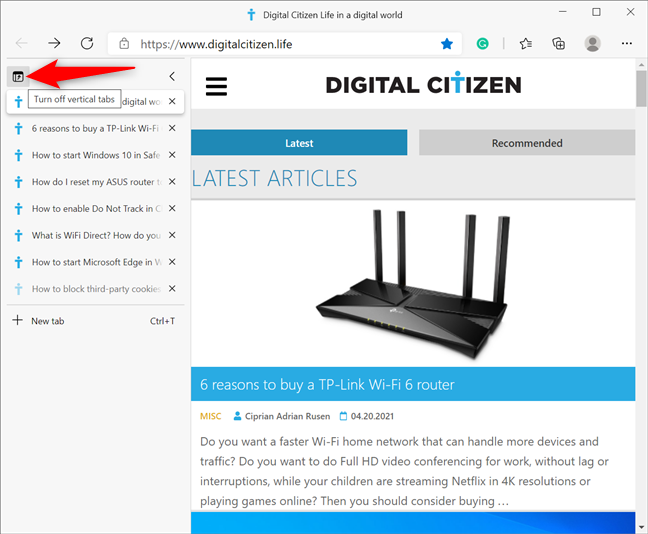
Turning off vertical tabs
10. How to use Collections to organize your tabs in Microsoft Edge
The Collections feature replaces the old method of setting tabs aside in Microsoft Edge. You can use the Edge Collections to organize your ideas and synchronize tabs across devices.
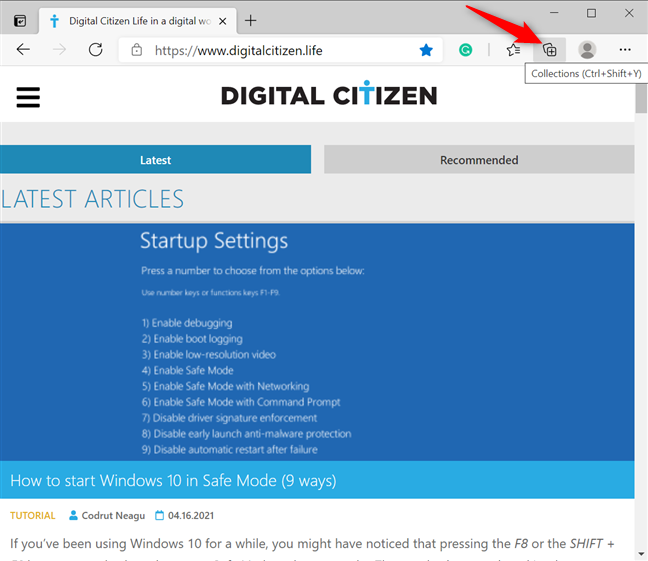
Use the Microsoft Edge Collections
11. How to add tabs to your Microsoft Edge Favorites
There are more ways to add a website to the Microsoft Edge Favorites bar. In the address bar, you can click or tap on the “Add this page to favorites” button, which looks like a star next to a plus sign) or press Ctrl + D on your keyboard.

Add a page to Favorites in Microsoft Edge
In the pop-up window, rename the new favorite, change its folder, and press Done.
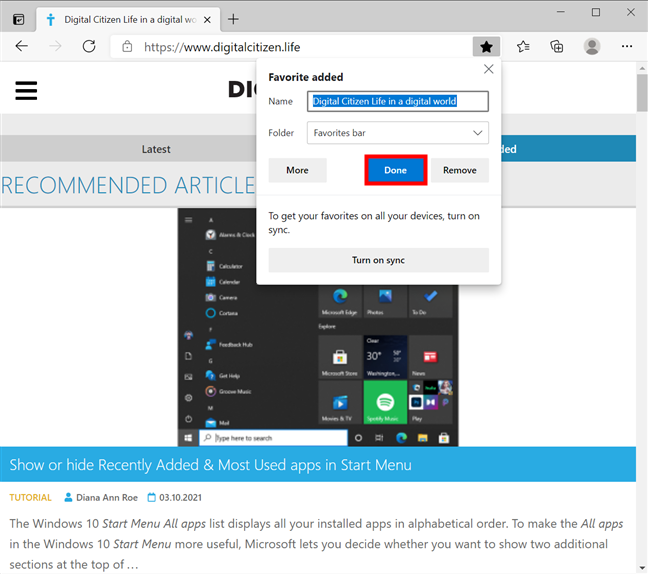
Press when you're Done to add the website to Favorites
You can also add all your open tabs to Favorites by right-clicking or pressing-and-holding on any tab to open a contextual menu and then clicking or tapping on “Add all tabs to favorites.”
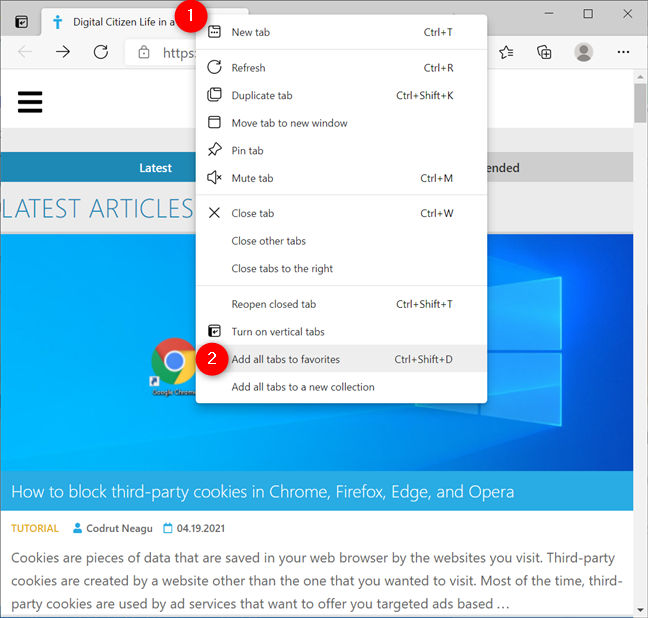
Add all tabs to favorites from a tab's contextual menu
Another option is to right-click or press-and-hold on the toolbar and then click or tap on “Add open pages to favorites.” Alternatively, you can also use the keyboard shortcut Ctrl + Shift + D to add tabs to Favorites.
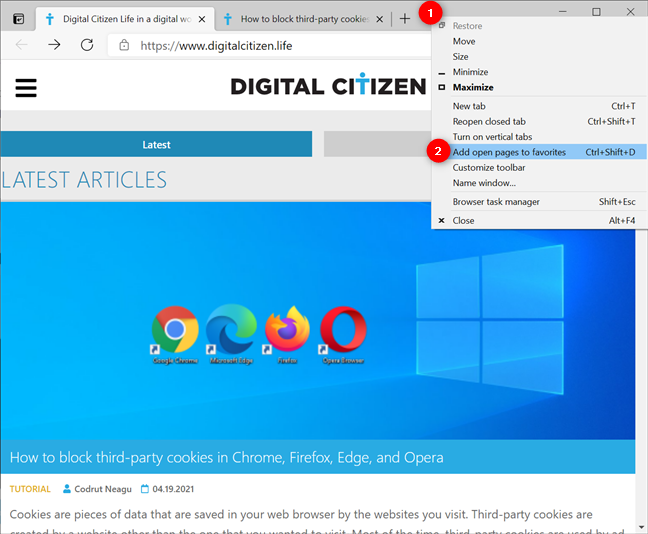
Add open pages to favorites from the toolbar's contextual menu
You can then choose where you want to save the open tabs and even create a New folder to group them. Click or tap on Save when you are done.
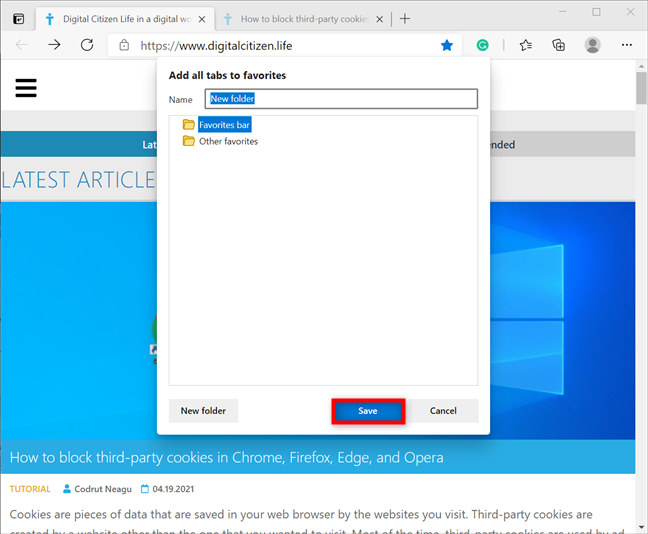
Save the open tabs to a location of your choice
12. How to close tabs in Microsoft Edge
The straightforward way to close a tab in Microsoft Edge is to click or tap the X button shown in that tab. If you prefer the keyboard, you can also use the Edge close tab shortcut: Ctrl + W.
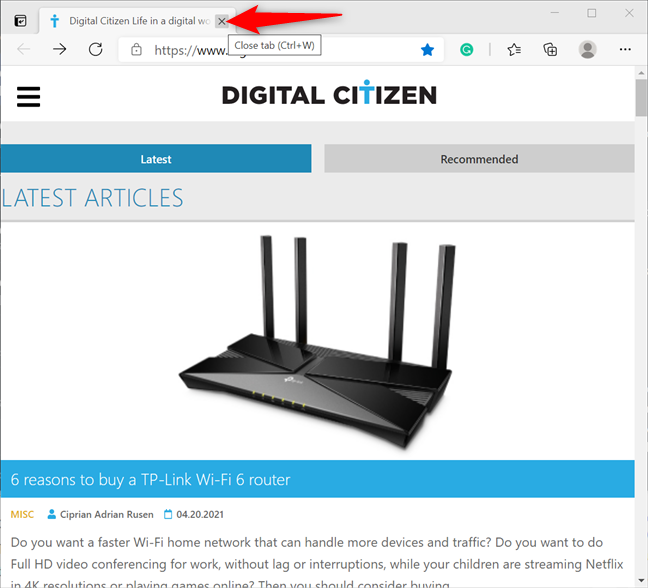
Press X or use the Edge shortcut to Close tab
Alternatively, you can also right-click or press-and-hold on a tab and then click or tap on Close tab.
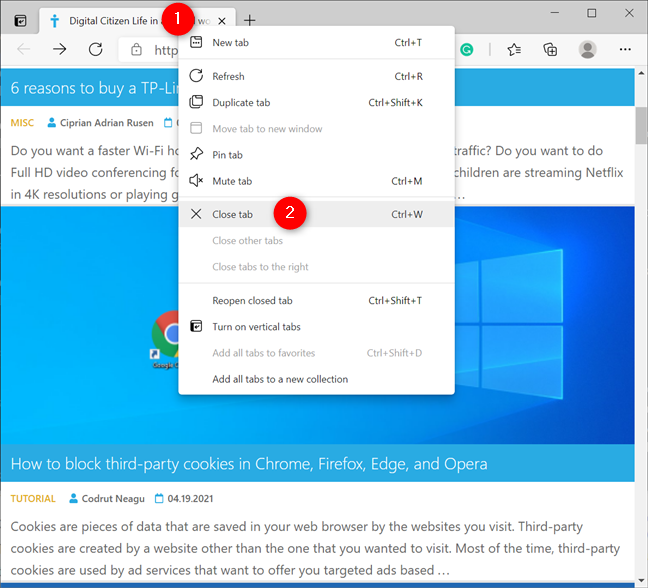
Closing a tab from its contextual menu
There are also several options to close multiple tabs simultaneously in Microsoft Edge. To close all tabs except one, right-click or press-and-hold the tab you want to keep, and then choose “Close other tabs.”
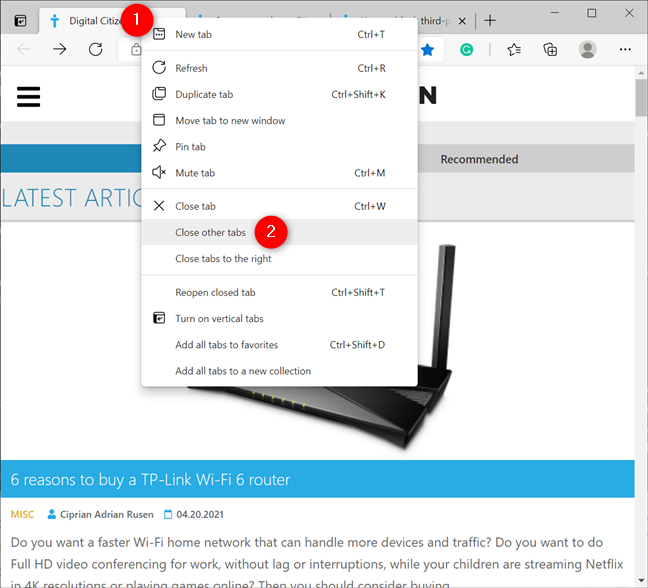
Closing other tabs in Microsoft Edge
If you open several tabs looking for something and you found what you want, you can also decide to close all tabs to the right of a particular tab. Right-click or press-and-hold on a tab and click or tap on “Close tabs to the right.”
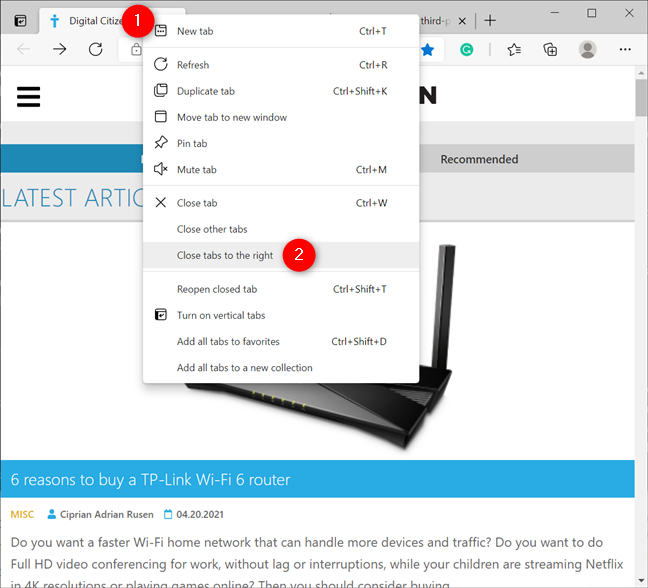
Closing all the tabs to the right
What are your favorite features for managing Microsoft Edge tabs?
Microsoft Edge is working hard to become one of the best web browsers on the market, which works to our advantage. The vertical tabs and the Collections are the features we like the most, making Edge a fantastic asset, especially when we research certain subjects. What do you think? Do you find it easy to do work with tabs in Microsoft Edge? What features do you like? Let us know in the comments section.