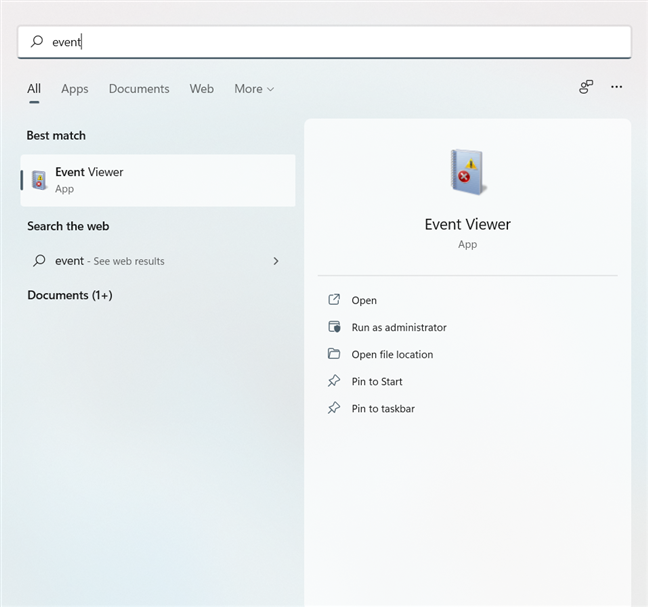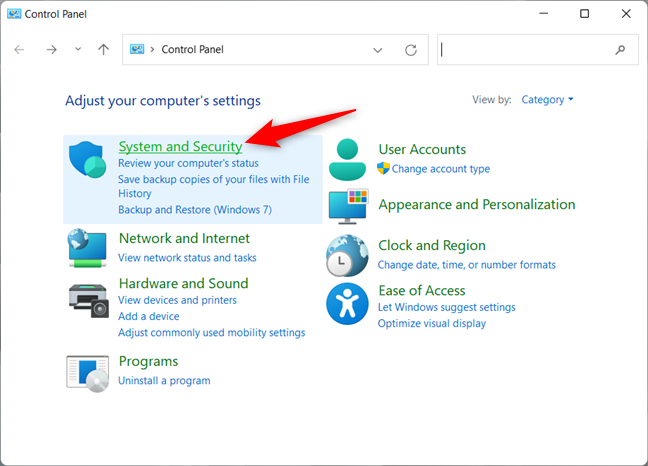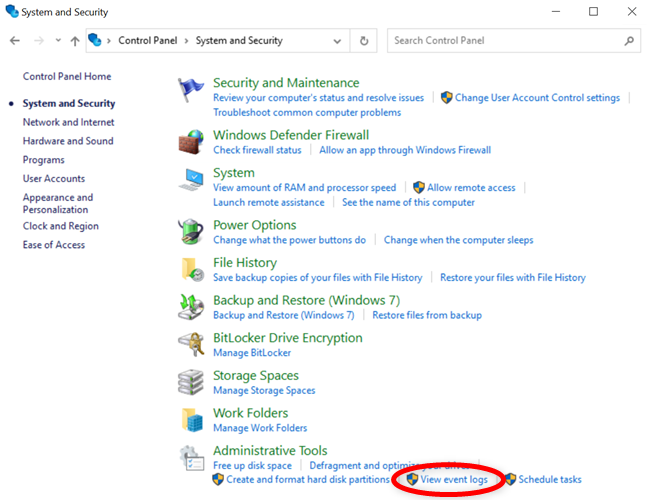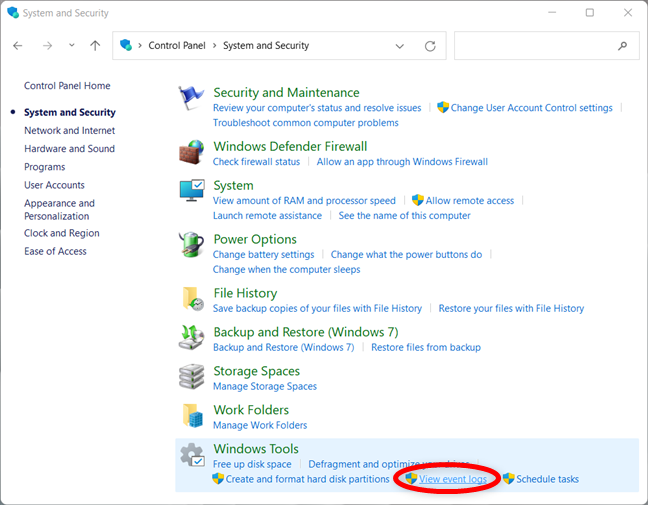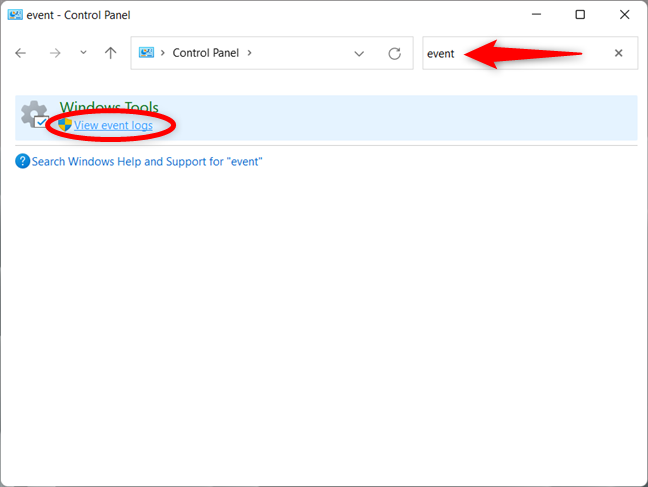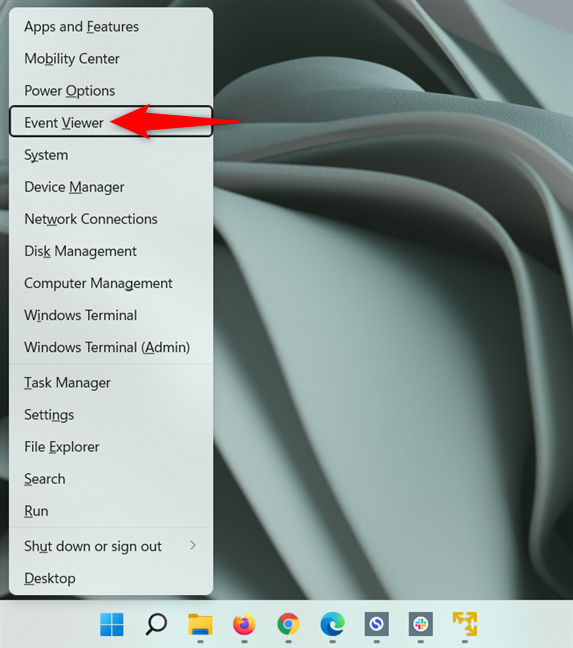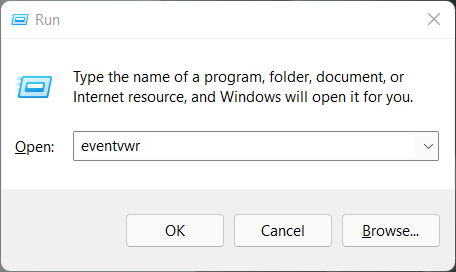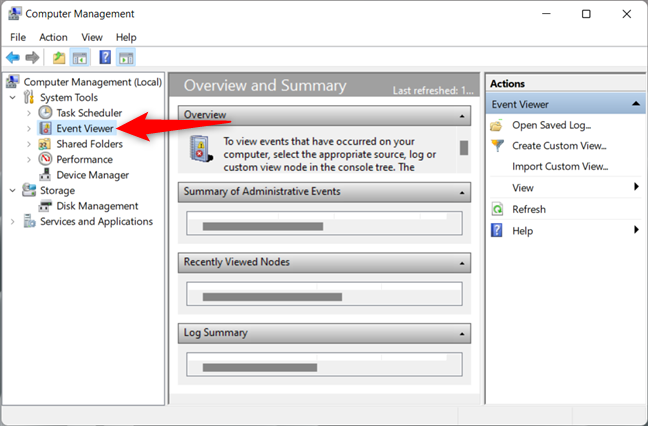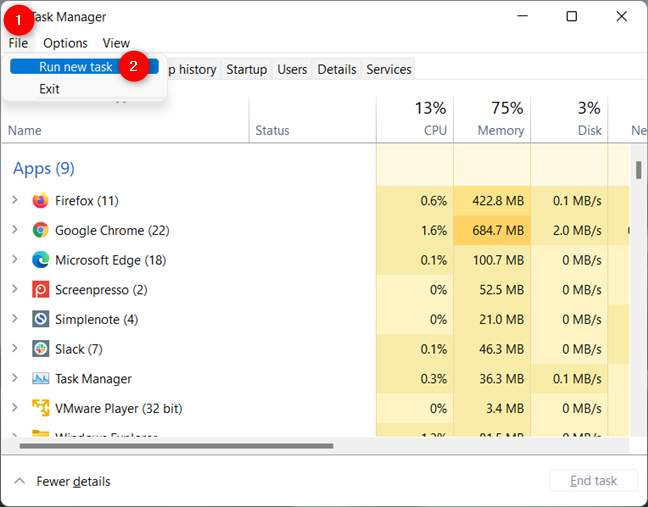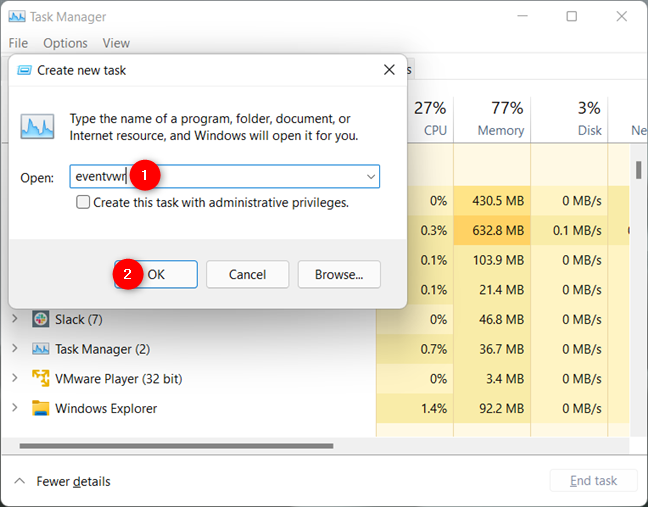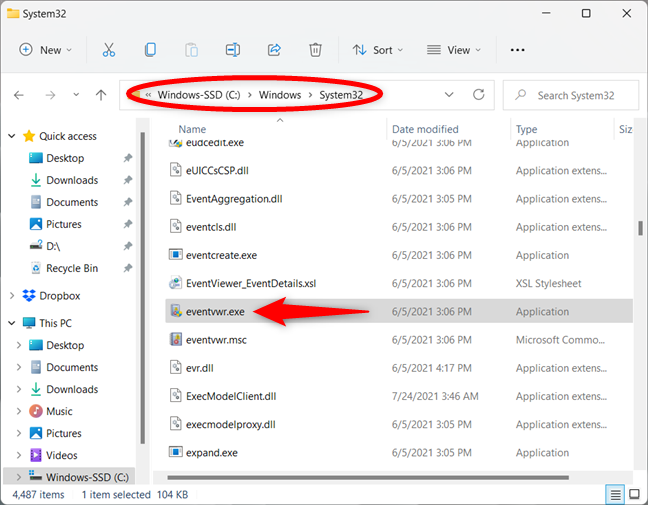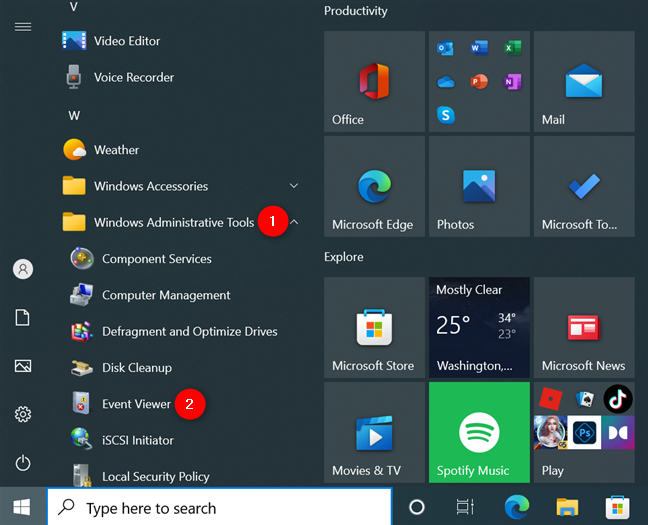The Windows Event Viewer is a powerful tool that logs everything happening on your PC from the moment it starts up to shutdown. You can use it to see details about app errors, warnings generated by different system services, information about the state of drivers and services. That is why the Windows 11 and Windows 10 Event Viewer features are the go-to utilities when you need to identify or troubleshoot an issue on your computer or device. Read this guide to find out how to open the Event Viewer in Windows 10 and Windows 11 using eleven different methods:
Contents
- 1. How to open the Event Viewer in Windows 10 and Windows 11 using Search
- 2. Start the Windows Event Viewer from the Control Panel
- 3. How to launch the Windows 11 or Windows 10 Event Viewer from the WinX menu
- 4. Use the Run window to access Event Viewer in Windows 11 and Windows 10
- 5. How to open the Event Viewer in Windows using Windows Terminal, Command Prompt, or Powershell
- 6. Start the Windows 10 or Windows 11 Event Viewer using Computer Management
- 7. How to launch the Windows Event Viewer from the Task Manager
- 8. Launch the Event Viewer from File Explorer
- 9. Tell Cortana to open the Event Viewer in Windows 10 and Windows 11
- 10. Use the Start Menu to open Event Viewer in Windows 10
- 11. Use the Event Viewer shortcut from our collection
- Which method of opening the Event Viewer do you prefer?
1. How to open the Event Viewer in Windows 10 and Windows 11 using Search
One of the fastest methods of starting the Windows Event Viewer is to search for it. Regardless of whether you’re using the Windows 10 Search or the Search in Windows 11, type the word “event” in the appropriate field. Then, click or tap the Event Viewer result or Open from the pane on the right.
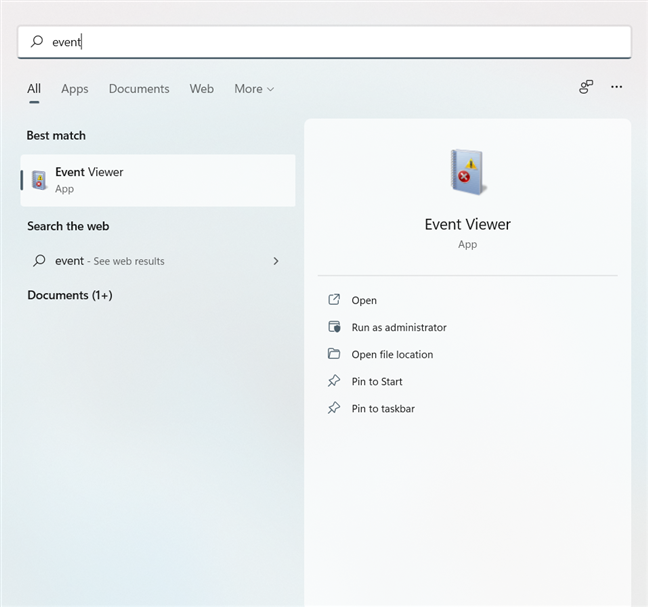
How to open Event Viewer using Search
TIP: If you want to learn more about using this powerful tool on your computer or device, read our guide on working with the Event Viewer in Windows.
2. Start the Windows Event Viewer from the Control Panel
The Control Panel is another popular way to open the Event Viewer in Windows 11 or Windows 10. First, launch the Control Panel and go to System and Security.
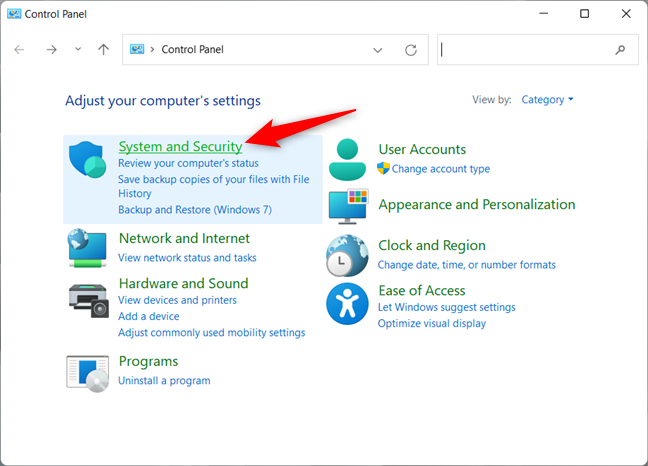
Access System and Security from the Control Panel in Windows 10 and Windows 11
In Windows 10, click or tap on the “View event logs” link under Administrative Tools.
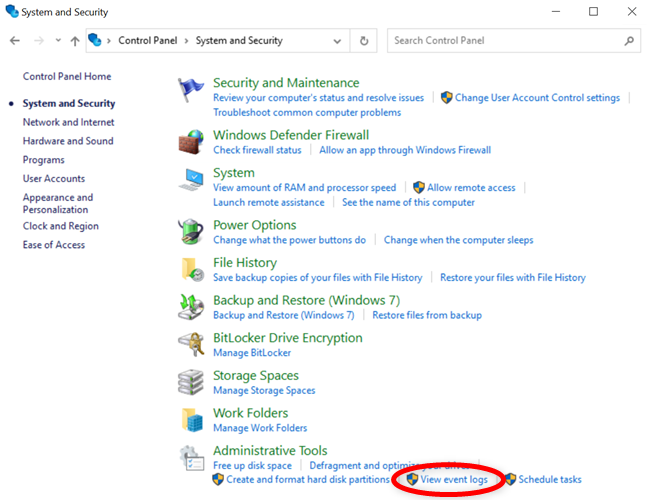
View event logs to access the Event Viewer in Windows 10
If you’re using Windows 11, the “View event logs” option is still shown at the bottom, but the section it’s under has been renamed to Windows Tools. Click or tap on the link to open the Windows 11 Event Viewer.
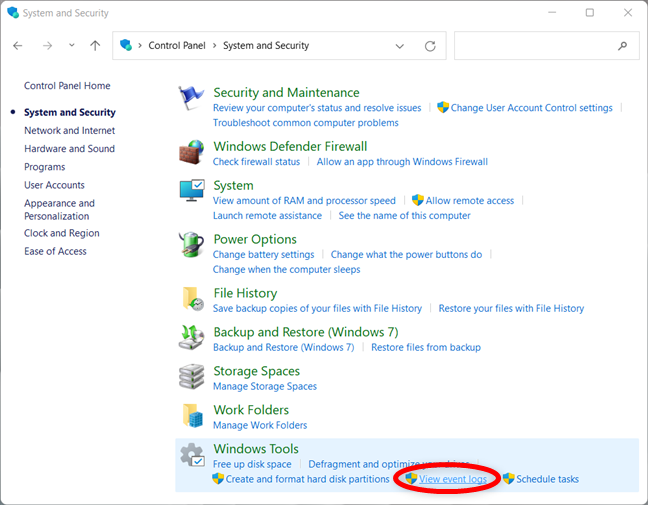
Access the Event Viewer from the Control Panel in Windows 11
Alternatively, you can insert the word “event” in the Control Panel’s search field and click or tap on “View event logs” to launch the Windows Event Viewer utility, as seen below.
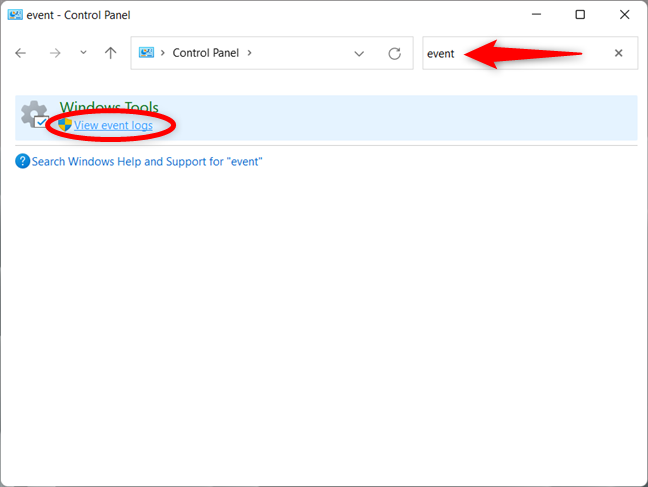
Use Control Panel's search to open the Event Viewer
3. How to launch the Windows 11 or Windows 10 Event Viewer from the WinX menu
You can also use the WinX menu to start the Event Viewer on your Windows computer or device. First, press the Windows + X keys simultaneously to open the menu. Then, click or tap on the Event Viewer link or press V on your keyboard to open the app.
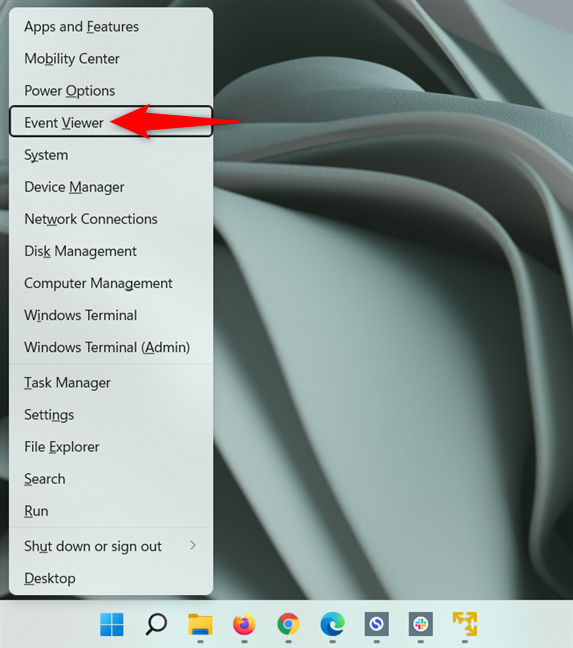
Use the Event Viewer shortcut from the WinX menu
TIP: To filter the massive amounts of data provided by this utility, read our guide on working with custom views in Event Viewer.
4. Use the Run window to access Event Viewer in Windows 11 and Windows 10
Another fast method is to launch the Run window (Windows + R) and type eventvwr in the Open field. Then, press Enter on your keyboard or click/tap OK to open the Windows 10 or Windows 11 Event Viewer.
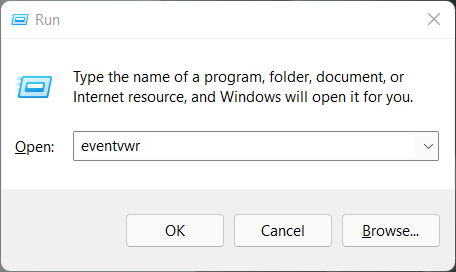
Open the Event Viewer with a Run command
5. How to open the Event Viewer in Windows using Windows Terminal, Command Prompt, or Powershell
Some users start administrative tools like the Event Viewer using Windows Terminal, Command Prompt, or PowerShell. Open the Windows Terminal, CMD, or PowerShell and type the Event Viewer command:
eventvwr
Open the Event Viewer from CMD, Windows Terminal, or PowerShell
Don’t forget to press the Enter key, and the Event Viewer is launched at once.
6. Start the Windows 10 or Windows 11 Event Viewer using Computer Management
The Event Viewer is also found inside another Windows administrative tool, named Computer Management. Open Computer Management, and in the left pane, you can see the Event Viewer under System Tools.
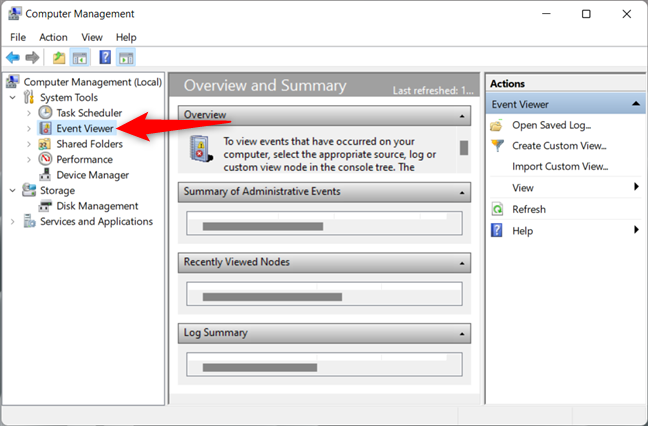
Open the Windows Event Viewer using Computer Management
7. How to launch the Windows Event Viewer from the Task Manager
First, open the Task Manager using the keyboard shortcut Ctrl + Shift + Esc. If you get the compact view of the Task Manager, press on More details at the bottom of the window to expand it.
Click or tap on File from the upper-left corner and, from the subsequent menu, select “Run new task.”
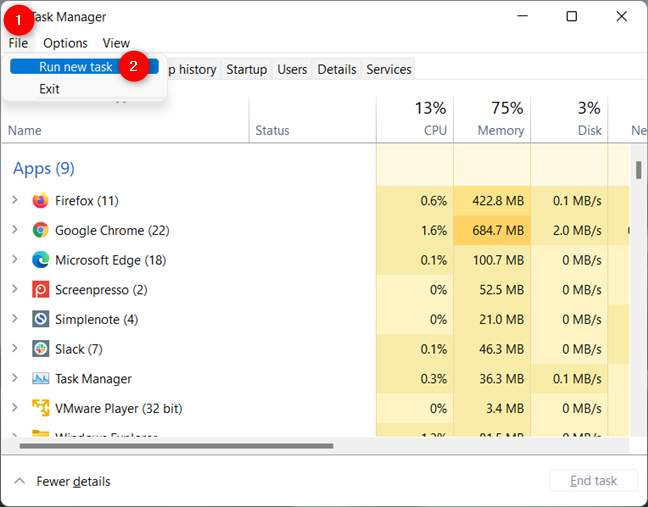
Press on Run new task from the File menu
This opens the “Create new task” window. Type eventvwr in the Open field, and then click or tap OK or press Enter on your keyboard.
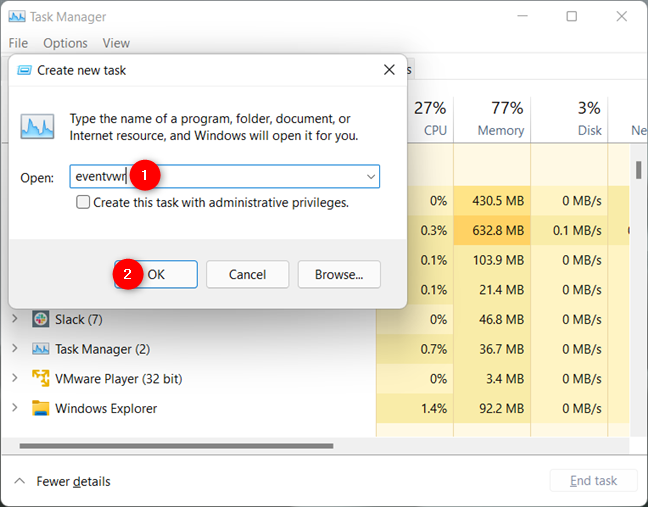
Use the Event Viewer command from the Task Manager in Windows 10 and Windows 11
8. Launch the Event Viewer from File Explorer
You can also use File Explorer to start the Event Viewer in Windows 10 and Windows 11. Open File Explorer and browse to C:\Windows\System32 or copy/paste the path into your address bar. Scroll to find the eventvwr.exe file, which launches the Event Viewer app.
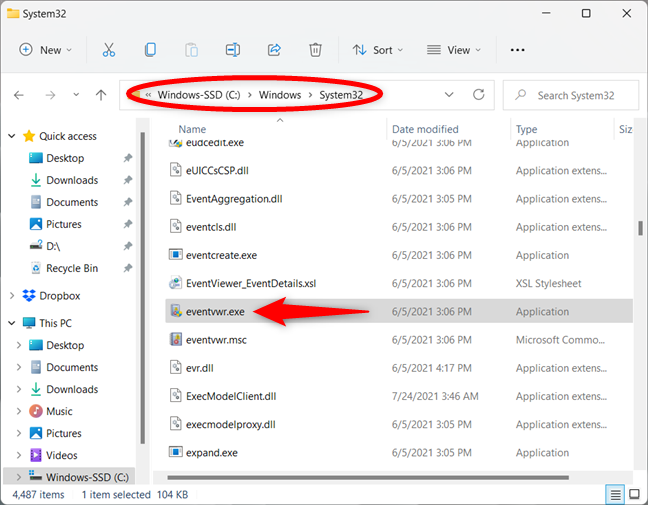
Use the eventvwr.exe file to start the Event Viewer in Windows 10 and Windows 11
9. Tell Cortana to open the Event Viewer in Windows 10 and Windows 11
If you like Cortana, you can also ask her to open the Event Viewer for you in both Windows 10 and Windows 11. Make sure Cortana is listening and type or say “Event Viewer.” Cortana confirms hearing your command by saying and displaying “I’ll open Event Viewer...”.
Use Cortana to open Event Viewer in Windows 11
10. Use the Start Menu to open Event Viewer in Windows 10
Windows 10 also has an Event Viewer shortcut in the Start Menu. Open the Start Menu, and then scroll down to the list of apps that start with the letter W. There, open the Windows Administrative Tools folder and click or tap on the Event Viewer shortcut.
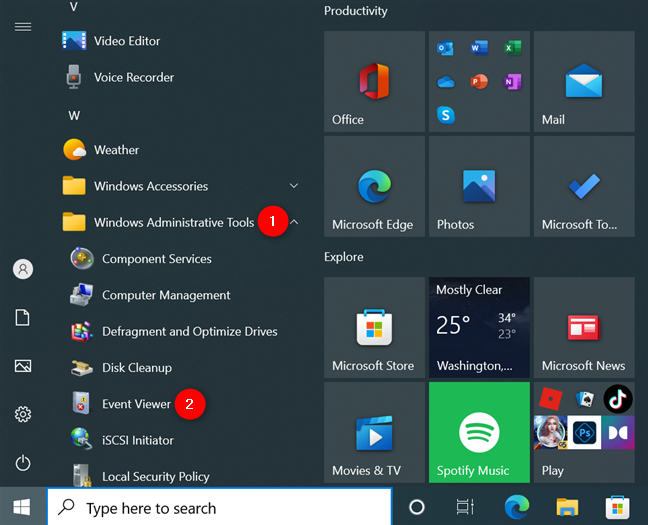
Use the Start Menu shortcut to open Event Viewer
11. Use the Event Viewer shortcut from our collection
We have created the most extensive collection of shortcuts for Windows. Download it and extract it to find the Event Viewer shortcut in the Administration Tools folder.

The Event Viewer shortcut
NOTE: You can also create a shortcut to the file using the following path:
C:\Windows\System32\eventvwr.exe
Which method of opening the Event Viewer do you prefer?
Now you know several methods for accessing the Event Viewer in both Windows 10 and Windows 11. Try them out and let us know your favorite. Also, if you know other ways of starting the Event Viewer, do not hesitate to share them in a comment below, and we will include them in future updates of this article.