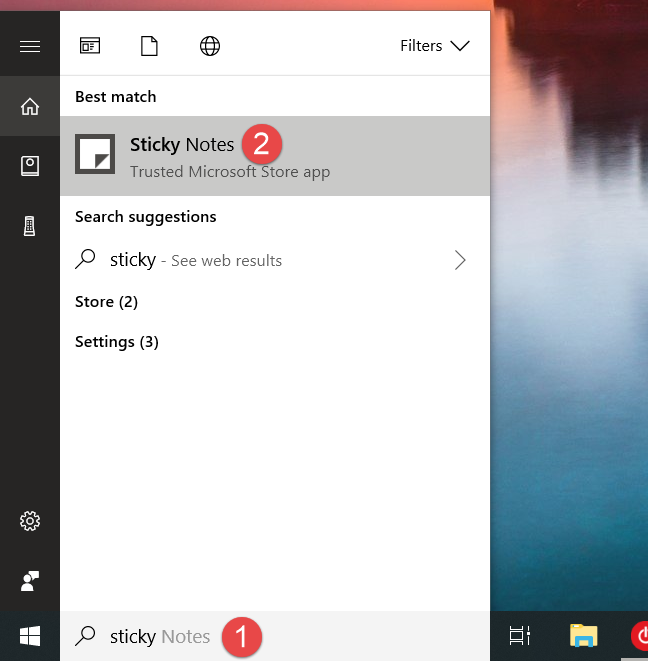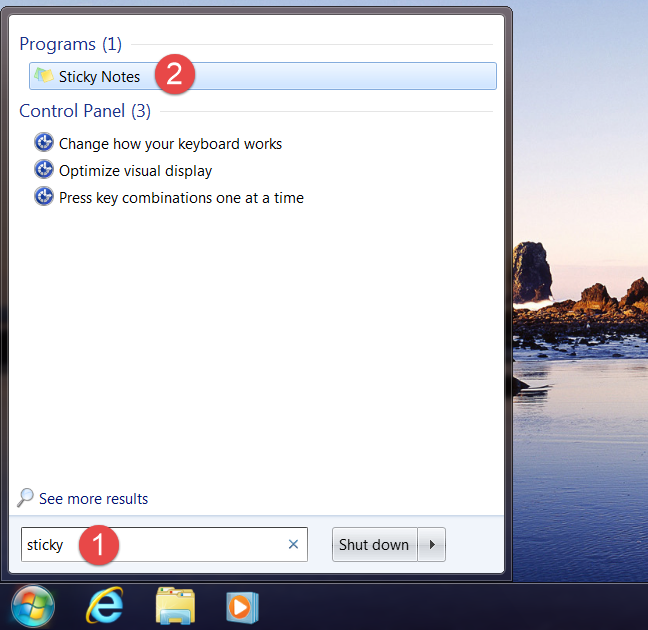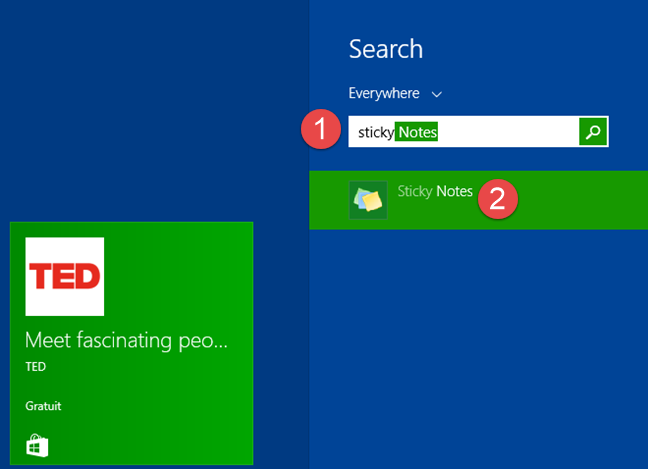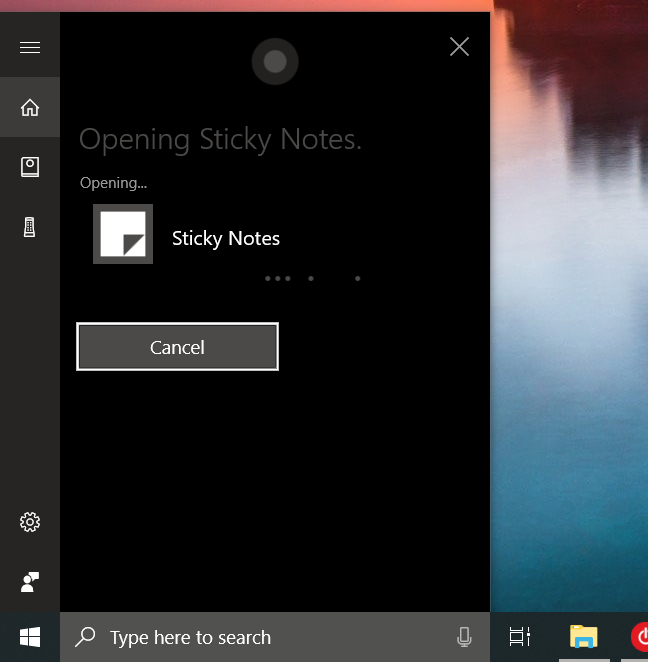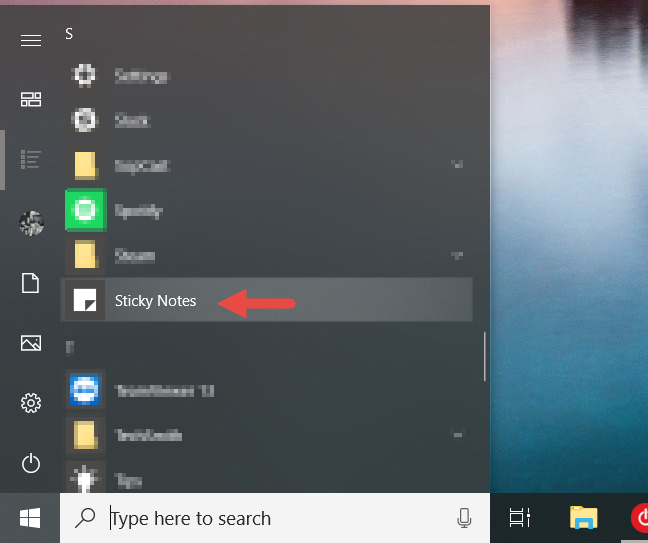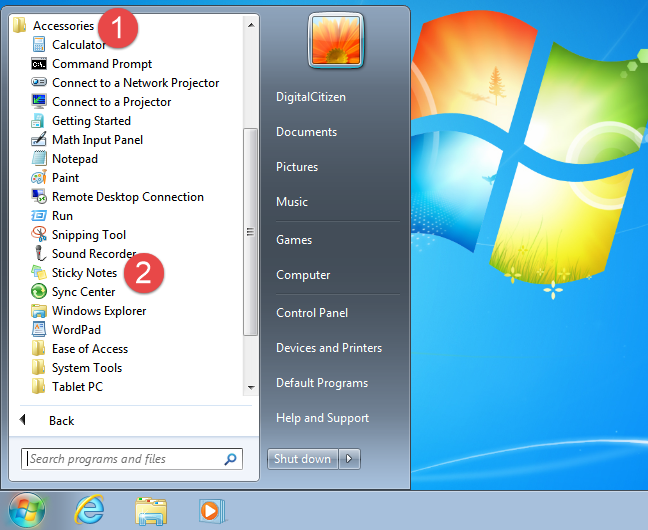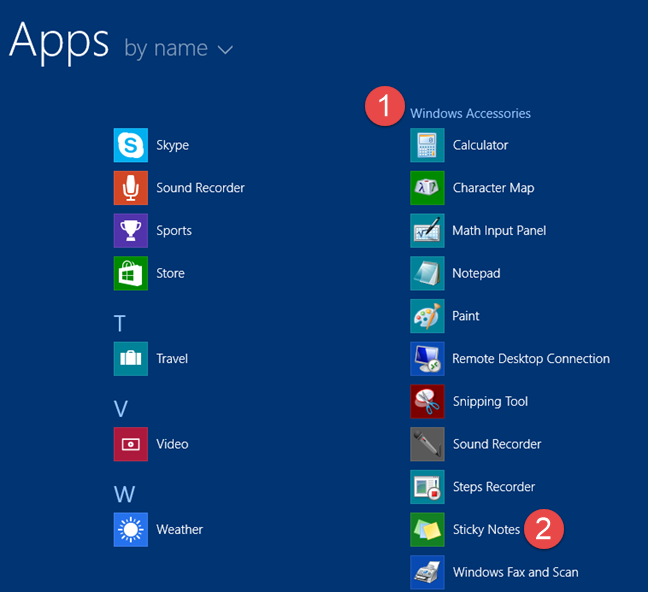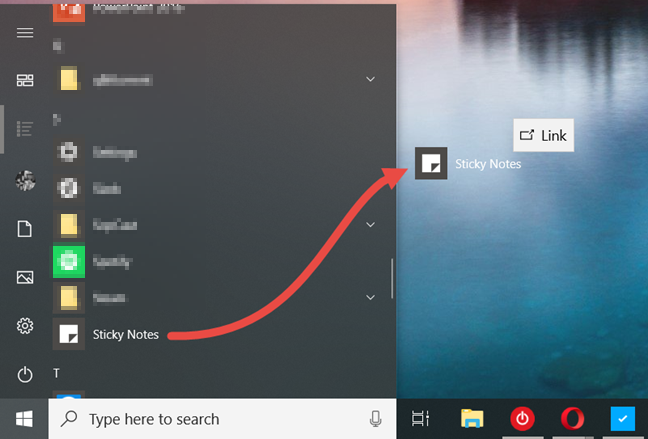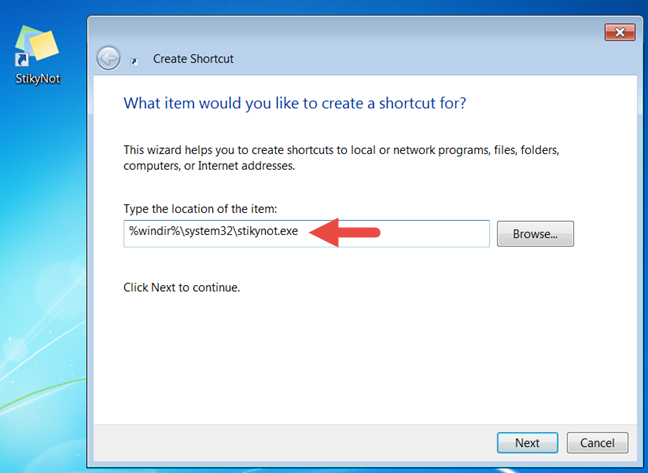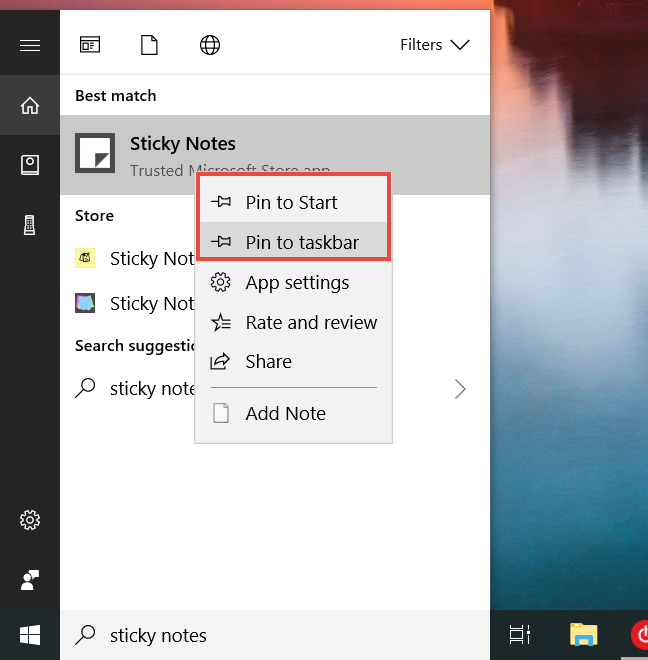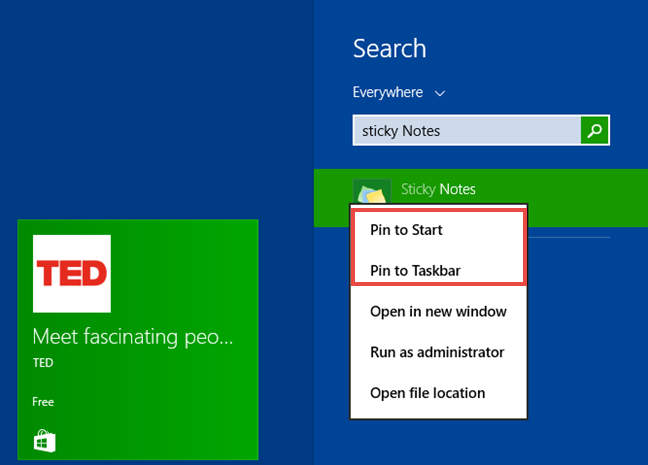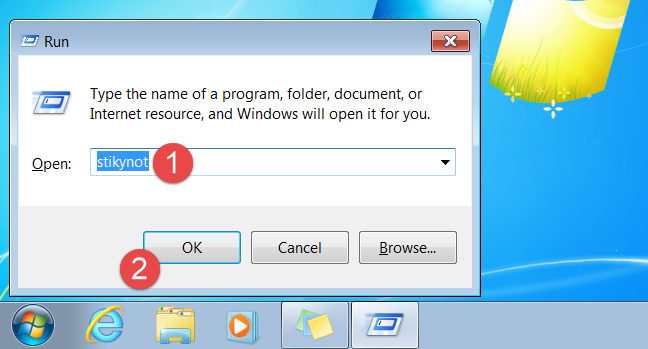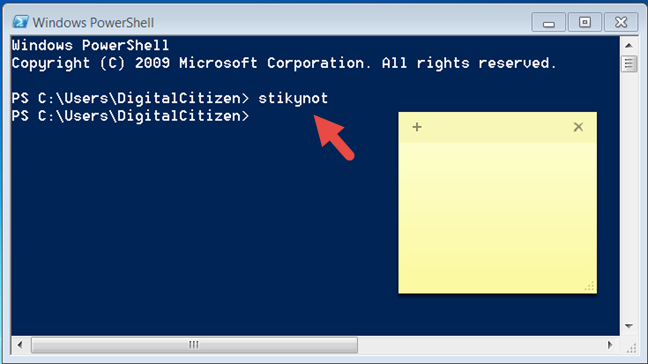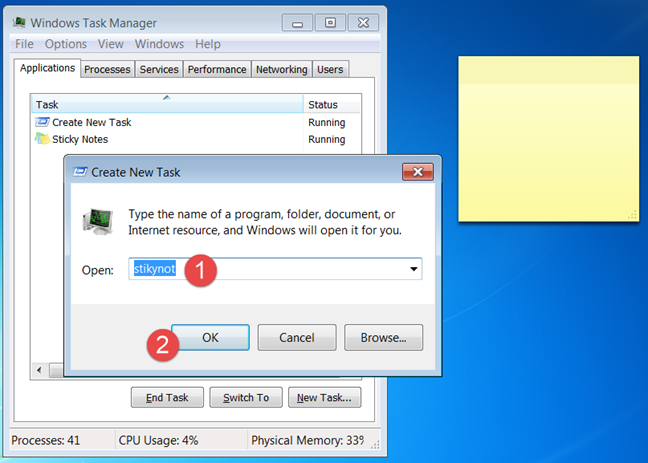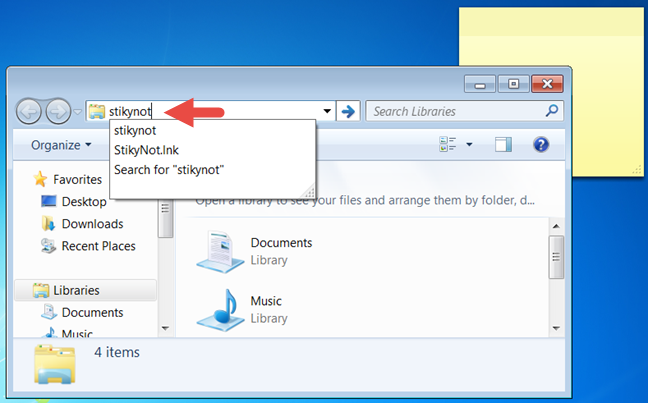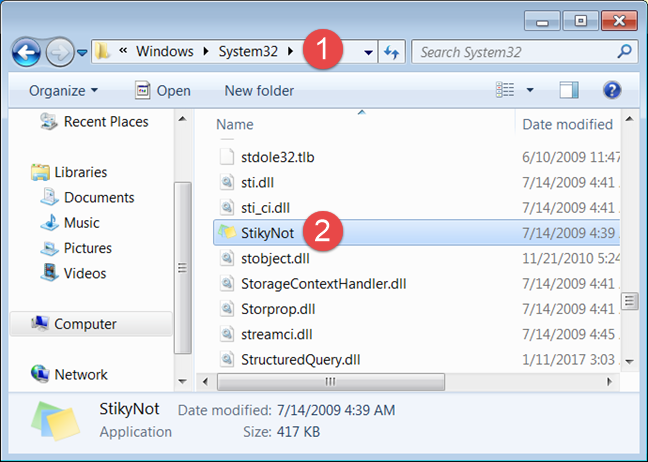The Sticky Notes app is one of the oldest programs in Windows. It is a simple tool that lets you create quick notes that stick to your desktop. They are the virtual alternative to the paper sticky notes that many people have crowding on their desks or their fridges. If you have not used the Sticky Notes from Windows until now, it may be time for you to start. They can help you remove the clutter on your desk and they are simple to use. But, before you do, let's see first how you can open them in Windows:
Contents
- 1. Open Sticky Notes by using the search (all Windows versions)
- 2. Open Sticky Notes by asking Cortana to do it (Windows 10 only)
- 3. Open Sticky Notes by using the Start Menu (in Windows 10 and Windows 7) or the Start screen (in Windows 8.1)
- 4. Create a shortcut for Sticky Notes and pin it to your desktop (all Windows versions)
- 5. Pin Sticky Notes to the taskbar, Start Menu or Start screen (all Windows versions)
- 6. Open Sticky Notes by using the Run window (Windows 7 and 8.1)
- 7. Open Sticky Notes by using Command Prompt or PowerShell (Windows 7 and 8.1)
- 8. Open Sticky Notes by using the Task Manager (Windows 7 and 8.1)
- 9. Open Sticky Notes by using Windows Explorer (Windows 7) or File Explorer (Windows 8.1)
- 10. Open Sticky Notes by running its executable file (Windows 7 & 8.1)
- How do you open the Sticky Notes?
NOTE: Sticky Notes is available in Windows 10, in Windows 8.1 and in the Home Premium, Professional, and Ultimate editions of Windows 7. If you have a Tablet PC or a touchscreen, you should also know that Sticky Notes supports pen and touch input.
1. Open Sticky Notes by using the search (all Windows versions)
In all versions of Windows, one of the fastest ways to launch Sticky Notes is to use the search. In Windows 10, click or tap on the search field from your taskbar, type the word "sticky" in it, and then click or tap on the Sticky Notes search result.
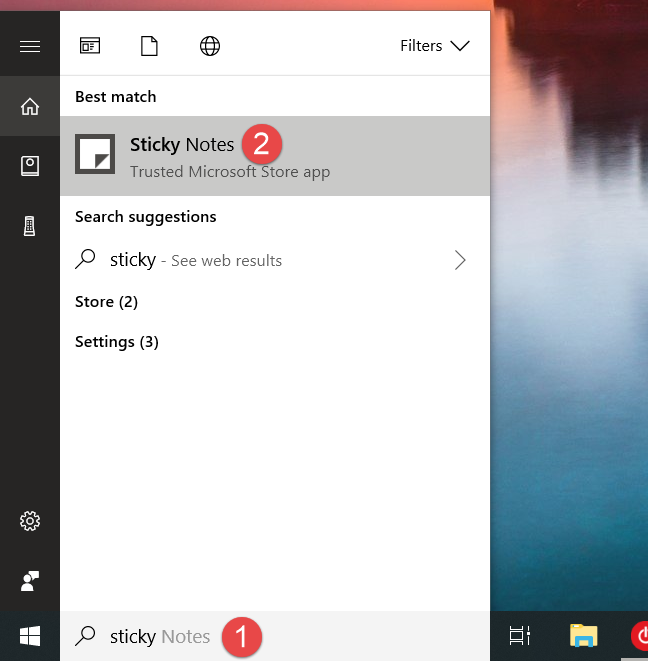
Sticky Notes, Windows
In Windows 7, open the Start Menu and type "sticky" in its search field. Once the result are displayed, click on Sticky Notes.
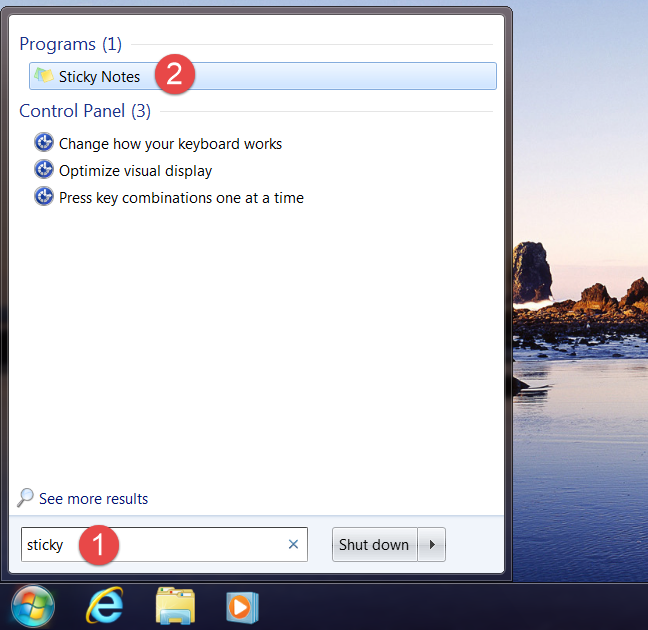
Sticky Notes, Windows
In Windows 8.1, switch to the Start screen and start typing "sticky" on it. When the search results are starting to appear, click or tap on the "Sticky Notes" shortcut.
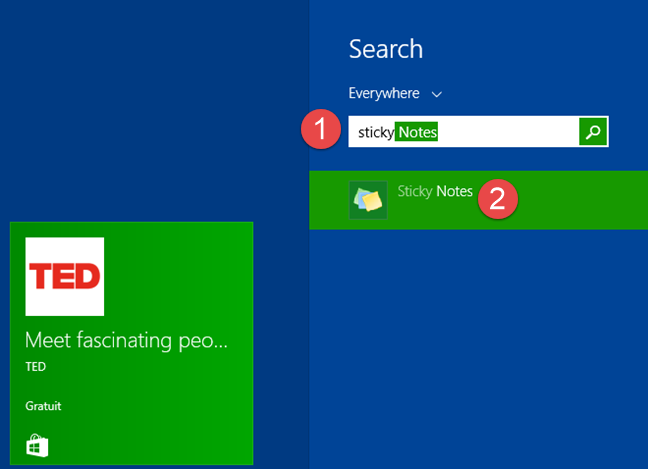
Sticky Notes, Windows
2. Open Sticky Notes by asking Cortana to do it (Windows 10 only)
If you use Windows 10 and Cortana is enabled on your device, you can ask her to launch Sticky Notes for you. First say "Hey Cortana" or click/tap on the microphone button from Cortana's search field. Then, use your voice to say "Open Sticky Notes."
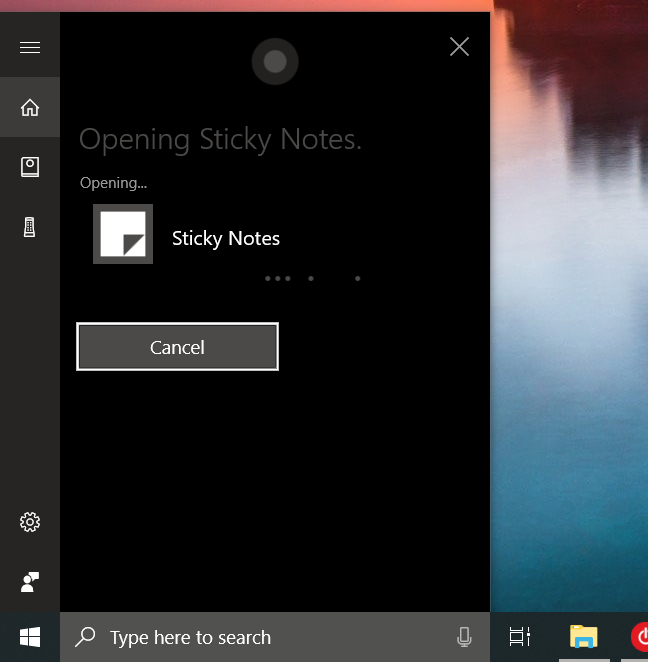
Sticky Notes, Windows
3. Open Sticky Notes by using the Start Menu (in Windows 10 and Windows 7) or the Start screen (in Windows 8.1)
You can also open the Sticky Notes from the Start Menu or from the Start screen. If you are using Windows 10, launch the Start Menu and in the "All apps" list, you can find a shortcut for the Sticky Notes.
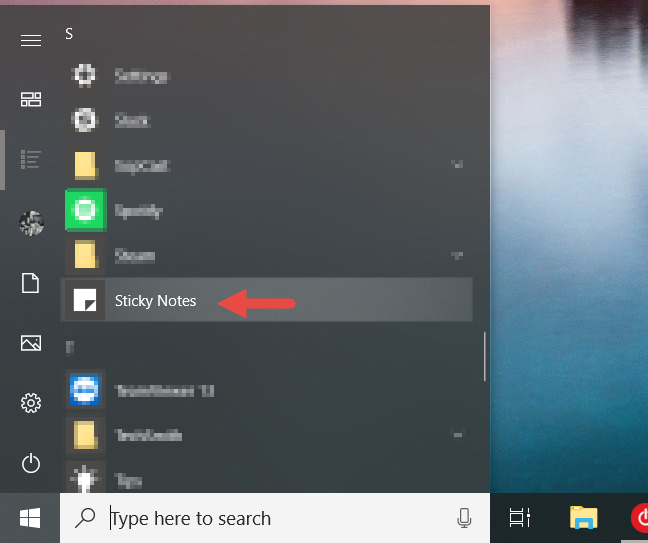
Sticky Notes, Windows
In Windows 7, open the Start Menu, click on "All programs" and then open the Accessories folder. In it, there is a shortcut to Sticky Notes.
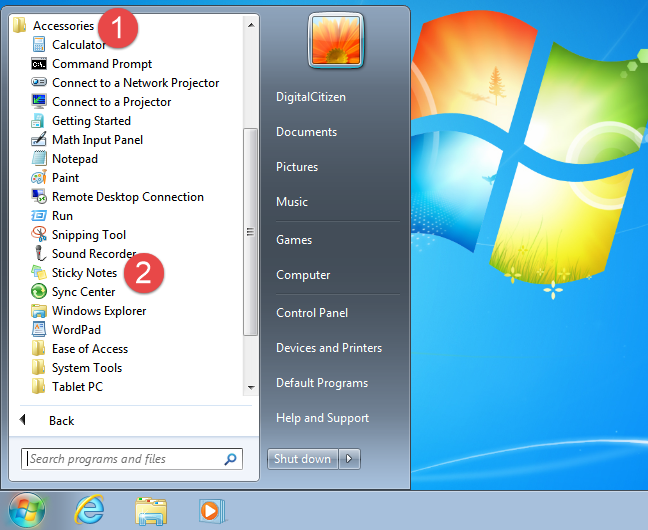
Sticky Notes, Windows
If you are using Windows 8.1, switch to the Start screen and open the apps view by clicking or tapping on the small arrow from the bottom-left side of the screen. In the apps view, navigate to the "Windows Accessories" list and you should find a shortcut for Sticky Notes.
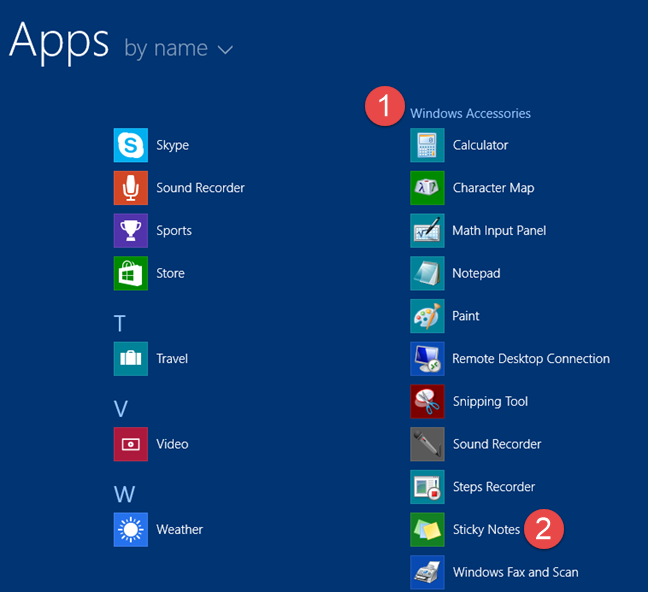
Sticky Notes, Windows
4. Create a shortcut for Sticky Notes and pin it to your desktop (all Windows versions)
You can also create a shortcut for Sticky Notes and pin it to your desktop. If you use Windows 10, open the Start Menu and locate the Sticky Notes shortcut in it. Then, drag and drop it on your desktop.
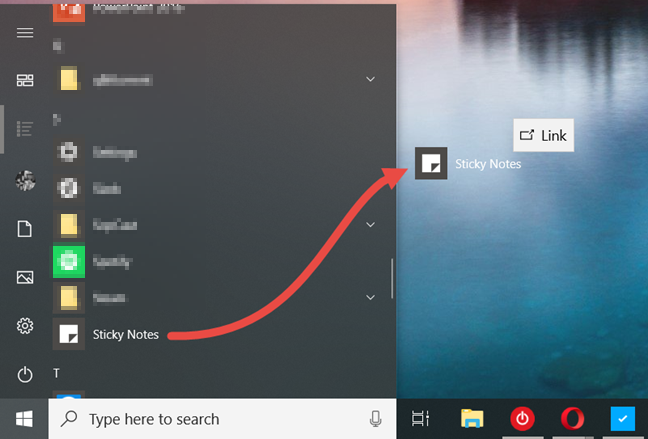
Sticky Notes, Windows
If you use Windows 7 or Windows 8.1, when you create the shortcut, set its target to "%windir%system32stikynot.exe."
If you need help with the process of creating a shortcut, follow the steps from this guide: How to create shortcuts for apps, files, folders and web pages in Windows.
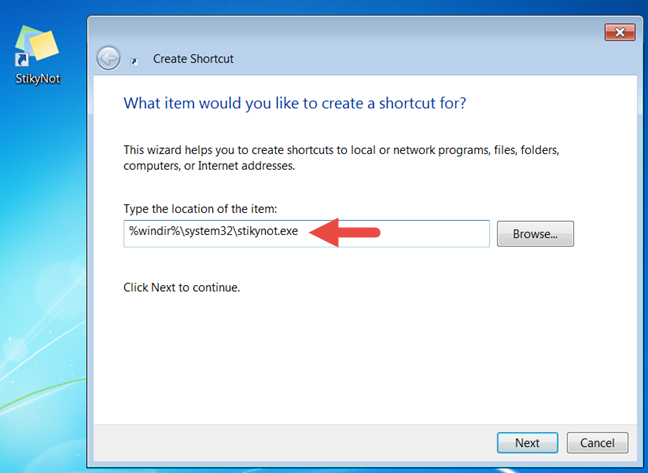
Sticky Notes, Windows
5. Pin Sticky Notes to the taskbar, Start Menu or Start screen (all Windows versions)
If you want to access Sticky Notes quickly you might want to pin it to a place where you can see it without effort. Some places where you should consider pinning it are the taskbar or the Start Menu. To do it in Windows 10 or Windows 7, search for the Sticky Notes like in the first method. In the list of results, right-click or press and hold the Sticky Notes search result. Then click or tap "Pin to taskbar," or "Pin to Start" (in Windows 10), or "Pin to Start Menu" (in Windows 7), depending on what you prefer.
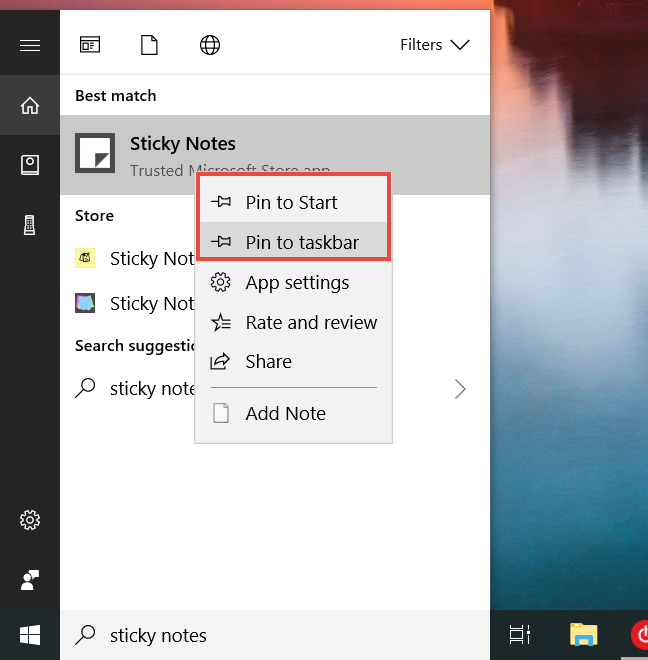
Sticky Notes, Windows
In Windows 8.1, search for Sticky Notes on the Start screen. In the list of results, right-click or press and hold the Sticky Notes search result. Then, choose "Pin to taskbar" or "Pin to Start," depending on what you want.
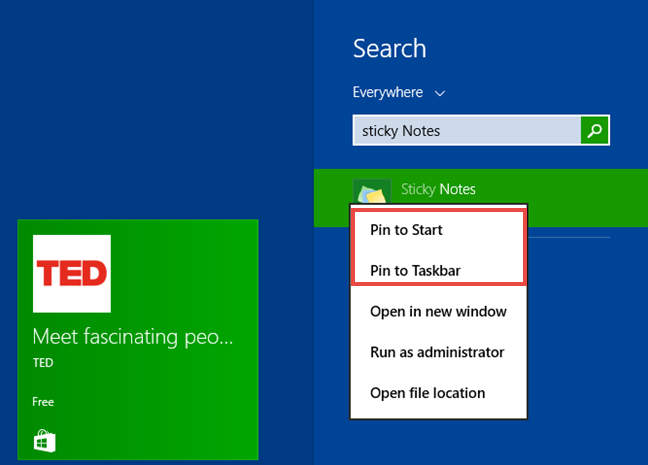
Sticky Notes, Windows
6. Open Sticky Notes by using the Run window (Windows 7 and 8.1)
Press the Win + R keys on your keyboard, to open the Run window. Then, type "stikynot" and press Enter or OK. However, in Windows 10 you cannot use this method because Sticky Notes has become a universal app and it no longer has a traditional executable file.
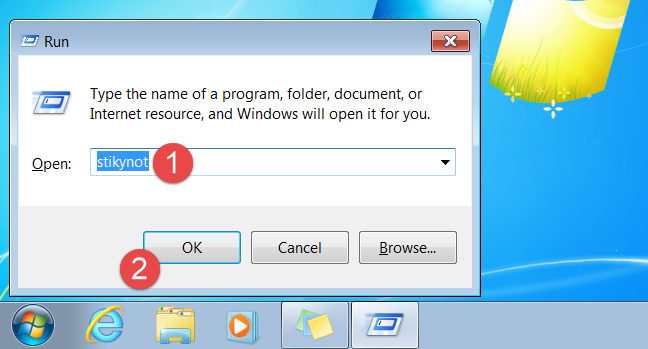
Sticky Notes, Windows
7. Open Sticky Notes by using Command Prompt or PowerShell (Windows 7 and 8.1)
If you prefer to use the Command Prompt or PowerShell, in Windows 7 and Windows 8.1, you can use the command "stikynot" to start the Sticky Notes. Type the command in a Command Prompt or PowerShell window, and then hit the Enter key on your keyboard.
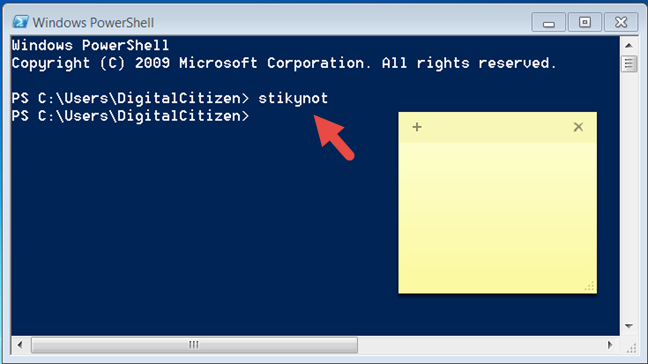
Sticky Notes, Windows
8. Open Sticky Notes by using the Task Manager (Windows 7 and 8.1)
An alternative way to open Sticky Notes is to use the Task Manager. Launch Task Manager (a quick way to do it is to press the Ctrl + Shift + Esc keys on your keyboard). If you use Windows 8.1 and the Task Manager opens up in its compact mode, click or tap on "More details." Open pen the File menu and click or tap on "New task" in Windows 7 or "Run new task" in Windows 8.1. In the "Create new task" window, type "stikynot" and press Enter or OK.
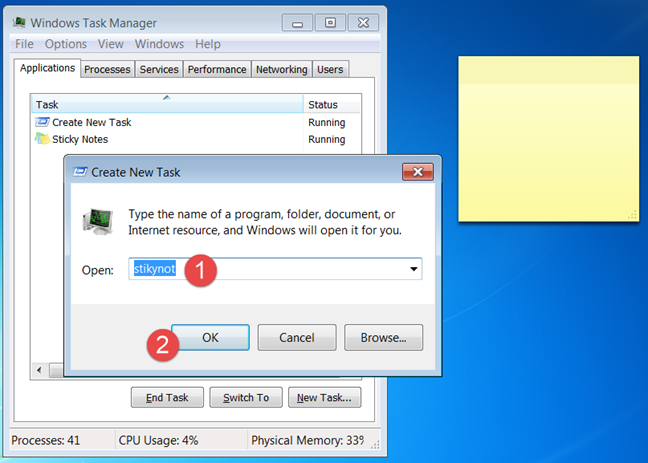
Sticky Notes, Windows
9. Open Sticky Notes by using Windows Explorer (Windows 7) or File Explorer (Windows 8.1)
A relatively fast way to start the Sticky Notes is to use the Windows Explorer from Windows 7 or the File Explorer from Windows 8.1. In the address bar, type stikynot and press Enter on your keyboard.
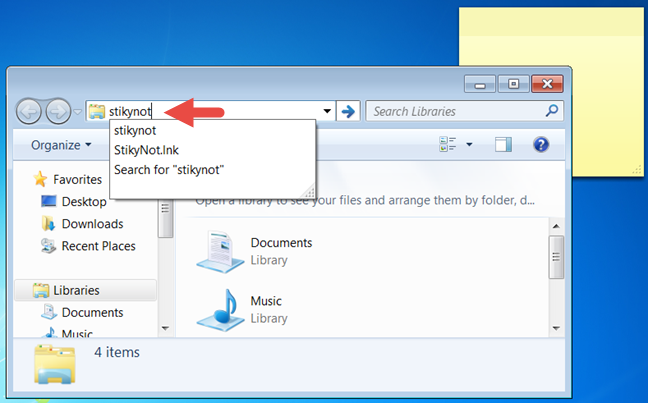
Sticky Notes, Windows
10. Open Sticky Notes by running its executable file (Windows 7 & 8.1)
The executable file for Sticky Notes is called stikynot.exe and it is found in the Windows folder, in the System32 subfolder. Double-click or tap on it and Sticky Notes is launched immediately. However, in Windows 10 you cannot use this method because Sticky Notes has become a universal app and it no longer has a traditional executable file.
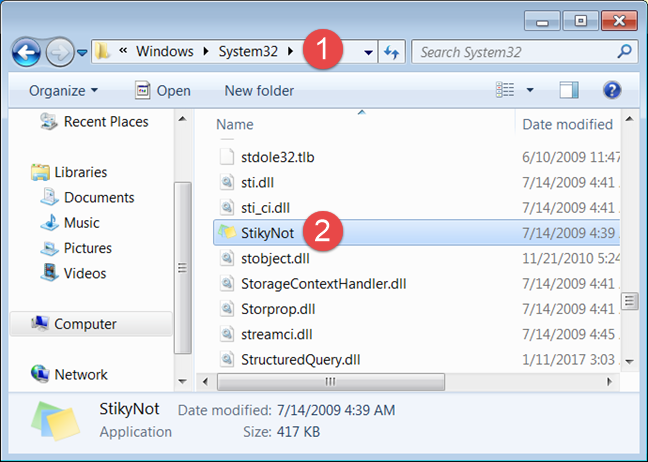
Sticky Notes, Windows
How do you open the Sticky Notes?
These were all the methods that we know for starting Sticky Notes on Windows devices. Some work in all modern versions of Windows, while others work only in some. Do you have a preferred method, or do you know others? Leave a comment in the section below and let's discuss.