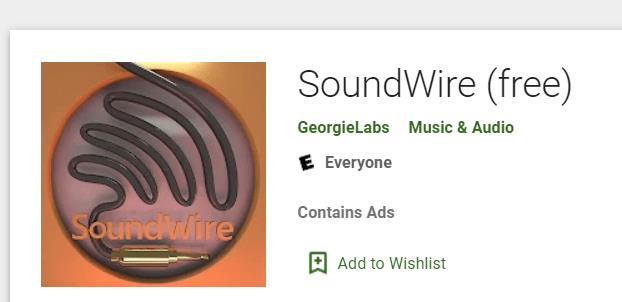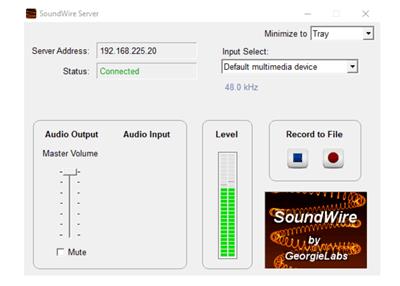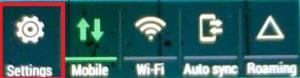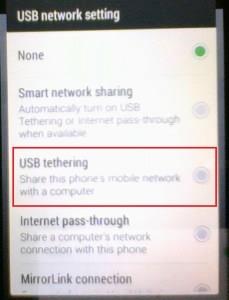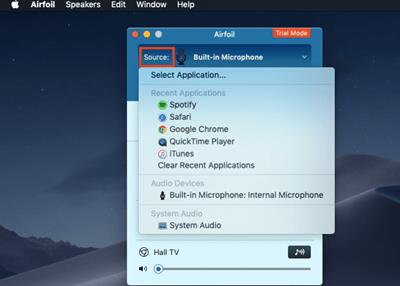Device Links
You’re in the middle of some important work for which you require to hear clean audio. Unfortunately, your computer speaker won’t work anymore. Or maybe you’re in the middle of a fascinating movie, and your laptop speakers give up on you.

So, what do you do now? You probably don’t know it, but you can use your Android phone as a speaker for your PC or laptop. You can even use your iPhone as a speaker with the help of third-party apps.
Regardless of your phone, we’ll cover how to use it as a speaker for your computer in this article.
How to Turn Your Android Phone Into a Speaker Using Wifi
By downloading a third-party app and following the steps below, you can set your Android phone as a speaker for your laptop or PC.

1) Download a Third Party App
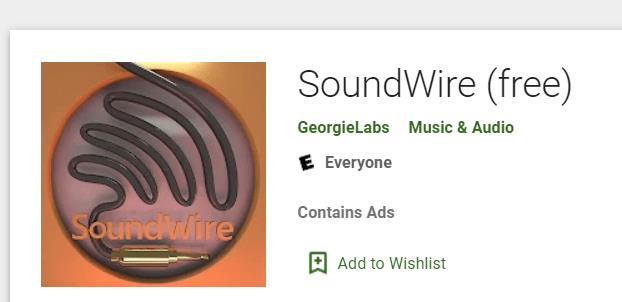
The first thing you’ll need to do is download a third-party app that will help you to convert your phone into a speaker. There are quite a few apps available, including AudioRelay and SoundWire. We’d recommend you go with SoundWire. You can download it from the Google Play Store. It’s a free app and extremely convenient to use.
2) Download the Desktop Version
Now that you’ve downloaded SoundWire on your Android phone, you’ll need to download the desktop version of the app as well. You can do so by going to SoundWire Server and downloading the zipped file. You’ll need to unzip the file and install the app on your computer.
3) Connect Both Devices to the Same Wifi
You need to make sure that both your devices are connected to the same wifi network. That’s the main pre-requisite, and this method won’t work otherwise. In case you don’t have wifi, you can use your phone’s hotspot to get your desktop or laptop connected to the internet.
4) Open the App On Both Devices
Open the SoundWire app on your phone and the SoundWire Server on your computer or laptop.
5) If They’re Not Already Connected, Link the Devices Together
If you’ve followed all the steps mentioned above correctly, the chances are that the two devices will connect instantly. If this does not happen for some reason, however, you’ll have to enter the server address manually. You can do this by copying the server address from the app on your PC and entering it on your phone.
After doing this, tap on the SoundWire icon on your phone. That’s it; your phone should function as a speaker now.
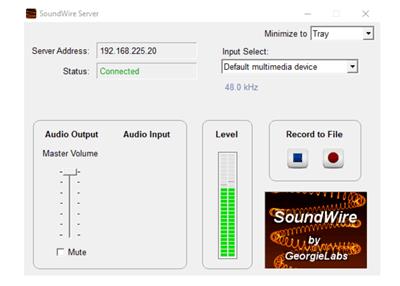
How to Turn Your Android Phone Into a Speaker Using a USB Connection
You can also use your phone as a speaker by connecting your phone to the computer/laptop using a USB cable. You’ll need the internet for this process to work as well, but you don’t need a wifi network. Your phone’s cellular data should suffice.
1) Create The Network
- Connect your phone to your laptop or computer using a USB cable.
- Then, go to the Settings option on your phone.
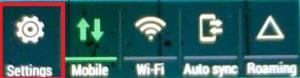
- Next, tap on Network & Internet.
2) Enable The Devices
- Now, tap on Hotspot and Tethering; it might also be labeled as Mobile Hotspot and Tethering.
- Then, select USB tethering.
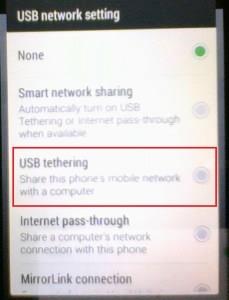
3) Connect The Devices
Once again, open the SoundWire app on your phone and PC and follow the fifth step mentioned earlier in the article. Your phone should work as a speaker now.
What to Do If You Own an iPhone?
Unfortunately, there are no free apps available on the Apple Store that will help to convert your iPhone into a speaker for your laptop or PC long-term. However, if you don’t mind paying, you can use an app called the iSpeaker. However, its quality can’t be independently verified.
If you’re trying to use your iPhone as a speaker for your Mac or iMac short-term, there’s some good news. There’s a free app called Airfoil Satellite that will help you.
1) Download Airfoil Satellite
Download the Airfoil Satellite app on your iPhone. You’ll have to download its companion version on your Mac or iMac. Unfortunately, the macOS version is a trial version and only allows ten minutes of listening per session. So, if you’re looking to use your iPhone as a speaker for longer than ten minutes at a time, this method is not for you.
That’s not to say that the audio will stop streaming from your phone after ten minutes, but the sound quality will degrade considerably.
2) Connect the Two Devices to the Same Wifi
Now you need to connect the two devices. You’ve to connect both of them to the same wifi network, just as you need to do if you own an Android phone.
3) Open The App and Connect The Devices
Open the Airfoil Satellite app both on your Mac and iPhone. On the Mac Airfoil app, click on Speakers. You’ll now need to select your iPhone’s name from the list. The two devices should now be connected.
4) Select The Output Device
You need to follow this final step because you still need to select a source for your audio. You should set your iPhone as the output device. You can do this by clicking on Source in the left-top corner of the app.
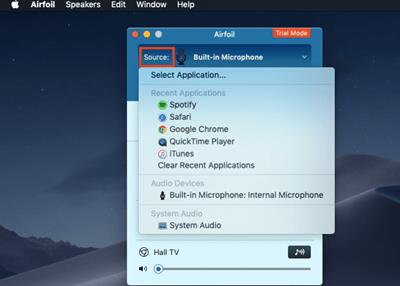
5) If Needed, Install Ace
If you’re trying to play something using the Safari browser, for example, your Mac will prompt you with a message from the macOS app informing you that you need to install an Audio Capture Engine. Click on Install Ace.
Doing so will open another window that will tell you what ACE is and how it works. It’s pretty simple to navigate, and you should be able to install it with no qualms.
6) Look For The Device in Airplay
Now, look for Airplay Devices. Tap on your iPhone’s name on this menu, and you’re all set to start using your iPhone as a speaker for your macOS machine.
Happy Audio Streaming!
Hopefully, this article has been helpful. While it is not very common to send the audio from a computer to a phone, it can be done. In Android’s case, it is free and simple, while things are a bit more complicated in the iOS/macOS camp.
Have you managed to cast the audio from your laptop or PC to your phone? Have you encountered any issues along the way? We’re looking forward to hearing from you.