How to create charts, grids, and number lines using MathType

With MathType, you can not only create rich mathematical formulas, but also create blank grids and numerical grids for use as course materials.
Keyboard shortcuts are always the fastest way to complete tasks in many computer programs, and so is MathType. Shortcuts help you manipulate equations faster, thus saving a lot of time and formulas.
Download MathType for PC Download MathType for Mac
But keyboard shortcuts in MathType can be confusing, especially if you're an occasional user of this math notation software. Therefore, to help you experience the program more smoothly and effectively, Download.com.vn will guide you how to identify shortcuts and use shortcuts in MathType. Let's start.
How do you discover which shortcut keys are assigned to different components, to form your equation in MathType? The easiest way is to find the item in the appropriate table and point the mouse at it. While hovering the mouse pointer over it, take a look at the status bar, item descriptions and keyboard shortcuts will be displayed there:
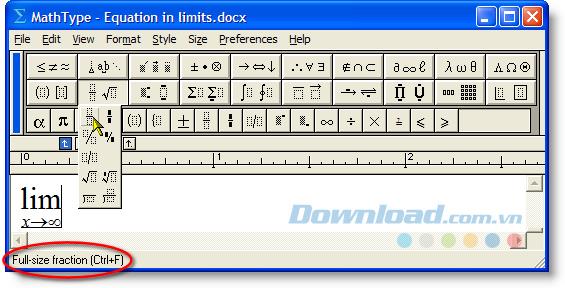
If you use Windows, have you ever noticed the underlined characters in the names in the menu bar? Depending on your display settings, they may not be underlined, but the underlined characters also define keyboard shortcuts. (If your menu commands and titles don't have underlined characters, you can turn on this feature by selecting Display from the Windows Control Panel . Click the Effects button on the Appearance tab . Deselect the option labeled as Hide underlined characters… and click OK twice to confirm).
To access a menu, press the Alt key and then press the underlined letter in the menu title. While this menu is expanded as shown below, you can use the arrow keys on your keyboard to move from one menu to another or to navigate up and down a separate menu.
To select one of the commands, press Enter to select the highlighted command or press the underlined character in the command (whether the command is highlighted or not). For the example below, you can use the strings Alt, E, A to select the delete command ( Clear ) from the Edit menu .
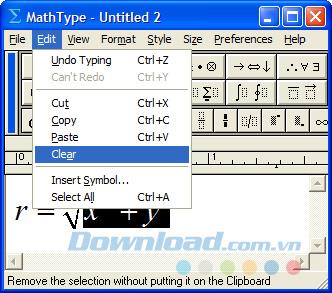
In a shortcut like the example above - Alt, E, A - commas are just spaces, they are not part of the shortcut.
Sometimes you'll see commas associated with a shortcut that requires more than one keystroke. For example, the Greek letter omega take a shortcut Ctrl + G , followed by the letters W . You will see this shortcut written as " Ctrl + G, W ". A comma in this case means you have to press Ctrl + G first, then press the W key before omega appears in your equation. When using these keyboard shortcuts, MathType gives you 4 seconds to press the second key or combination of keys after you release the first key or key combination.
While using uppercase letters to identify keyboard shortcuts is a common practice, do not press the Shift key unless specifically specified. For example, Ctrl + Shift + E is the shortcut for converting Text styles .
The keys separated by the plus symbol + must be pressed at the same time, so in the case of Text style , you must press Ctrl and Shift while pressing and releasing the E key . There is no need to accurately time these three keystrokes simultaneously. Simply hold down Ctrl and Shift while pressing and releasing the E key , then release the other 2 keys.
You also need to note in the screenshot above, if a menu item has a shortcut associated with it, the shortcut will be identified on its own menu rather than in the status bar. The Alt key is used to access the active menus in any Windows application.
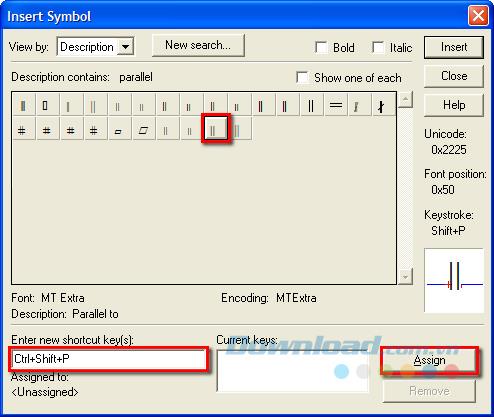
Download.com.vn has shared with you how to create shortcuts in MathType, you can refer to the article to know how to create shortcuts for yourself.
See also: Creating shortcuts for most common symbols and actions in MathType
The above article has shown you how to find out which shortcut is assigned to a specific symbol, pattern, or item, and how to create your own or change existing ones. Hopefully, you will have the most effective use of MathType.
With MathType, you can not only create rich mathematical formulas, but also create blank grids and numerical grids for use as course materials.
Mathtype, software for students and students who love maths, Mathtype has created for users the characters for mathematical formulas in any text editor on the system. count your. Mathtype is a little bit
Explore the top classic tank shooting games that offer immersive gameplay and stunning graphics. Dive into the tank battle world with these must-try games.
Discover how to earn free spins in Coin Master every day. Learn the most effective tricks to gather spins effortlessly.
Discover everything about Gacha Club OC, from creation to customization, and tips to enhance your gaming experience.
Learn how to create a room and play with friends in Mini World: Block Art, including multiplayer options and map sharing. Perfect for gamers looking to enhance their experience.
Learn the efficient ways to tame various mounts in Mini World Block Art, speeding up your travel and enhancing your gameplay experience.
Discover the best MP40 skins in Free Fire and find out how they enhance gameplay. Learn more from WebTech360 about the top choices for Free Fire players.
A detailed guide on how to install the racing game ZingSpeed (ZingSpeed Mobile) on your computer using various methods.
Discover effective methods to delete all of your friends in Roblox effortlessly while maintaining your favorite connections!
Discover how to easily check how many hours you’ve spent playing Minecraft, along with detailed statistics of your gameplay for a comprehensive gaming experience.
Learn how to play PES 2019 (Pro Evolution Soccer 2019) with our comprehensive setup guide, ensuring a smooth gaming experience. Ideal for newcomers to Pro Evolution Soccer games.
Learn how to easily switch between Survival and Creative modes in Mini World: Block Art and enhance your gaming experience effortlessly.
Discover the best lightweight games for PC that are perfect for young gamers. Enjoy these popular titles without heavy system requirements!
Searching for a captivating gacha game to immerse yourself in? Check out our top 10 gacha games that are worth playing in 2023.
Learn how to connect a controller to Parsec for a seamless gaming experience. Perfect for multiplayer sessions and enhanced gameplay.
Learn how to install Discord on your Amazon Fire Stick using alternative app stores. This guide provides a step-by-step process to access Google Play Store apps.















