How to save and share maps in Mini World: Block Art
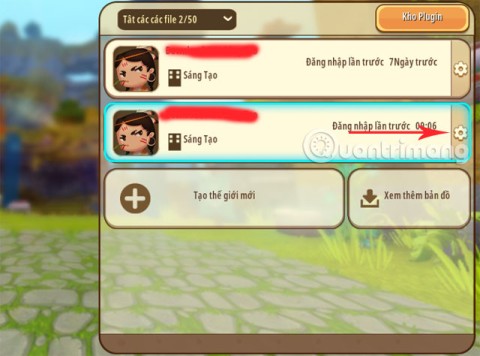
How to save and share your maps in Mini World will help you share your work with online gamers.
Mini World: Block Art is a popular game available on the Google Play and App Store, offering innovative gameplay that helps relieve stress. The graphics are reminiscent of Minecraft, making it accessible even on lower-end devices.
With various engaging game modes, you can invite your friends to join the fun in Mini World: Block Art. If you're unsure how to create a room to play with friends, follow the detailed instructions below. For downloading Mini World: Block Art, check our article on How to Download and Install Mini World: Block Art on Your Computer.
Mini World: Block Art for iOS Mini World: Block Art for Android
| Step | Description |
|---|---|
| 1 | Launch Mini World: Block Art and click on Multiplayer. |
| 2 | In the multiplayer room list, select an available room or click Create a Room to start your own. |

Select a map from your downloaded collections or available maps. You may need to download additional maps for different categories.
| Option | Description |
|---|---|
| Player Count | Select the number of players allowed in your room. |
| Room Name | Choose a unique name for your room. |
| Game Mode | Select the type of game mode to play in your room. |
| Password | Create a password to restrict access to your room. |
| Room Intro | Provide details about your room's theme or purpose. |

To download a map:

To host a multiplayer room, your map must be public. Here’s how:
| Question | Answer |
|---|---|
| How to host if the map is private? | Change the map type to public to host again. |
| What happens if I want to share my map? | Ensure it is set to public before inviting friends. |
To invite friends, click on Invite a Friend from the guest list once your room is created.

By following these steps to create a room in Mini World: Block Art, you can enjoy gaming with your friends or other players in exciting game modes. If you're new, explore our article on how to play Mini World: Block Art for newbies for a better gaming experience.
With the steps outlined above, you are now ready to create your own room in Mini World: Block Art. Enjoy playing with friends in various thrilling game modes!
How to save and share your maps in Mini World will help you share your work with online gamers.
Learn the efficient ways to tame various mounts in Mini World Block Art, speeding up your travel and enhancing your gameplay experience.
Learn how to easily switch between Survival and Creative modes in Mini World: Block Art and enhance your gaming experience effortlessly.
Discover how to effectively mod weapons and items in Mini World: Block Art with our comprehensive guide on using Plugins and creating custom items.
Explore comprehensive guides to recipes in Mini World: Block Art and understand the potentials of each dish.
Master survival at night in Mini World: Block Art with our comprehensive guide packed with useful tips and tricks.
Learn effective methods on how to die without losing items in Mini World: Block Art. Ensure your inventory stays intact even in tough situations!
Mini Star Runway is a new DIY feature for Mini World Block Art players. It allows players to manually draw and create unique character skins. Just draw on the DIY Drawing card. Use Mini Star Runway in the game and take pictures of drawing cards. It will become part of the game skin.
Instructions for creating maps in Mini World: Block Art, Mini World: Block Art allows players to create their own toy maps. Let's learn how to create a copy with WebTech360
Instructions for using the [Status] Plugin in Mini World: Block Art, Mini World: Block Art has just added the [Status] plugin. So how to use the [Status] Plugin in the game
In the latest Mini World: Block Art update, players can use the new feature - The Transfer Core Block to teleport instantly. Thanks to it, you can reach anywhere in Mini World in a snap.
Here are some tips in Mini World to help you get more out of resources faster
Entering the map code in Mini World: Block Art will help you easily find the type of terrain you want
You can change the costume color yourself according to the models already available in Mini World: Block Art, or buy some of the Mini World costumes to change the appearance of the character.
This is the first significant version of Windows in 6 years for Microsoft. In particular, the gaming community is also the target audience that Microsoft wants to attract through Windows 11.
If you are using any Xiaomi device based running MIUI 11 and MIUI 12, you can install Game Turbo 3.0 voice changer in any Xiaomi MIUI device.
Squid Game 2 is ready to treat the audience with a more mysterious and interesting death game. The Squid Game 2 trailer has revealed that the game will be more sinister than ever.
Maybe many people don't know but Free Fire can be played immediately without downloading is real. You can completely play FF without downloading on your phone.
Below are some great free mobile games that any fighting game lover wouldn't want to miss to show off their fighting skills.
Google Search has just updated the Block Breaker game for users to experience. Currently, the game has been updated on many different Google platforms so we can play on many different devices.
AMD FSR or FidelityFX Super Resolution uses framerate upscaling and scaling to help increase FPS in games while maintaining or even improving graphics quality.
Converting a League of Legends account from Garena to Riot Games will help players transfer all the data in their account from the Garena LOL version to the Riot Game LOL version. Download the Riot Games LOL version and then log in to the new account.
Before you fire up your favorite games after building a new gaming PC, benchmark your machine with some demanding games. This list includes the best games to benchmark a new gaming PC.
Have you ever been torn between a handheld and a gaming PC? After some soul-searching, you may have realized that you've always preferred a handheld. Here's why!
Xiaomi has just released version 5.0 of MIUI Game Turbo. Let's find out how to download and install this feature on your Xiaomi device with Quantrimang.
In this article, Quantrimang only gives a list of the best Android emulators for playing games.
By considering factors like comfort, compatibility, and price, you can choose the gaming controller that's best for you.
The feeling of playing your favorite game while your browser downloads something in the background or plays epic music on YouTube is unmatched. However, some browsers are better suited for these situations.
NVIDIA claims that the RTX 5070 can match the RTX 4090 in performance with frame generation enabled.








![Instructions for using the [Status] Plugin in Mini World: Block Art Instructions for using the [Status] Plugin in Mini World: Block Art](https://img.webtech360.com/ArticleS13/image-webtech360-0708043426538.jpg)





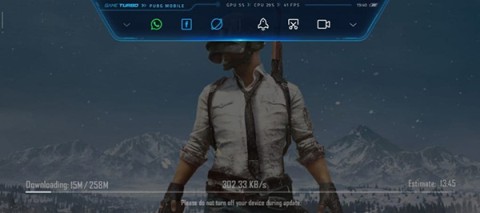
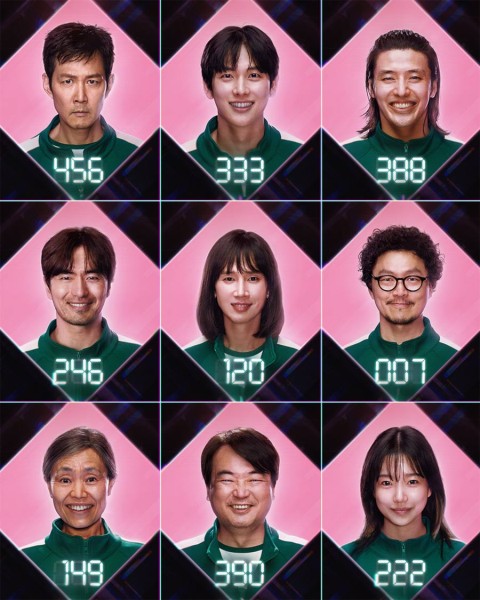
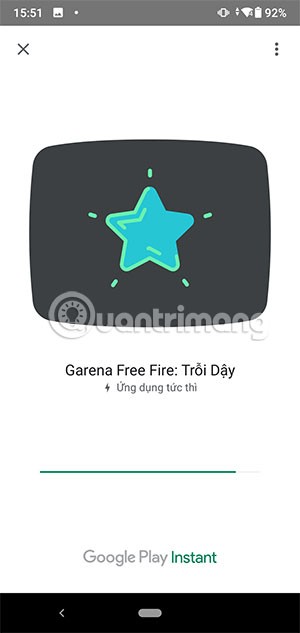

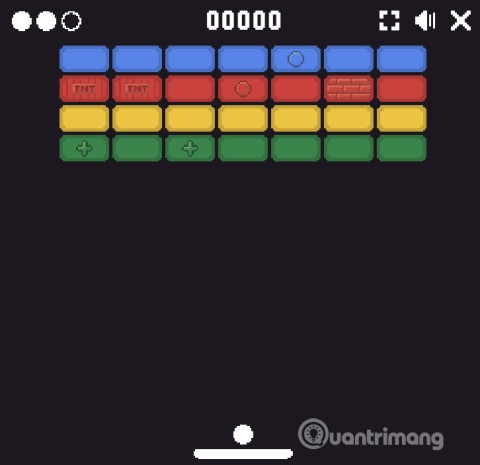
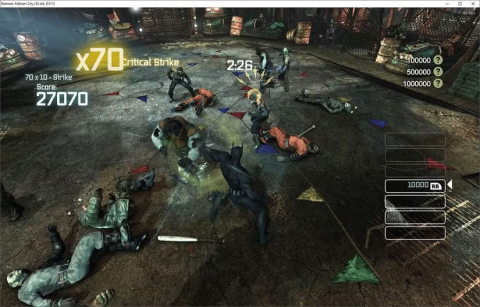
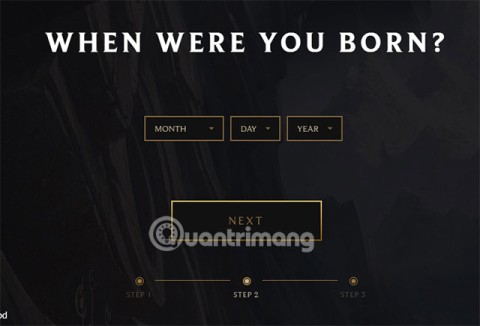


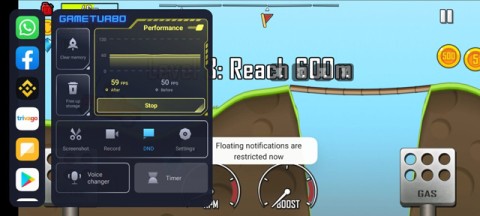


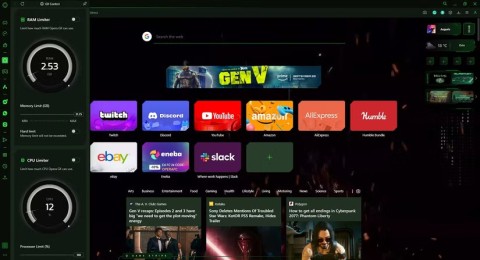

Emily 93 -
This is so helpful! I've got a few ideas for room themes now. Gonna make it a spooky Halloween vibe!
Linh mèo -
Why didn't I know about this feature before? Can't believe how easy it is to create a room! I'm all in!
Penny Pet -
How do I invite friends once my room is set up? Looking for some extra help here.
Quang vn -
I just set up a beach-themed room, and it turned out awesome! Your tips were really helpful.
Phúc IT -
Great article! I actually wrote down some notes while reading. Looking forward to hosting my friends this weekend
Jessica K. -
I appreciate the tips on decorating! I always struggle with that in games. Now, I've got more inspiration
Clara Joy -
What a fantastic guide! Just started playing Mini World and this was super helpful. Thanks!
John Smith -
Great tips for creating a room! I love how easy you made it to understand. Can't wait to play with my friends in Mini World
Lucy Wong -
If you have more tips on optimizing room space, I'd love to hear them! Thanks
Huyền Lizzie -
Wow, I didn’t know you could customize so much! I’ll try making a retro arcade
Alex T. -
Has anyone else tried to build a room with a nature theme? I'd love some tips!
Mia F. -
This is just what I needed! I’ve been wanting to create a space for my gamer friends for ages!
Mike the Cat -
LOL, I love how you made it fun and easy! I'll definitely be sharing this with my gaming squad
Sunny B. -
Your suggestion for using themed decorations was spot on! I just finished my sci-fi room and it looks amazing
Tommy Gamer -
I usually have trouble with the controls, but your instructions were super clear! I’m excited to take my gaming nights to the next level.
Max Cool -
I've never been this excited to create a room in a game before! Your enthusiasm is infectious
Duy Sinh 6789 -
What about adding some mini-games inside your room? I think it’ll make it even more fun
Hannah D. -
Thanks for the detailed guide! I always wanted to create a cozy place for my friends to hang out
Steve A. -
I made a pirate-themed room and my friends are loving it! Thanks for the inspiration!
Lisa K. -
So excited to implement these ideas! I am hosting a Mini World session this Friday!
Anna H. -
This article rocks! Can't wait for the weekend to try it out with my buddies
Becca R. -
Incredible info, very encouraging! I’m looking forward to building an epic adventure room
Gym Bro 88 -
Really enjoyed this! I’m not an expert gamer, and your guide made it so simple for me to get started
Sara Lynn -
This is exactly what I was looking for! My friends and I have been trying to figure out how to set up our own space. Thanks for sharing
Ollie A. -
I found your explanations easy to follow! Gonna share this with my gaming community