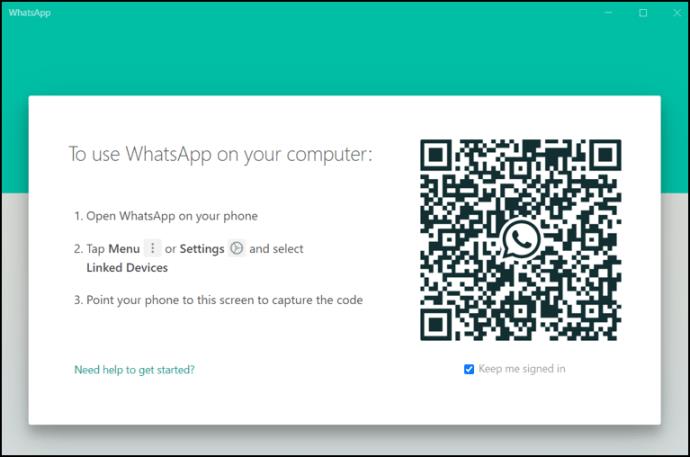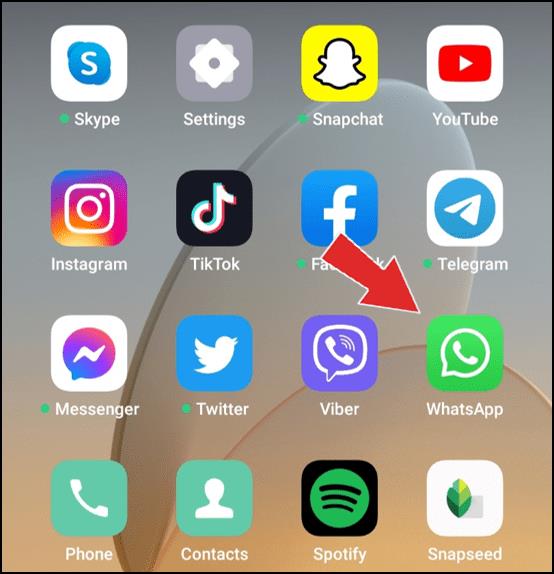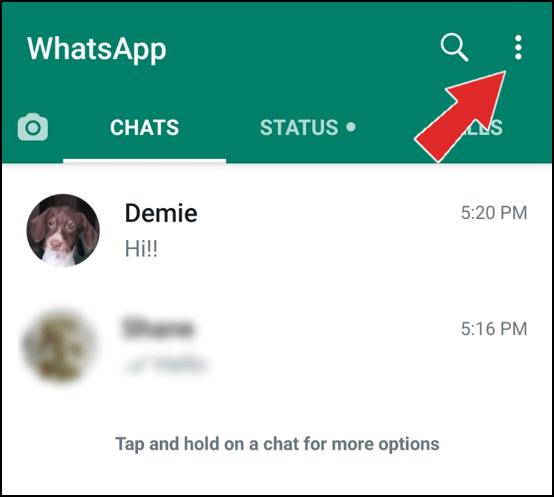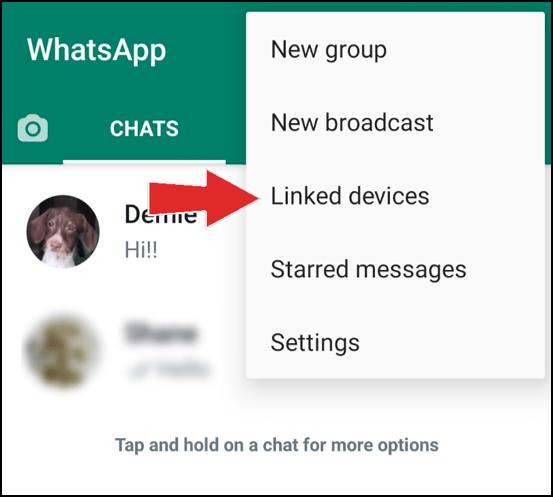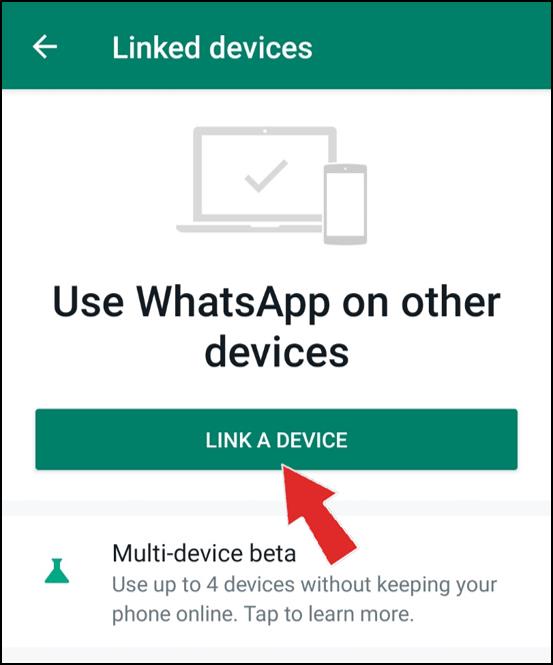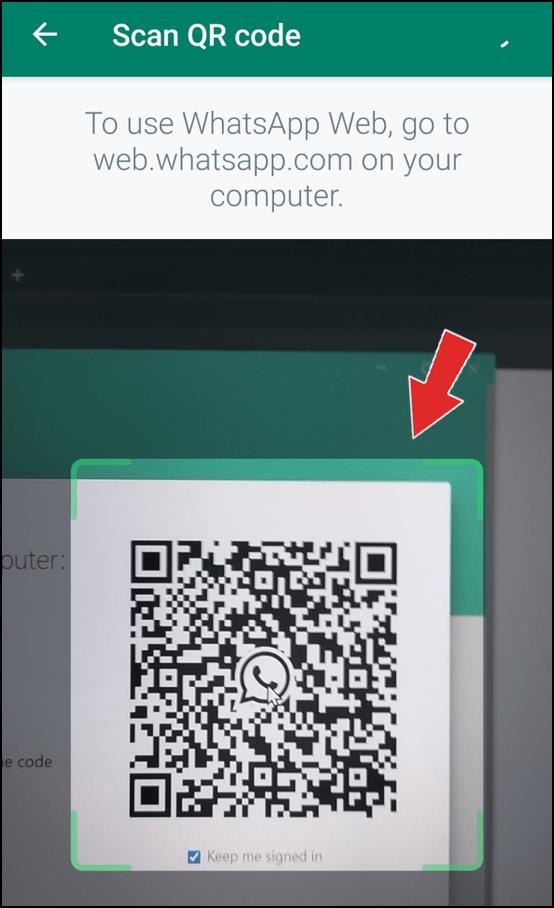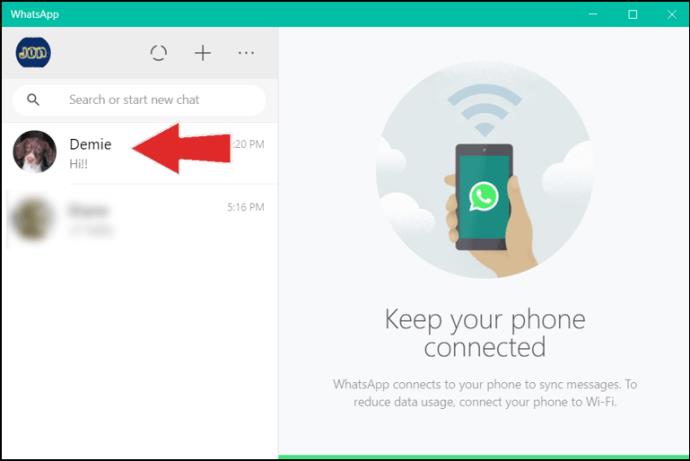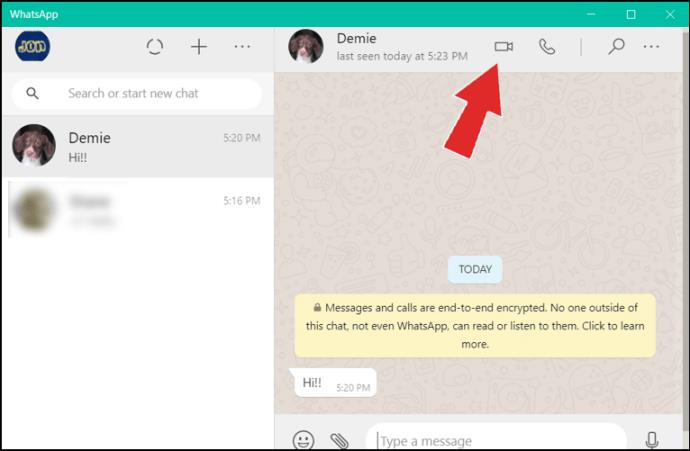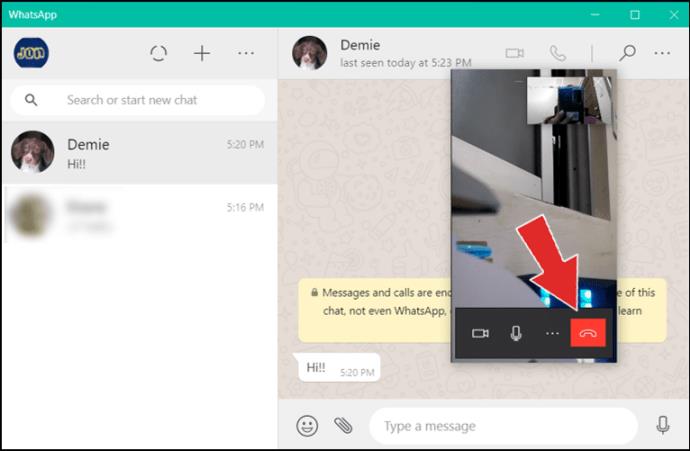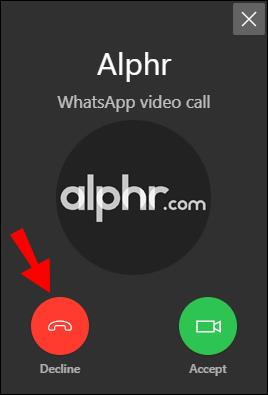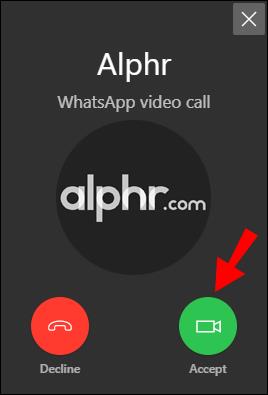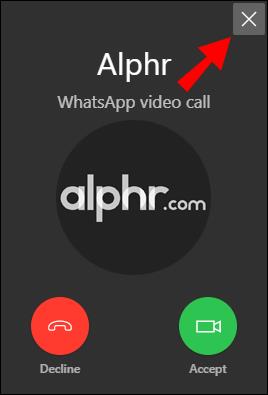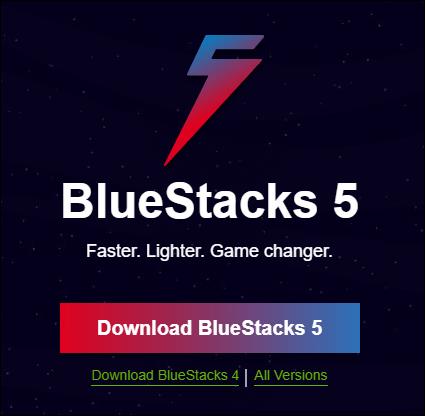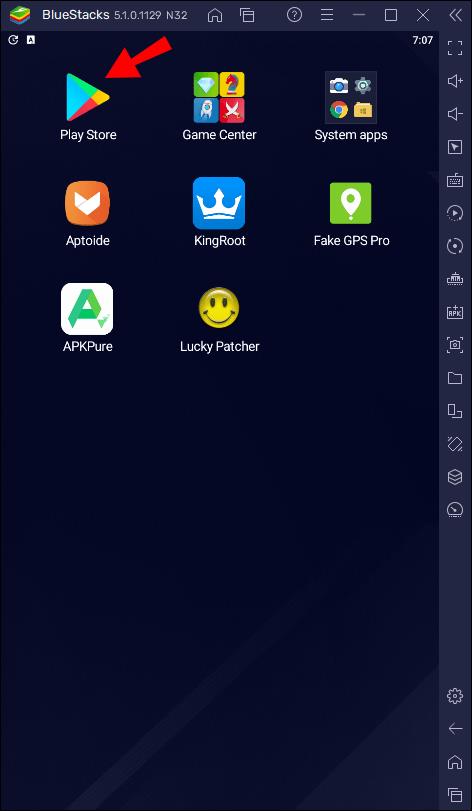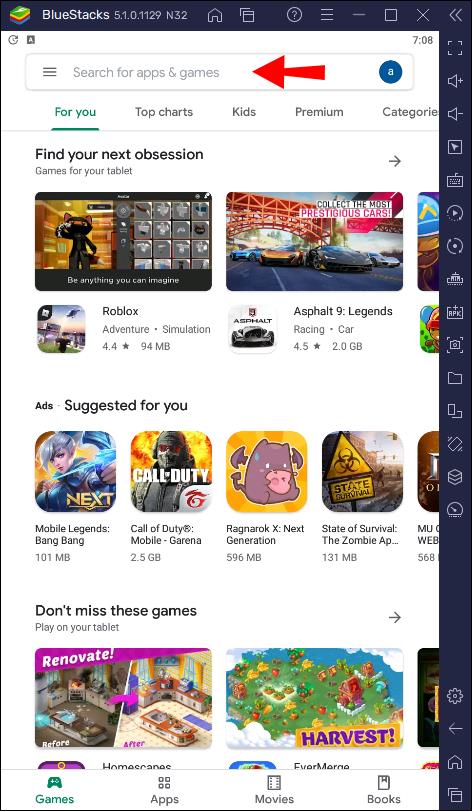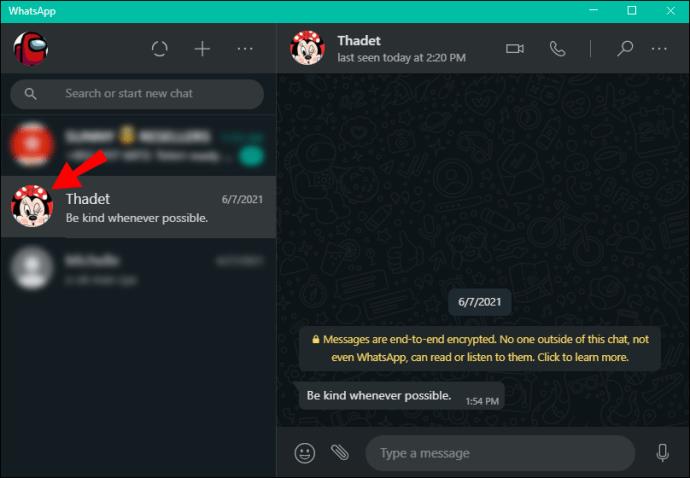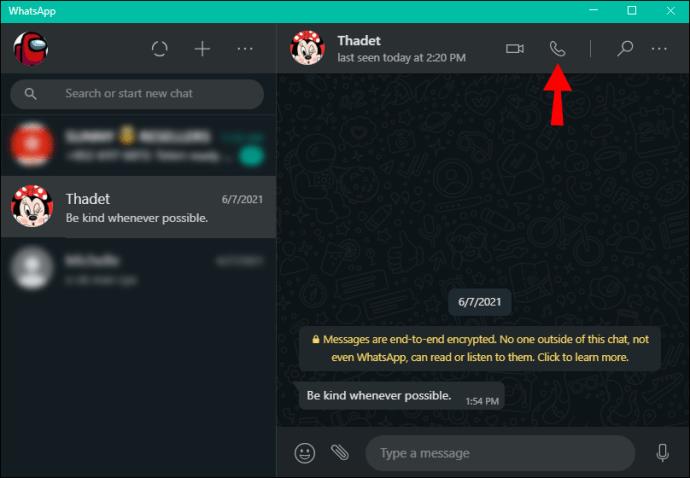For a long time, WhatsApp only offered texting and voice/video calls through its Android and iPhone apps. Fortunately, this feature is now available for desktop computers, too. The desktop app looks exactly like the one on your phone, so it’s easy to adapt to it. If you want to learn how to make a WhatsApp Video Call on Windows 10, make sure to read this article.
How to Make a WhatsApp Video Call in Windows 10
Setting Up WhatsApp
Before getting into making a video call through your desktop app, let’s talk about setting up WhatsApp.
- Install WhatsApp on your phone. If you’re an Android user, go to the Play Store and download it. iPhone users would go to the App Store.
- Set up WhatsApp on your phone.
- Download the WhatsApp desktop app for Windows at this website: https://www.whatsapp.com/download.

- Once you download and install it, a pop-up menu with a QR code will show up on your desktop.
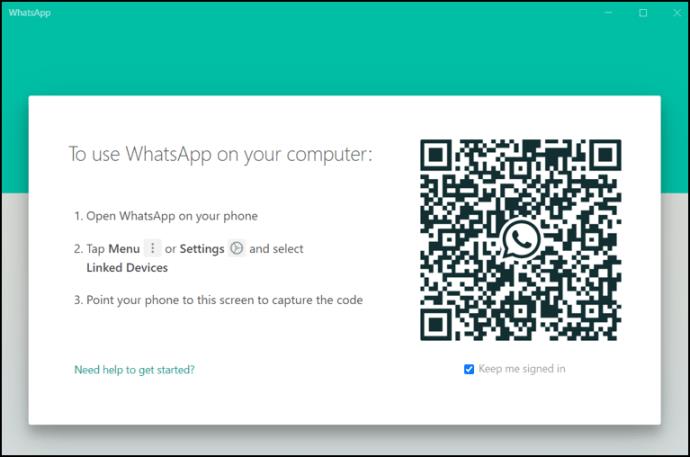
- Open WhatsApp on your phone.
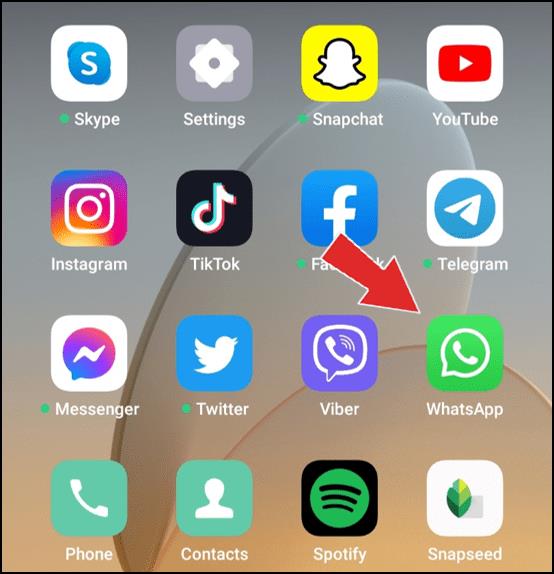
- Tap the three dots icon at the top-right corner.
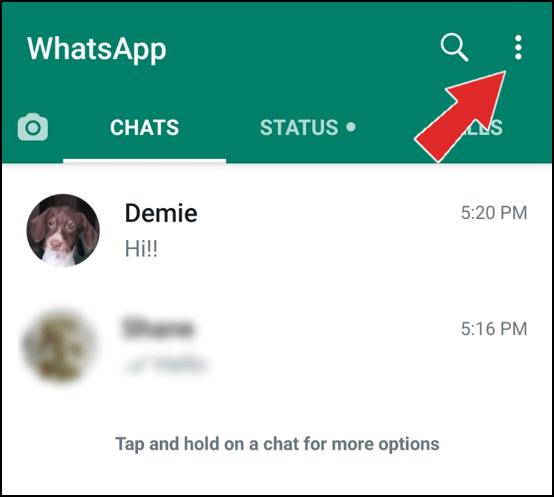
- Tap “Linked devices.”
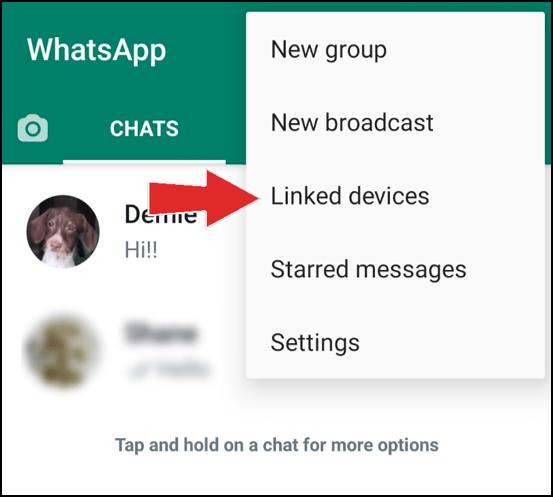
- Tap “Link a device.”
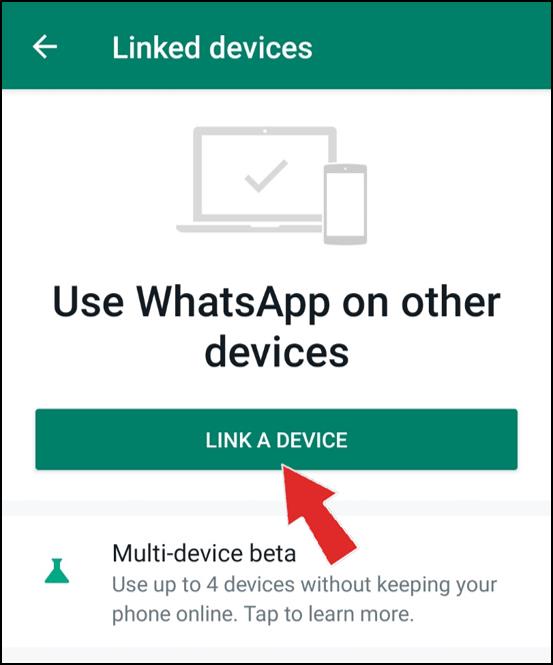
- If you have an unlock pattern, enter it now.
- Scan the QR code from the desktop app.
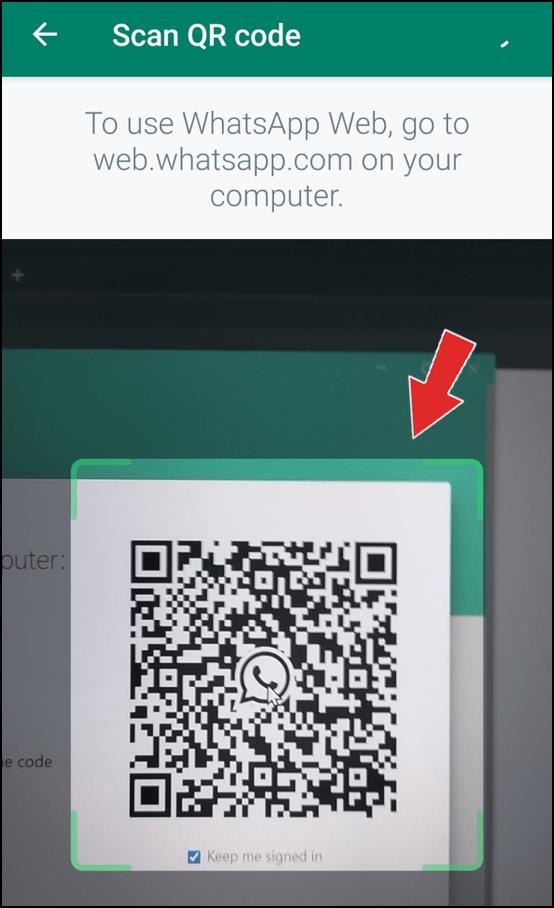
That’s it! Your WhatsApp phone app will have synced with your desktop app, and you’ll see all your chats on your computer. You can now use your desktop app to send messages or make phone & video calls.
Tip: The WhatsApp desktop app is not the same as WhatsApp Web. The latter is a platform that you access through your browser. Like with the desktop app, you also need to scan a QR code to access WhatsApp Web, but the difference is that you won’t be able to make phone or video calls through a browser. You’ll have to install the app for that.
Requirements & Equipment
Certain requirements and equipment are needed to set up WhatsApp on your device and make a video call.
- Computer/laptop equipped with a camera, whether built-in or as an accessory.
- Mobile phone.
- Audio output and a microphone.
- Active internet connection on both your phone and your computer. Although the video call won’t go directly through your phone, the desktop app requires it to be connected to the internet.
- WhatsApp installed on both your phone and your computer.
WhatsApp Video Calls on Windows 10
Making a Video Call
Now that you’ve set up WhatsApp and checked your equipment, we can discuss the steps of making a video call. It’s important to know that it’s not possible at this time to make group calls on your desktop app. However, you can call any individual by following these steps:
- Open the WhatsApp desktop app.

- Select the contact you wish to call.
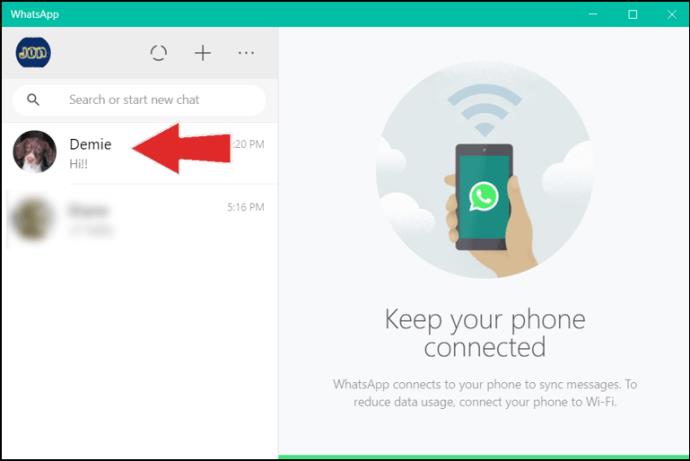
- Tap the camera icon at the top-right corner.
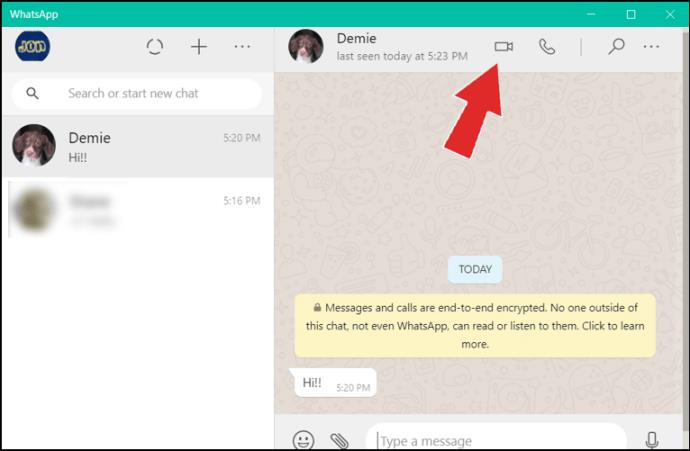
- Once you’re done, tap the red icon to end the call.
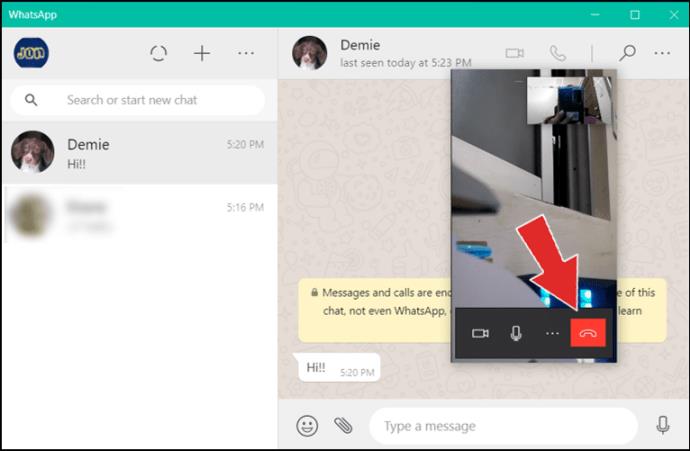
Answering a Video Call
When someone’s trying to call you on WhatsApp, you’ll have three options:
- Tap “Accept” to accept the video call.
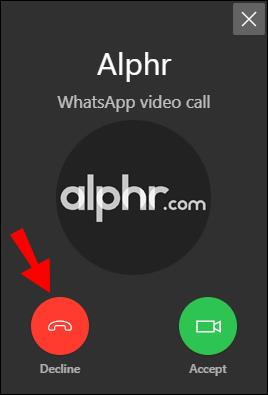
- Tap “Decline” to turn down the call.
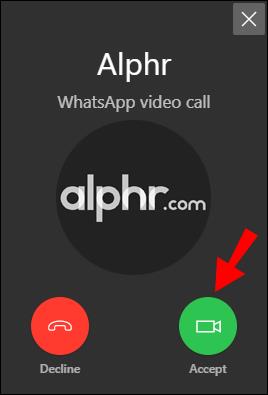
- Tap “X” at the top-right corner to ignore.
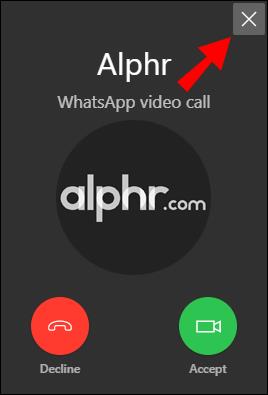
Using BlueStacks
While it was designed as an addition to your phone’s app, there is a way to use the WhatsApp desktop app even without your phone. This is possible through an emulator app such as BlueStacks. These apps essentially create an Android environment on your Windows so you can use your computer like an Android phone.
To use WhatsApp with BlueStacks, follow these steps:
- Download BlueStacks on your computer by visiting this website: https://www.bluestacks.com/.
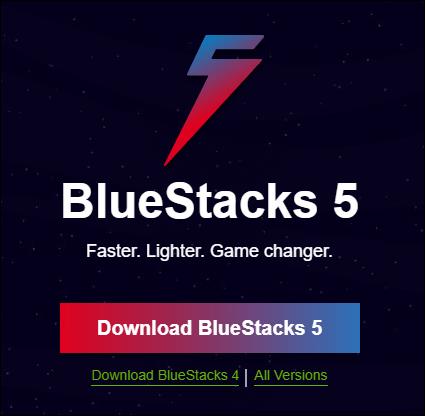
- Once downloaded and installed, log in or register a new account.
- Open PlayStore.
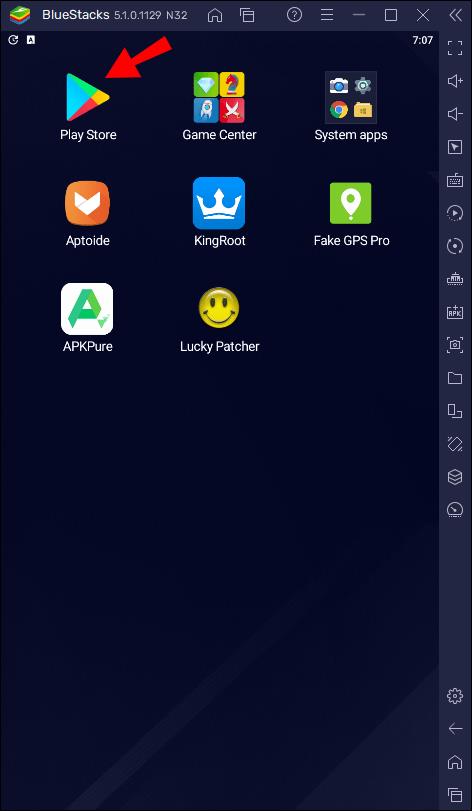
- Tap the search icon at the top-right corner.
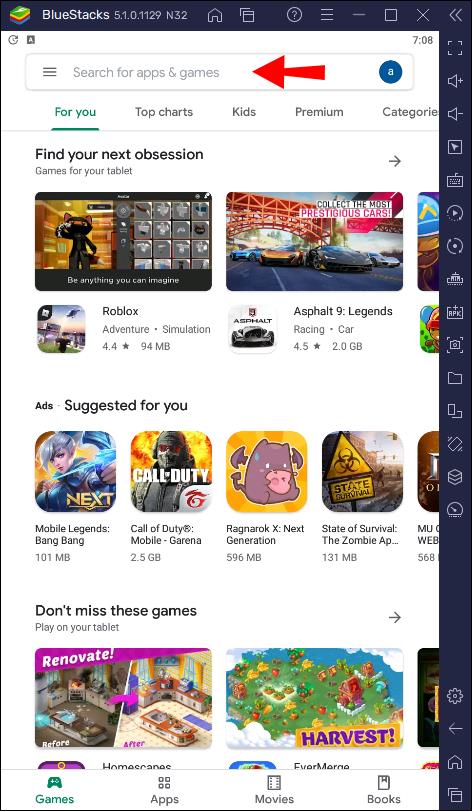
- Type “WhatsApp.”
- Tap “Install.”

- Once the app is installed, open it, and verify your phone number.
Done! Now you can use WhatsApp on your computer without your phone.
Using WhatsApp on Windows 10
Due to the similarities between the phone and the desktop app, you will have no trouble figuring out how to use WhatsApp. Let’s review some of the options on your desktop app.
Making Phone Calls
If you don’t want to make a video call, you can also make a phone call directly on your desktop app. Here is how you can do this:
- Open the WhatsApp desktop app.

- Select the contact.
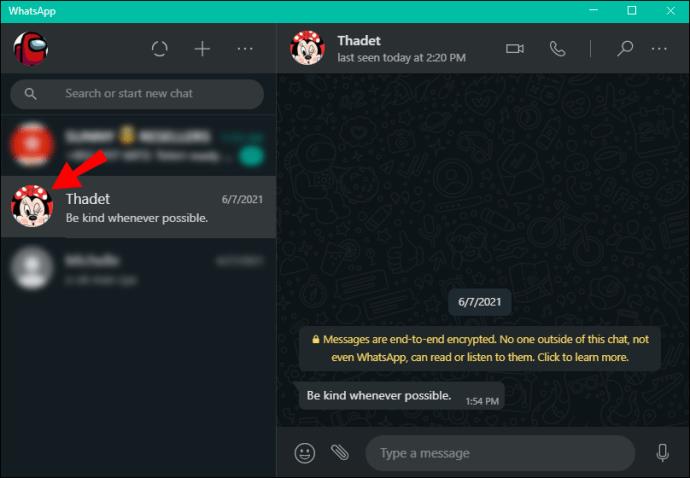
- Tap the call icon.
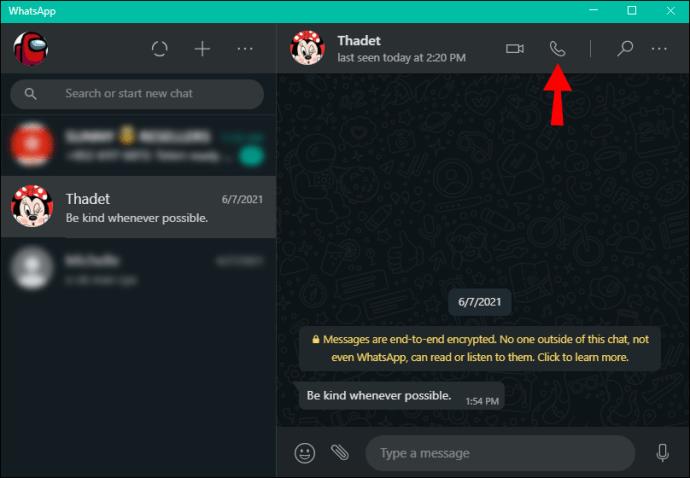
- Once you’re done, tap the red icon to end the call.
In-Call Settings
Switching From a Phone to a Video Call and Back
If you’re in the middle of a phone call on WhatsApp and want to show the other person something, you can easily switch to a video call by pressing the camera icon at the top-right corner of your app.
To switch from a video to a phone call, press the call icon at the top-right corner.
Mic Settings
You can decide to enable/disable your mic during a phone or video call. Simply press the mic icon on your screen to turn it on/off.
General Settings
Since the desktop app is connected to your phone, you have access to all the settings. This means you can change your profile picture, name, and status. You can also customize notifications, themes, keyboard shortcuts, etc.
FAQs
What is the difference between a regular call and a WhatApp call?
There are several differences between the two:
1. You need internet access to make a WhatsApp call. Unlike regular calls, WhatsApp calls are routed through the internet. This means both you and the recipient must be online.
2. You need a smartphone to use WhatsApp. If you want to make a regular call, you can use any mobile or a landline phone. However, if you want to use WhatsApp and make calls through it, both you and the recipient must do it on a smartphone. You won’t be able to install the app otherwise.
3. WhatsApp calls are free, subject to data charges.
4. If you have a poor internet connection, you might have trouble establishing a connection on WhatsApp. Regular cellphone calls do not depend on your internet connection.
5. WhatsApp international calls – it doesn’t matter if you’re calling the person next to you or someone on the other side of the world. With regular calls, you may have to worry about international calling rates.
6. Higher security with WhatsApp calls. WhatsApp’s end-to-end encryption covers messages, phone, and video calls. The app scrambles the data extracted from your phone, which others will need a code to unscramble. As such, no one else can eavesdrop on your conversations or look at your messages.
7. You can’t call a landline phone with WhatsApp. If you’re trying to call someone via WhatsApp, you should know that you’re only able to call people who have the app. That means you can’t call landlines or any other cell phones that don’t have WhatsApp installed.
8. You can make a video call with WhatsApp. Unlike regular calls, you can choose between a phone and a video call in WhatsApp. You may prefer the latter when calling certain people.
As you can see, regular calls and WhatsApp calls are different in many ways. Even though you can live without either of those, it’s recommended to have access to both.
Find Out What’s Up Using WhatsApp
Over the past decades, the internet has enabled us to communicate with people all around the world without having to worry about the phone bill. A variety of apps have made it easy to contact people thousands of miles away with just a few clicks. WhatsApp is one of those apps that allow you to make voice or video calls or text anyone, anywhere.
We hope this guide has been helpful and you’ve learned how to make a WhatsApp video call on Windows.
Have you ever used WhatsApp to make a call? Tell us in the comment section below.