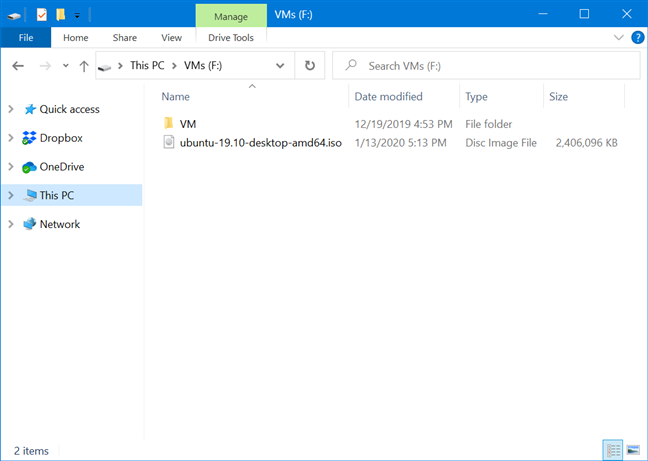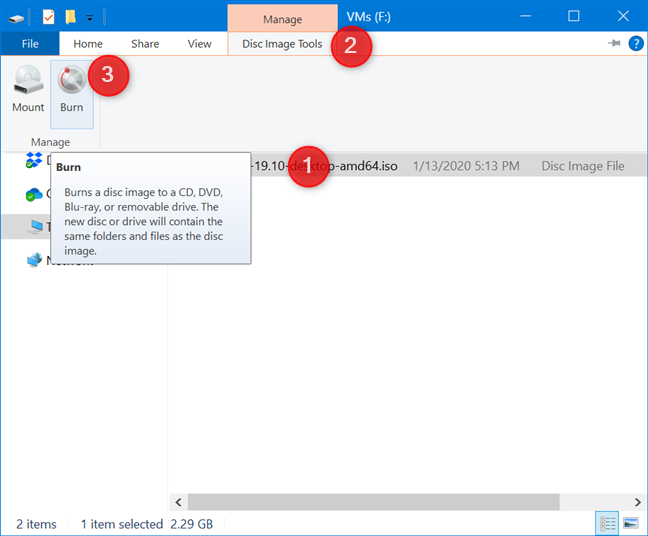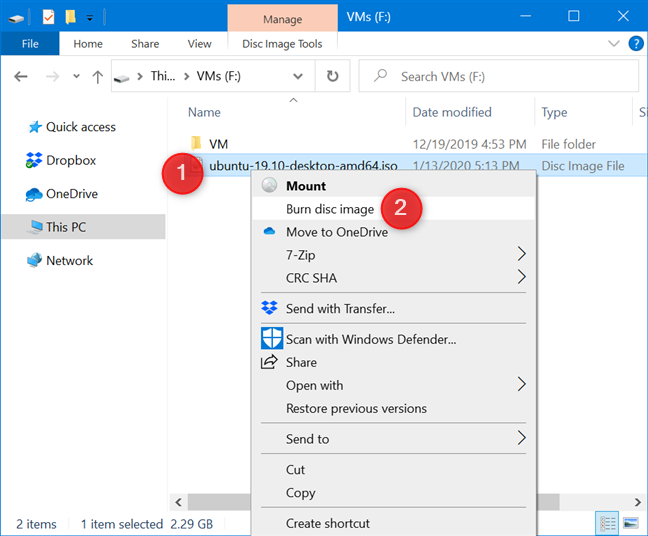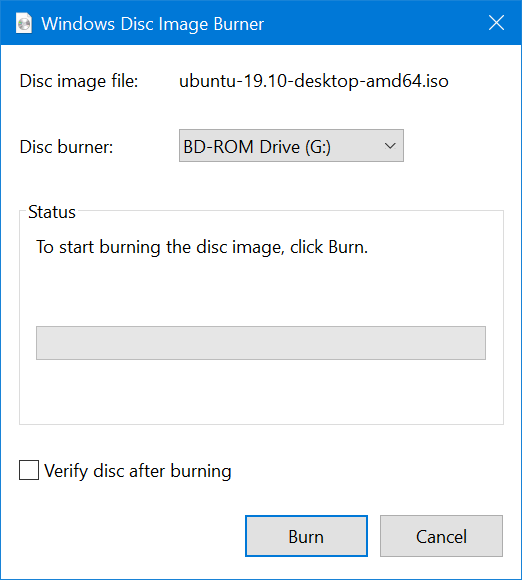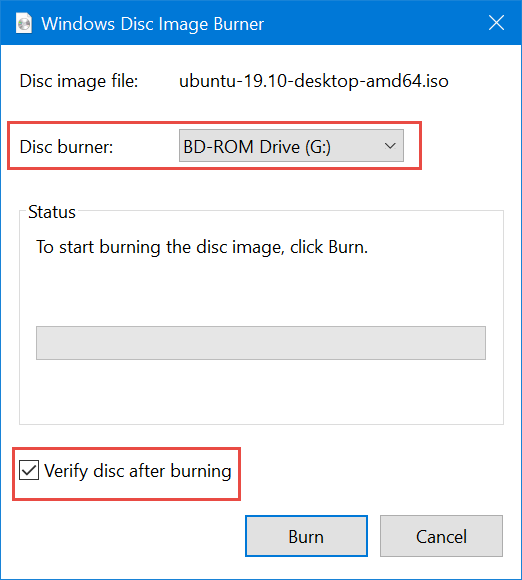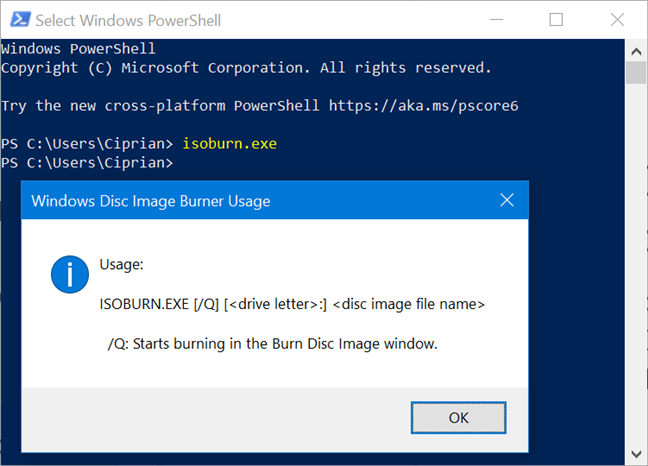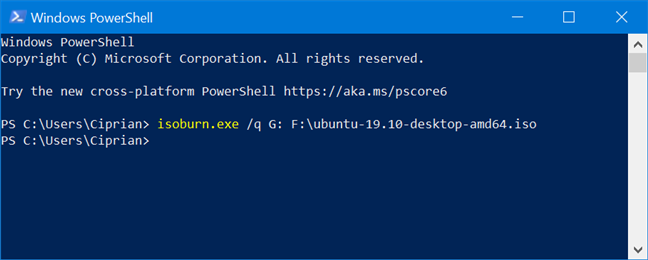An ISO file is a disk image that stores the content and the structure of a disk, whether it's a CD, DVD, Blu-Ray disc, hard disk drive, or a USB flash drive, into a single file, with the extension ".iso". Windows 10 has a built-in app, named "Windows Disc Image Burner", which can be used to burn ISO files to any kind of disc. The app is easy to use and helpful, eliminating the need for third-party apps to complete the task. Here is how to burn ISO files to a disc, in Windows 10:
Contents
- Step 1. Navigate to the ISO file that you want to burn onto a disc
- Step 2. Start the Windows Disc Image Burner
- Step 3. Plug a DVD/Blu-Ray disc and choose how to burn the ISO file
- Step 4. Close the Windows Disc Image Burner when done
- BONUS: How to burn a disc image with isoburn, from the CMD or PowerShell
- What kind of ISO file did you burn to a disc?
NOTE: If you don't know what an ISO file or a disc image are and how they can be useful, read: What is a disc image file (ISO, NRG, BIN)? File Explorer and Windows 10 also work with IMG image files, just like they do with ISO files. Therefore, if you need to burn an IMG file to a disc, follow the same instructions.
Step 1. Navigate to the ISO file that you want to burn onto a disc
First, open File Explorer. One quick way to do that is to press Windows + E on your keyboard. Then, navigate your Windows 10 PC or device to the location of the ISO file that you want to burn.
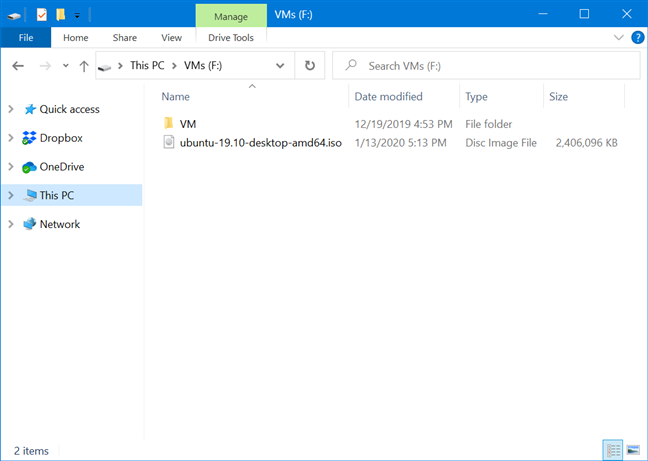
Navigating to the ISO file in File Explorer
Step 2. Start the Windows Disc Image Burner
Select the ISO file that you want to burn with a click or tap on its name. Then, to open the "Windows Disc Image Burner" app that is built into Windows 10 for burning disk images, click or tap on the "Disc Image Tools" tab in the ribbon of File Explorer, and then on Burn.
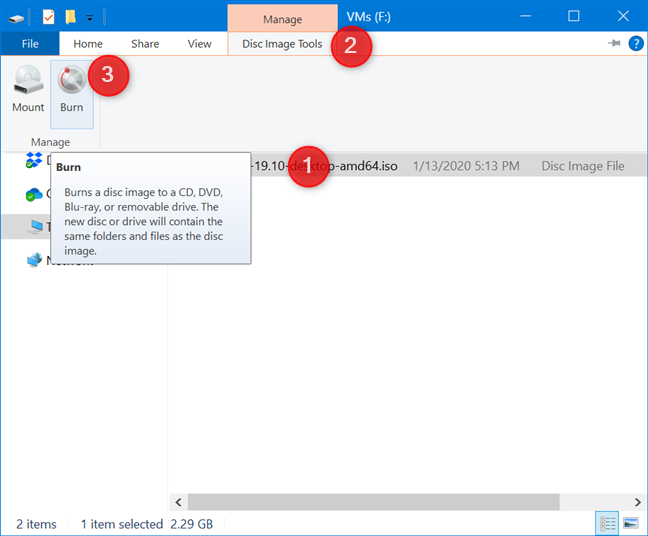
Click or tap Burn in the Disc Image Tools tab
Another way to open the "Windows Disc Image Burner" app is to right-click (or press-and-hold) on the ISO file and then choose "Burn disc image" from the contextual menu.
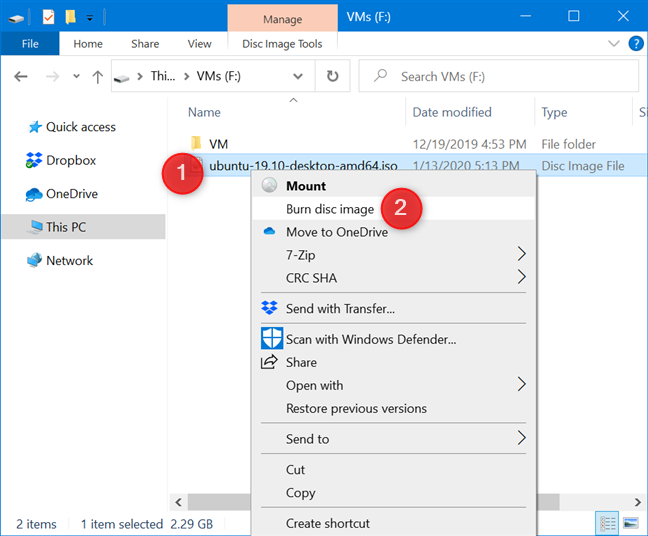
The Burn disc image option in the right-click menu
This opens the "Windows Disc Image Burner", where you have different options for how to burn the ISO file.
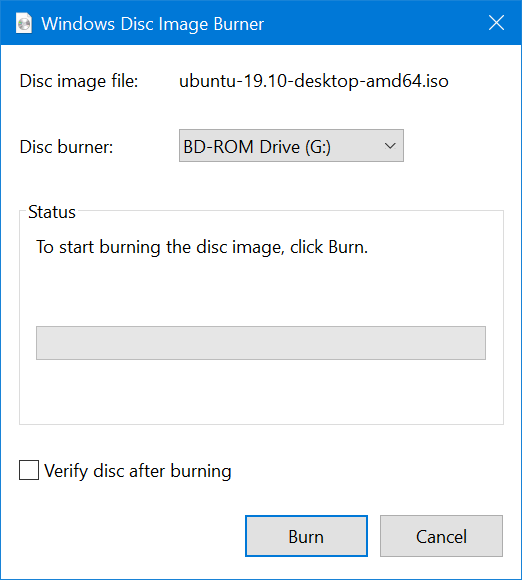
Windows Disc Image Burner
NOTE: If you want to mount the ISO file to see its content before burning it to a disc, read: How to open (mount) or eject (unmount) ISO files in Windows 10.
Step 3. Plug a DVD/Blu-Ray disc and choose how to burn the ISO file
If you have multiple disc burners on your Windows 10 PC, click the Disc burner drop-down list and choose the drive that you want to use for the burning process. Then, take the disc you want for the burning process, and place it in the burning drive. This may be a CD, DVD or Blu-Ray disc, depending on how large the ISO file is and the kind of disc on which it fits. Then, choose whether or not to "Verify disc after burning." If you're burning an operating system like Windows or Linux, or something equally important, that you intend to use on another computer, verifying that there are no errors could prevent some problems during the installation. When you are done setting things up, press Burn.
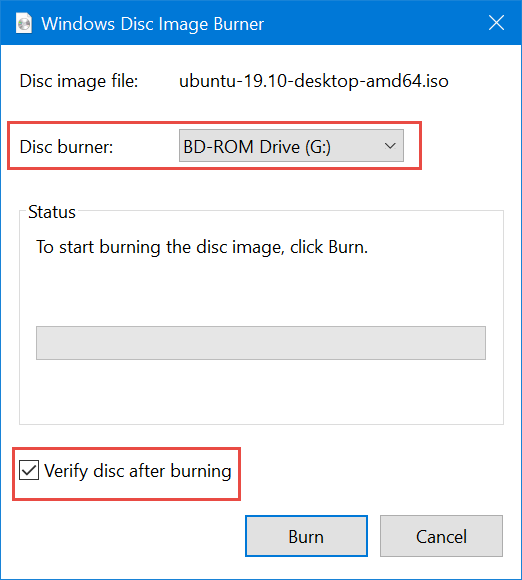
Choosing the disc burner and whether to verify the disc after burning
Step 4. Close the Windows Disc Image Burner when done
The "Windows Disc Image Burner" first checks the disc in the burner to see whether it can be burned, if there is enough free space on it for the ISO file, and then burns the disc image to it. During this whole process, it shares its status and a progress bar. Depending on the size of the ISO file and the speed of the disc burner, this can take several minutes.

The disc image has been successfully burned to the disc
Once the disc is finalized, it is going to be verified for errors, if you checked the "Verify disc after burning" option. When this process is finished, click or tap Close, and eject the disc from your computer. You can now use it someplace else.
TIP: If you want to burn a DVD or Blu-Ray disc in Windows 10, and not an ISO file, read: How to burn discs in Windows, using File Explorer or Windows Explorer.
BONUS: How to burn a disc image with isoburn, from the CMD or PowerShell
If you love the command line, you can use Command Prompt or PowerShell to burn an ISO or IMG disc image file. First, open the Command Prompt or start PowerShell, depending on which tool you prefer. The command to you use in both of them is isoburn or isoburn.exe. If you want to familiarize yourself with its parameters, before running it to burn an ISO file to a disc, type it in and press Enter. You should see a Windows Disc Image Burner Usage window like the one below.
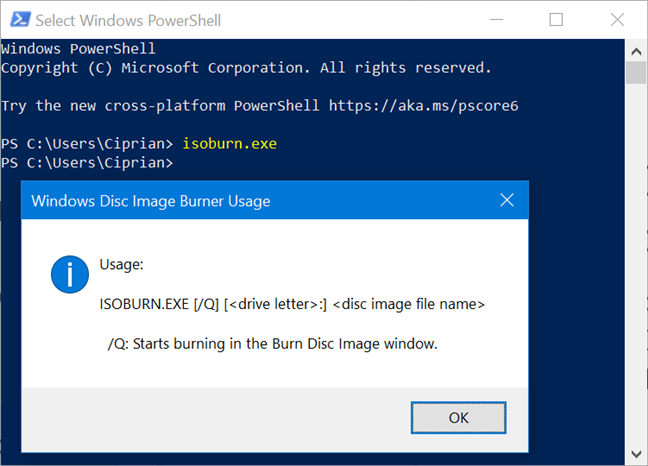
The isoburn command and its parameters
As seen above, you can start the burning process using the following parameters: isoburn.exe /q [the disc burning drive] [Path to ISO file]. The command is not case sensitive, meaning that it doesn't matter whether the path you enter has capital letters in it. To burn the same ISO file as illustrated in the steps above, we entered: "isoburn.exe /q G: F:ubuntu-19.10-desktop-amd64.iso". The /q parameter was used to display the disc burning window where you can see the progress, G: is the drive letter of our disc burning drive, and "F:ubuntu-19.10-desktop-amd64.iso" is the path to our ISO file.
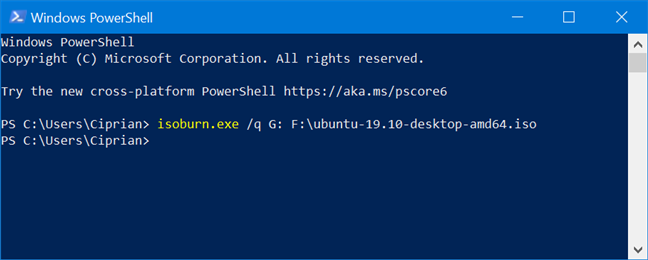
Burning a disc with isoburn.exe from PowerShell
When you finish typing in the command, press Enter and watch the "Windows Disc Image Burner" do its thing automatically. The only downside is that you can't use this command to verify the disc after the burning process is over. It doesn't have a parameter for this feature.
What kind of ISO file did you burn to a disc?
Most people don't burn DVDs or Blu-Ray discs anymore. When we do burn an ISO file to a disc, it is a disc with the setup for Windows 10, Linux, or some troubleshooting tools that we use to repair broken computers. Before closing this guide, tell us what was in the ISO file that you burned. Comment below and let's discuss.