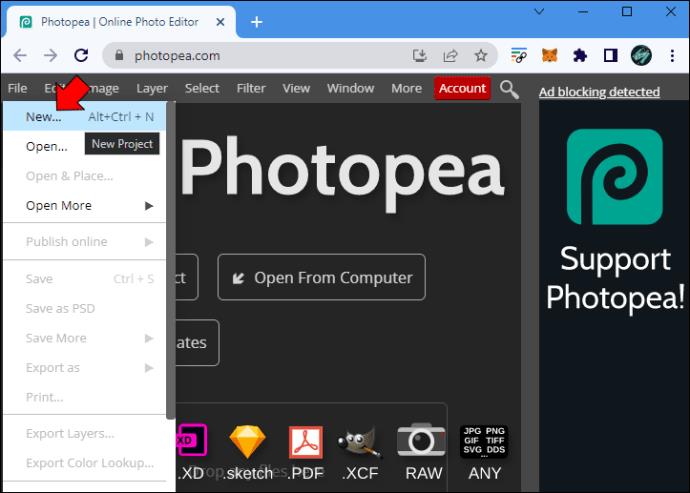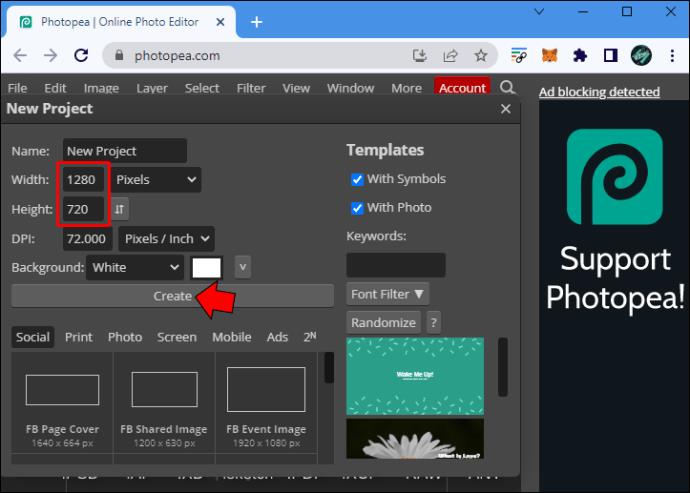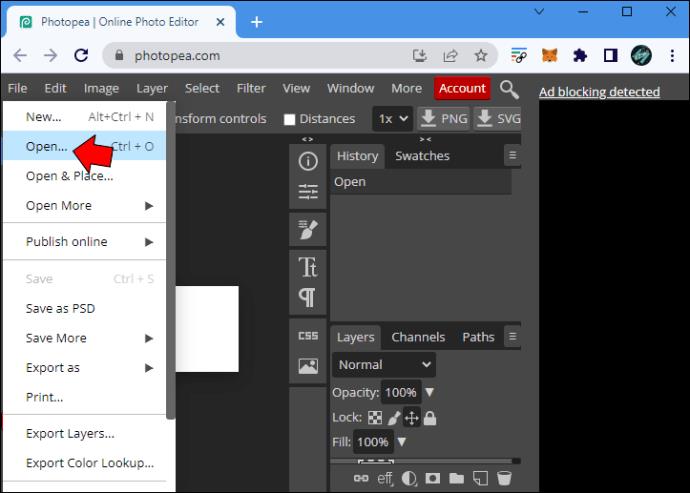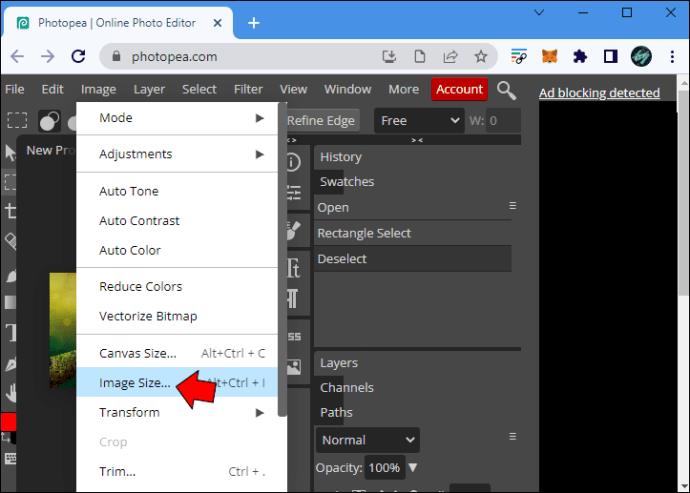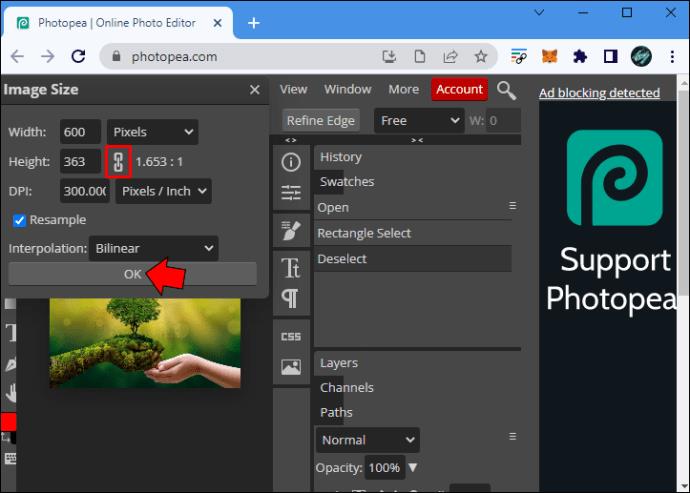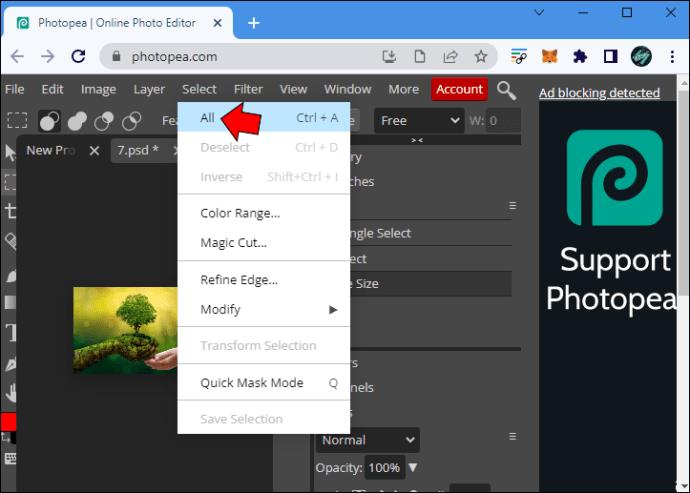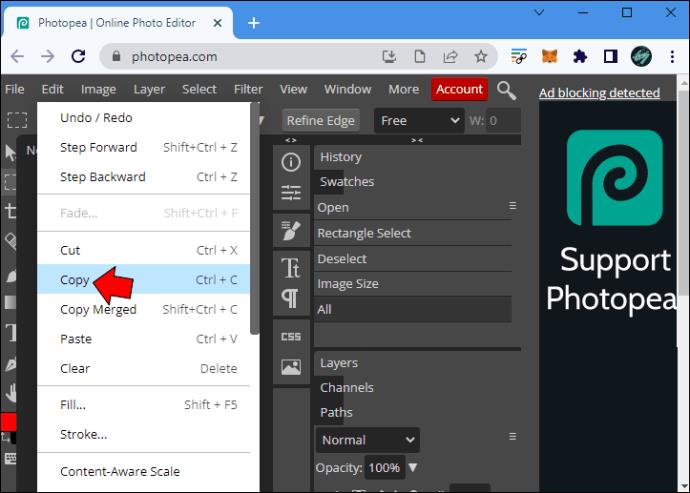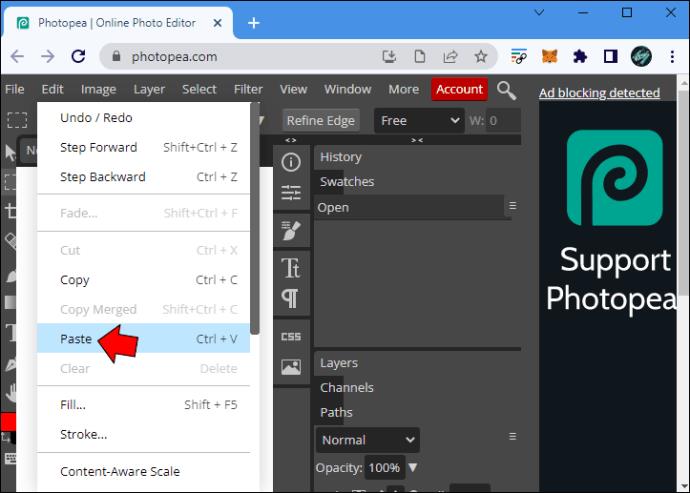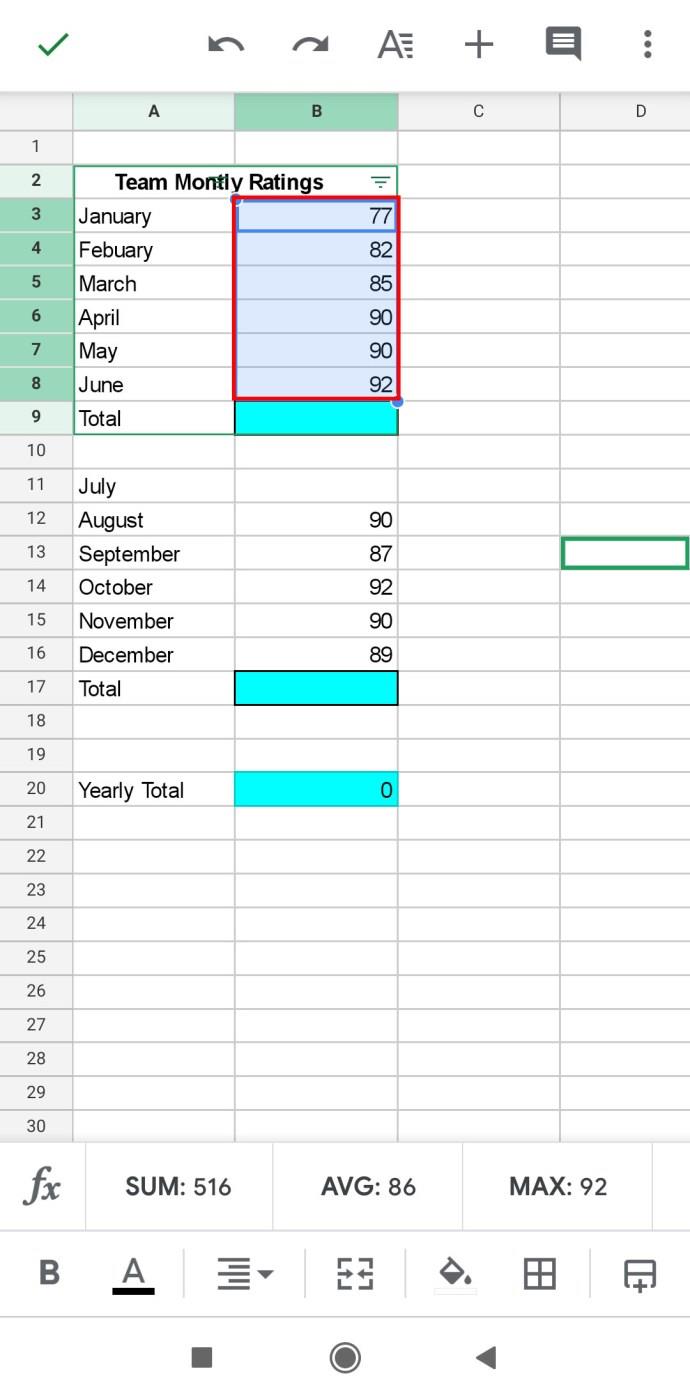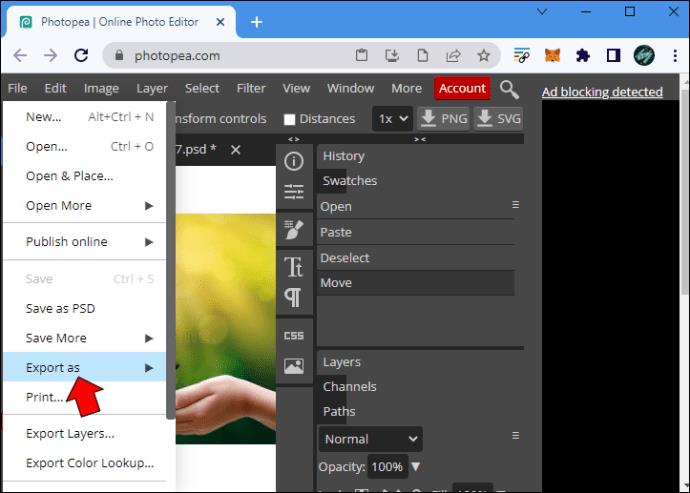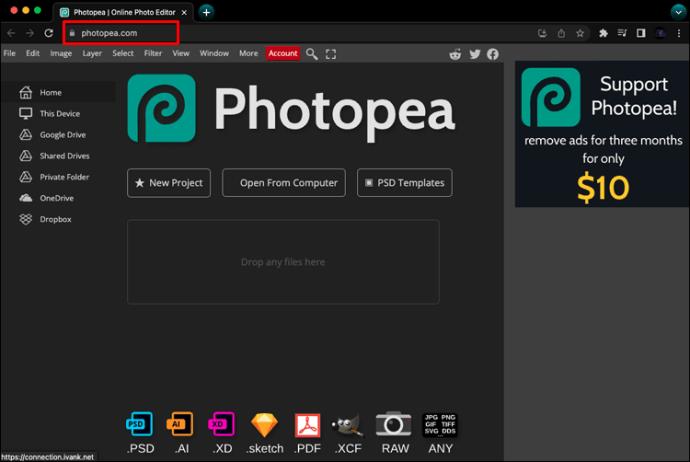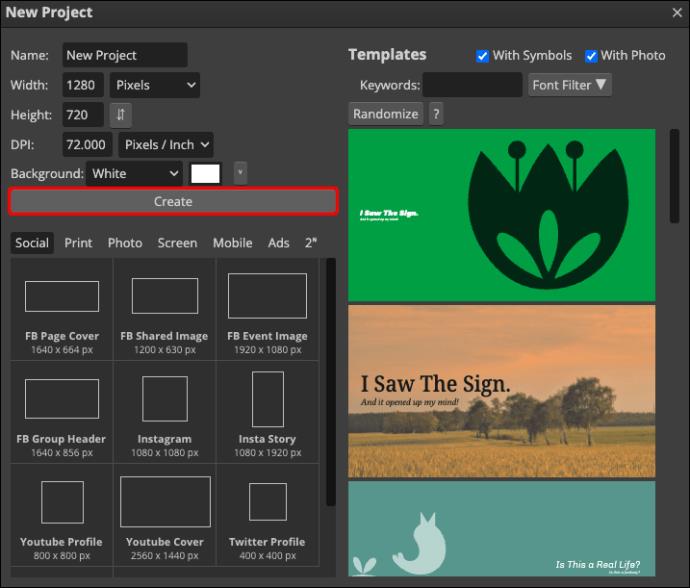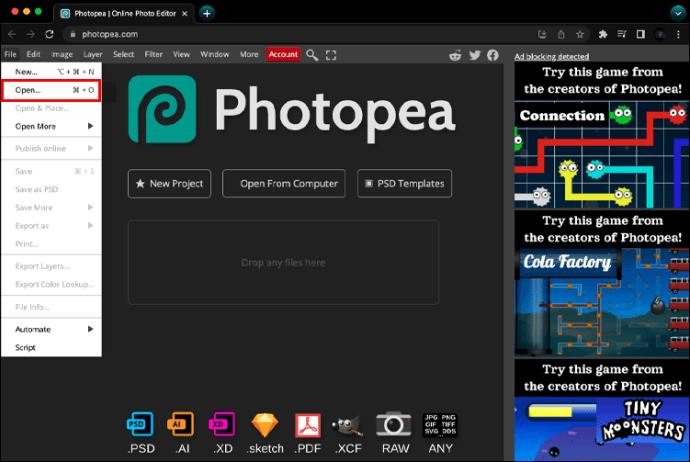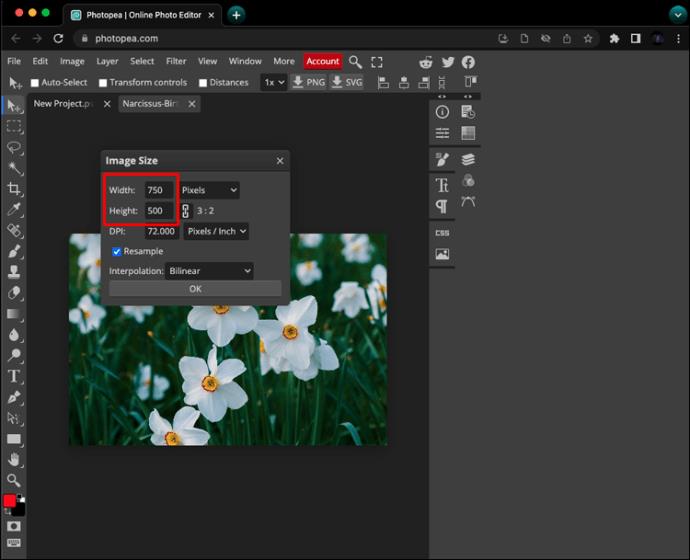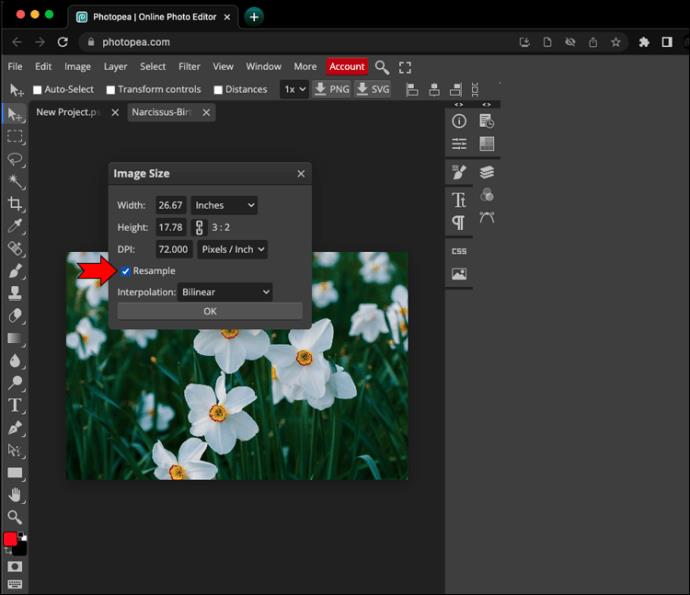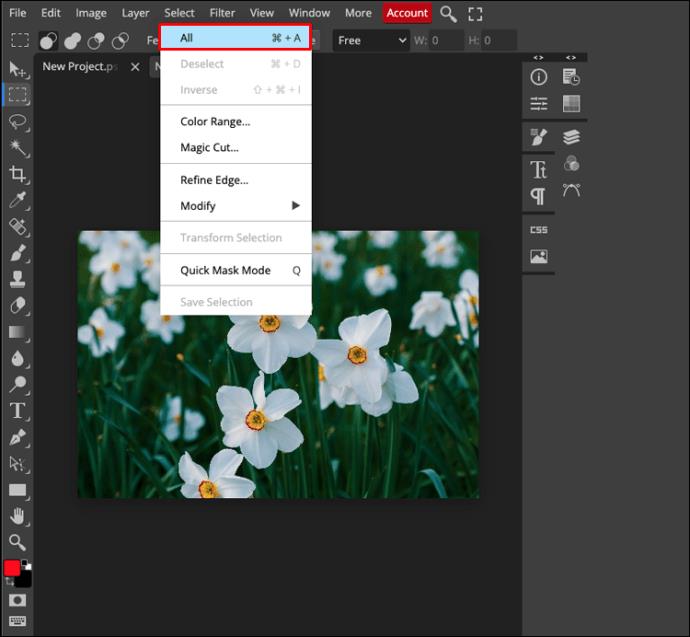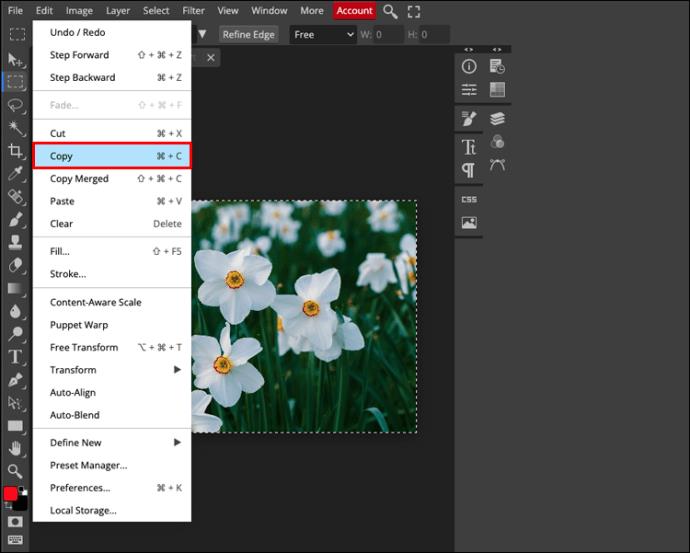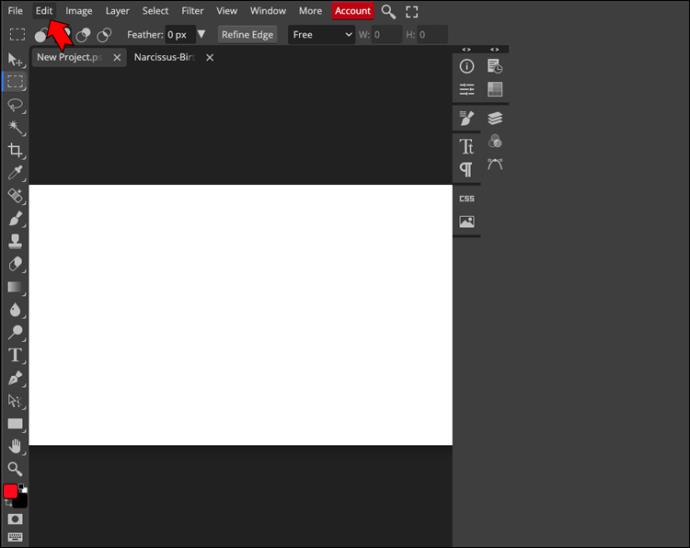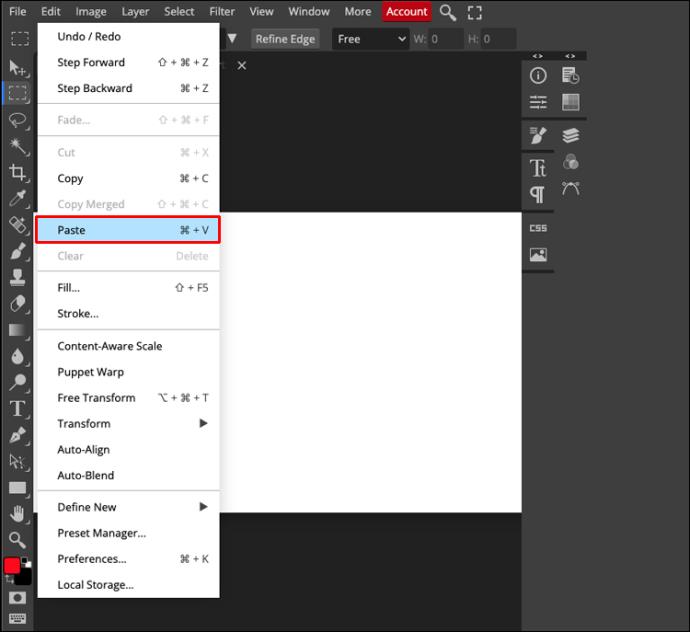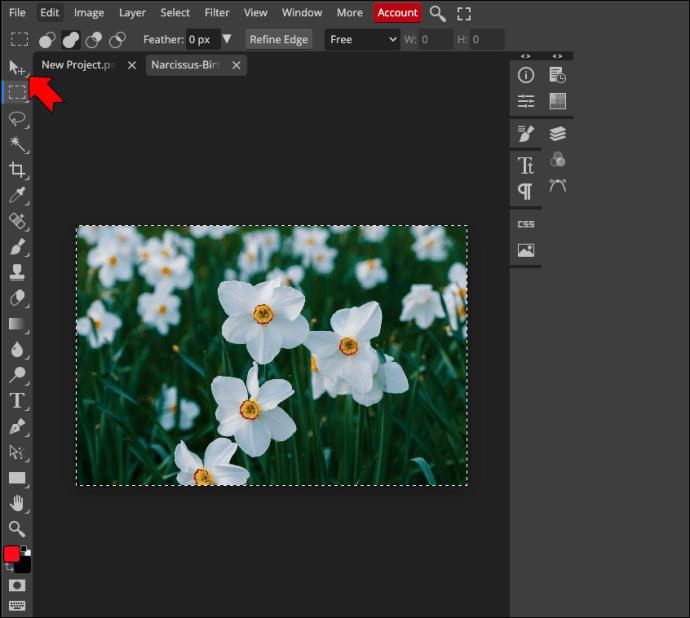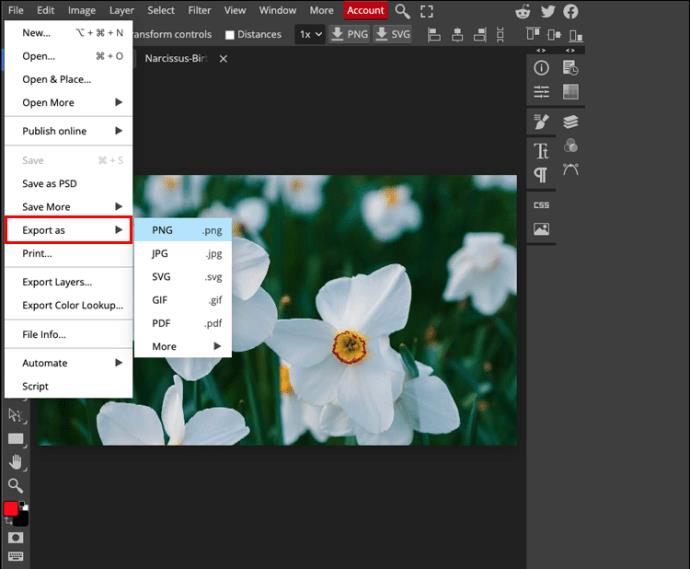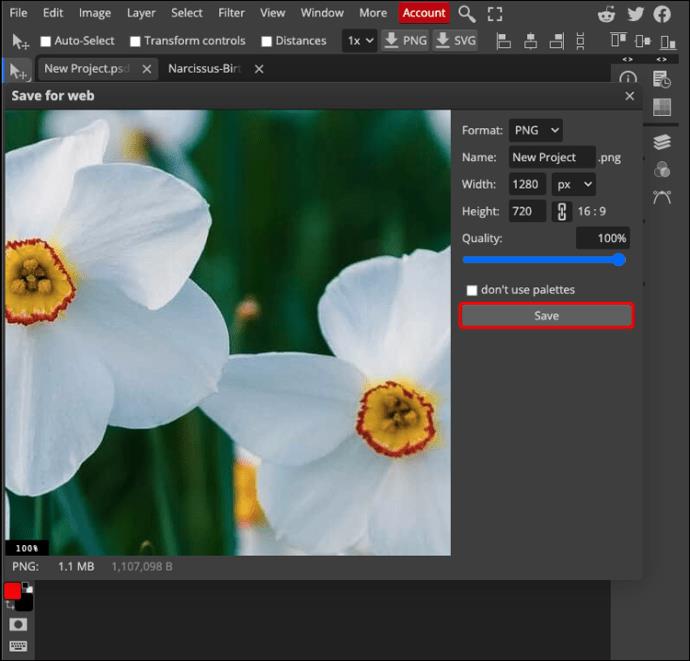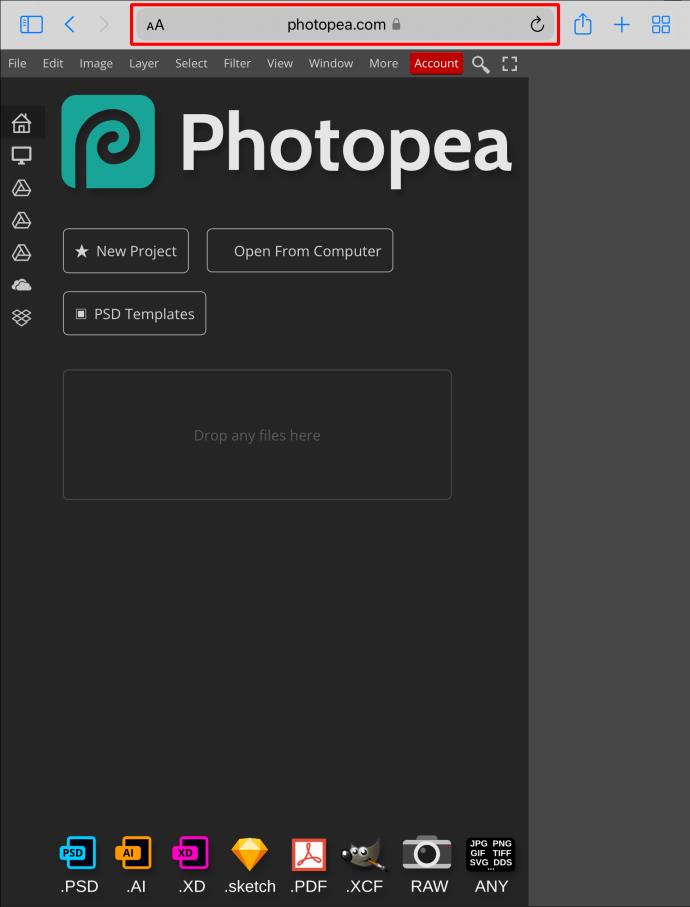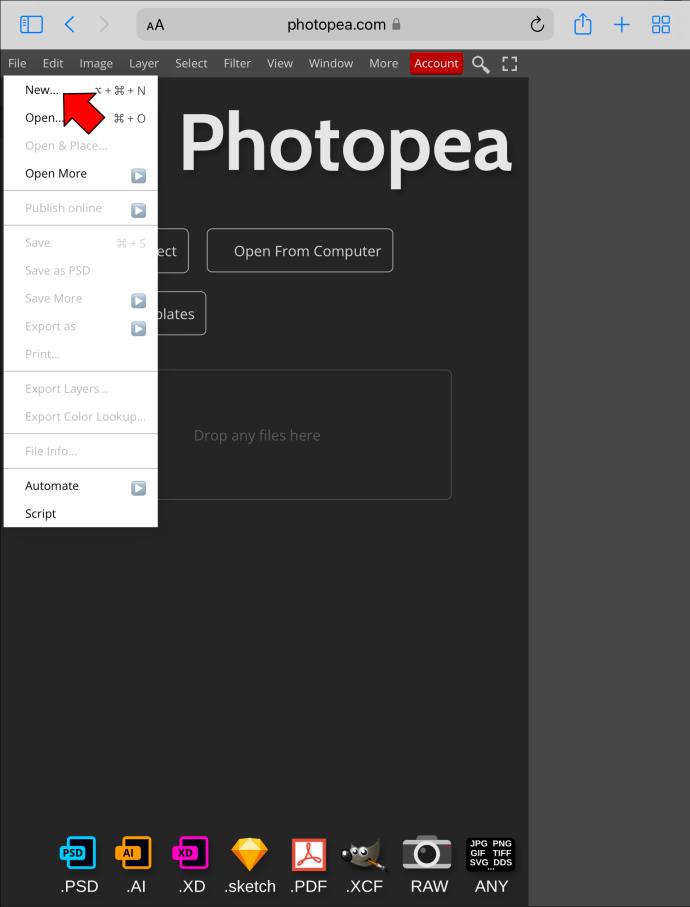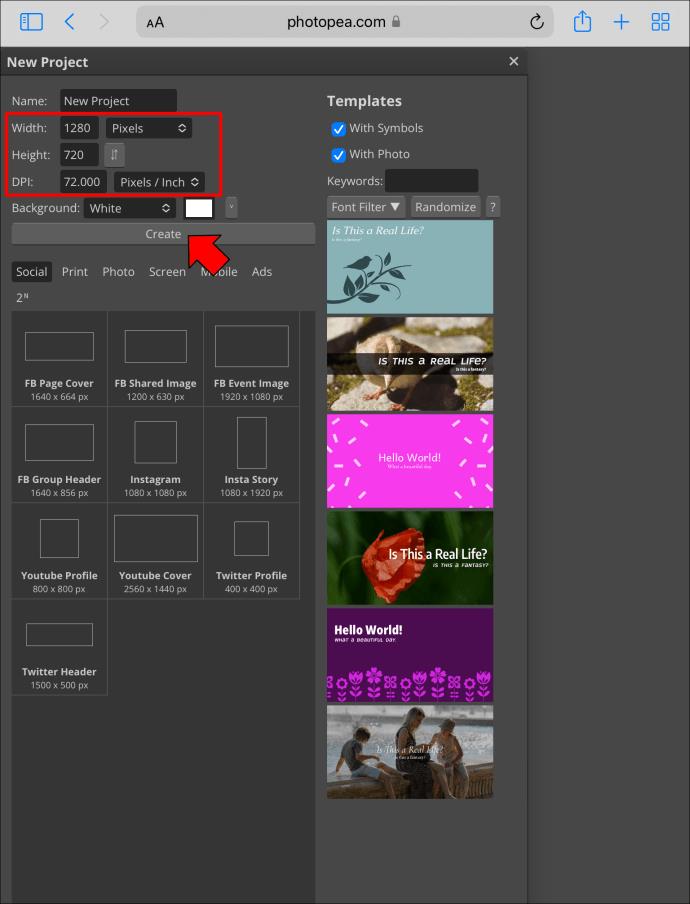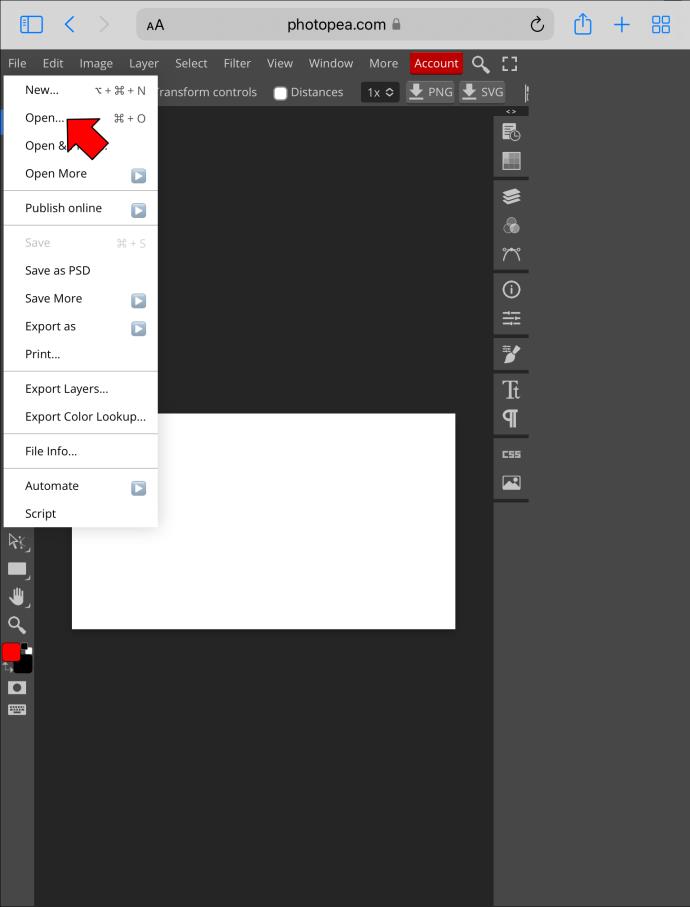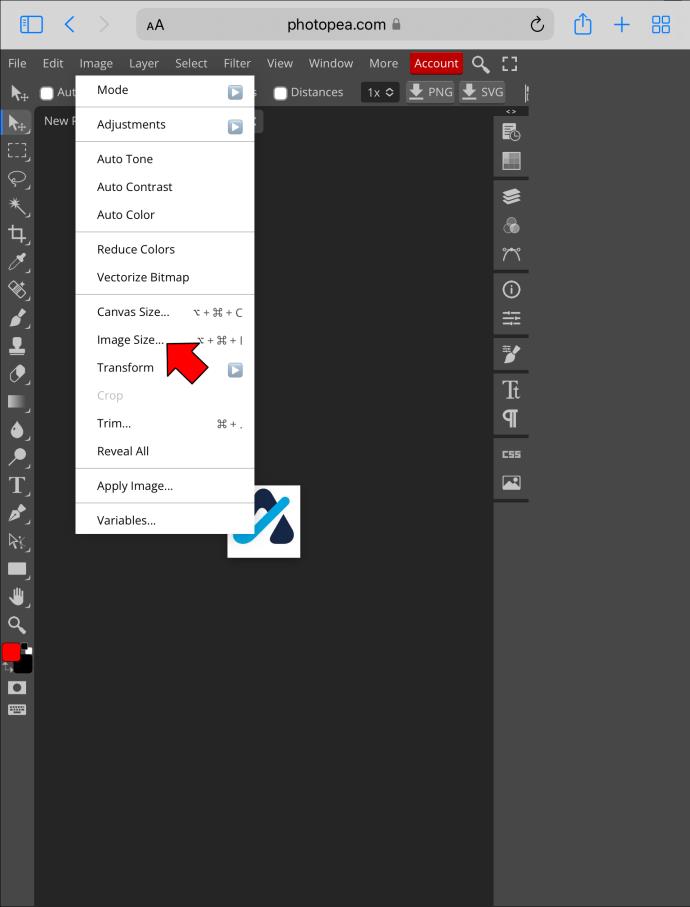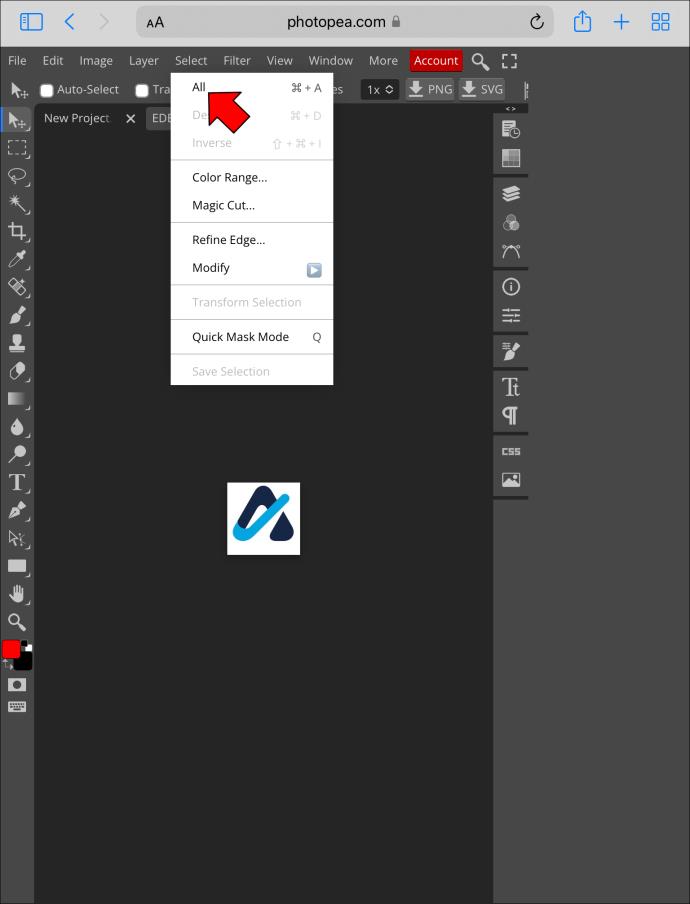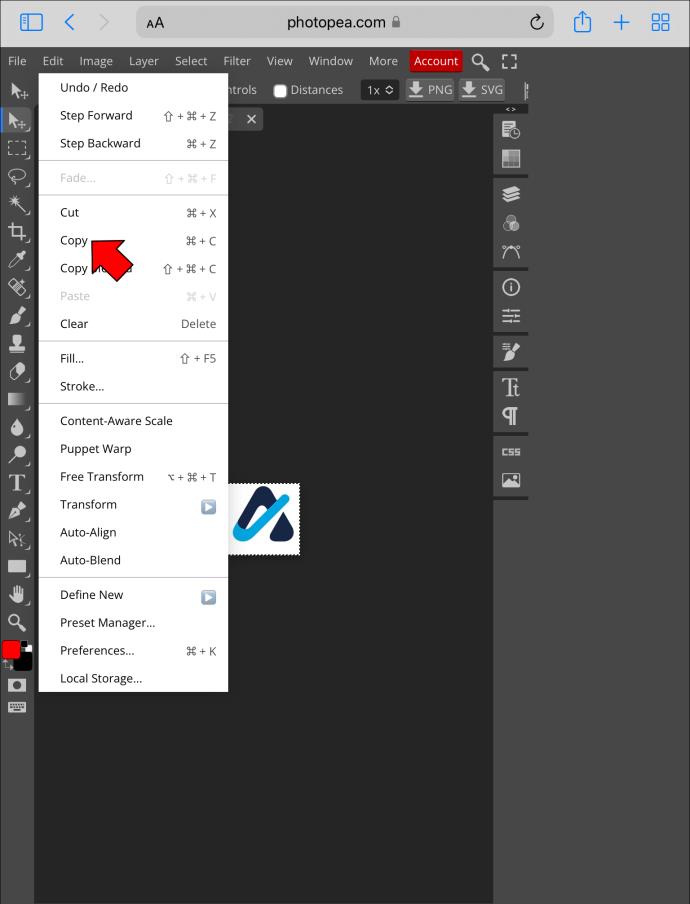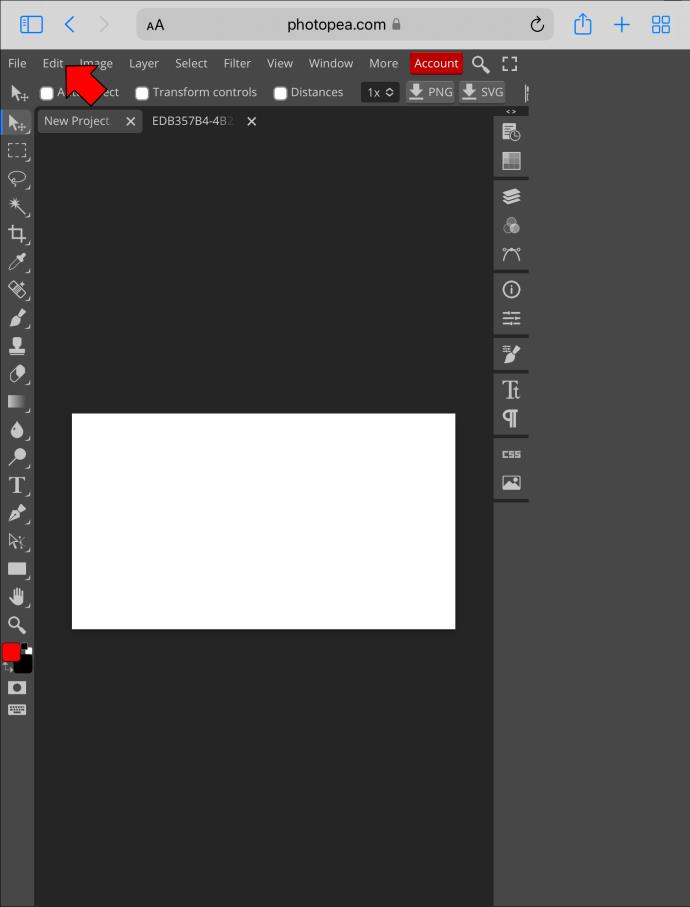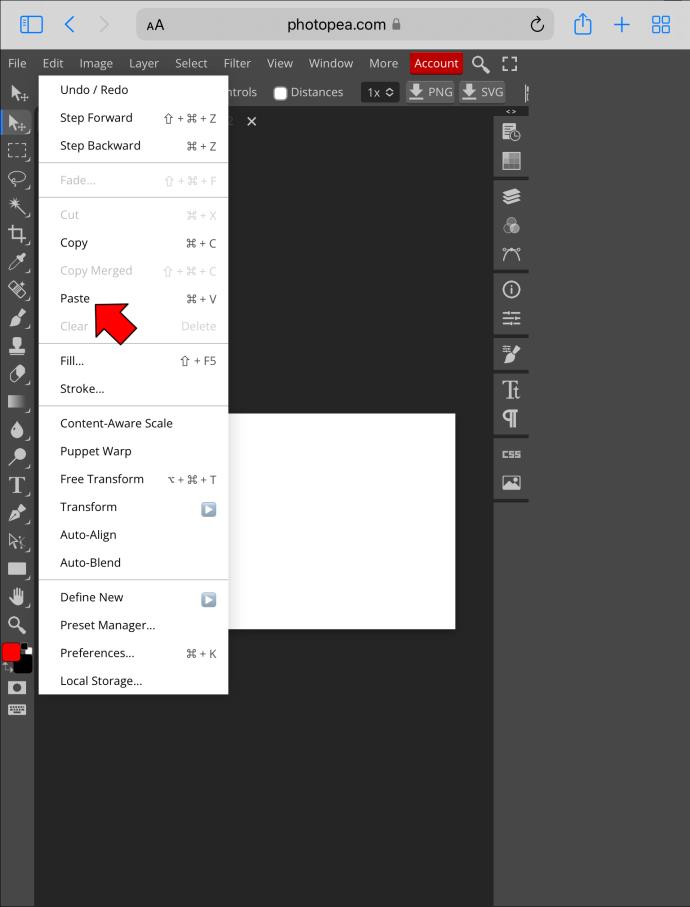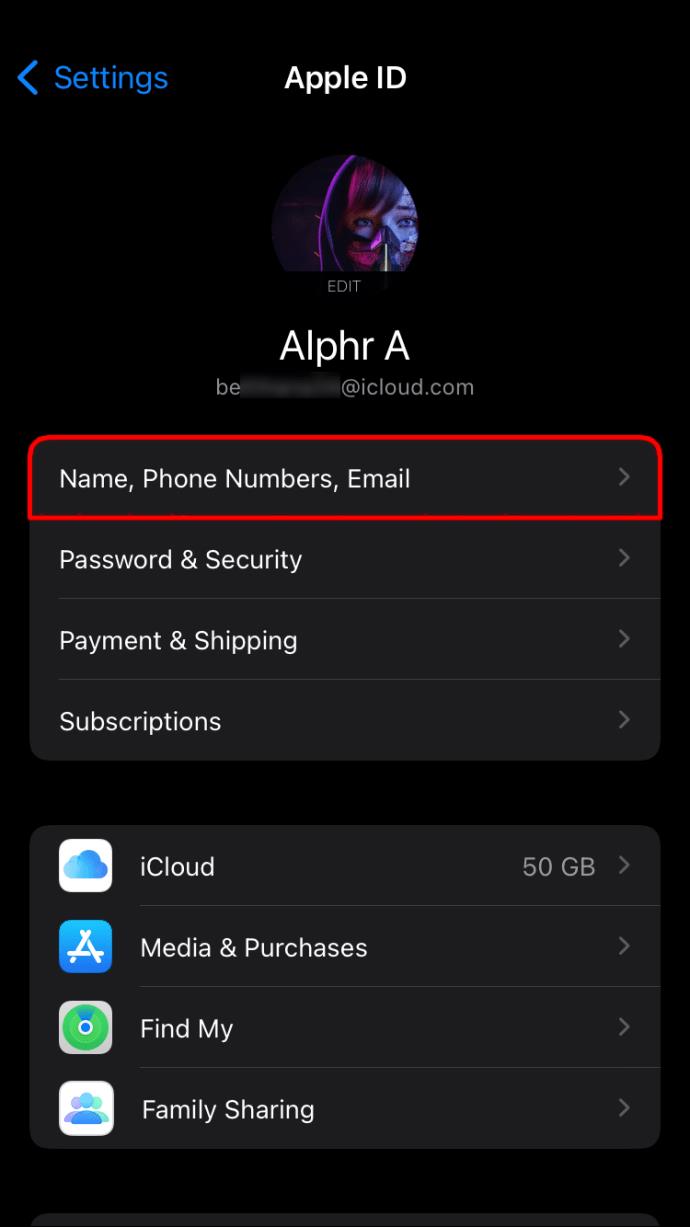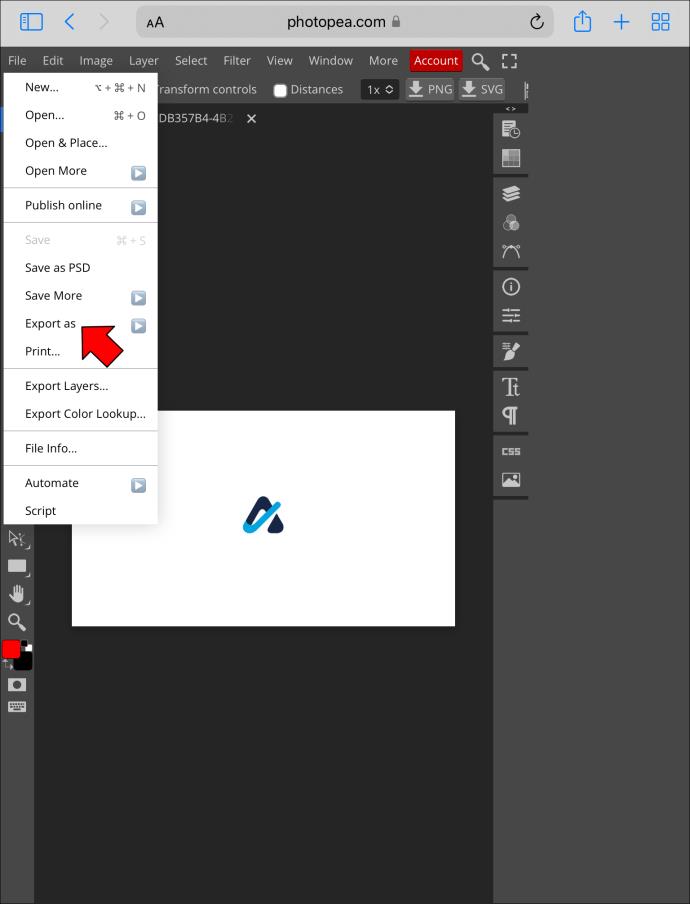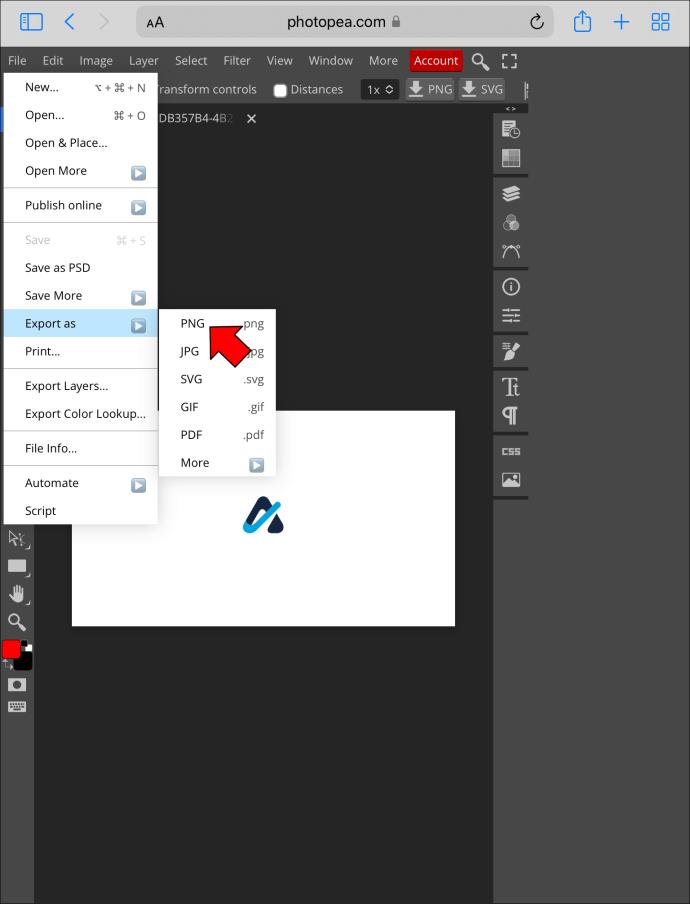Device Links
If you’ve ever shared an image online, you’ve likely had to use an editor to resize the picture to preserve its quality or meet certain website requirements. But some users struggle to find a reliable and user-friendly image editor. Most options, like Adobe Photoshop, require paid subscriptions, while free programs might be packed with glitches and could degrade the photo’s quality. Fortunately, the web-based editing and design program Photopea has all the features you need to modify the dimensions of your pictures.

Keep reading to learn more.
How to Resize an Image on a PC
Photopea will check all your boxes if you prefer to edit pictures on your PC. When paired with a larger screen, the program is relatively simple to navigate and caters to both professional and amateur creatives.
To resize an image:
- Open the program, press “File,” and select “New.” (Alternatively, hold “Ctrl + N.”)
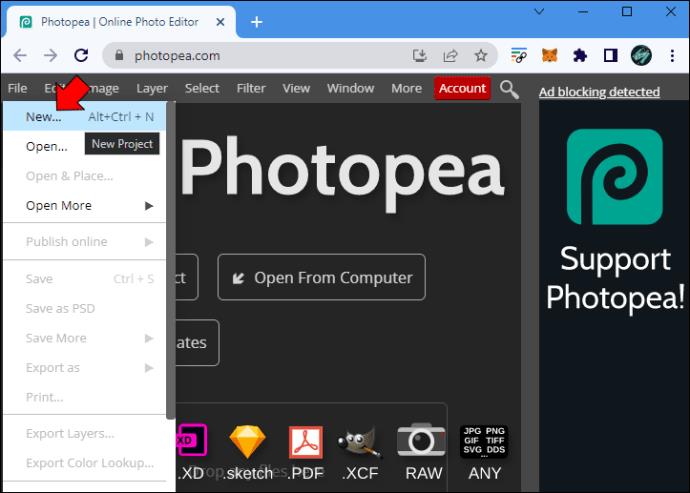
- Type the desired width and height in the appropriate fields and click on “Create” to make a transparent layer.
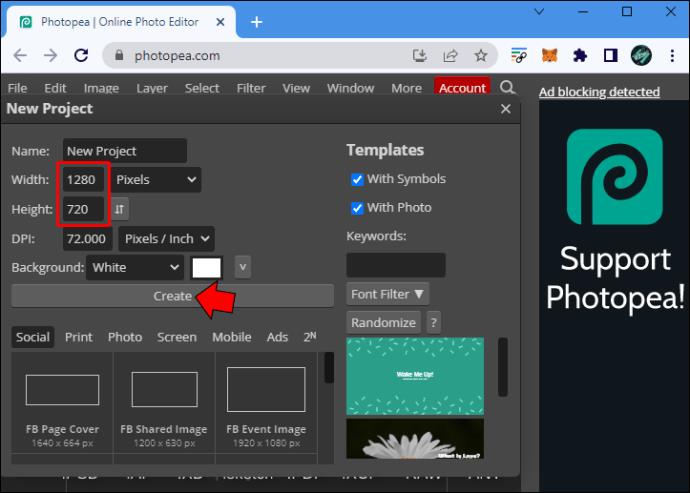
- Tap “File” and select “Open” to load your image. (You can also press “Ctrl + O.”)
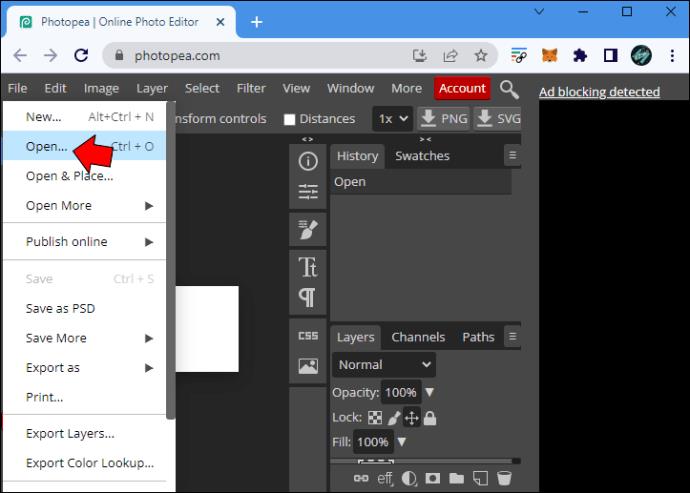
- Choose “Image” and hit “Image size” to view modification options. Depending on your needs, you’ll either adjust the width or height of the image.
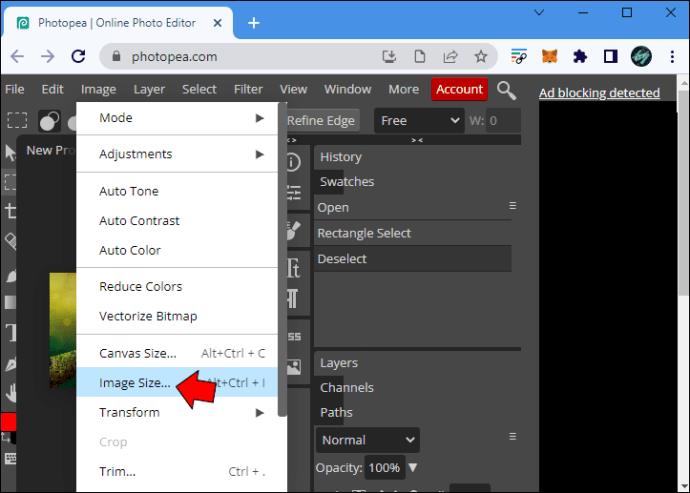
- Click the “Key Aspect Ratio” to make the desired changes. When you’re ready to move on, click “Ok.”
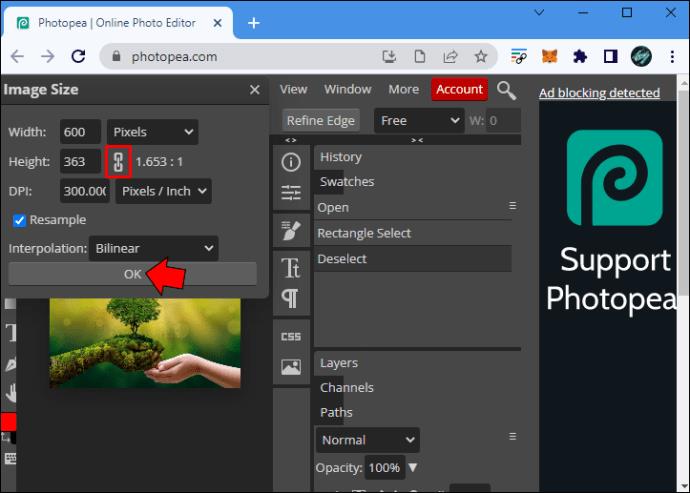
- Press “Select” and choose “All” to select the photo.
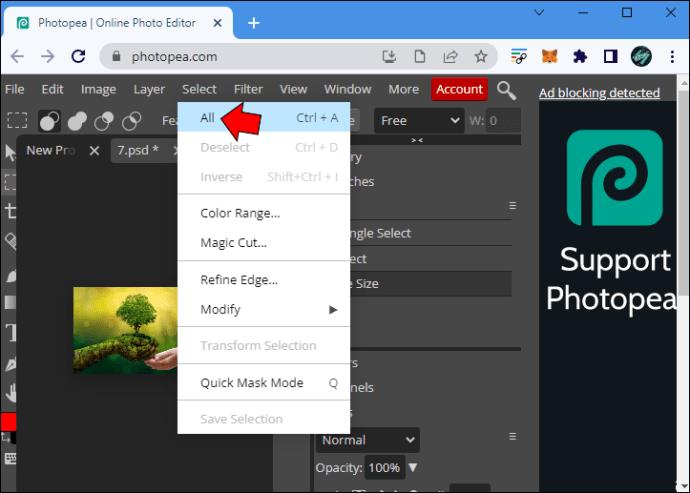
- Tap “Edit” and click on “Copy.”
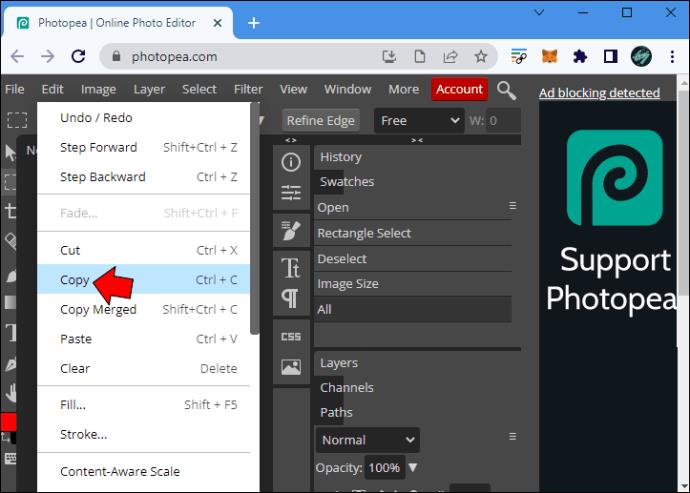
- Return to the transparent layer, select “Edit,” and press “Paste” to combine the image with the transparent layer.
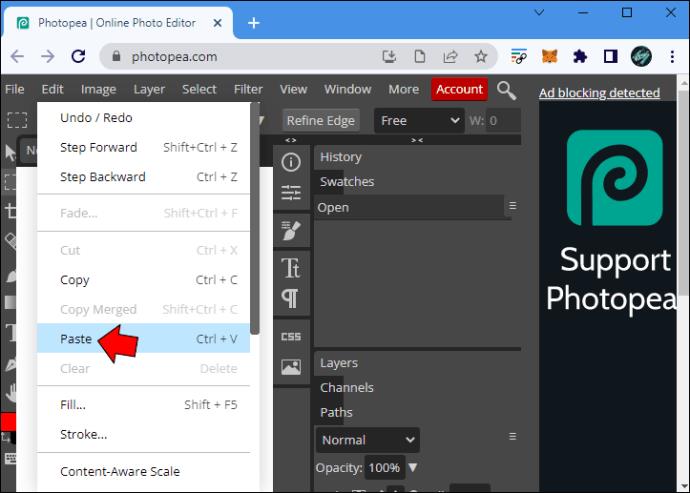
- Use the “Move” feature from the app’s sidebar to align the image.
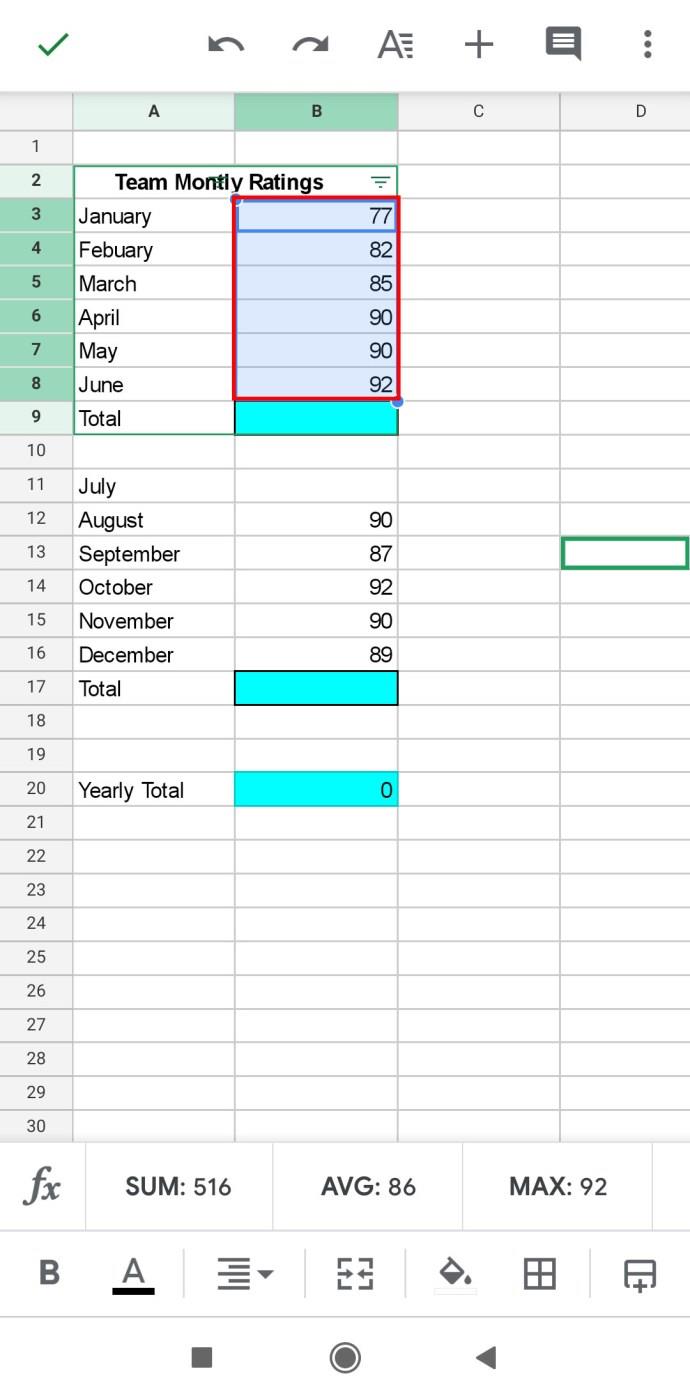
- Tap “File” and select “Export as.”
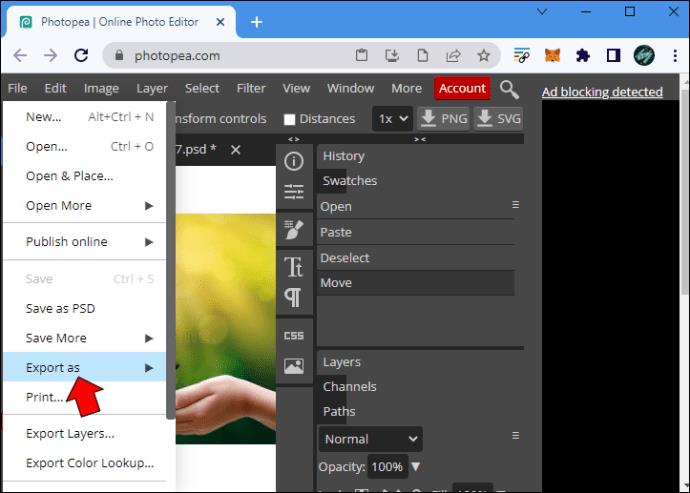
Photopea also allows you to save images in JPG form, but the transparent layer will turn black when you export your pictures. To preserve image quality, go for the “PNG” option.
How to Resize an Image on a Mac
Thanks to Photopea, Mac users can hone their photo editing skills without breaking their budget. It’s an excellent app when you need to resize a photo quickly. To do so:
- Launch the program, click on “File,” and tap “New.”
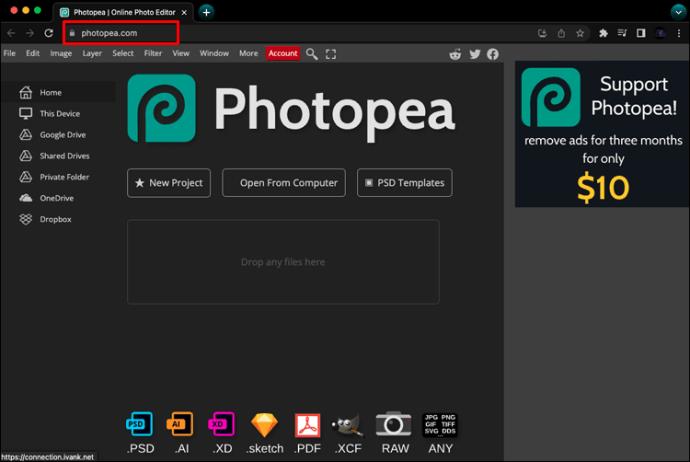
- Type the dimensions of the transparent layer and hit “Create.”
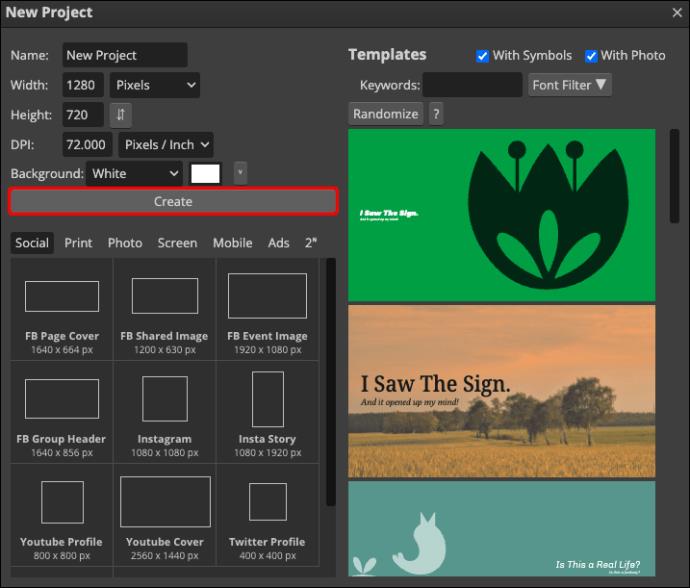
- Tap “File” and select “Open” to upload your picture.
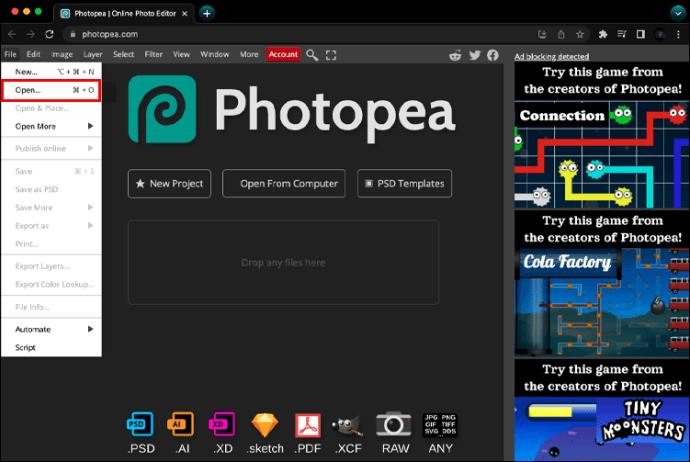
- Go to “Image “ and pick “Image Size.” You only have to alter one, since modifying the width will automatically change the height.
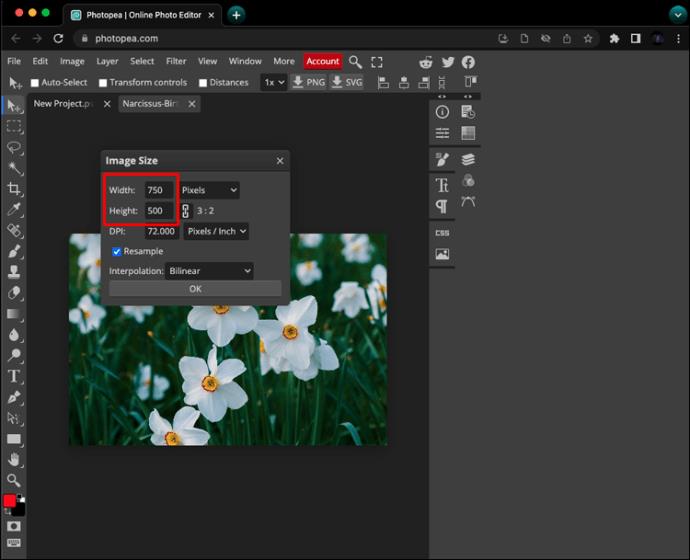
- Navigate to “Keep Aspect Ratio,” make the appropriate changes, and hit “Enter.”
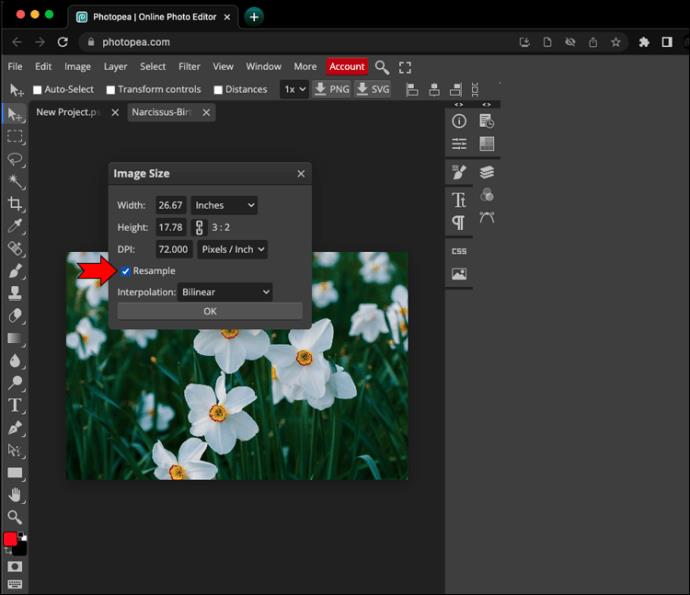
- To select the picture, click on “Select File” and pick “All.”
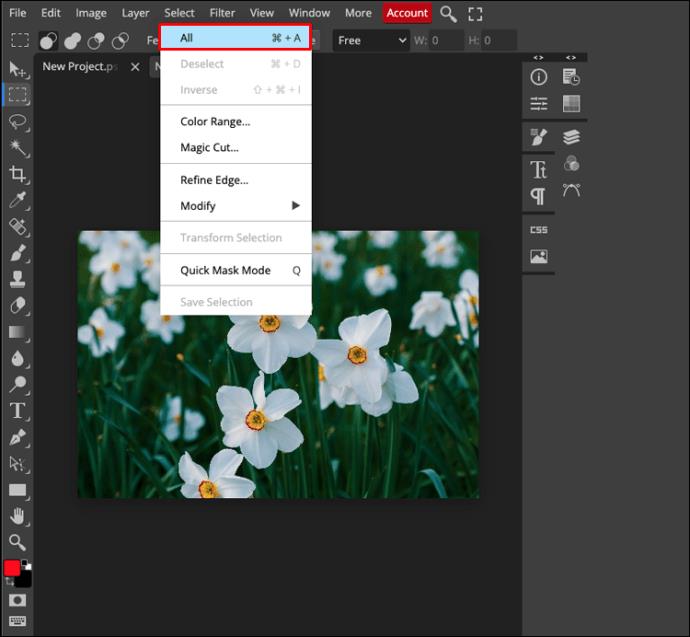
- Choose “Edit” and tap the “Copy” option from the drop-down menu.
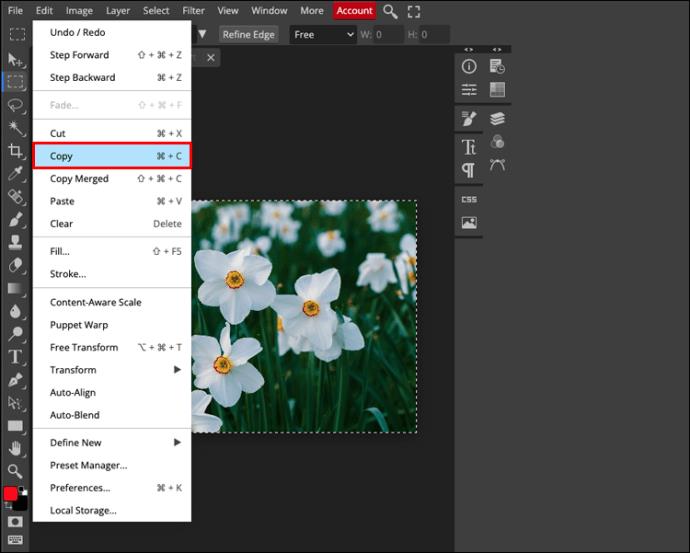
- Go back to the transparent layer and go to “Edit.”
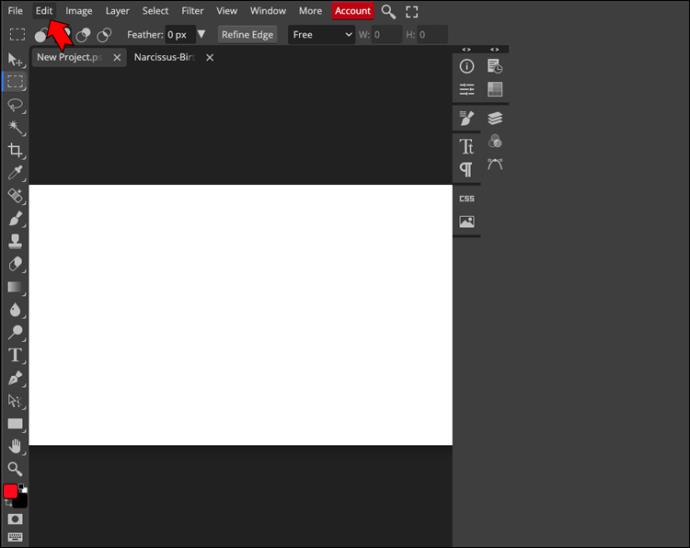
- Press “Paste” to place your photo over the transparent layer.
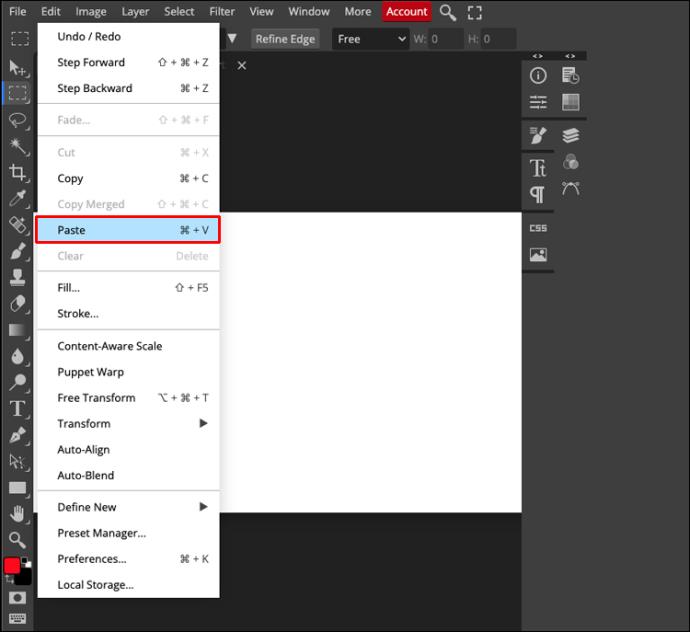
Although you could stop here, the image will remain in the left corner of the background layer. To modify the alignment:
- Navigate to the sidebar and use the “Move” tool to find the perfect placement. Move the picture around until you’re satisfied with the results.
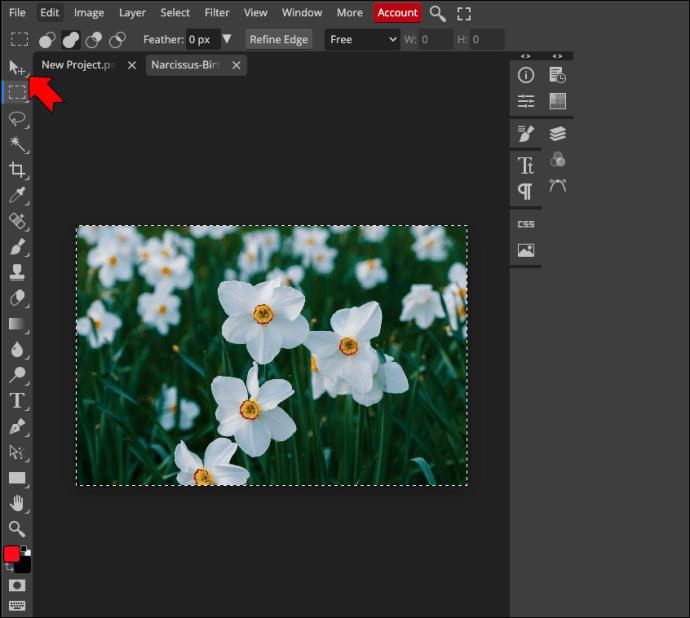
- Select “File” and choose “Export as.”
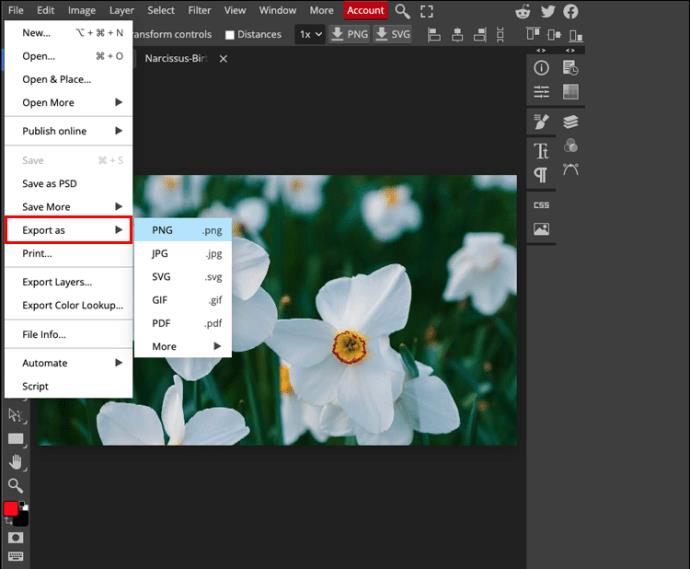
- Pick “PNG” and tap the “Save” button to save the image to your local storage.
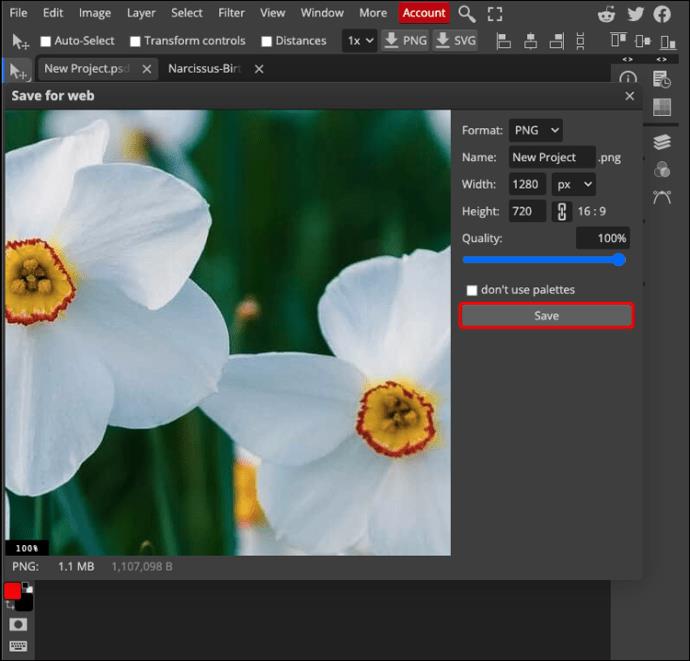
Avoid saving your images in JPG form. Although Photopea supports this format, the transparent layer will become black once you download the image. It’s best to choose the GIF or PNG format to keep the picture sharp.
How to Resize an Image on an iPad
Although it’s challenging to navigate editing apps on smaller screens, iPad users often rely on Photopea to resize their images. Most people can do so without difficulty. The steps are as follows:
- Open the program from your browser.
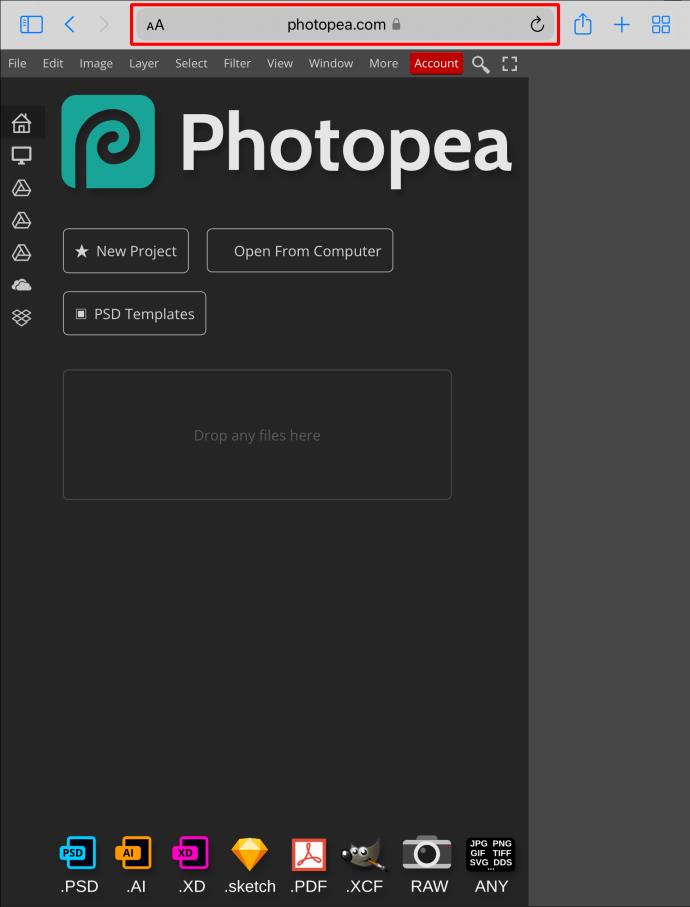
- Press “File” and select “New.”
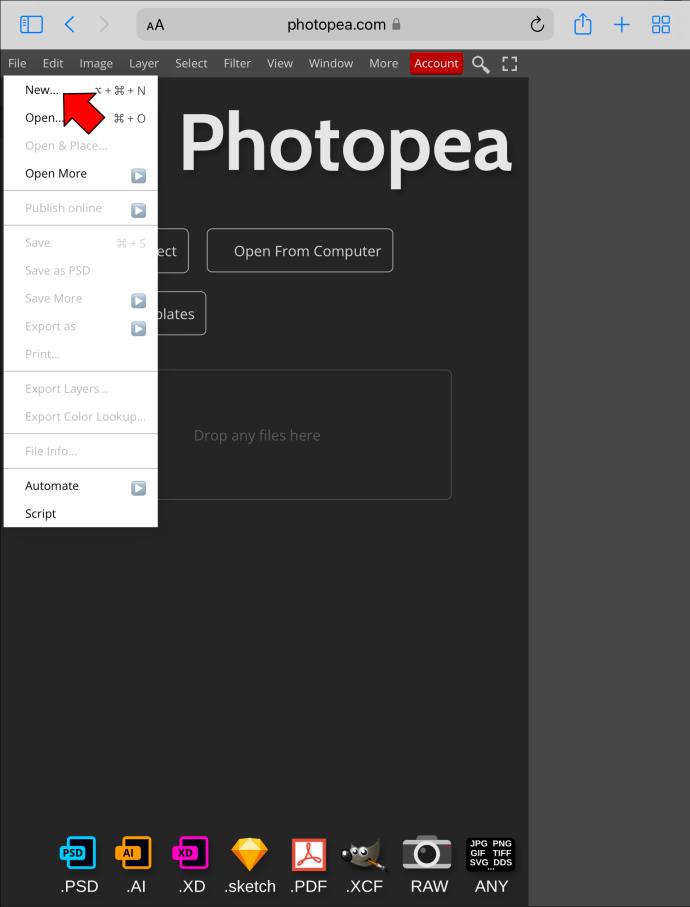
- Enter the dimensions of your transparent layer and tap “Create.”
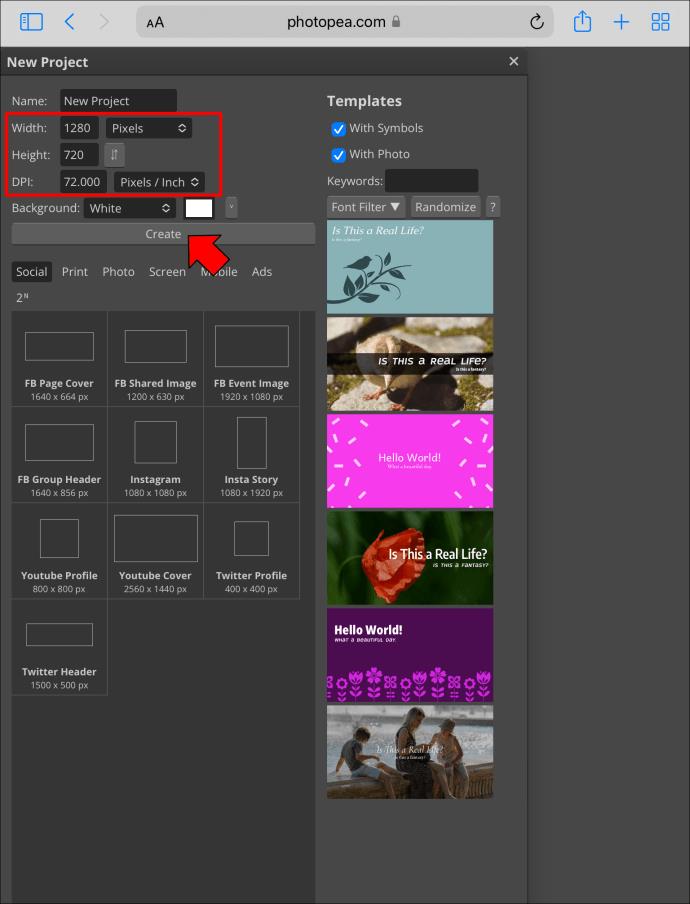
- Choose “File” and hit “Open” to upload your image.
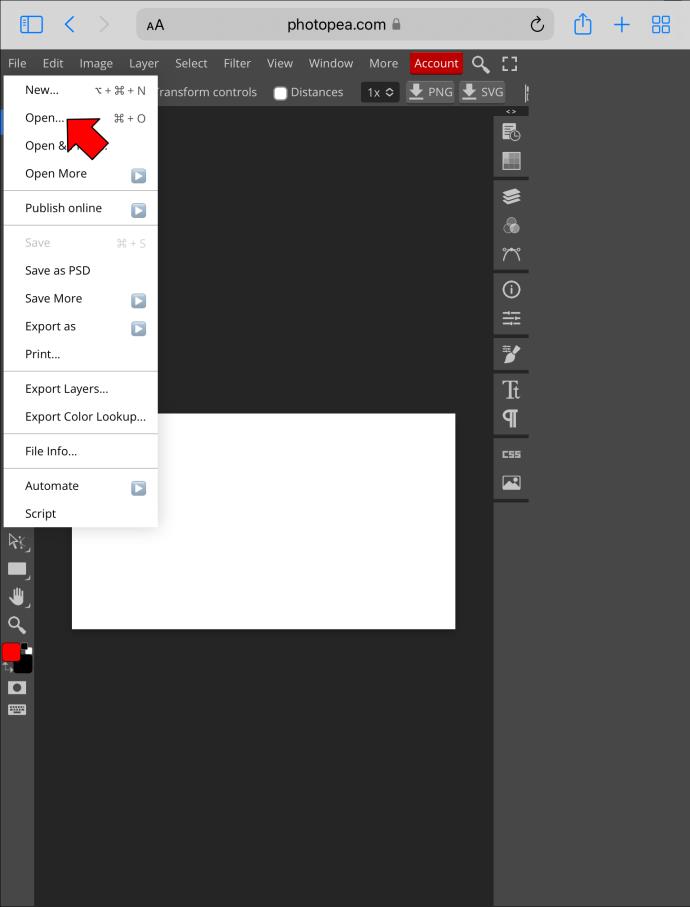
- Select “Image” and tap “Image Size” to modify the dimensions.
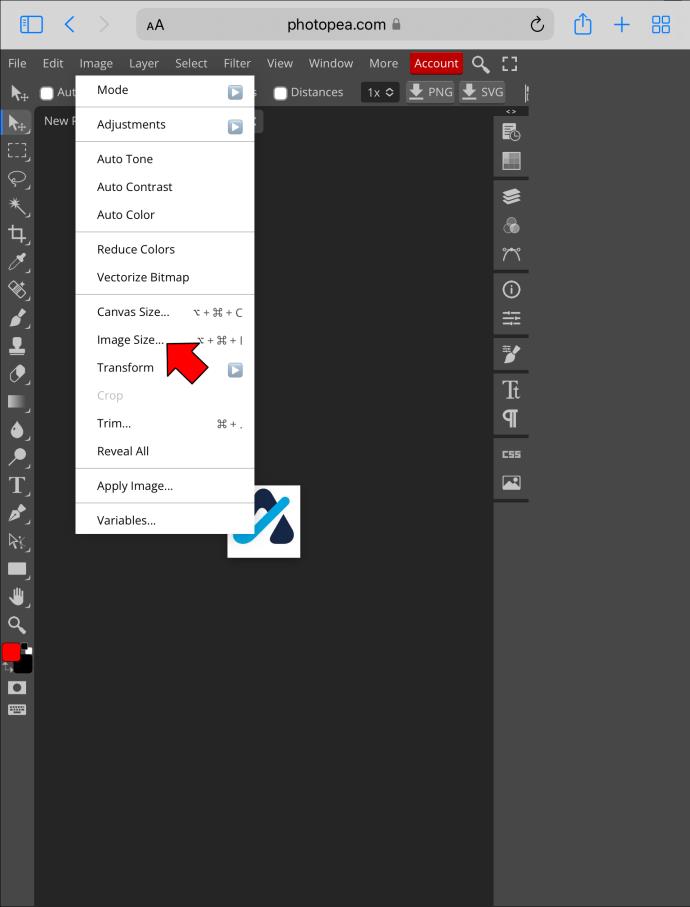
- Click on “Keep Aspect Ratio” to tweak the height or width of the image. Hit “Enter” when you’re happy with the changes.

- Choose “Select” and tap “All.”
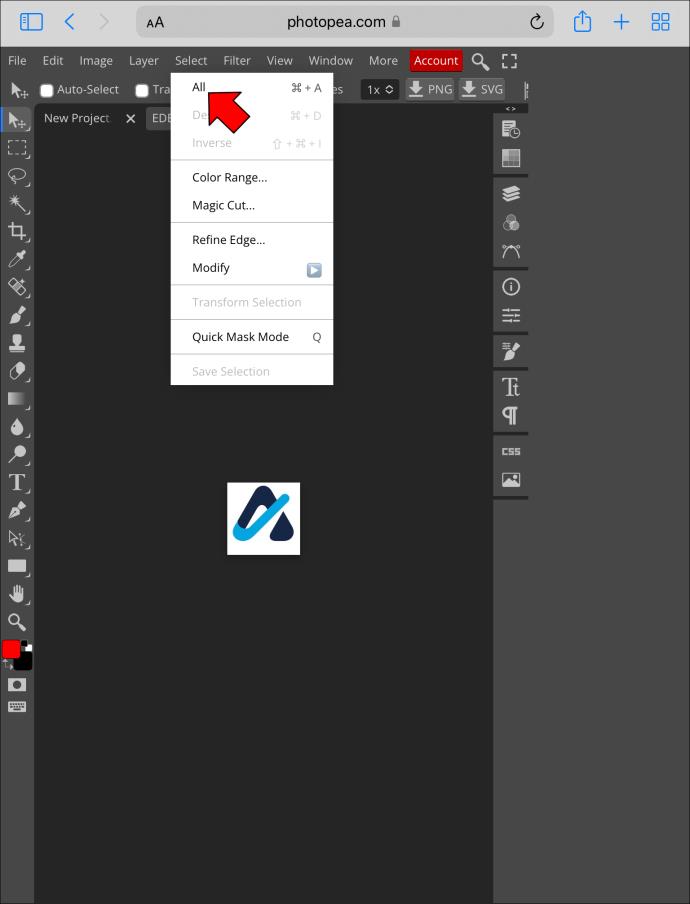
- Pick “Edit” and select “Copy.”
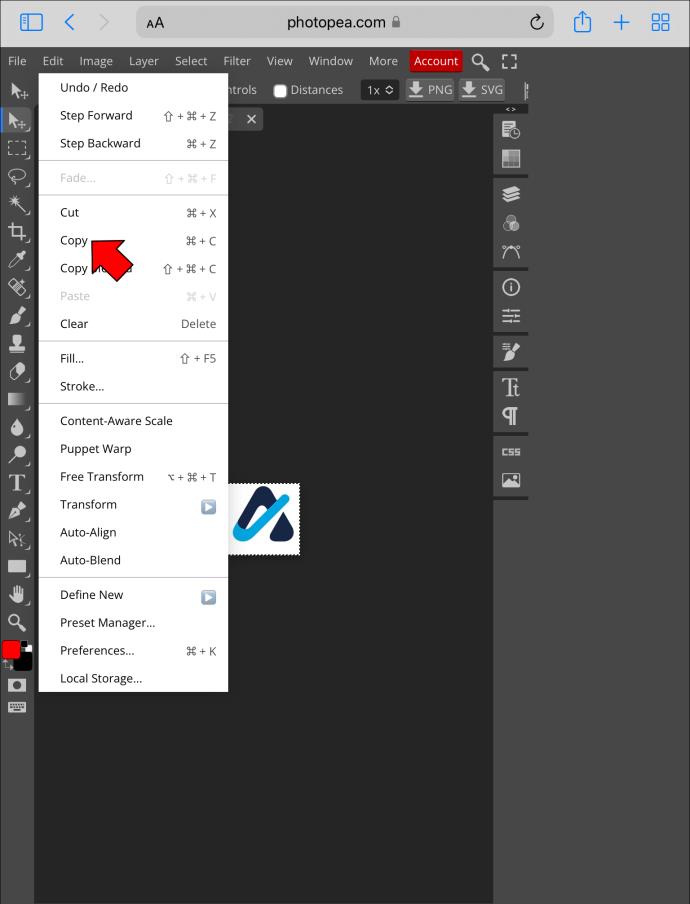
- Return to the transparent layer and press “Edit.”
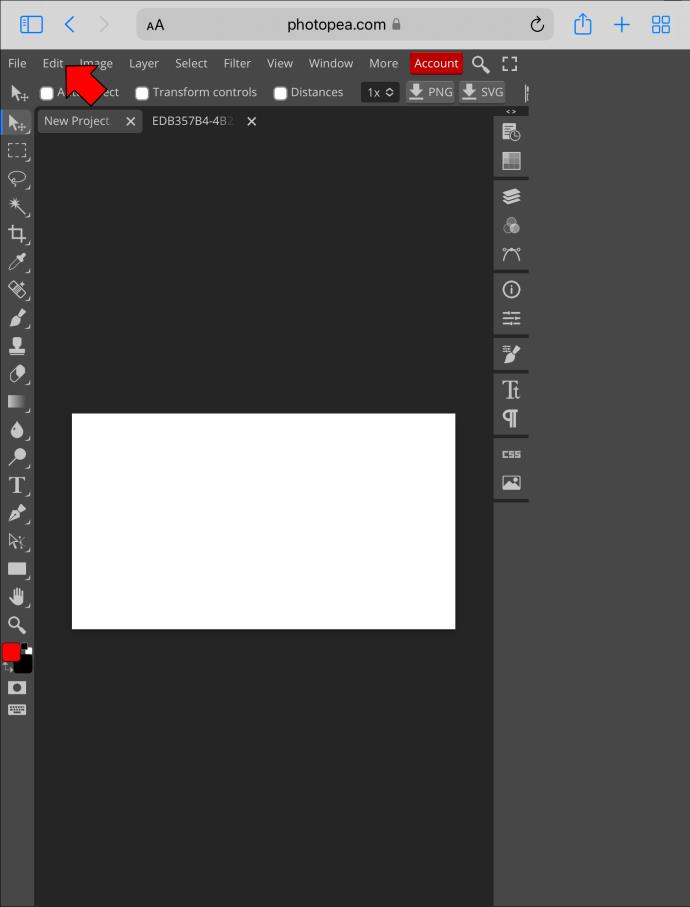
- Choose “Paste” to merge the photo with the transparent layer.
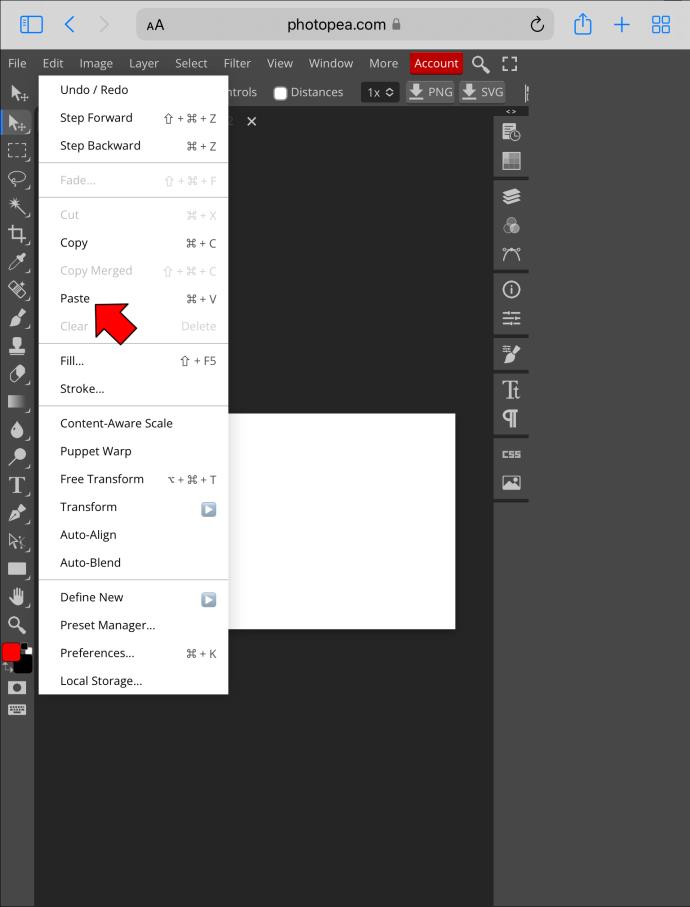
You could save the image as is, but it would sit in the left corner of the transparent layer. Fortunately, tweaking the alignment is relatively straightforward.
- Go to the sidebar and reposition the picture using the “Move” tool.
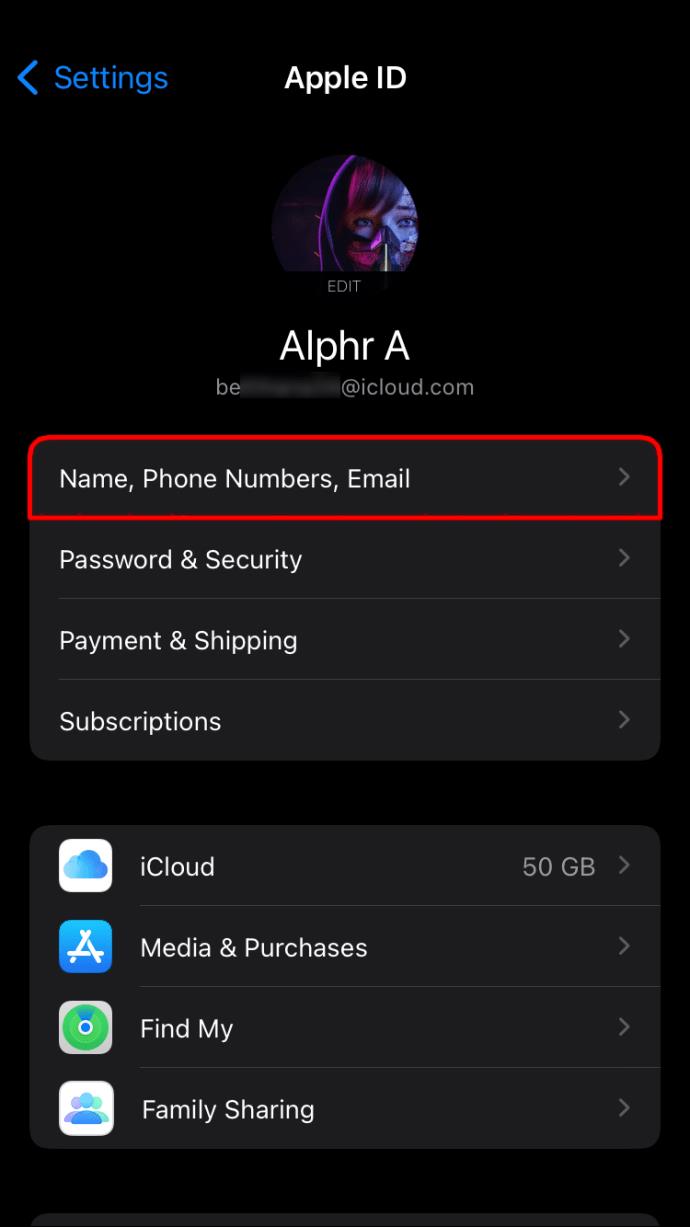
- Press “File” and tap “Export as.”
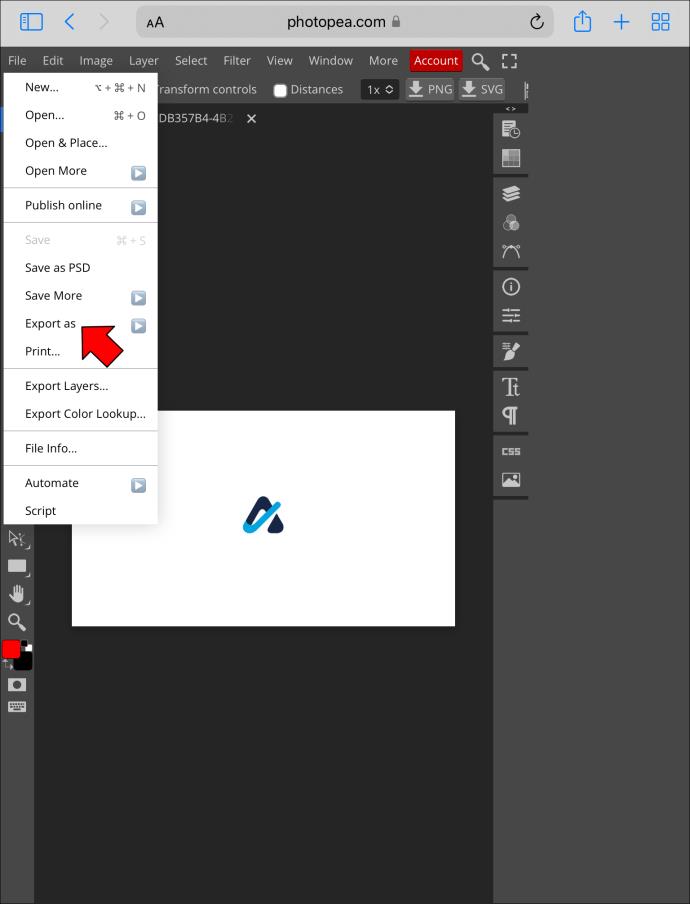
- Choose “PNG” to download the resized image.
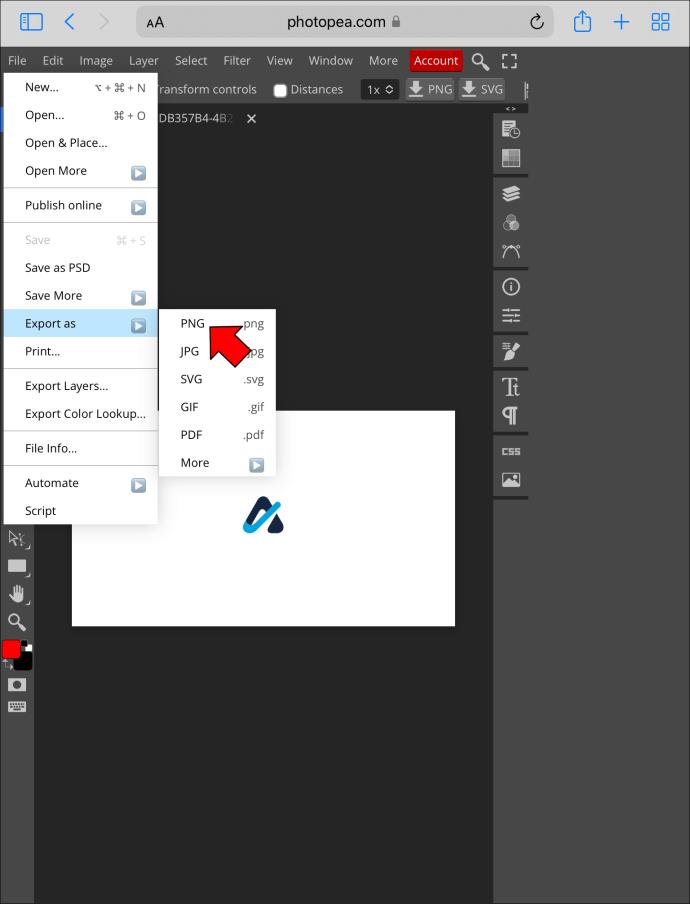
The transparent layer preserves the quality of your photos. Note that if you save pictures in JPG form, the layer will a ppear black.
Resize Images Without Difficulty in Photopea
Thousands of people use Photopea to edit their photos. The program is free, easy to use, and compatible with multiple devices. You can use the software on your computer, Mac, or iPad to resize images quickly without lowering their quality.
Have you used Photopea before? Which features attracted you the most? Let us know in the comments section below.